كيفية مسح ذاكرة التخزين المؤقت وملفات تعريف الارتباط في Google Chrome
تعمل ذاكرة التخزين المؤقت وملفات تعريف الارتباط على تحسين تجربة تصفح الإنترنت لديك. ملفات تعريف الارتباط هي ملفات تحفظ بيانات التصفح عندما تزور أي موقع ويب أو صفحة ويب. تعمل ذاكرة التخزين المؤقت كذاكرة مؤقتة تخزن صفحات الويب التي تزورها وتزيد من تجربة تصفح الإنترنت لديك خلال الزيارات التالية. ولكن عندما تمر الأيام ، تتضخم ذاكرة التخزين المؤقت وملفات تعريف الارتباط في الحجم وتحرق مساحة القرص. بالإضافة إلى ذلك ، يمكن حل مشكلات التنسيق والتحميل عن طريق مسحها. إذا كنت تتعامل أيضًا مع نفس المشكلة ، فنحن نقدم لك دليلًا مثاليًا يساعدك في مسح ذاكرة التخزين المؤقت وملفات تعريف الارتباط في Google Chrome. اقرأ حتى النهاية لتتعلم طرقًا مختلفة ستساعدك على تجاوز مثل هذه المواقف.
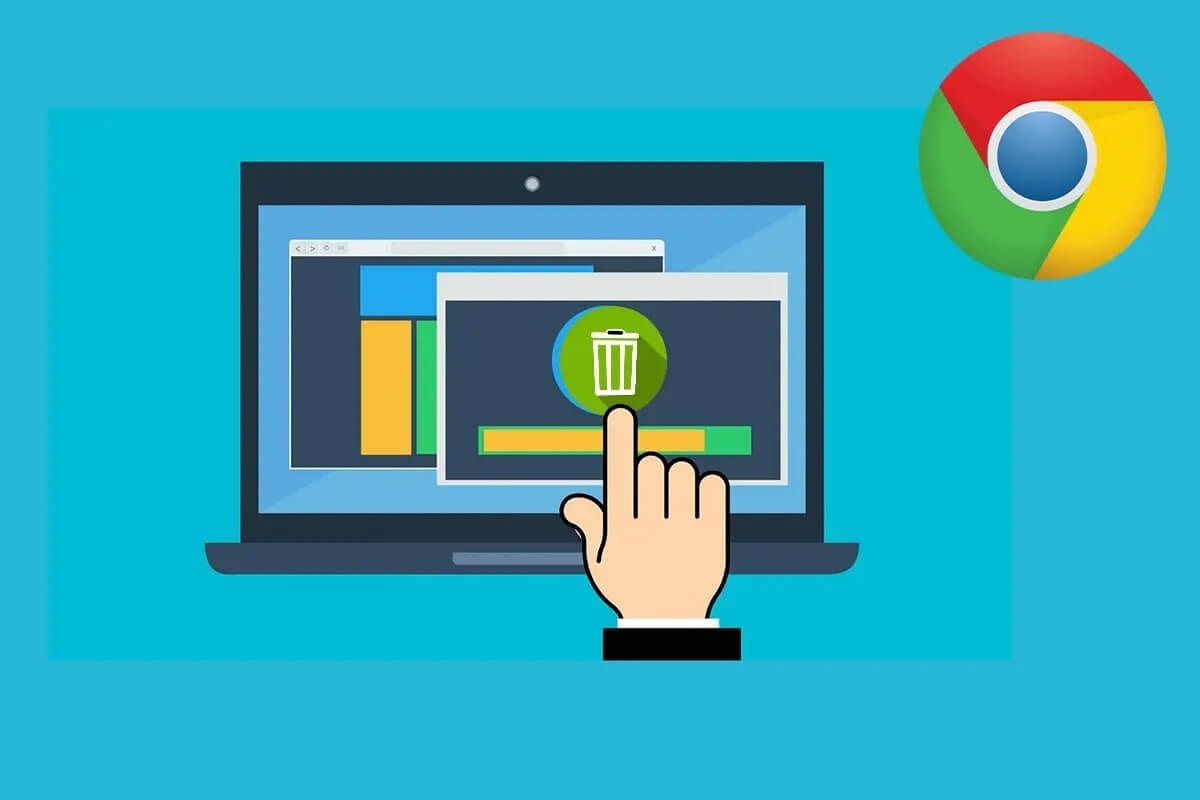
كيفية مسح ذاكرة التخزين المؤقت وملفات تعريف الارتباط في Google Chrome
كيفية مسح ذاكرة التخزين المؤقت وملفات تعريف الارتباط على جهاز الكمبيوتر / الكمبيوتر
1. قم بتشغيل متصفح Google Chrome.
2. الآن ، انقر على أيقونة ثلاثية النقاط في الزاوية اليمنى العليا.
3. انتقل إلى المزيد من الأدوات وانقر عليها.
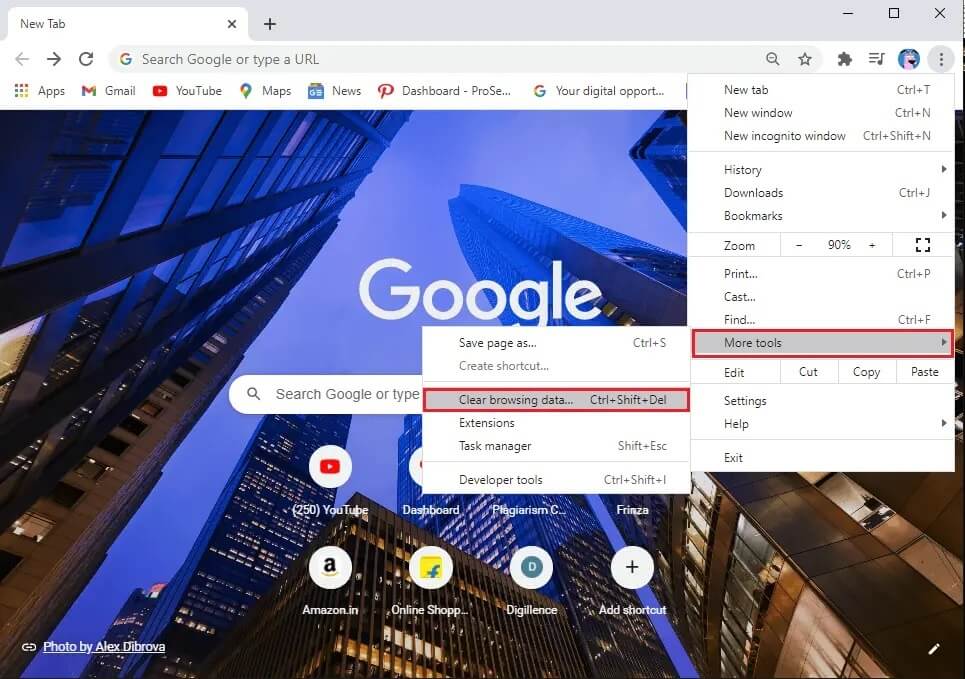
4. بعد ذلك ، انقر فوق “محو بيانات التصفح” …
5. هنا ، حدد النطاق الزمني للإجراء المراد استكماله.
6. إذا كنت ترغب في حذف البيانات بالكامل ، فحدد كل الوقت وانقر على مسح البيانات.
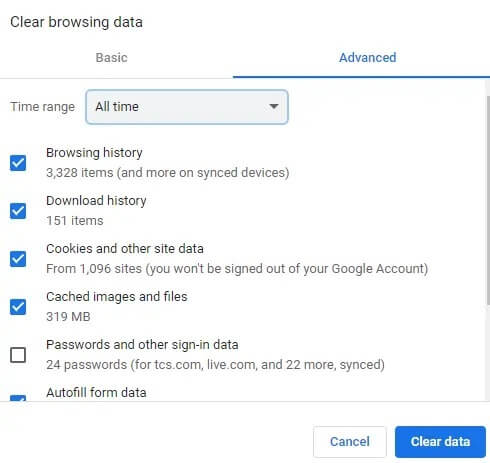
ملاحظة: تأكد من تحديد ملفات تعريف الارتباط وبيانات الموقع الأخرى والصور المخزنة مؤقتًا والملفات قبل مسح البيانات من المستعرض.
بالإضافة إلى ما سبق ، يمكنك أيضًا حذف محفوظات الاستعراض وسجل التحميل.
كيفية مسح ذاكرة التخزين المؤقت وملفات تعريف الارتباط على أجهزة Android
الطريقة الأولى: الطريقة الأساسية
1. قم بتشغيل متصفح Google Chrome على جهاز Android أو الجهاز اللوحي.
2. الآن ، اضغط على أيقونة ثلاثية النقاط الظاهرة في الزاوية اليمنى العليا وحدد السجل.
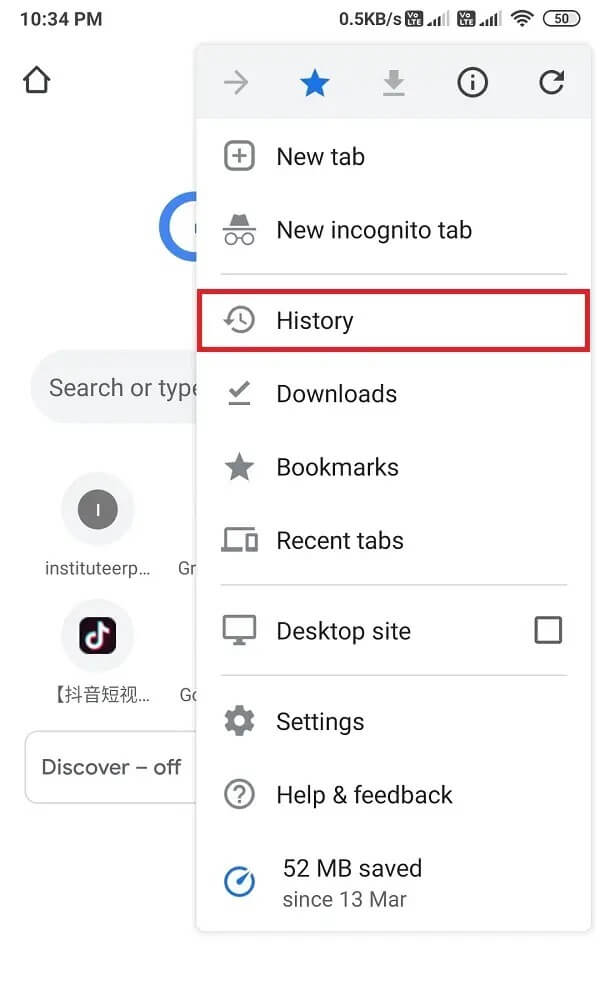
3. بعد ذلك ، انقر على “محو بيانات التصفح” …

ملاحظة: سيؤدي مسح محفوظات الاستعراض إلى محو السجل من جميع الأجهزة التي تم تسجيل الدخول إليها. سيؤدي مسح ملفات تعريف الارتباط وبيانات الموقع إلى تسجيل خروجك من معظم المواقع. ومع ذلك ، لن يتم تسجيل خروجك من حساب Google الخاص بك.
4. هنا ، حدد النطاق الزمني الذي يجب حذف البيانات فيه.
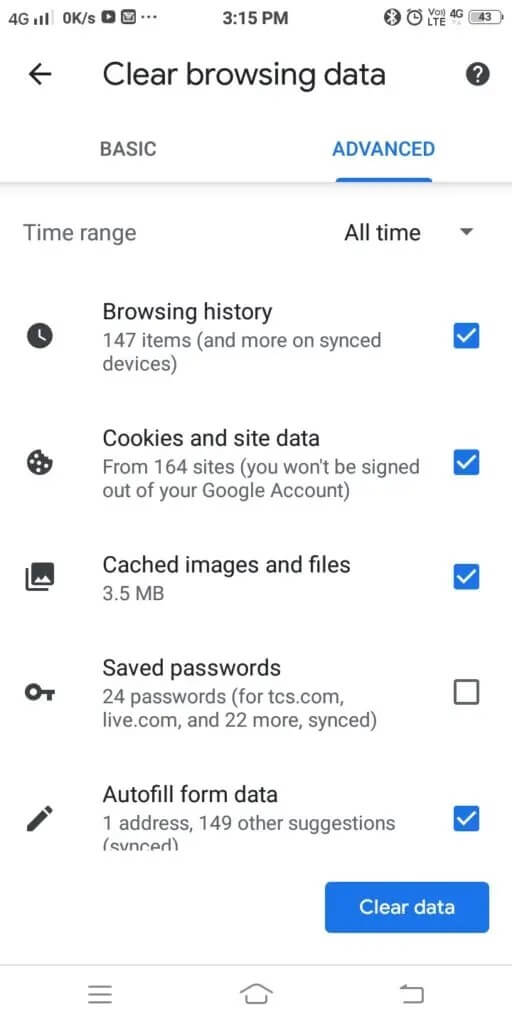
5. إذا كنت تريد حذف البيانات بالكامل ، فحدد كل الوقت ؛ ثم اضغط على مسح البيانات.
ملاحظة: تأكد من تحديد ملفات تعريف الارتباط وبيانات الموقع والصور المخزنة مؤقتًا والملفات قبل مسح البيانات من المستعرض.
الطريقة 2: الطريقة المتقدمة
1. قم بتشغيل Chrome على جهاز Android الخاص بك.
2. الآن ، اضغط على أيقونة ثلاثية النقاط في الزاوية اليمنى العليا وحدد الخيار بعنوان السجل.
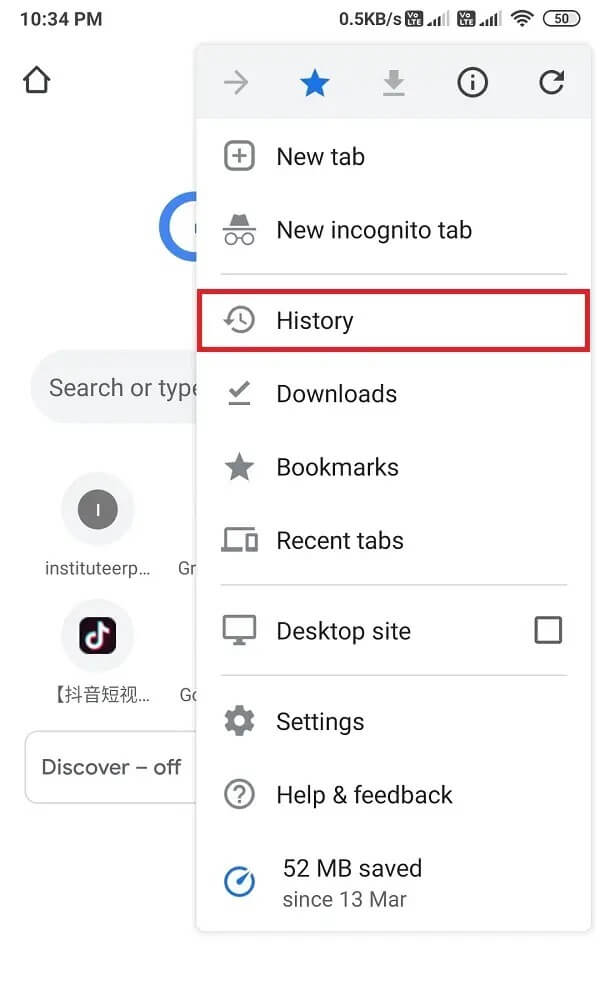
3. بعد ذلك ، انقر على “محو بيانات التصفح” …

4. هنا ، حدد النطاق الزمني لحذف البيانات. إذا كنت تريد حذف جميع البيانات حتى اليوم ، فحدد كل الوقت وحدد المربعات التالية:
- ملفات تعريف الارتباط وبيانات الموقع.
- الصور والملفات المخزنة مؤقتًا.
ملاحظة: توفر الطريقة المتقدمة لمسح بيانات التصفح تحكمًا دقيقًا للمستخدمين لإزالة بيانات معينة من الجهاز ، مثل كلمات المرور المحفوظة وبيانات نموذج الملء التلقائي.
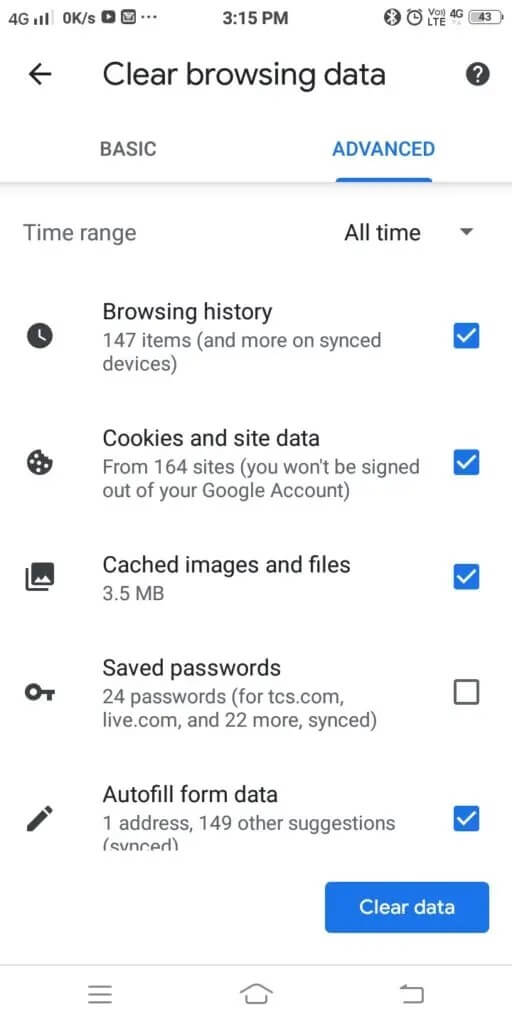
كيفية مسح ذاكرة التخزين المؤقت وملفات تعريف الارتباط على iPhone / iPad
1. انتقل إلى متصفح Chrome على جهاز iOS الخاص بك.
2. بعد ذلك ، اضغط على أيقونة ثلاثية النقاط (…) في الزاوية اليمنى العليا وحدد السجل من قائمة الخيارات.
3. بعد ذلك ، انقر فوق مسح بيانات التصفح.
ملاحظة: تأكد من تحديد ملفات تعريف الارتباط وبيانات الموقع والصور والملفات المخزنة مؤقتًا قبل مسح البيانات من المتصفح.
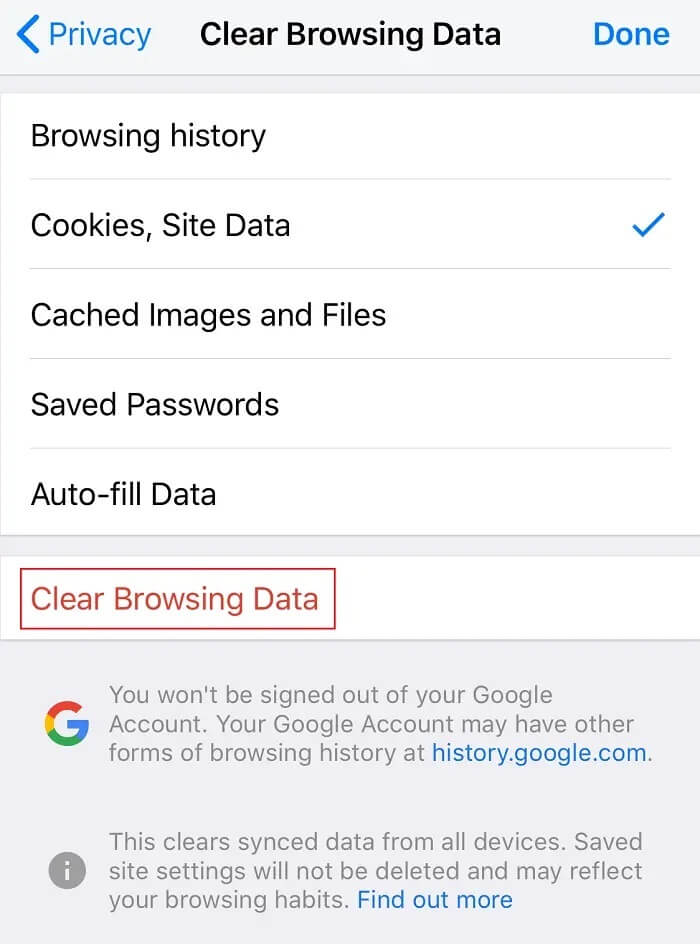
نأمل أن يكون هذا الدليل مفيدًا وأنك تمكنت من مسح ذاكرة التخزين المؤقت وملفات تعريف الارتباط على Google Chrome على أجهزة Android و iOS وكذلك على الكمبيوتر. إذا كان لديك أي استفسارات / تعليقات بخصوص هذه المقالة ، فلا تتردد في تركها في قسم التعليقات.
