كيفية مسح ذاكرة التخزين المؤقت وملفات تعريف الارتباط في Google Chrome
إذا كنت تحاول إصلاح مشكلات التحميل أو التنسيق لتحسين تجربة التصفح على Google Chrome ، فإن مسح ذاكرة التخزين المؤقت وملفات تعريف الارتباط يعد مكانًا ممتازًا للبدء. إليك كيف وماذا يحدث عند حذفها.
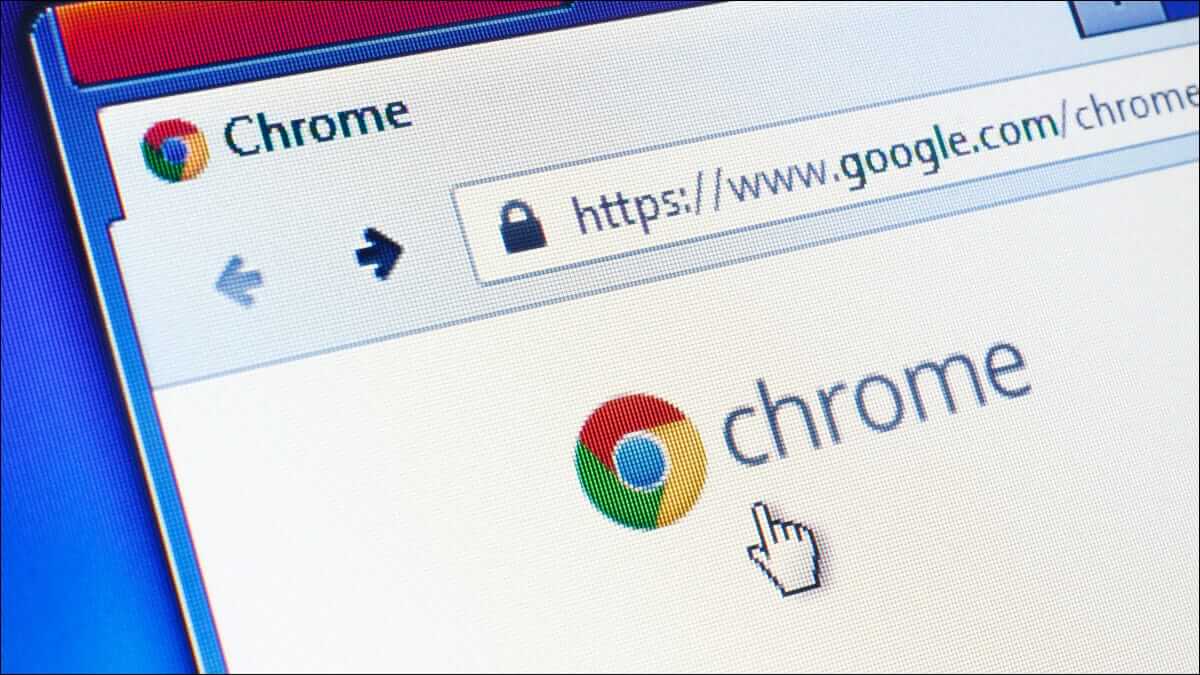
ماذا يحدث عند حذف ذاكرة التخزين المؤقت وملفات تعريف الارتباط؟
عند زيارة أحد مواقع الويب ، فإنه سيحفظ أحيانًا (أو يتذكر) معلومات معينة. تحفظ ملفات تعريف الارتباط بيانات تصفح المستخدم (بموافقته) وتساعد ذاكرة التخزين المؤقت في تحميل صفحات الويب بسرعة أكبر عن طريق تذكر الصور ومقاطع الفيديو وأجزاء أخرى من صفحة الويب من الزيارة الأخيرة بدلاً من الحاجة إلى إعادة عرض كل شيء مع كل زيارة.
عندما تمسح ذاكرة التخزين المؤقت وملفات تعريف الارتباط ، يتم حذف كل هذه المعلومات. وهذا يعني أن أي كلمات مرور أدخلتها على موقع ويب ستحتاج إلى إعادة إدخالها وسيزداد وقت تحميل المواقع التي تمت زيارتها سابقًا لأنها تحتاج إلى تحميل محتوى صفحة الويب مرة أخرى.
حتى مع ذلك ، فإن البداية الجديدة ضرورية في بعض الأحيان ، خاصةً عند استكشاف مشكلات المتصفح وإصلاحها.
كيفية مسح ذاكرة التخزين المؤقت وملفات تعريف الارتباط من Chrome
قبل أن نبدأ ، هذه الإرشادات مخصصة لمسح ذاكرة التخزين المؤقت وملفات تعريف الارتباط في Chrome على جهاز الكمبيوتر الذي يعمل بنظام التشغيل Windows 10 أو 11 أو Mac. لدينا أدلة منفصلة لأجهزة iPhone و iPad و Android.
لمسح ذاكرة التخزين المؤقت وملفات تعريف الارتباط في Chrome ، ستحتاج إلى الوصول إلى قائمة إعدادات المتصفح. هناك ثلاث طرق مختلفة للوصول إلى هنا.
الطريقة الأولى هي النقر على رمز النقاط الرأسية الثلاث في الزاوية العلوية اليمنى من الشاشة ، مع تحريك الماوس فوق “المزيد من الأدوات” ، ثم تحديد “محو بيانات التصفح”.
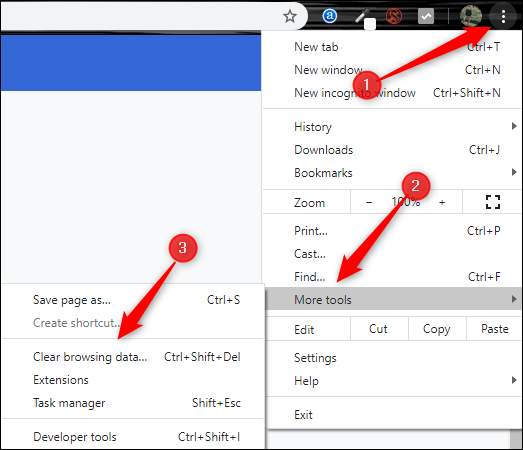
ربما لاحظت من الصورة أعلاه أن هناك مفتاح اختصار يمكنك استخدامه. للانتقال مباشرة إلى الصفحة لمسح ذاكرة التخزين المؤقت وملفات تعريف الارتباط ، اضغط في نفس الوقت لأسفل على مفاتيح Ctrl + Shift + Delete.
بدلاً من ذلك ، يمكنك إدخال chrome: // settings / clearBrowserData في شريط العناوين.
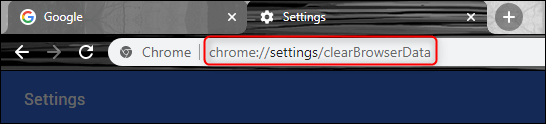
بغض النظر عن طريقة التنقل التي تختارها ، يجب أن تكون الآن في نافذة “محو بيانات التصفح”.
أول شيء ستفعله هنا هو تحديد النطاق الزمني لحذف ملفات تعريف الارتباط وذاكرة التخزين المؤقت. انقر فوق السهم الموجود في المربع بجوار “النطاق الزمني” لتوسيع القائمة ثم حدد النطاق الزمني المطلوب. يتم تعيين هذا على “كل الوقت” افتراضيًا.
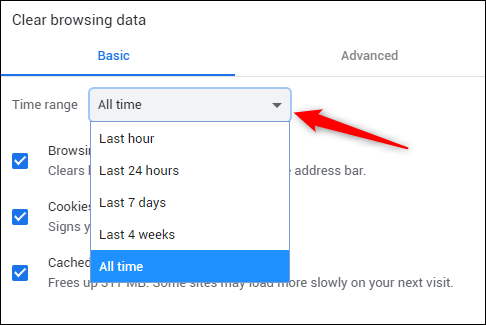
بعد ذلك ، حدد المربعات بجوار “ملفات تعريف الارتباط وبيانات الموقع الأخرى” و “الصور والملفات المخزنة مؤقتًا”. يمكنك أيضًا مسح محفوظات الاستعراض الخاصة بك هنا أيضًا.
بمجرد تحديد المربعات ، حدد زر “مسح البيانات“.
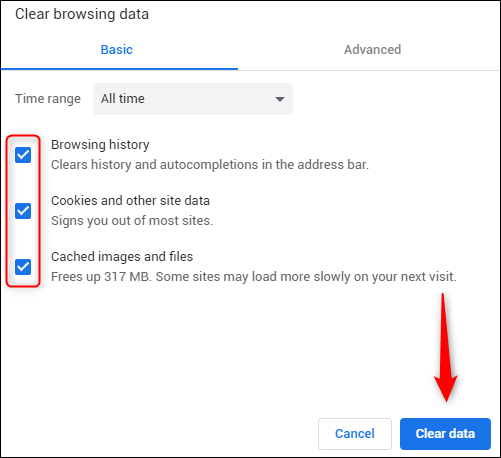
بعد لحظات قليلة ، سيتم مسح ذاكرة التخزين المؤقت وملفات تعريف الارتباط.
