3 طرق لتنظيف ملفات السجل Registry بأمان على Windows 10 و 11
سجل Windows ليس شيئًا ستصادفه كل يوم. عندما يفشل Windows في العمل بشكل صحيح ، فأنت بحاجة إلى تنظيف السجل ، ولكن الخطأ في تفريغ الملف أثناء هذه العملية قد يتسبب في تعطل النظام أو تلفه. لذلك ، في هذه المقالة ، سنوضح لك ثلاث طرق لتنظيف السجل بأمان على نظامي التشغيل Windows 10 و 11.
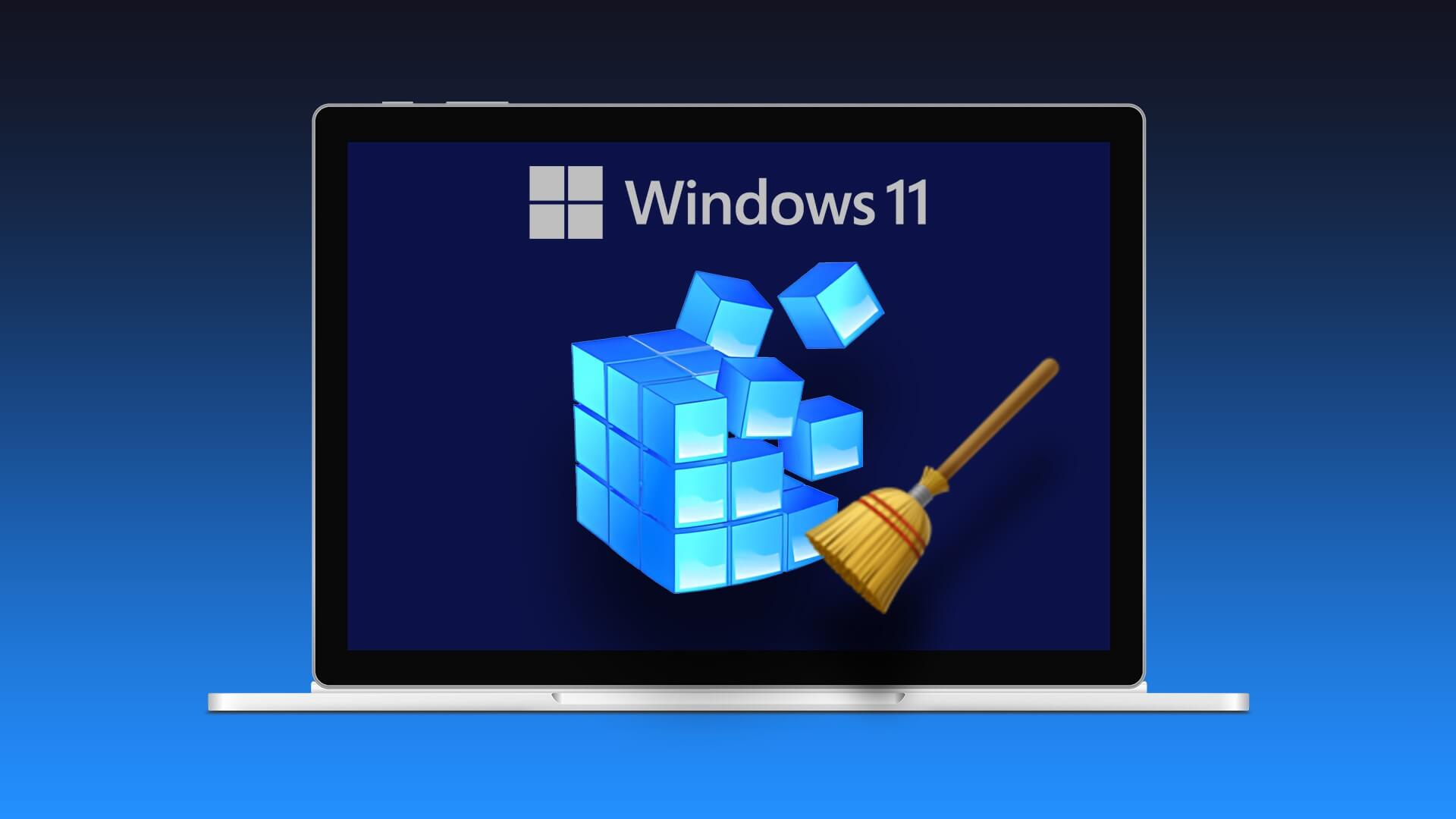
لنبدأ بتحديد ما هو سجل Windows. في جوهرها ، إنها قاعدة بيانات معقدة تحتوي على معلومات حول الأجهزة والبرامج الموجودة على جهاز الكمبيوتر الخاص بك. من المحتمل أن تتسبب هذه المداخل في مشكلة كبيرة إذا لم يتم تنظيفها بشكل صحيح. دعونا نتعمق في فهم المزيد.
ما الذي يسبب أخطاء التسجيل في WINDOWS
هناك عدة أسباب لحدوث أخطاء التسجيل. في معظم الحالات ، تحدث الأخطاء بسبب تثبيت البرنامج أو إلغاء تثبيته. غالبًا ما يقوم بإنشاء إدخالات جديدة في السجل عند تثبيت البرنامج. ولكن عند إلغاء تثبيت البرنامج ، لا تتم إزالة هذه الإدخالات دائمًا. هذا يسبب أخطاء.
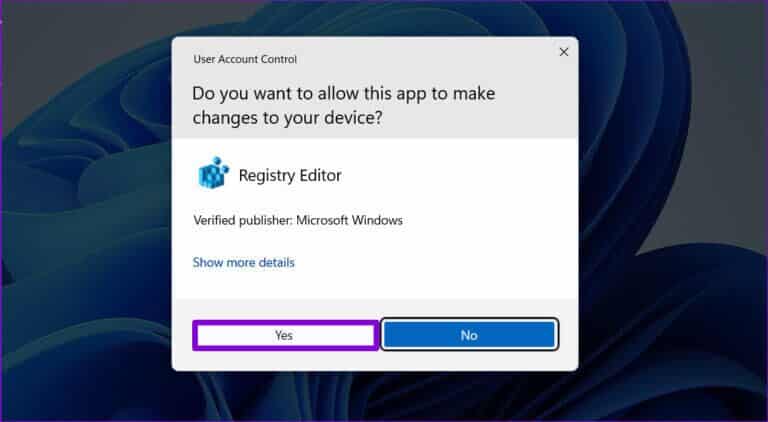
يعد تراكم الملفات غير المرغوب فيها والإدخالات غير الصالحة بمرور الوقت سببًا شائعًا آخر لأخطاء التسجيل. يمكن أن يحدث هذا بسبب مجموعة متنوعة من الأشياء ، مثل إغلاق البرامج بشكل غير صحيح ، وتثبيت / إلغاء تثبيت البرامج دون استخدام الأدوات المناسبة ، وما إلى ذلك.
بمرور الوقت ، مع إضافة المزيد والمزيد من الإدخالات إلى السجل ، يمكن أن تصبح منتفخة وغير فعالة. يمكن أن يؤدي ذلك إلى حدوث أخطاء في التسجيل وقد يؤدي إلى إبطاء أداء جهاز الكمبيوتر الخاص بك. لذا،
أنشئ نسخة احتياطية من ملفات التسجيل
كإجراء احترازي ، قبل متابعة تنظيف السجل ، يجب أن تأخذ نسخة احتياطية من السجل. يمكنك استخدام هذه النسخة الاحتياطية لاستعادة السجل إلى حالته الأصلية إذا حدث خطأ ما.
الخطوة 1: اضغط على “Windows Key + R” واكتب الأمر التالي لفتح محرر التسجيل.
Regedit
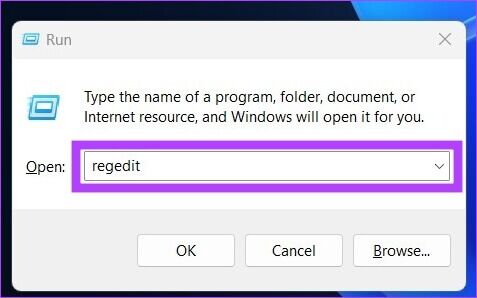
الخطوة 2: بعد ذلك ، انقر فوق “نعم” للموجه.
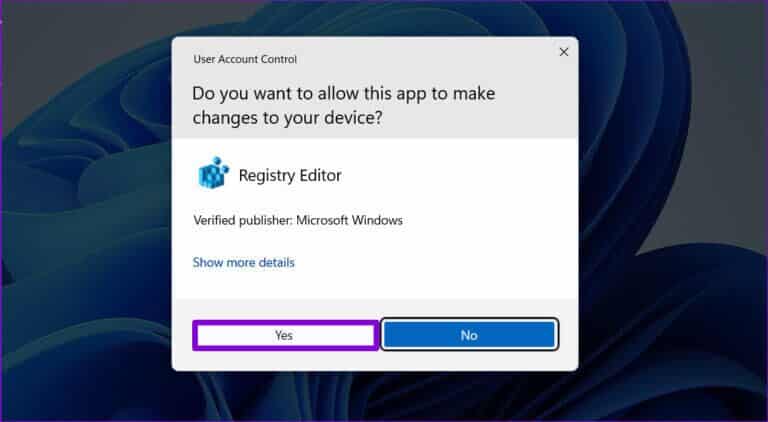
الخطوة 3: اذهب إلى قائمة الملفات واختر تصدير من القائمة المنسدلة.
حدد كافة نطاقات التصدير الخاصة بك لإجراء نسخ احتياطي للسجل بأكمله. ومع ذلك ، إذا كنت تقوم بتغيير فرع معين ، فيمكنك عمل نسخة احتياطية لذلك.
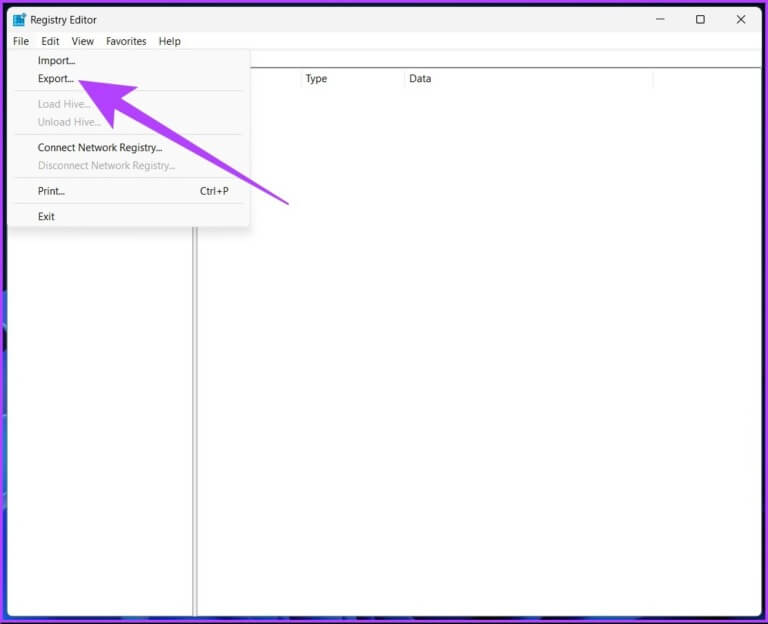
الخطوة 4: حدد موقع الملف واسمه وانقر فوق حفظ.
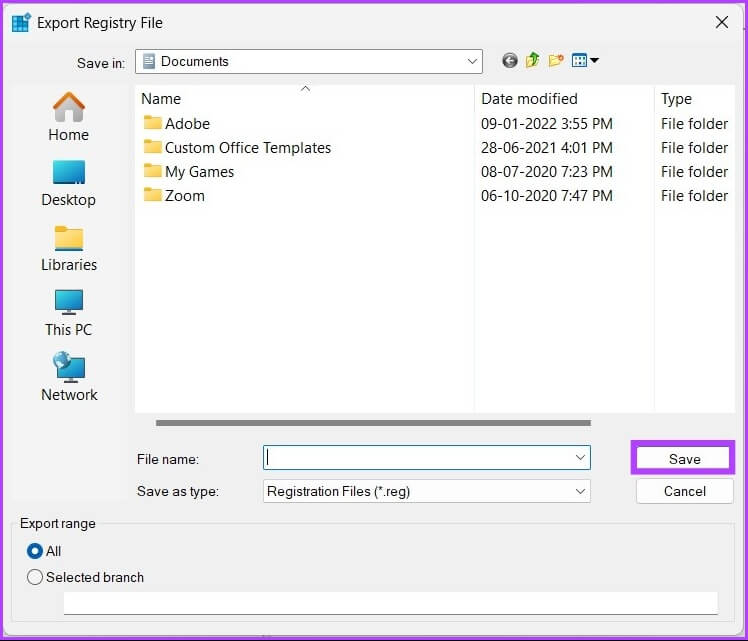
في بعض الأحيان عند الاستيراد ، قد ترى أن محرر السجل لا يمكنه استيراد خطأ ملف ، وأحد الأسباب الشائعة هو موقع الملف. لذلك ، نوصي بشدة بتخزين ملف النسخ الاحتياطي هذا على محرك أقراص فلاش أو أي محرك أقراص ثابت خارجي للأمان.
بمجرد الانتهاء من ذلك ، دعنا نبدأ في تنظيف سجل Windows.
كيفية تنظيف ملفات السجل WINDOWS يدويًا
دعنا نناقش طرقًا مختلفة لتنظيف السجل على نظامي التشغيل Windows 10 و 11. هناك الكثير من أدوات تنظيف السجل المجانية ولكن يحتوي Windows أيضًا على منظفات التسجيل المضمنة الخاصة به والتي يمكنك استخدامها.
ملاحظة: جميع الطرق المذكورة أدناه هي نفسها لنظامي التشغيل Windows 10 و 11.
1. استخدام “تنظيف القرص”
هذه الأداة ليست مخصصة لتنظيف ملفات التسجيل ؛ ومع ذلك ، فهي أداة مفيدة لتنظيف الملفات المتبقية من التسجيل ، وهي أسهل طريقة للقيام بذلك.
الخطوة 1: اضغط على مفتاح Windows ، واكتب Disk Cleanup ، واضغط على Enter.
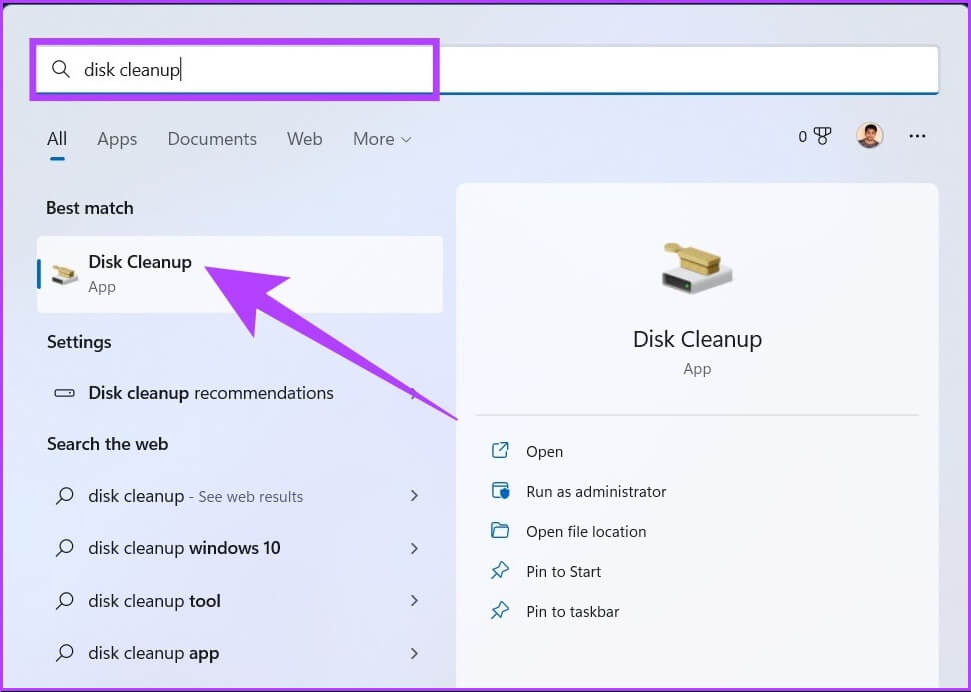
الخطوة 2: في المطالبة “حدد محرك الأقراص الذي تريد تنظيفه” ، حدد محرك الأقراص المثبت عليه نظام التشغيل Windows (C 🙂 وانقر على “موافق”.
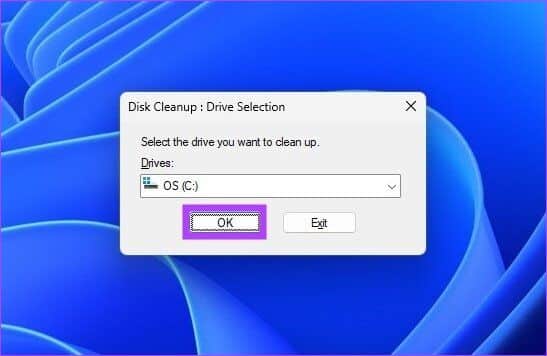
تحسب الأداة تلقائيًا مقدار المساحة التي يمكن تحريرها على محرك الأقراص المحدد.
في بعض الأحيان ، قد تجد نفسك عالقًا في نافذة الحساب. الإلغاء البسيط وإعادة التشغيل سيعملان ؛ إذا لم يكن كذلك ، فتحقق من طرق مختلفة لحل المشكلة.
الخطوة 3: الآن ، انقر فوق “تنظيف ملفات النظام” ، وحدد المجلدات الضرورية ، ثم اضغط على “موافق“.
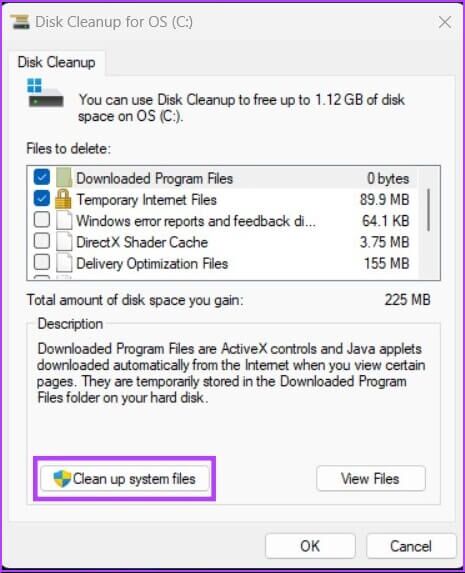
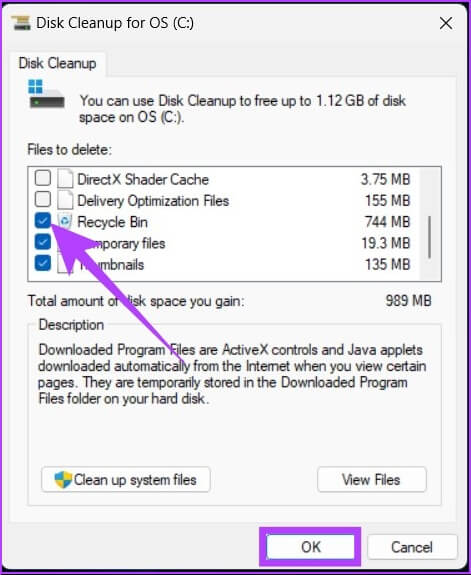
يمكنك تحديد جميع الخيارات ؛ فقط تأكد من عدم وجود أي شيء تريده في “سلة المحذوفات”.
2. استخدم DISM لتنظيف ملفات التسجيل
DCIM (خدمة نشر الصور وإدارتها) هي أداة / أمر آخر في Windows يمكنه إصلاح التحديثات وأخطاء النظام. يمكنه أيضًا إصلاح إدخالات التسجيل المعطلة. إليك الطريقة:
الخطوة 1: اضغط على مفتاح Windows ، واكتب موجه الأوامر ، وانقر على “تشغيل كمسؤول”.
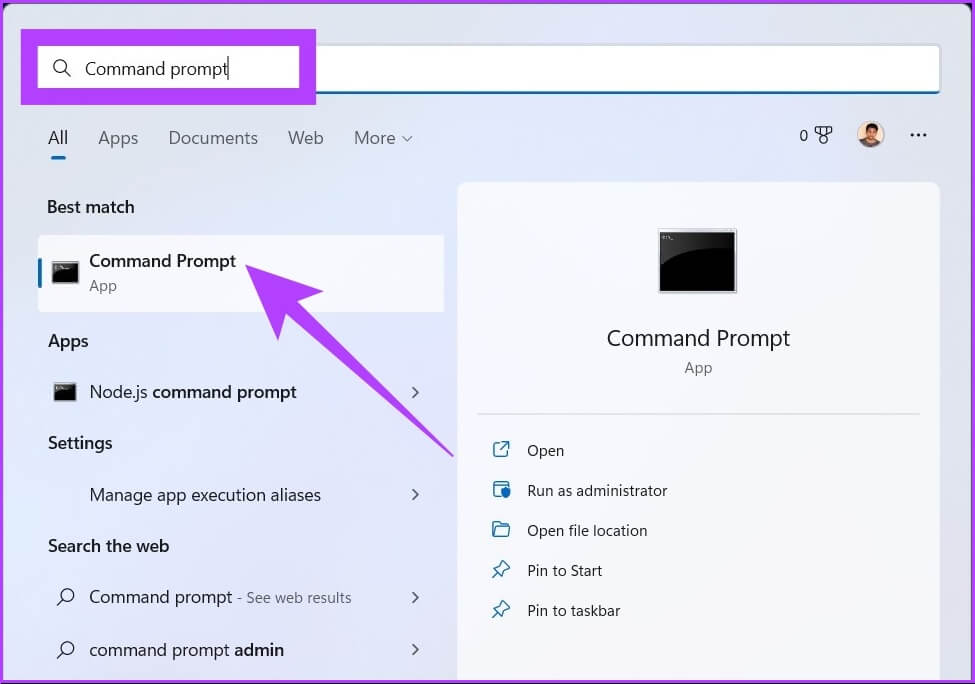
الخطوة 2: الآن ، اكتب الأمر التالي في موجه الأوامر.
DISM /Online /Cleanup-Image /ScanHealth
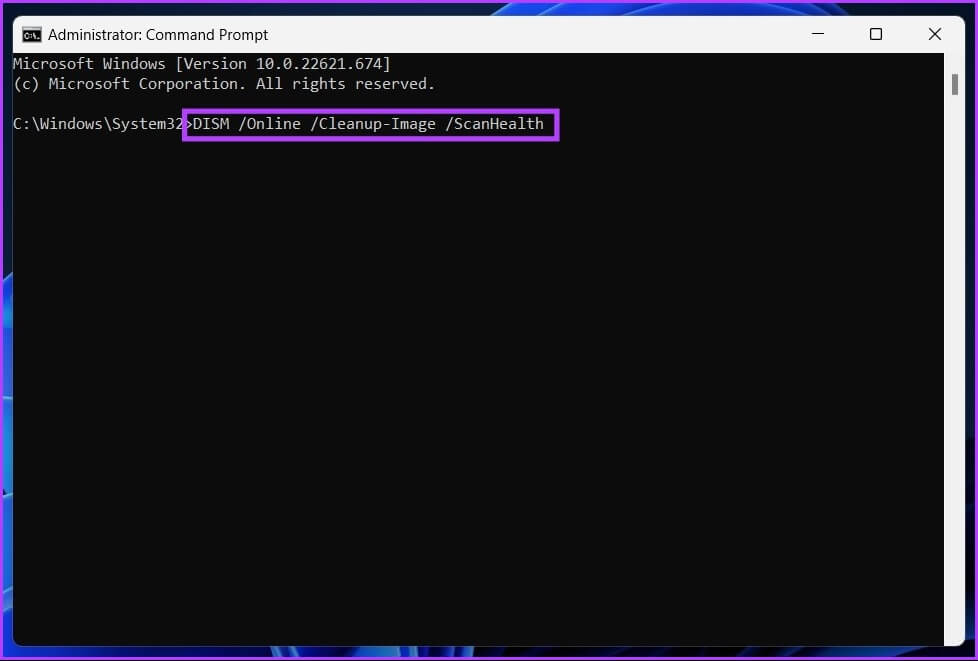
هذا هو. سيجد الماسح جميع الأخطاء وينظفها ويصنفها بمفرده. ضع في اعتبارك ، لن تتعلق جميع الأخطاء بالسجل ، ولكن باستخدام هذا ، يمكنك إصلاح المشكلات التي لم تكن تعلم بوجودها.
3. تنظيف سجل Windows باستخدام أدوات الطرف الثالث: CCleaner
إذا كنت من مستخدمي Windows ، فمن المحتمل أن تكون قد صادفتك بالفعل CCleaner ، وهو برنامج شائع لتنظيف أجهزة الكمبيوتر الشخصي الذي يعمل بنظام Windows. يقوم برنامج freemium هذا ببعض المهام ، من المساعدة في مسح ملفات تعريف الارتباط إلى تفريغ الملفات المؤقتة (بما في ذلك ملفات التسجيل أيضًا).
ملاحظة: إذا كنت تقفز مباشرة إلى هذه الطريقة ، فإننا نوصي بأخذ نسخة احتياطية من السجل الخاص بك ، والذي ذكرناه في بداية هذه المقالة.
الخطوة 1: قم بتنزيل CCleaner وتثبيته مجانًا باستخدام الرابط أدناه ، وقم بتشغيله.
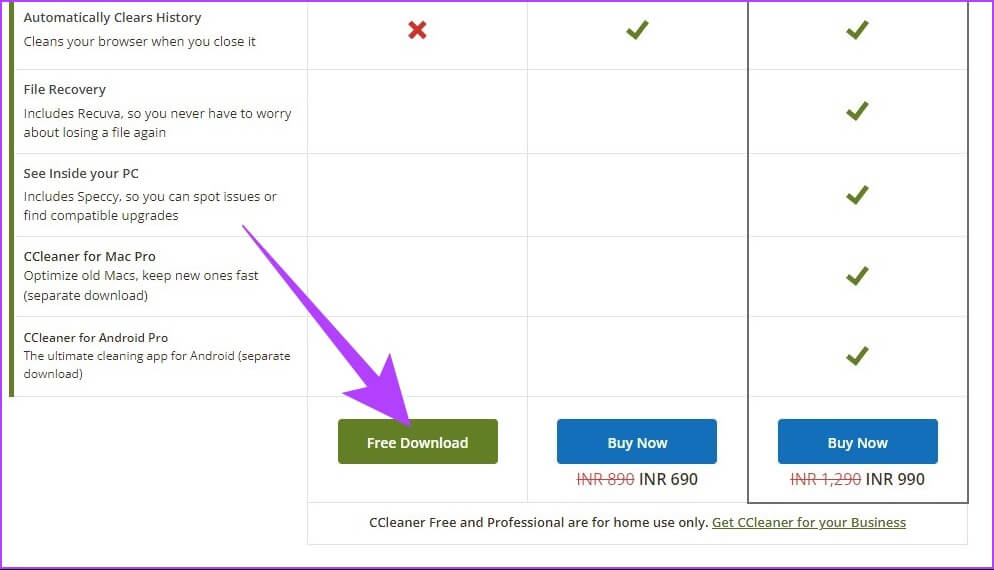
الخطوة 2: انقر فوق ابدأ.
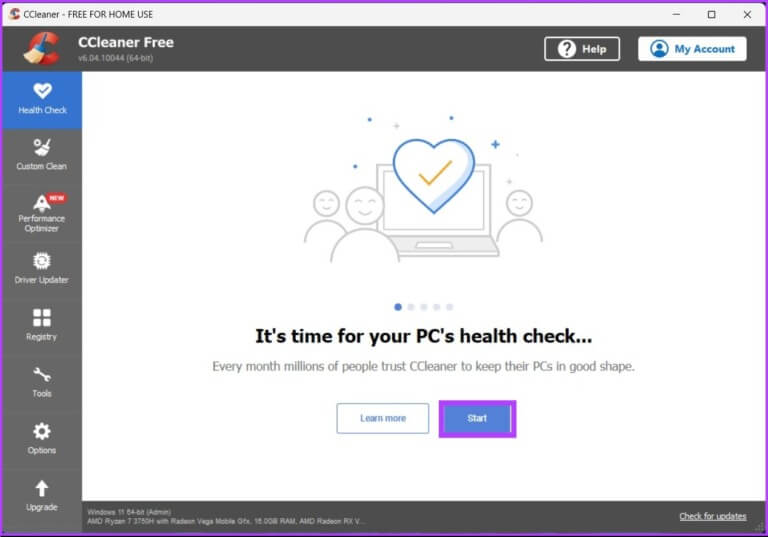
الخطوة 3: اذهب إلى Space.
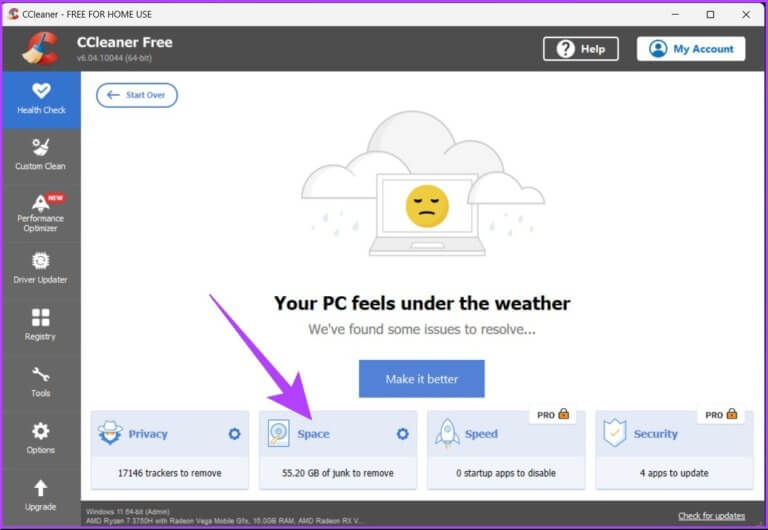
الخطوة 4: حدد جميع المربعات (سلة المحذوفات ، وملفات التطبيق المؤقتة ، وملفات النظام المؤقتة) وانقر على “رجوع إلى نظرة عامة”.
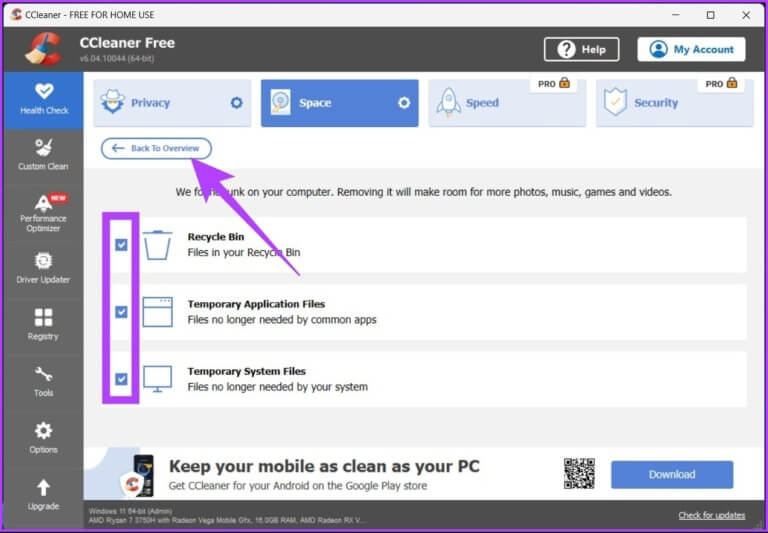
الخطوة 5: الآن ، انقر فوق الزر “Make it better” (اجعله أفضل).
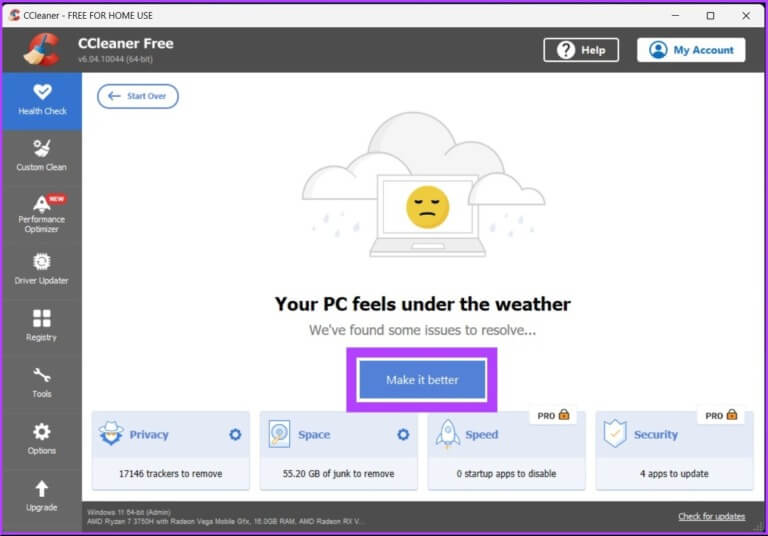
ها أنت ذا. سيقوم CCleaner بتنظيف ملفاتك المؤقتة وكذلك ملفات التسجيل الخاصة بك. يقدم هذا البرنامج العديد من الميزات التي يمكنك استكشافها بنفسك أو الاطلاع على دليلنا.
أسئلة وأجوبة حول منظف التسجيل في WINDOWS
1. هل هناك منظف لملفات السجل Microsoft؟
لا ، لأن Microsoft لا تدعم استخدام منظفات التسجيل.
2. هل يجب علي إلغاء تجزئة السجل الخاص بي؟
نعم ، نظرًا لأن التسجيل المجزأ يؤثر بشكل مباشر على أداء جهاز الكمبيوتر الخاص بك ويبطئه.
3. كم مرة يجب أن أقوم بتنظيف السجل؟
يعد تنظيف السجل أمرًا ضروريًا لمنع نظامك من التعطل أو التباطؤ. للحصول على الأداء الأمثل ، نوصي بتنظيف سجل Windows كل ثلاثة أيام.
تخلص من ملفات التسجيل بسرعة
تلعب ملفات التسجيل دورًا في تشغيل Windows بشكل صحيح ، ولكنها أيضًا مسؤولة عن المخالفات وتعطل النظام. بعد أن تعلمت كيفية تنظيف السجل بأمان على نظامي التشغيل Windows 10 و 11 ، قد تجد أنه من المفيد معرفة كيفية إصلاح محرر التسجيل عندما يتوقف البرنامج عن العمل بشكل صحيح. تنظيف سعيد!
