كيفية تنظيف تثبيت Windows 11: دليل خطوة بخطوة
هل تتطلع لمنح جهاز الكمبيوتر الخاص بك بداية جديدة من خلال تثبيت أحدث إصدار من Windows؟ يمكن أن يساعدك تثبيت Windows 11 من البداية في حل جميع مشكلات نظام التشغيل الحالية لديك وتحسين الأداء العام. في هذه المقالة ، سنوضح لك كيفية تنظيف تثبيت Windows 11 على جهاز الكمبيوتر الخاص بك.
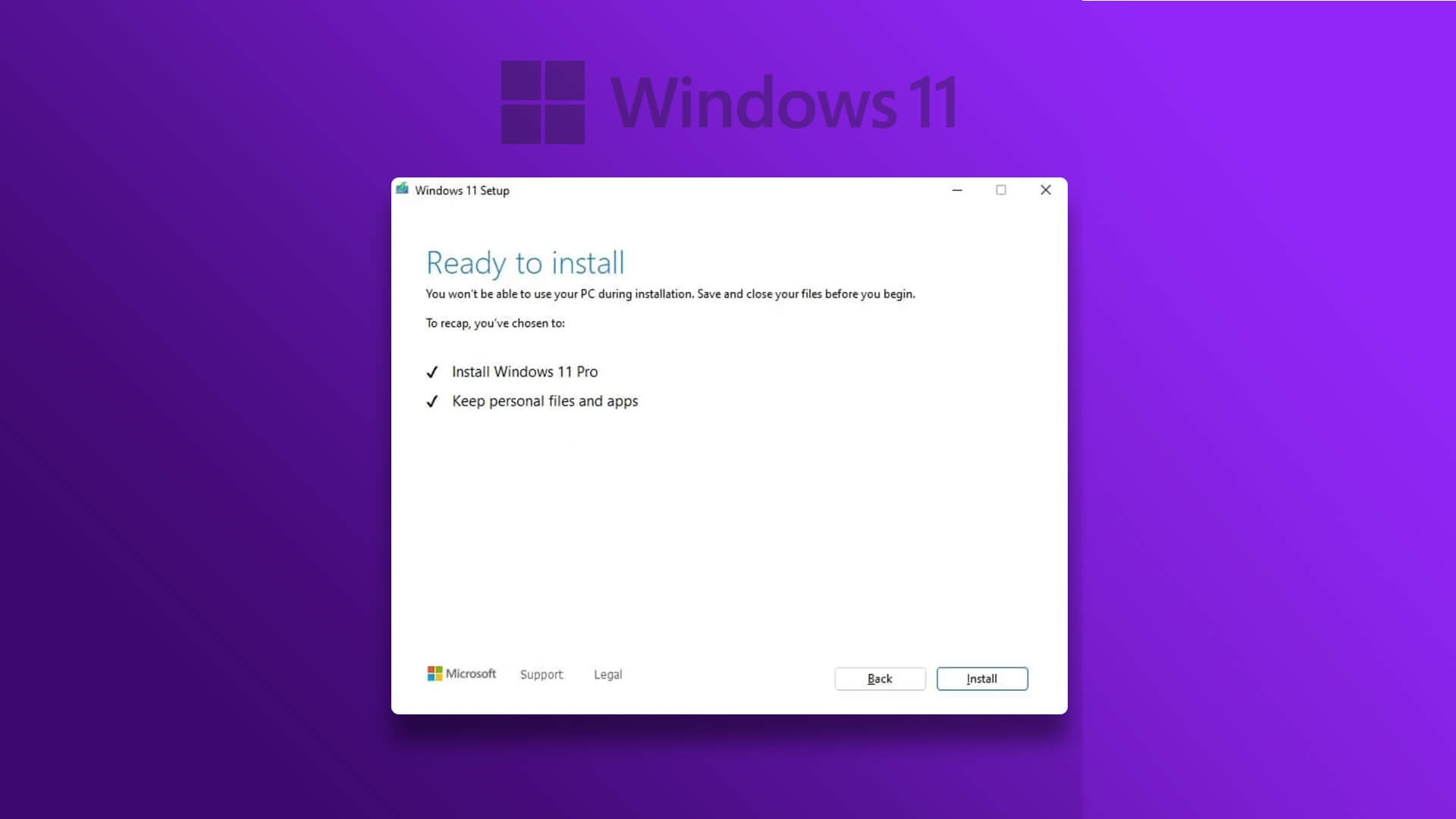
قبل المضي قدمًا في الخطوات ، تأكد من حصولك على نسخة احتياطية من بياناتك. بالإضافة إلى ذلك ، تحقق مما إذا كان جهاز الكمبيوتر الخاص بك يلبي الحد الأدنى من متطلبات الأجهزة. ستحتاج على الأقل إلى ذاكرة وصول عشوائي (RAM) بسعة 4 جيجا بايت ومساحة تخزين 64 جيجا بايت ومعالج 1 جيجا هرتز (GHz) أو أسرع مع نواتين أو أكثر على معالج 64 بت متوافق للتثبيت الجديد لنظام التشغيل Windows 11.
علاوة على ذلك ، ستحتاج إلى وسائط قابلة للتمهيد ، والتي يمكنك إنشاؤها باستخدام أدوات مثل Microsoft Media Creation Tool و Rufus لتنظيف تثبيت Windows 11 على جهاز الكمبيوتر الخاص بك. هيا نبدأ.
كيفية إنشاء قرص تثبيت WINDOWS 11 باستخدام أداة إنشاء الوسائط
هذه إحدى الطرق المباشرة لتنزيل Windows 11 وتثبيته على جهاز الكمبيوتر الخاص بك. اتبع الخطوات التالية.
الخطوة 1: انتقل إلى صفحة تنزيل Windows 11 وانقر فوق “تنزيل الآن” ضمن قسم “إنشاء وسائط تثبيت Windows 11”.
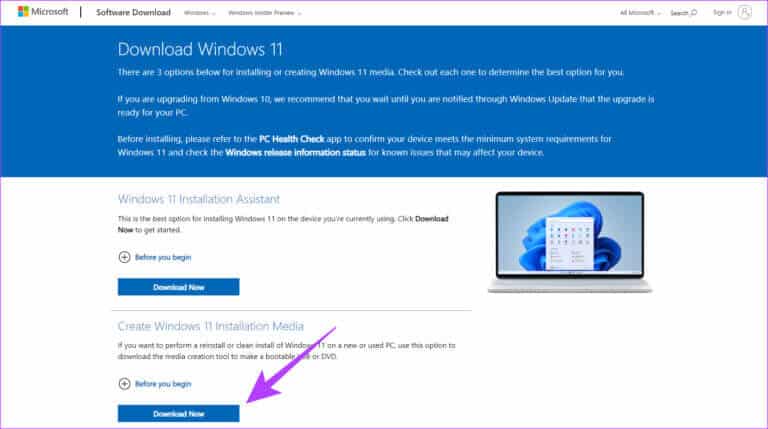
ستقوم بتنزيل أداة إنشاء الوسائط على جهاز الكمبيوتر الخاص بك. بمجرد التنزيل ، قم بتشغيل البرنامج.
الخطوة 2: سترحب بك نافذة “إعداد Windows 11″ بـ “الإشعارات المعمول بها وشروط الترخيص”. اقرأ الشروط وانقر على “قبول” للمتابعة.
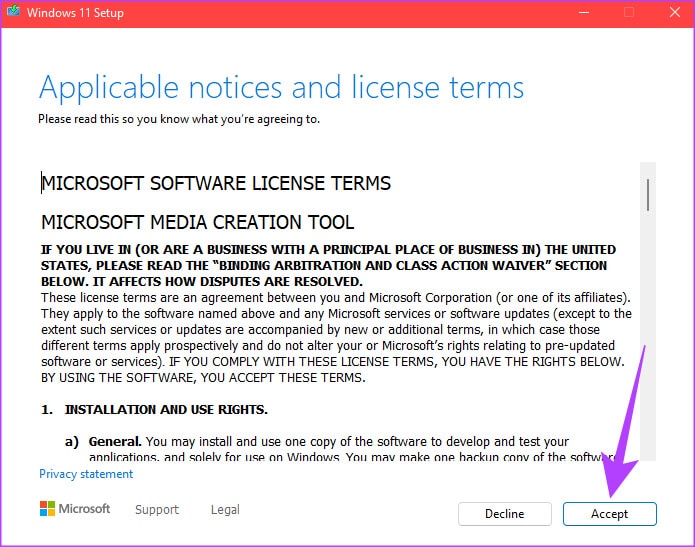
الخطوة 3: حدد اللغة وإصدار Windows الذي تريد تثبيته. بمجرد الانتهاء ، انقر فوق الزر التالي.
ملاحظة: اختياريًا ، يمكنك تحديد “استخدام الخيارات الموصى بها لهذا الكمبيوتر” لتحديد الإعدادات المطبقة على جهاز الكمبيوتر الحالي.
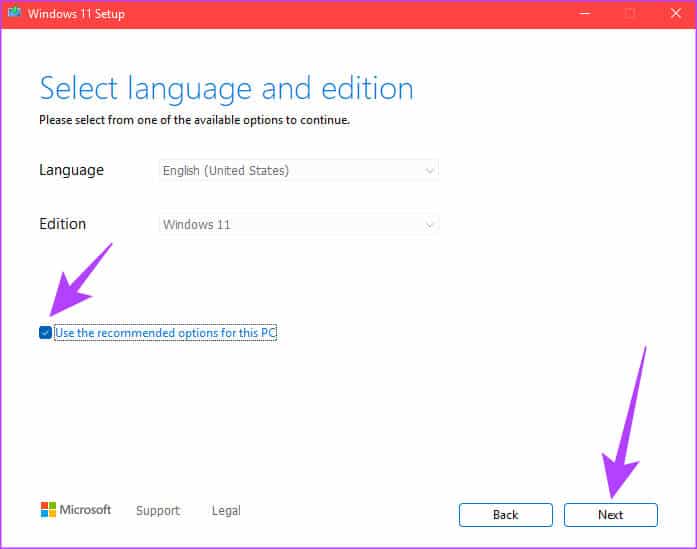
الخطوة 4: حدد خيار محرك أقراص فلاش USB في الشاشة التالية وانقر فوق الزر “التالي“.
ملاحظة: يجب أن يكون محرك أقراص USB مهيأ وأن يكون سعته 8 جيجابايت على الأقل.
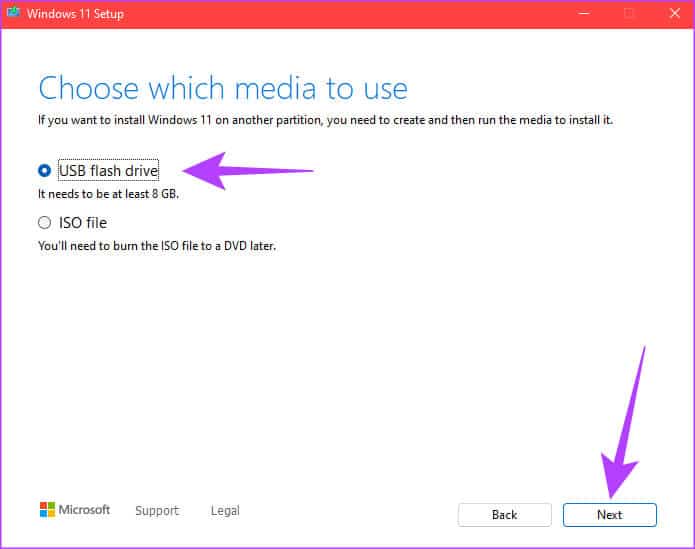
الخطوة 5: حدد محرك الأقراص المقابل لمحرك أقراص فلاش USB وانقر فوق الزر التالي.
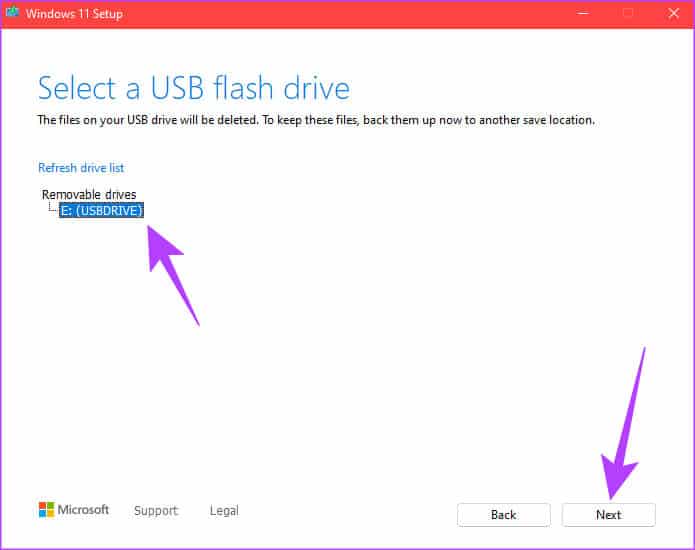
الخطوة 6: ستقوم أداة إنشاء الوسائط بتنزيل Windows 11 على محرك أقراص USB.
ملاحظة: يمكن أن تستغرق هذه العملية بعض الوقت ، اعتمادًا على سرعات اتصال الإنترنت بمحرك USB لديك وسرعات الكتابة.
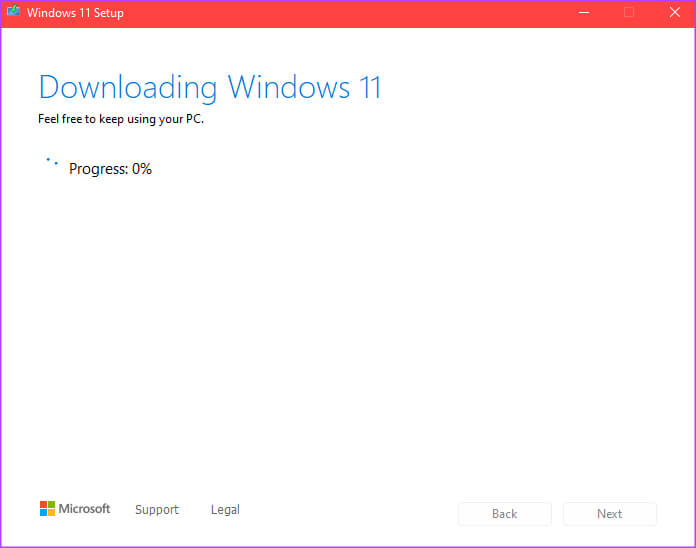
الخطوة 7: بعد عملية التنزيل والتثبيت ، سترى رسالة مفادها “محرك أقراص USB المحمول جاهز“. انقر فوق الزر “إنهاء“.
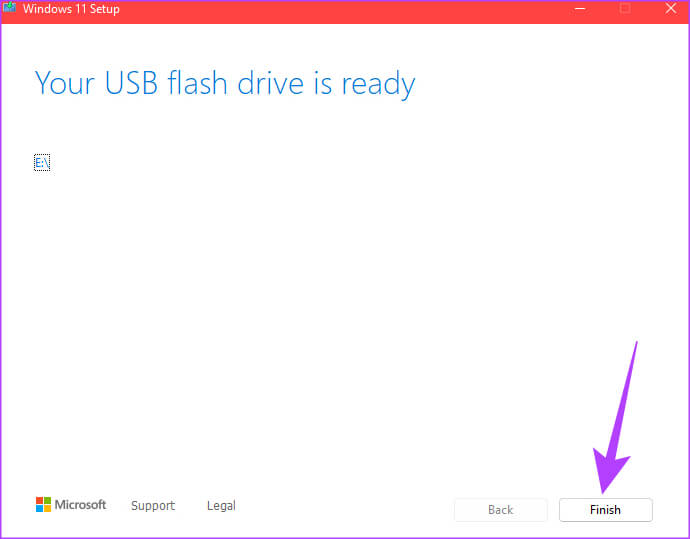
هذا هو! تم الآن إنشاء محرك أقراص USB قابل للتشغيل بنظام التشغيل Windows 11 وهو جاهز لتوصيله بجهاز الكمبيوتر الذي تريد تثبيت Windows 11. إذا كنت لا ترغب في اتخاذ مسار أداة إنشاء الوسائط وتريد إنشاء محرك أقراص USB قابل للتمهيد خاص بك ، انتقل إلى القسم التالي.
كيفية إنشاء قرص تثبيت WINDOWS 11 قابل للتمهيد
في هذه الطريقة ، سننشئ محرك أقراص USB قابل للتمهيد من ملف Windows 11 ISO بمساعدة أداة تسمى Rufus. اتبع الخطوات المذكورة أدناه.
قبل المضي قدمًا مع Rufus ، من المهم تنزيل ملف Windows 11 ISO من Microsoft. ومن ثم ، قمنا بتقسيم هذه الطريقة إلى قسمين. إذا كان لديك بالفعل ملف Windows 11 ISO ، فيمكنك التخطي إلى الجزء الثاني.
الجزء الأول: تنزيل ملف Windows 11 ISO
الخطوة 1: انتقل إلى موقع Microsoft على الويب لتنزيل Windows 11 ISO.
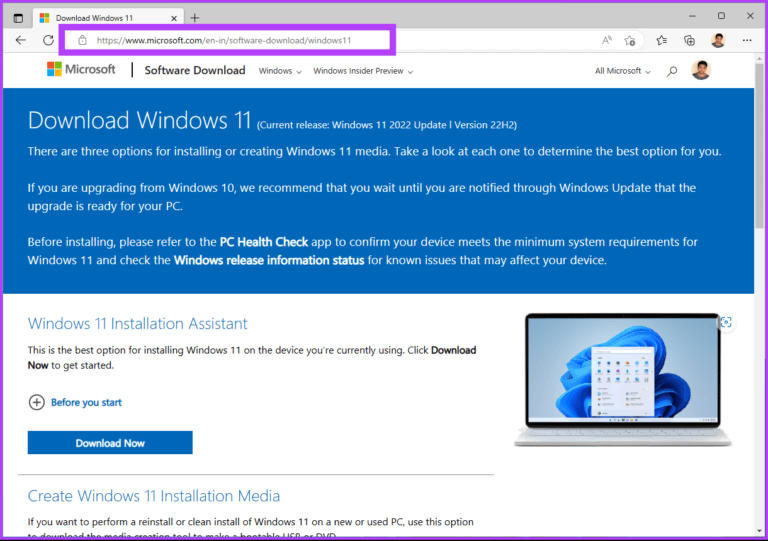
الخطوة 2: ضمن “تنزيل Windows 11 Disk Image (ISO)” ، حدد Windows 11 (إصدار ISO متعدد الإصدارات) وانقر فوق تنزيل.
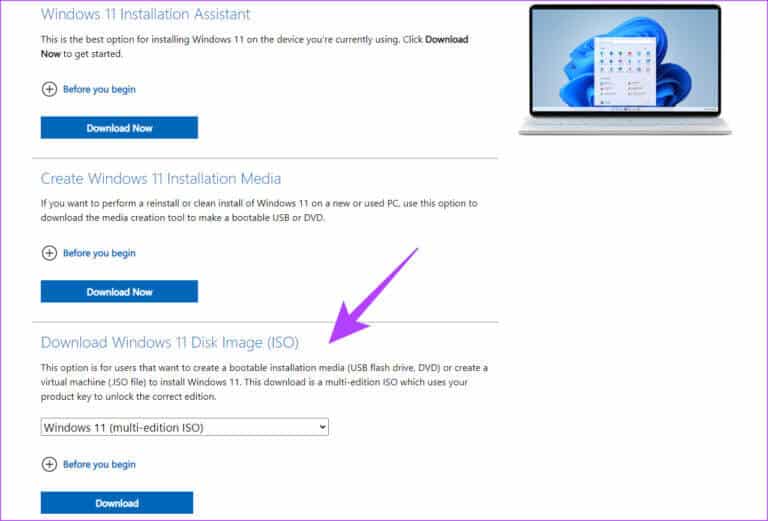
الخطوة 3: سيتم التحقق ، وفي الموجه التالي ، حدد اللغة التي تفضلها. اضغط على زر التأكيد.
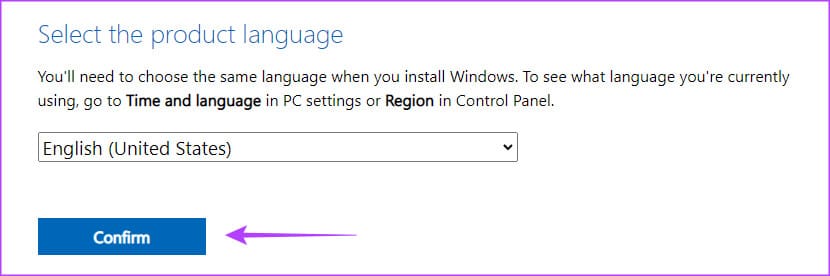
الخطوة 4: الآن ، انقر فوق الزر تنزيل 64 بت.
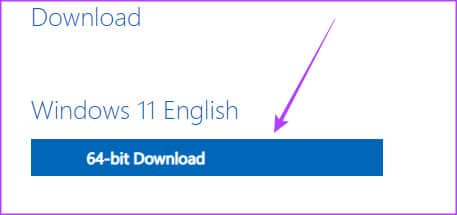
مع هذا ، سيبدأ Windows 11 في التنزيل. الآن ، دعنا ننتقل إلى إنشاء محرك أقراص قابل للتمهيد.
الجزء 2: إنشاء قرص تثبيت Windows 11 قابل للتمهيد باستخدام Rufus
قبل المضي قدمًا ، قم بتوصيل محرك USB بجهاز الكمبيوتر الخاص بك. لست مضطرًا إلى تهيئة محرك أقراص USB لأن الأداة التي سنستخدمها ستقوم بذلك تلقائيًا.
الخطوة 1: قم بتنزيل أحدث إصدار من Rufus.
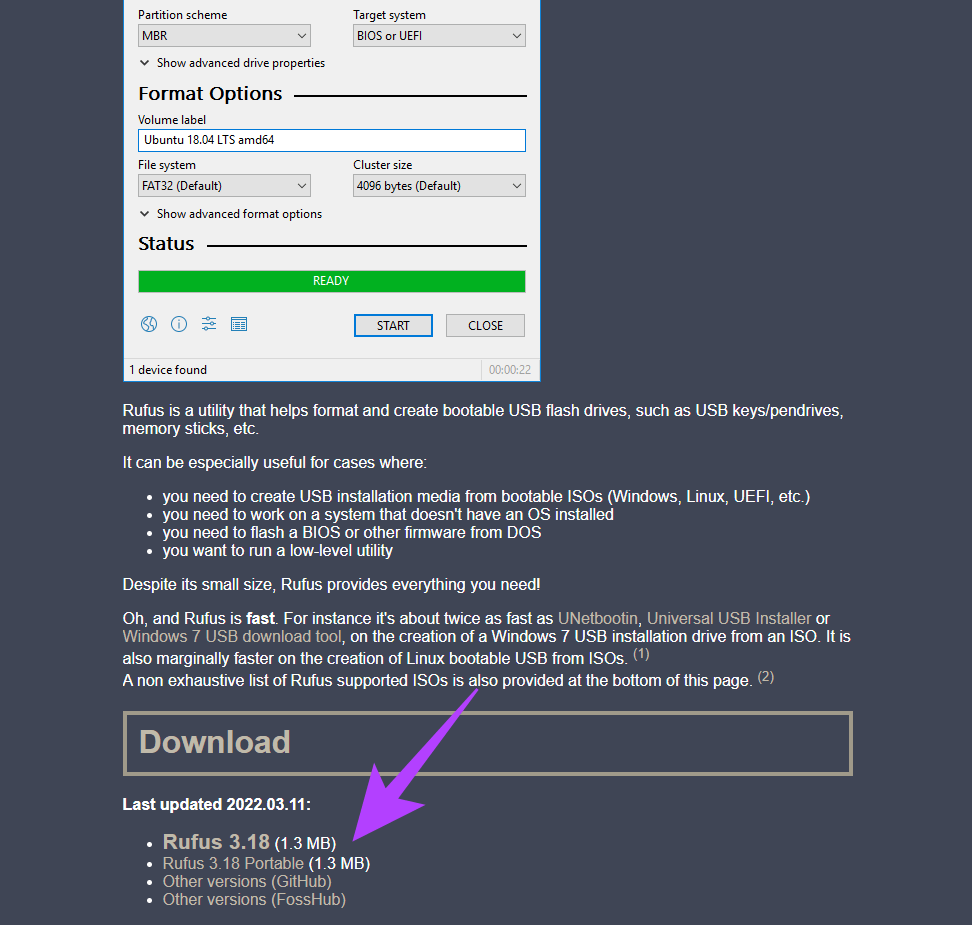
الخطوة 2: بمجرد التنزيل ، افتح Rufus على جهاز الكمبيوتر الخاص بك وحدد المسار إلى محرك أقراص USB في القائمة المنسدلة للجهاز.
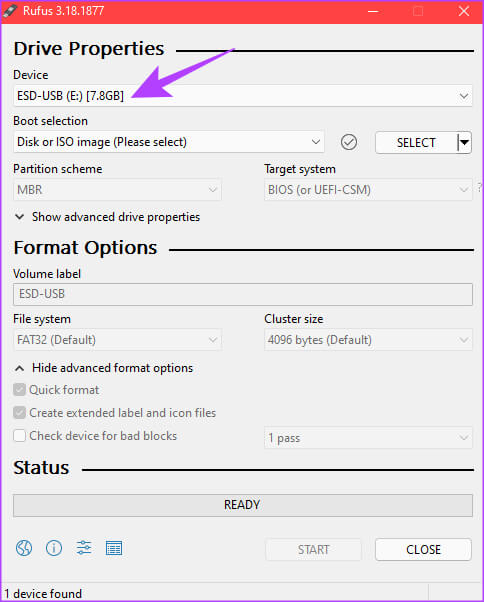
الخطوة 3: انقر فوق الزر تحديد بجوار Boot Selection.
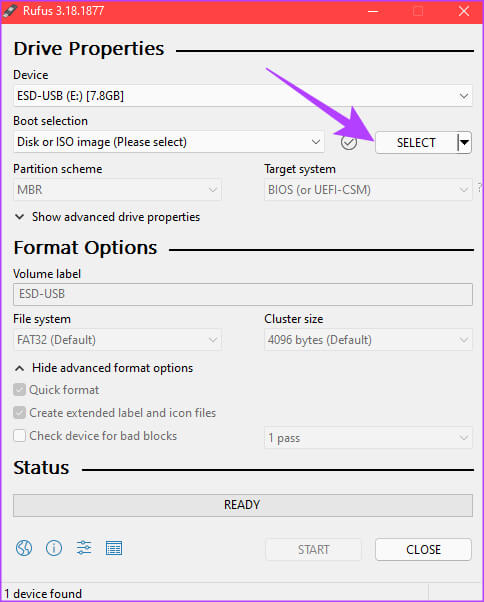
الخطوة 4: انتقل إلى ملف Windows 11 ISO الذي قمت بتنزيله. حدده ، وانقر فوق فتح.
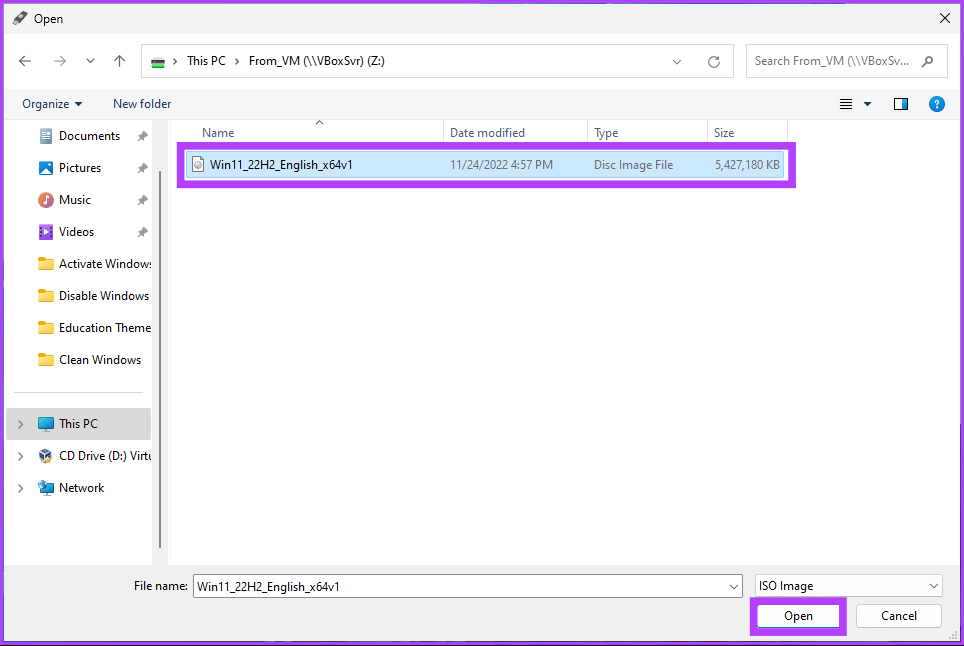
الخطوة 5: ضمن قسم خيار الصورة ، حدد “تثبيت Windows 11 القياسي (TPM 2.0 + Secure Boot)” إذا كان جهاز الكمبيوتر الخاص بك يفي بهذين المطلبين.
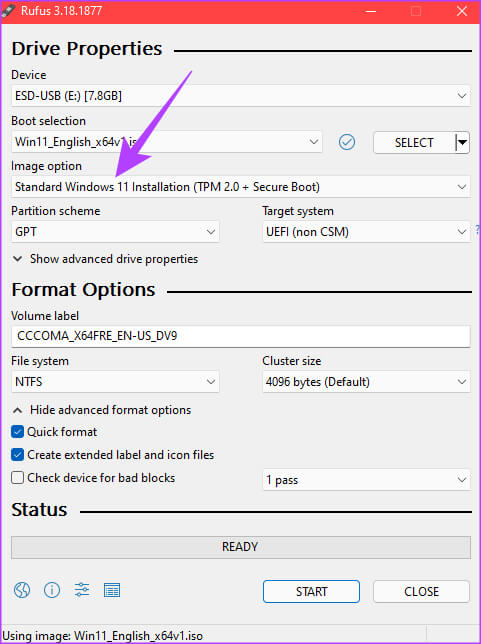
الخطوة 6: أخيرًا ، انقر فوق ابدأ.
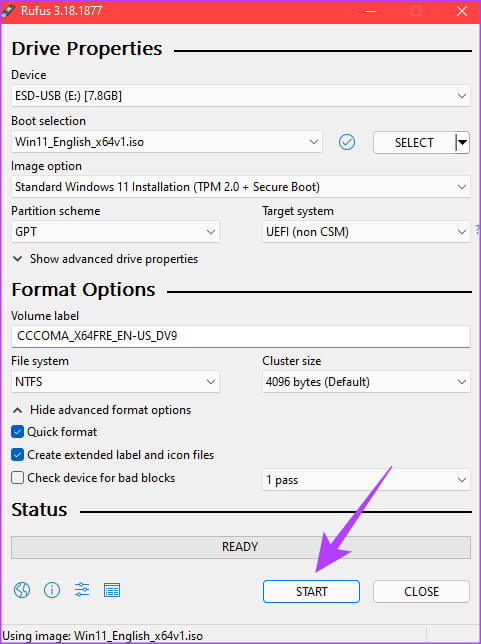
الخطوة 7: انقر فوق “موافق” عندما يُطلب منك ذلك.
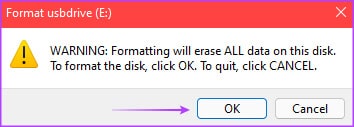
الخطوة 8: بمجرد أن يتحول شريط الحالة في الأسفل إلى اللون الأخضر تمامًا ، يصبح USB القابل للتمهيد لنظام التشغيل Windows 11 جاهزًا.
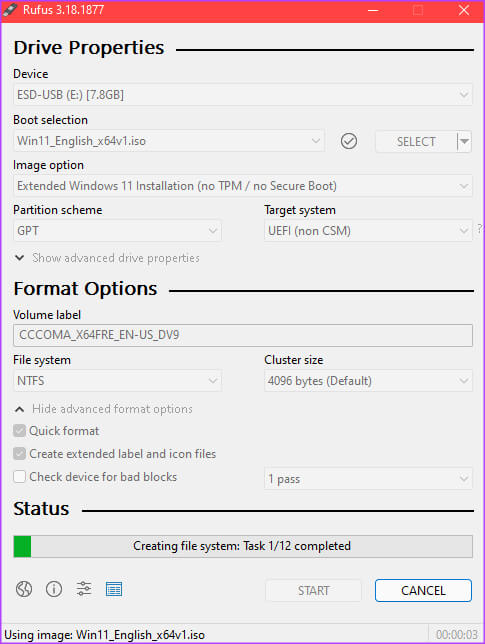
هذا كل شيء. الآن ، دعنا ننتقل إلى تثبيته على جهاز الكمبيوتر الخاص بك.
كيفية تثبيت WINDOWS 11 على الكمبيوتر الشخصي المستهدف
إذا قمت بإنشاء قرص تثبيت Windows 11 باستخدام أداة إنشاء الوسائط أو من Rufus ، فاتبع الإرشادات أدناه.
الخطوة 1: قم بتوصيل محرك أقراص Windows 11 القابل للتمهيد (USB) وابدأ تشغيل الكمبيوتر الشخصي الذي يعمل بنظام Windows.
الخطوة 2: اضغط على أي مفتاح للتمهيد من الجهاز.
ملاحظة: قد تختلف هذه الخطوة باختلاف الشركات المصنعة. علاوة على ذلك ، قد تحتاج إلى تمكين التمهيد الآمن. إذا لم يكن الأمر كذلك ، فلن تتمكن من المضي قدمًا في التثبيت.
الخطوة 3: في نافذة إعداد Windows ، حدد لغتك المفضلة والوقت وإدخال لوحة المفاتيح وانقر فوق التالي.
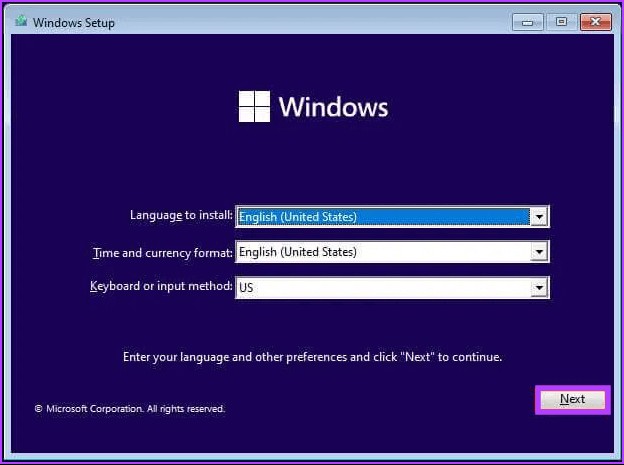
الخطوة 4: انقر فوق الزر التثبيت الآن.
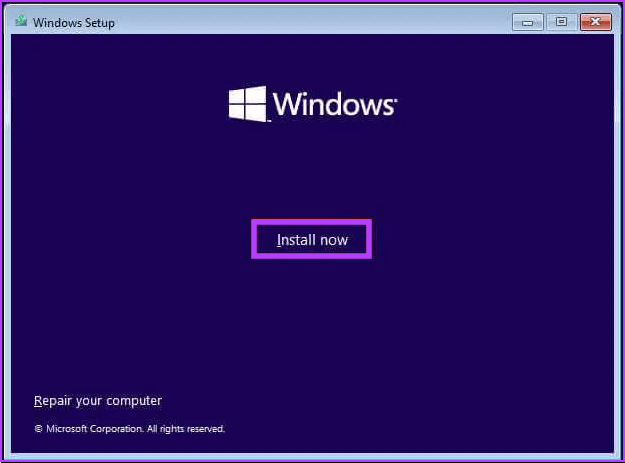
الخطوة 5: أدخل مفتاح المنتج وانقر فوق التالي.
ملاحظة: إذا لم يكن لديك مفتاح المنتج ، فانقر على خيار “ليس لدي مفتاح منتج” للمتابعة. يمكنك إكمال التثبيت وتنشيط Windows باستخدام تطبيق الإعدادات.
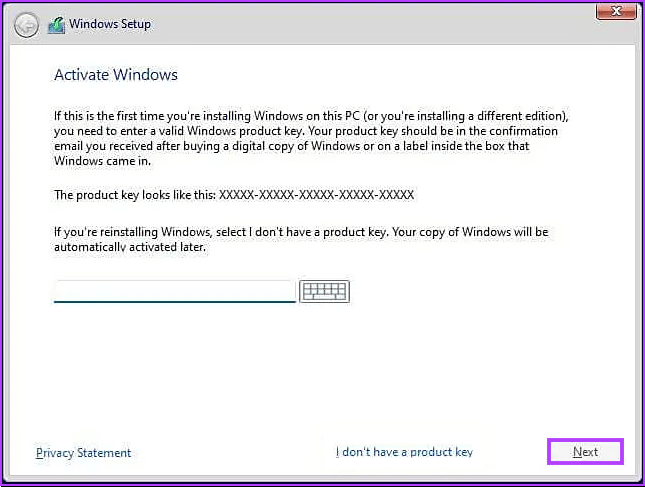
الخطوة 6: حدد إصدار Windows 11 الذي تريد تثبيته وانقر فوق التالي.
ملاحظة: تأكد من أن لديك مفتاح المنتج لنفسه لتنشيطه لاحقًا. إذا كان مفتاح المنتج لا يتطابق مع الإصدار الصحيح ، فلن يتم تنشيط Windows 11 ، وسيتعين عليك تكرار العملية بأكملها.
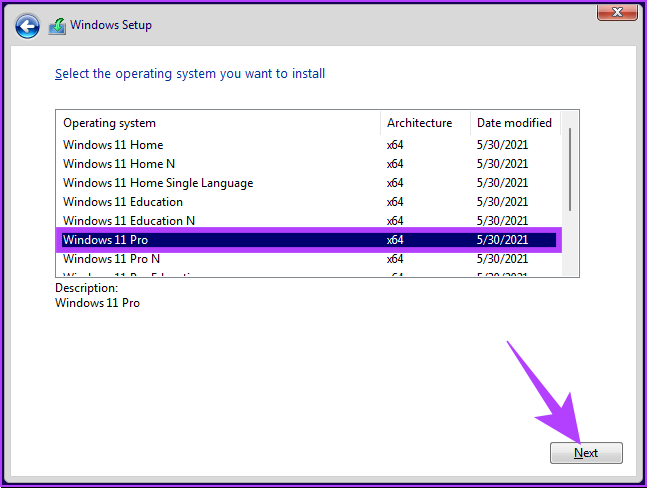
الخطوة 7: حدد المربع بجوار “أوافق على شروط الترخيص” وانقر فوق التالي.
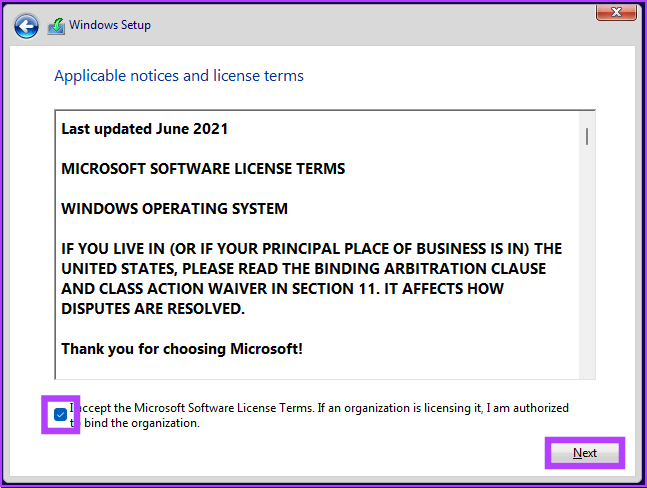
الخطوة 8: انقر فوق الخيار “مخصص: تثبيت Windows فقط (متقدم)” للمتابعة.
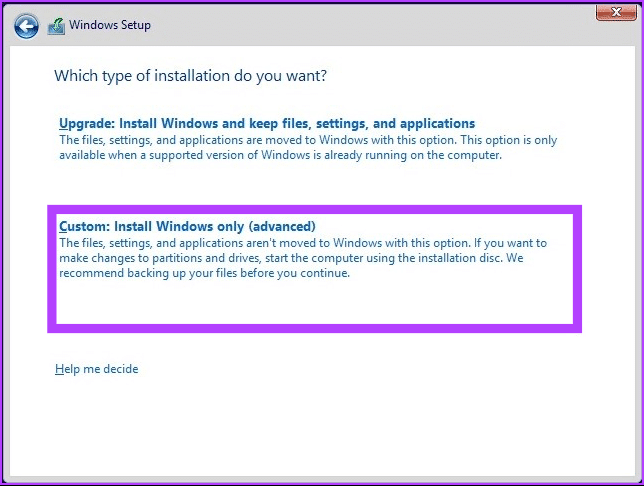
الخطوة 9: حدد القسم الذي يحتوي على التثبيت الحالي وانقر فوق حذف.
ملاحظة: في حالة وجود عدة أقسام ، يجب تحديد كل قسم وحذفه للسماح لبرنامج الإعداد باستخدام محرك الأقراص الثابتة بأكمله للإعداد الجديد.
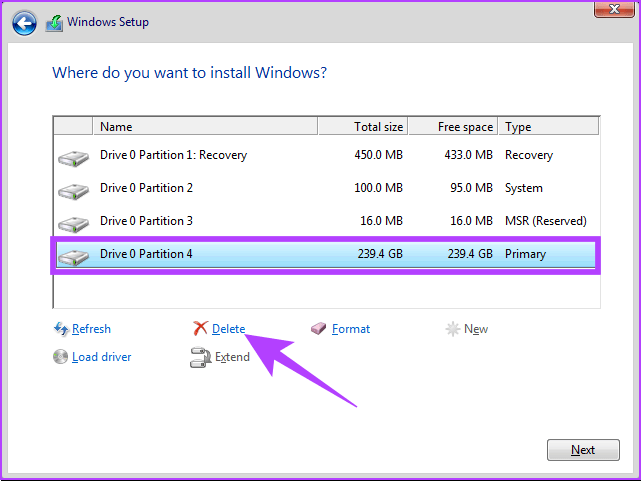
الخطوة 9: حدد القسم الذي يحتوي على التثبيت الحالي وانقر فوق حذف.
ملاحظة: في حالة وجود عدة أقسام ، يجب تحديد كل قسم وحذفه للسماح لبرنامج الإعداد باستخدام محرك الأقراص الثابتة بأكمله للإعداد الجديد.
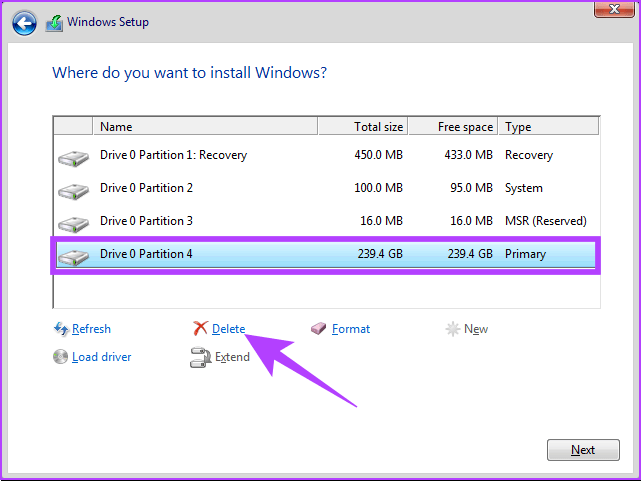
في الموجه ، انقر فوق الزر “نعم“.
الخطوة 10: حدد Drive 0 Unallocated Space وانقر فوق التالي.
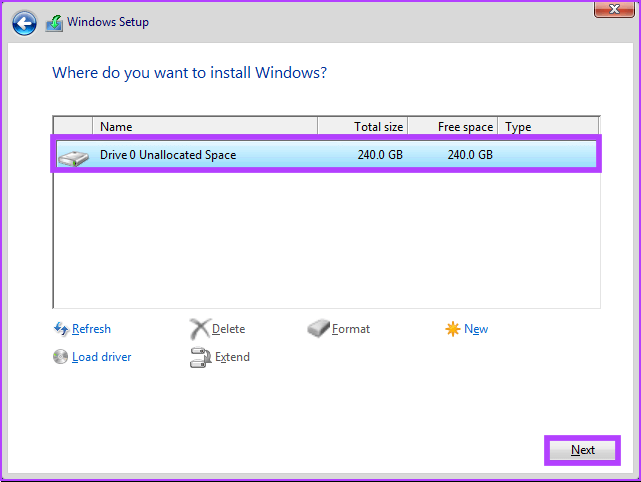
ها أنت ذا. سيتم تثبيت نسخة جديدة من Windows 11 على جهاز الكمبيوتر الخاص بك. إذا كان هذا طويلاً ، يمكنك اختيار إعادة تعيين Windows أيضًا.
أسئلة وأجوبة حول تثبيت نظيف لـ WINDOWS 11
1. هل سأفقد ملفاتي إذا أعدت تثبيت Windows 11؟
نعم ، ستؤدي إعادة تثبيت Windows 11 إلى محو نظام التشغيل الحالي وجميع البرامج المثبتة. ومن ثم ، فمن الأفضل دائمًا إجراء نسخ احتياطي لملفاتك المهمة قبل إعادة تثبيت Windows.
2. لماذا يستغرق تثبيت Windows 11 وقتًا طويلاً؟
هناك العديد من الأسباب التي تجعل عملية التثبيت تستغرق وقتًا أطول. يتضمن ذلك سرعة جهاز الكمبيوتر الخاص بك ، وحجم ملف تثبيت Windows ، واتصالك بالإنترنت. تشمل العوامل الأخرى عملية التثبيت البطيئة ومشكلات الأجهزة والبرامج المتضاربة ونقص مساحة التخزين المتاحة.
3. هل يخلص التثبيت النظيف من الفيروسات؟
سيؤدي التثبيت النظيف لنظام التشغيل الخاص بك إلى إزالة الفيروسات ومنحك بداية جديدة. من المهم ملاحظة أنه إذا أصاب الفيروس BIOS أو البرامج الثابتة بجهاز الكمبيوتر ، فقد لا يتمكن التثبيت النظيف من إزالته.
قم بإعادة تمثيل جهاز الكمبيوتر الذي يعمل بنظام التشغيل WINDOWS
على الرغم من أنه قد يبدو شاقًا في البداية ، إلا أن البدء من نقطة الصفر سهل نسبيًا ، مع الأخذ في الاعتبار أنك قمت بعمل نسخة احتياطية من أي بيانات مهمة وجميع الملفات الضرورية. باستخدام الإرشادات الموضحة في هذه المقالة ، يمكنك تثبيت Windows 11 بنجاح على جهاز الكمبيوتر الخاص بك والاستمتاع بميزاته وتحسيناته الجديدة. قد ترغب أيضًا في التحقق من هذه الطرق لإجراء نسخ احتياطي تلقائي للملفات على Windows باستخدام الخدمات السحابية.
