كيفية اختيار متى يقوم Windows 11 بإيقاف تشغيل شاشتك
بفضل Windows 11 ، يمكنك توفير الطاقة وإطالة عمر بطارية الكمبيوتر المحمول وإطالة عمر شاشتك إذا قمت بتهيئة شاشتك أو شاشتك لإيقاف التشغيل تلقائيًا بعد فترة زمنية معينة. إليك كيفية إعداده.
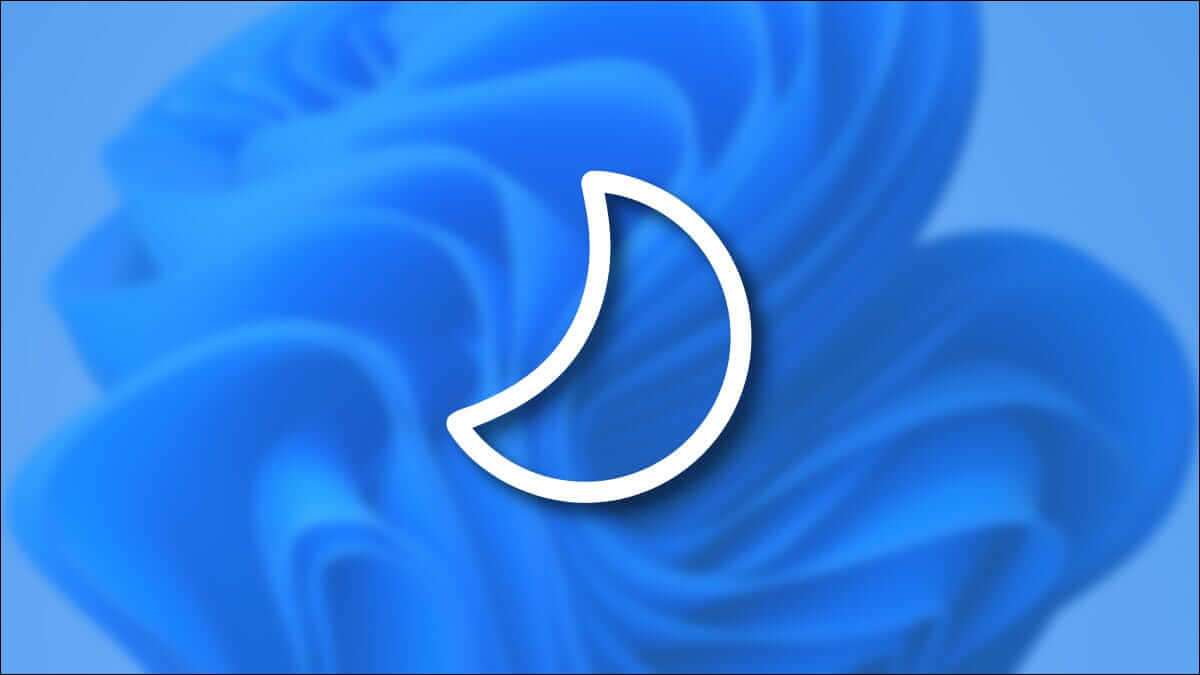
أولاً ، قم بتشغيل تطبيق الإعدادات بالضغط على Windows + i على لوحة المفاتيح. أو انقر بزر الماوس الأيمن فوق الزر “ابدأ” وحدد “الإعدادات” في القائمة.
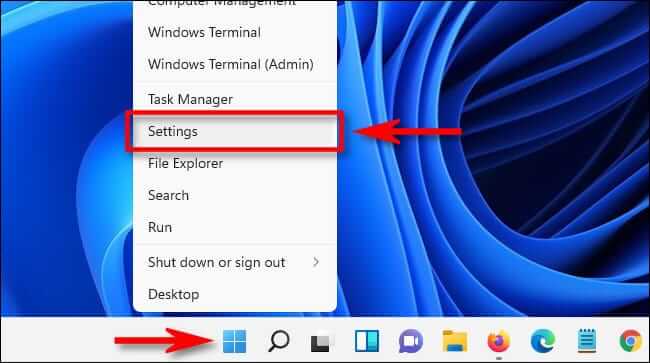
في الإعدادات ، حدد “النظام” في الشريط الجانبي ، ثم انقر على “الطاقة والبطارية”.
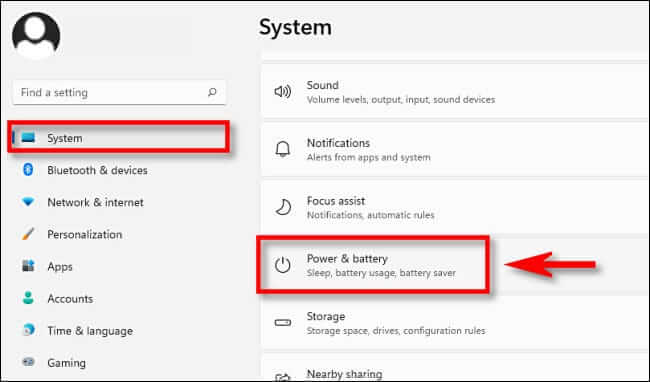
في خيارات الطاقة والبطارية ، انقر فوق “الشاشة والسكون” لتوسيع القسم إذا لزم الأمر.
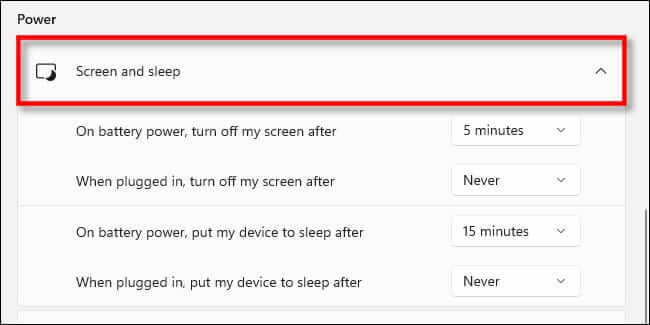
ستكشف قائمة “الشاشة والسكون” خيارين إلى أربعة خيارات ، حسب نوع جهاز الكمبيوتر لديك. إذا كنت تستخدم جهاز كمبيوتر لوحي أو كمبيوتر محمول يعمل بالبطارية ، فسترى أربعة خيارات. إذا كنت تستخدم جهاز كمبيوتر سطح المكتب ، فسترى خيارين فقط.
لتعيين المدة التي تستغرقها الشاشة لإيقاف تشغيلها (إذا كان جهاز الكمبيوتر الخاص بك غير نشط) ، انقر فوق القائمة المنسدلة بجوار “تشغيل طاقة البطارية ، قم بإيقاف تشغيل الشاشة بعد” وحدد فترة زمنية ، مثل “5 دقائق. “
وبالمثل ، استخدم القائمة المنسدلة المسماة “عند التوصيل ، قم بإيقاف تشغيل الشاشة بعد” لاختيار وقت إيقاف تشغيل الشاشة عندما يكون جهاز الكمبيوتر الخاص بك متصلاً بمصدر طاقة ثابت. إذا كنت لا تريد إيقاف تشغيل الشاشة مطلقًا ، فحدد “مطلقًا“.
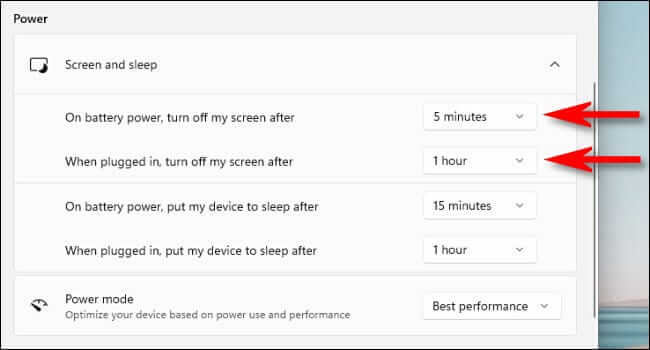
في نفس الصفحة ، يمكنك أيضًا تكوين جهاز الكمبيوتر الخاص بك لينام بعد فترة زمنية معينة أيضًا ، إذا كنت ترغب في ذلك. النوم هو حالة طاقة منخفضة خاصة حيث يتوقف الكمبيوتر عن تشغيل المهام ولكن يمكن استئنافه بسرعة عند الحاجة.
عند الانتهاء ، أغلق الإعدادات. من الآن فصاعدًا ، عندما يظل جهاز الكمبيوتر الخاص بك في وضع الخمول طوال الفترة الزمنية التي حددتها ، سيتم إيقاف تشغيل شاشتك أو شاشتك تلقائيًا. لإعادة تشغيله ، حرك الماوس أو اضغط على شاشتك أو اضغط على مفتاح مثل شريط المسافة.
أيضًا ، إذا كنت ترغب في استمرار تشغيل شاشتك مع منع الاحتراق على شاشة CRT أو شاشة بلازما ، فيمكنك إعداد شاشة توقف بدلاً من ذلك. حظا طيبا وفقك الله!
