كيفية اختيار صور محددة للويدجت و أدوات الذكية مع iOS
مع إصدار iOS 14 ، تم منح المستخدمين القدرة على تخصيص شاشتهم الرئيسية باستخدام الويدجت. ما هي الويدجت؟ الويدجت مختلفة تمامًا عن التطبيق. الويدجت بأحجام مختلفة ويمكن أن تظهر لك الطقس والصور والتذكيرات والنصوص وغير ذلك الكثير. هناك العديد من الأدوات التي توفر المزيد من الوظائف وإمكانية التخصيص وإمكانية الوصول إلى شاشتك الرئيسية دون الحاجة إلى فتح تطبيق لنفس الخدمات. كل ما عليك فعله هو معرفة كيفية اختيار صور محددة للأدوات الذكية مع iOS.
من بين ميزات الويدجت الذكية العديدة السماح لك بوضع الصور على شاشتك الرئيسية. إذا كنت ترغب في إنشاء عرض شرائح منظم ، فاقرأ!
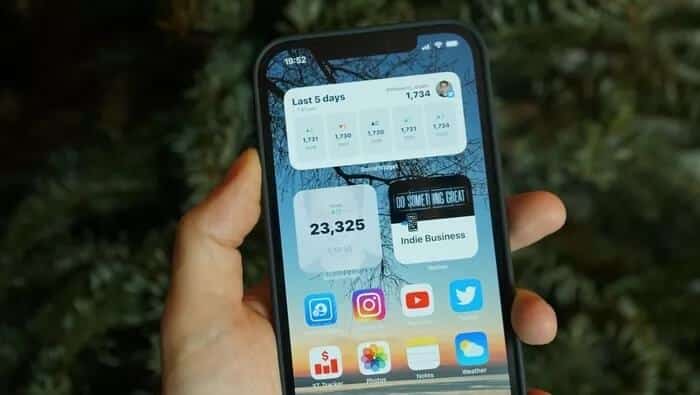
تثبيت الويدجت الذكية
قم بتنزيل الويدجت الذكية على جهاز iPhone الخاص بك بالنقر فوق هذا الرابط:
يحتوي هذا التطبيق على ثلاثة أحجام لعناصر واجهة المستخدم ، مع كل الميزات نفسها التي تم تغيير حجمها وفقًا لأحجامها المحددة:
- صغير (4 × 4)
- متوسط (2 × 4)
- كبير (4 × 4)
صنع صورة الويدجت
بمجرد تنزيل الأدوات الذكية ، افتح التطبيق وستظهر لك الأحجام والأدوات الثلاثة التي يمكنك صنعها وتخصيصها. سيقدم هذا الدليل عرضًا صغيرًا للصور ، ومع ذلك يمكنك المتابعة مع أي من الأحجام.
الخطوة 1: انقر فوق إضافة عنصر واجهة مستخدم.
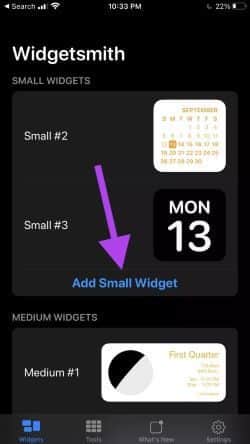
الخطوة 2: انقر فوق نص الأداة الافتراضية.
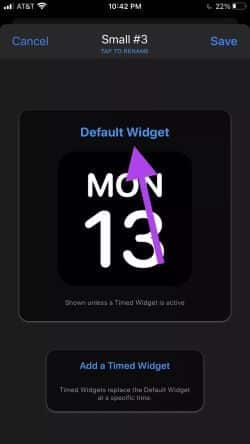
سيكون لديك العديد من الخيارات للاختيار من بينها والعديد من الأنماط ضمن تلك الخيارات. قم بالتمرير لأسفل حتى ترى علامة التبويب “الصور”.
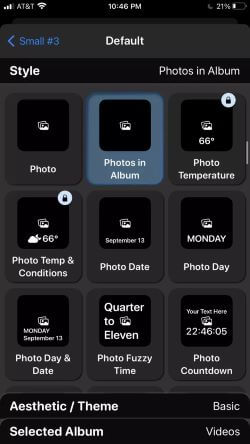
خطوة 3: حدد الصور في الألبوم. في الجزء السفلي من الشاشة ، سترى علامات التبويب. انقر فوق علامة التبويب بعنوان الألبوم المحدد.
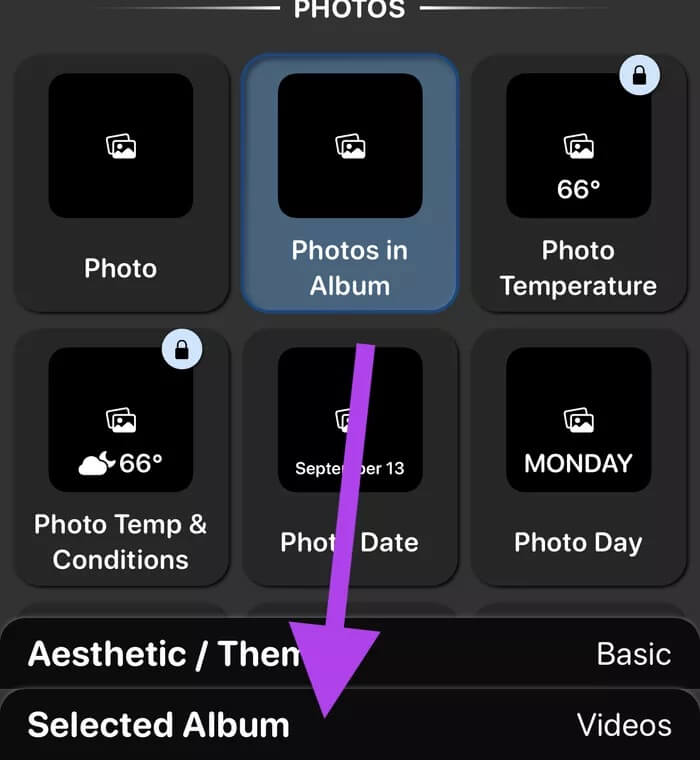
الخطوة 4: اختر Recents. ثم انقر فوق السهم الموجود في الزاوية اليسرى للخروج من هذه القائمة.
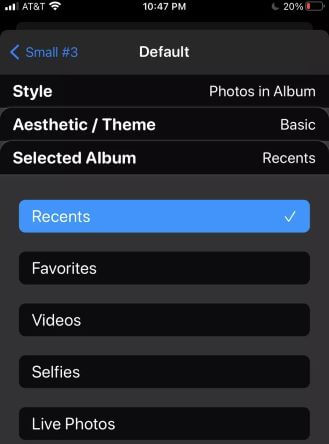
الخطوة 5: انقر فوق حفظ في الزاوية العلوية اليمنى من الشاشة.
سترى أداة صورتك الجديدة في القائمة. في التحديد الحالي ، ستتبادل جميع الصور الموجودة في Recents من خلال الأداة. قد يكون هذا مناسبًا لك إذا لم يكن لديك لفة كاميرا كبيرة ، ولكن إذا صادفت حفظ العديد من الصور والتقاطها ، فقد تكون تبحث عن موجز أكثر تنسيقًا. اتبع الجزء التالي من دليلنا لتنسيق صورة الأداة الخاصة بك!
اختيار الصور لدينا ومعالجتها
الآن بعد أن عرفنا كيفية إنشاء Photo Widgets ، سنقوم الآن بتحديد الصور التي نريد عرضها.
الخطوة 1: افتح تطبيق الإعدادات وانتقل لأسفل إلى الأدوات الذكية وانقر فوقه.
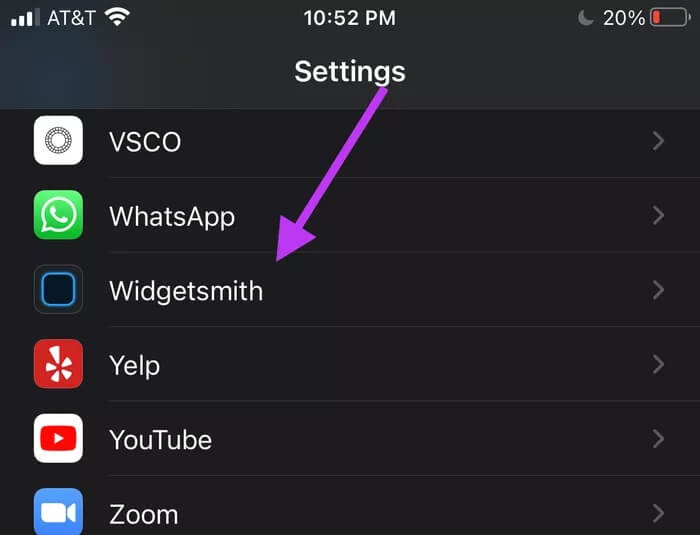
الخطوة 2: انقر فوق علامة التبويب الصور.
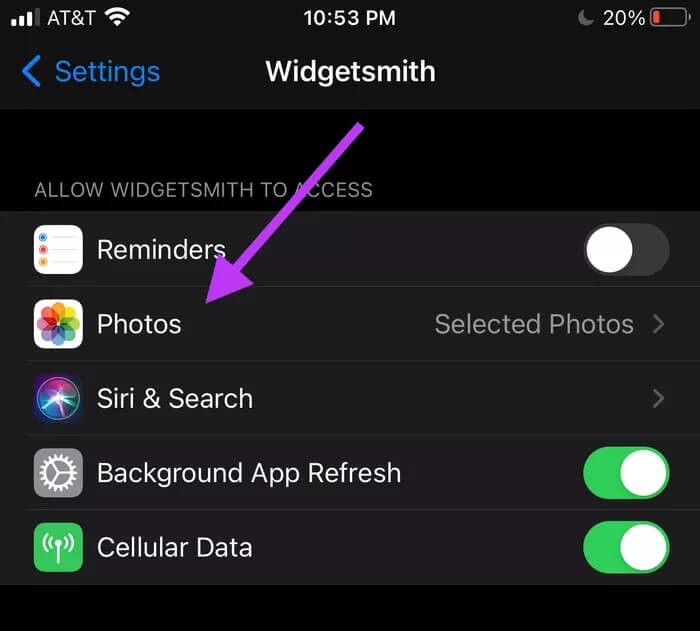
خطوة 3: انقر فوق الصور المحددة بحيث تظهر علامة الاختيار الزرقاء بجوارها.
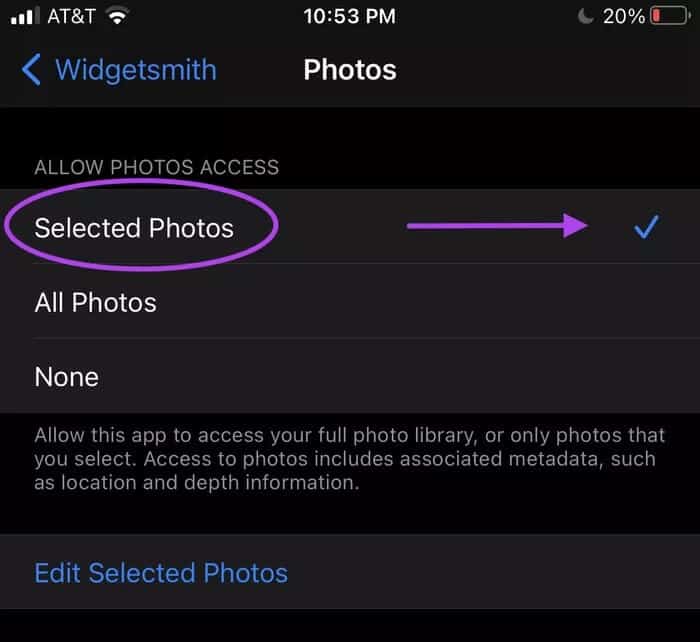
انقر فوق تم بمجرد تحديد جميع صورك.
إضافة الويدجت الجديدة إلى الشاشة الرئيسية الخاصة بك
حتى الان جيد جدا! لقد تم إنشاء عنصر واجهة المستخدم الخاص بنا في الأدوات الذكية، وقمنا برعاية عرض الشرائح الخاص بنا ، والآن نحتاج إلى إظهاره.
الخطوة 1: على شاشتك الرئيسية ، ابحث عن الصفحة التي ترغب في وضع هذه الأداة بها. من هناك ، استخدم 3D Touch بالضغط برفق على شاشتك حتى تبدأ تطبيقاتك في الاهتزاز.
في الركن الأيمن العلوي من الشاشة ، انقر فوق علامة الجمع (+).
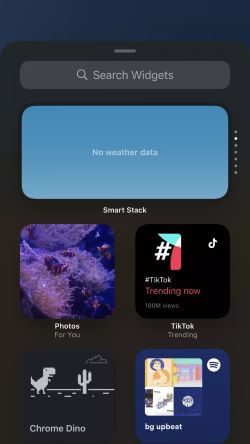
الخطوة 2: في شريط البحث ، اكتب الأدوات الذكية.
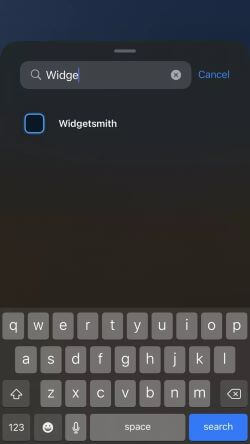
خطوة 3: قم بالتمرير للعثور على حجم عنصر واجهة المستخدم الذي حددته مسبقًا ، ثم انقر فوق إضافة عنصر واجهة مستخدم. اختار هذا الدليل إنشاء أداة صغيرة. العملية هي نفسها بالنسبة لجميع الأحجام ، وستعكس الصور المستخدمة للرجوع إليها هذا القرار.
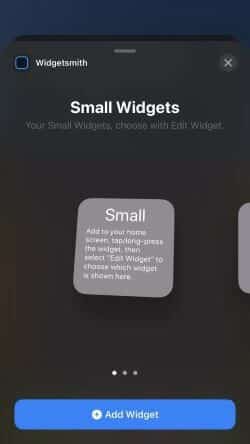
الخطوة 4: ستظهر الأداة على شاشتك الرئيسية ، ويمكنك تحريكها مثل أي تطبيق. أعد تنظيم تطبيقاتك وعناصر واجهة المستخدم التي تم العثور عليها حديثًا حسب رغبتك.
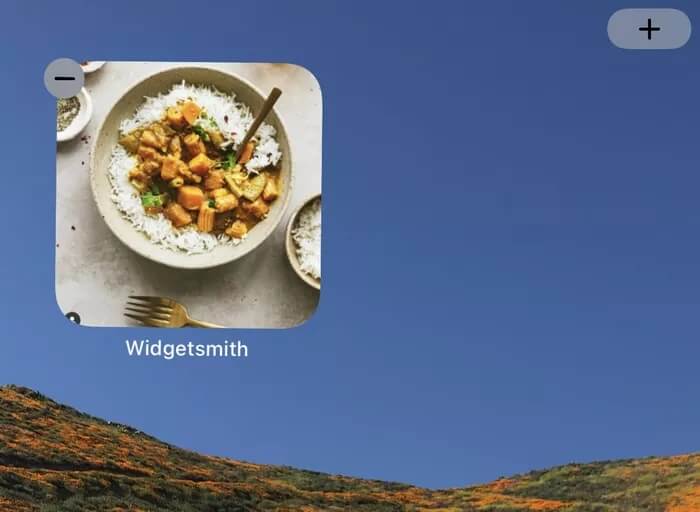
هاتفي فارغ من الويدجت الذكية!
إذا قمت بتعيين عنصر واجهة المستخدم الخاص بك على شاشتك الرئيسية ولاحظت أن الصور التي حددتها لا تظهر ، ولديك شيء مشابه للصورة أدناه ، فهناك حل مناسب لك.
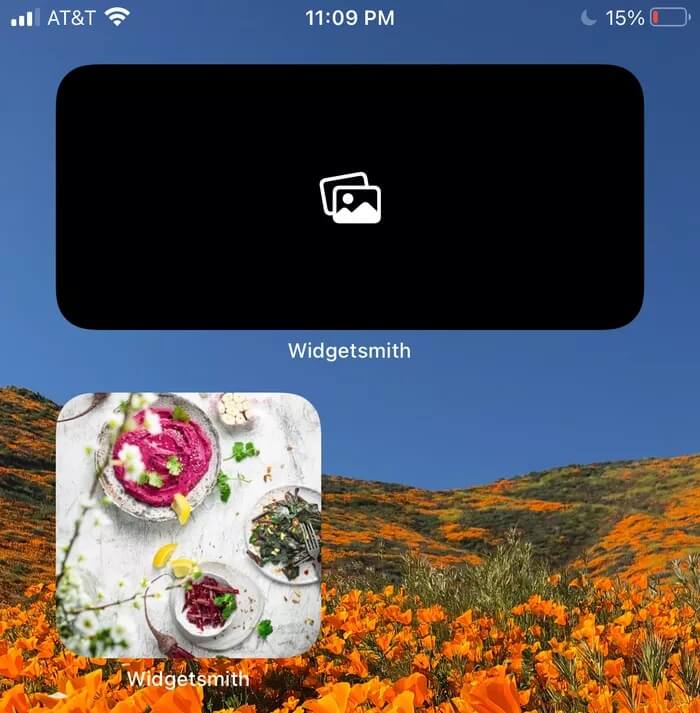
الخطوة 1: اضغط على الأداة الفارغة الخاصة بك. سيؤدي هذا إلى فتح الأدوات الذكية.
الخطوة 2: قم بالتمرير إلى الأداة الفارغة الخاصة بك ، وحددها.
خطوة 3: انقر فوق نص الأداة الافتراضية واضغط على علامة التبويب الألبوم المحدد.
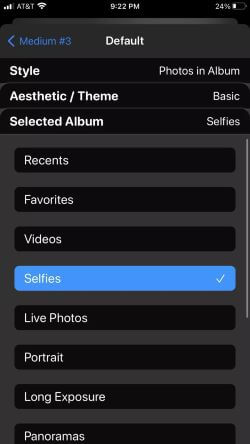
انظر إلى الألبوم الذي اخترته. الأدوات الذكية يقوم بتصفية الصور التي حددتها سابقًا. اسأل نفسك إذا كانت أي من الصور تندرج ضمن هذه الفئة. على سبيل المثال ، لدينا صور شخصية محددة في هذا الدليل ، لكن جميع الصور المختارة من خلال الإعدادات كانت لقطات شاشة. لذلك علينا إما أن نلتقط صور سيلفي أو نغير الألبوم إلى لقطات شاشة.
ولكن ماذا لو كان لديك صور من جميع الأنواع تريد عرضها؟
عندها اختر أكبر ألبوم حديث.
هل يمكنني عمل عروض شرائح متعددة لويدجت مختلفة
نعم فعلا. في القسم السابق ، قمنا بتغيير إعدادات الألبوم لتكون واسعة جدًا مع ألبوم Recents. يمكنك تحديد الصور من كل فئة ألبوم من خلال الإعدادات (المفضلة ، الصور الشخصية ، الصور الحية ، إلخ) وتحديد كل فئة باستخدام تطبيق الأدوات الذكية.
على سبيل المثال ، يمكن أن يكون لديك عرض شرائح يعرض صورًا من ألبومك المفضل وعرض شرائح آخر مع Live Photos الخاصة بك حصريًا. سيعرض هؤلاء جميع الصور المختلفة >عن بعضها البعض ما لم يكن هناك تداخل بين ألبوماتك.
إضفاء الطابع الشخصي على شاشة منزلك
اجعل هاتفك أكثر راحة وشبهًا بالمنزل من خلال اختيار صور محددة للأدوات الذكية مع iOS. هناك قدر لا حصر له من الاحتمالات ، وكلما لعبت بهذه الميزات ، كلما اكتشفت المزيد في جعل تطبيقاتك تعمل من أجلك.
