كيفية التحقق من قوة إشارة الواي فاي الخاصة بك
إذا بدت الإنترنت بطيئة أو لم يتم تحميل صفحات الويب ، فقد تكون المشكلة في اتصالك بشبكة Wi-Fi. ربما تكون بعيدًا جدًا عن المصدر ، أو أن الجدران السميكة تحجب الإشارة. فيما يلي كيفية التحقق من قوة إشارة Wi-Fi الدقيقة.

لماذا تهم قوة إشارة Wi-Fi
تعني إشارة Wi-Fi الأقوى اتصالاً أكثر موثوقية. هذا ما يمكّنك من الاستفادة الكاملة من سرعات الإنترنت المتاحة لك.
تعتمد قوة إشارة Wi-Fi على مجموعة متنوعة من العوامل ، مثل بُعدك عن جهاز التوجيه ، وما إذا كان اتصال 2.4 أو 5 جيجاهرتز ، وحتى مواد الجدران من حولك. كلما اقتربت من جهاز التوجيه ، كان ذلك أفضل. بينما تبث اتصالات 2.4 جيجاهرتز أكثر ، فقد تواجه مشكلات تداخل. ستمنع الجدران السميكة المصنوعة من مواد أكثر كثافة (مثل الخرسانة) إشارة Wi-Fi. من ناحية أخرى ، تؤدي الإشارة الأضعف إلى سرعات أبطأ ، وانقطاع ، و (في بعض الحالات) انقطاع كلي.
ليست كل مشكلة اتصال ناتجة عن ضعف قوة الإشارة. إذا بدا الإنترنت على جهاز الكمبيوتر أو الهاتف بطيئًا ، فابدأ بإعادة تشغيل جهاز التوجيه إذا كان بإمكانك الوصول إليه.
إذا استمرت المشكلة ، فإن الخطوة التالية هي التحقق مما إذا كانت شبكة Wi-Fi هي المشكلة. حاول استخدام الإنترنت مع جهاز متصل عبر شبكة إيثرنت. إذا كنت لا تزال تواجه مشكلات ، فإن الشبكة هي المشكلة. إذا كان اتصال Ethernet جيدًا ولم تساعد إعادة تعيين جهاز التوجيه ، فقد حان الوقت للتحقق من قوة الإشارة.
التحقق من قوة إشارة Wi-Fi بالطريقة السهلة
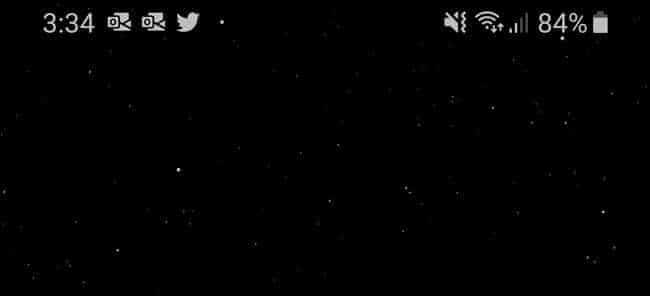
للتحقق من قوة شبكة Wi-Fi لديك ، فإن أول ما عليك فعله هو إلقاء نظرة على الجهاز الذي يعاني من مشاكل. سواء كنت تستخدم جهاز iPhone أو iPad أو Android أو Mac أو جهاز كمبيوتر يعمل بنظام Windows ، يجب أن يكون لديك مؤشر اتصال Wi-Fi. عادة ، تشكل أربعة أو خمسة خطوط منحنية رمز Wi-Fi ، وكلما زاد عدد الخطوط الممتلئة ، كان الاتصال أقوى.
يختلف كل هاتف وجهاز لوحي وجهاز كمبيوتر محمول وقد يشير ذلك إلى قوة شبكة Wi-Fi مختلفة. لكن الأمر يستحق استشارة جهاز ثانٍ أو حتى ثالث. إذا قمت بفحص الهاتف ، ففكر في اختبار جهاز لوحي أيضًا. قارن أداء الإنترنت على كلا الجهازين وشاهد ما يعرضانه من أجل قوة Wi-Fi. إذا كانت لديك نتائج مماثلة مع كليهما ، فلديك أساس ممتاز لاستخدامه.
إذا كنت قد حددت أن اتصال Wi-Fi الخاص بك ضعيف في مكان معين ، فإن الشيء التالي الذي يجب عليك فعله هو التجول والانتباه إلى أشرطة Wi-Fi على هاتفك الذكي أو جهازك اللوحي. تتبع المسافة بينك وبين جهاز التوجيه وعدد الجدران الموجودة بينك وبينه.
انتبه إلى الوقت الذي تزيد فيه أشرطة Wi-Fi وتنقص. إنه فحص بدائي ، ولكن في معظم الحالات ، سيكون كافياً.
الطريقة الأكثر تقدمًا (والدقة) للتحقق من قوة Wi-Fi
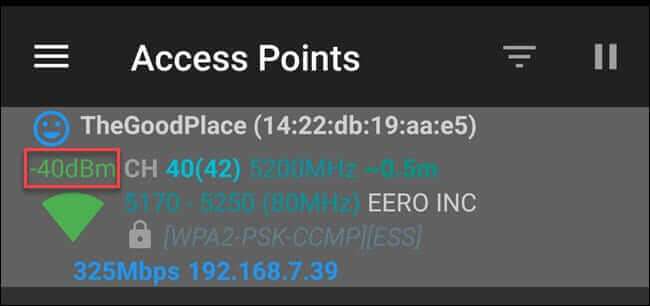
إن النظر إلى الأشرطة في رمز سيخبرك كثيرًا. إذا كنت تريد التعمق أكثر في قوة شبكة Wi-Fi لديك ، فستحتاج إلى استخدام تطبيق أو برنامج (مثل تطبيق AirPort Utility أو محلل Wi-Fi) لقياس ديسيبلها بالنسبة إلى ملي واط (ديسيبل).
يمكنك قياس إشارة Wi-Fi بعدة طرق. القياس الأكثر دقة هو ملي واط ، ولكن من الصعب أيضًا قراءته نظرًا لعدد المنازل العشرية (0.0001 ميغاواط). مؤشر قوة الإشارة المتلقاة (RSSI) هو خيار آخر ، لكن بائعي Wi-Fi يتعاملون معه بشكل غير متسق وبمقاييس مختلفة. تعمل وحدات الديسيبل المرتبطة بالمللي وات (dBm) على تجنب هذه المشكلات ، ويقوم العديد من الشركات المصنعة بتحويل RSSI إلى ديسيبل ميلي واط على أي حال ، لذلك سنغطي هذا القياس.
أول شيء يجب معرفته هو أن قياسات dBm ستظهر بأرقام سالبة. يمتد المقياس من -30 إلى -90. إذا رأيت -30 ، فلديك “اتصال مثالي” ، ومن المحتمل أنك تقف بجوار موجه Wi-Fi. ومع ذلك ، إذا لاحظت إشارة Wi-Fi مدرجة في -90 ، فإن الخدمة ضعيفة جدًا بحيث لا يمكنك الاتصال بهذه الشبكة على الأرجح. الاتصال الممتاز هو -50 ديسيبل ميلي واط ، بينما من المحتمل أن يكون -60 ديسيبل جيدًا بما يكفي للبث والتعامل مع المكالمات الصوتية وأي شيء آخر.
لقياس قوة إشارة Wi-Fi على هاتفك أو جهازك اللوحي ، يمكنك استخدام تطبيق Airport Utility لأجهزة iPhone و iPad أو Wi-Fi Analyzer لنظام Android. كلاهما سهل الاستخدام ويعرض النتائج لأي شبكات لاسلكية في منطقتك.
بالنسبة لمستخدمي iPhone ، يتطلب منك تطبيق Airport Utility الدخول إلى إعدادات جهازك وتشغيل ماسح Wi-Fi. ما عليك سوى الانتقال إلى تطبيق إعدادات iPhone أو iPad (وليس إعدادات التطبيق) ، والنقر على أداة المطار من القائمة ، ثم التبديل إلى “Wi-Fi Scanner”. الآن ، ارجع إلى تطبيق Airport Utility وابدأ الفحص. سترى قياسات dBm معبرًا عنها كـ RSSI.
بالنسبة لمستخدمي Android ، يعد محلل Wi-Fi خطوة أسهل. افتح التطبيق وابحث عن الشبكات الموجودة. كل إدخال سوف يسرد القوة على أنها dBm.
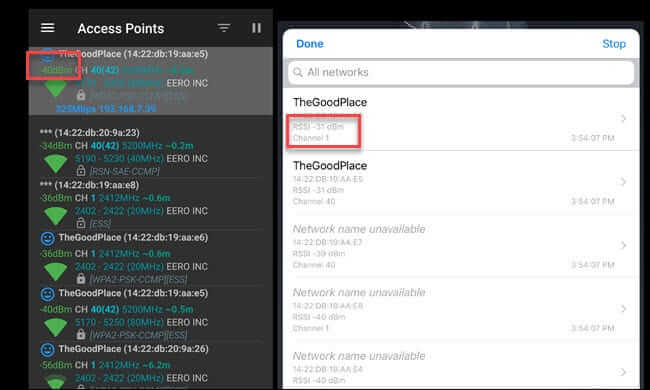
لا يحتوي Windows 10 و 11 على طريقة مضمنة لعرض قوة الإشارة بدقة ، على الرغم من أن أمر netsh wlan show interface يمنحك قوة الإشارة كنسبة مئوية.
في الماضي ، أوصينا باستخدام WifiInfoView من NirSoft لفحص قنوات Wi-Fi ، كما أنه يحصل على إيماءة للتحقق من قوة Wi-Fi. البرنامج مجاني وسهل الاستخدام ولا يتطلب التثبيت. فقط قم بفك الضغط وانقر نقرًا مزدوجًا فوق ملف EXE. كما هو الحال في Mac و iPhone ، ستجد قياسات dBm مدرجة ضمن إدخال RSSI.
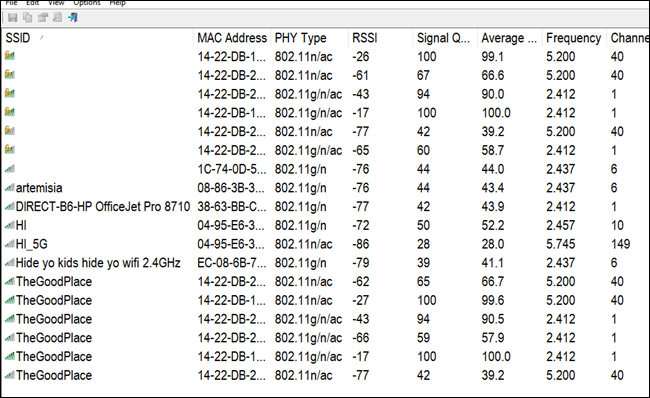
على Mac ، لا تحتاج إلى تنزيل أي برنامج أو تطبيق إذا كنت تريد قياس الشبكة المتصلة. اضغط مع الاستمرار على مفتاح الخيار وانقر على رمز Wi-Fi. سترى قياسات ديسيبل ميلي واط في إدخال RSSI.
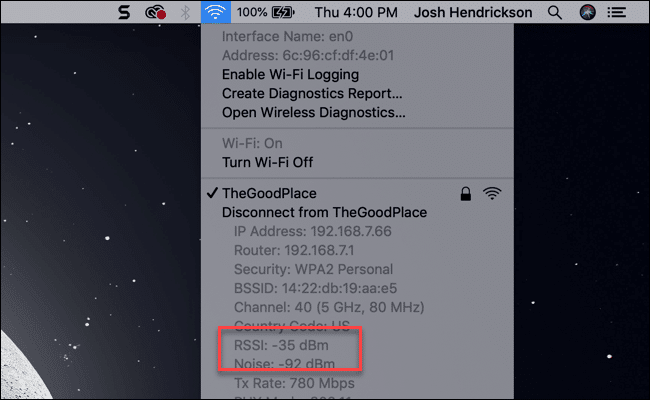
كيفية تحسين قوة إشارة Wi-Fi
بمجرد أن تعرف مدى قوة شبكتك ، سيكون لديك فكرة أفضل عما يجب فعله لتحسينها. على سبيل المثال ، إذا كان بإمكانك الوصول إلى أطراف منزلك وما زلت ترى إشارة 60 ديسيبل ميلي واط (أو معظم الأشرطة) ، فإن أي مشكلة تواجهها لا تتعلق بقوة Wi-Fi. تحقق من التداخل ، أو فكر في تغيير القنوات ، أو قم بالترقية إلى جهاز توجيه يدعم 5 جيجاهرتز (أو حتى 6 جيجاهرتز) إذا لم يكن الموجّه الحالي لديك لا يدعم ذلك.
إذا ابتعدت عن جهاز التوجيه بغرفة أو غرفتين ووجدت أنك تفقد الإشارة بسرعة ، فقد حان الوقت للنظر في عمر جهاز التوجيه وموضعه. إما أن تكون جدرانك كثيفة وسميكة جدًا ، أو أن جهاز التوجيه الخاص بك قديم وغير قادر على البث بعيدًا جدًا. إذا كانت لديك جدران من الجبس ، ففكر في تحريك جهاز التوجيه بالقرب من وسط المنزل قدر الإمكان.
إذا كان جهاز التوجيه الخاص بك أقدم ، فقد يكون الوقت قد حان للترقية. عند القيام بذلك ، ابحث عن واحد يدعم إشارات Wi-Fi بتردد 2.4 و 5 جيجاهرتز. لا تمتد إشارة 5 جيجا هرتز حتى 2.4 جيجا هرتز ، ولكن لديها المزيد من الخيارات لتجاوز مشاكل التداخل.
إذا كان لديك منزل كبير ، فقد ترغب في التفكير في جهاز توجيه شبكي. إنها طريقة سهلة لتعزيز إشارة Wi-Fi في جميع أنحاء منزلك وتتضمن ميزات رائعة أخرى ، مثل تحديثات البرامج الثابتة التلقائية وشبكات الضيف. ربما لا يحتاج معظم الأشخاص إلى شبكة متداخلة ، ويمكنك العثور على أجهزة توجيه أرخص تقدم أيضًا تحديثات البرامج الثابتة وشبكات الضيف.
إذا لم تكن متأكدًا من أنك بحاجة إلى جهاز توجيه شبكي ، فقد ترغب في التفكير في إنشاء خريطة حرارة لشبكة Wi-Fi لمنزلك. تعد الخرائط الحرارية طريقة رائعة لتحديد مكان اتصالك اللاسلكي الأقوى والأضعف من خلال رؤية مرئية سهلة الفهم. تقوم بإنشاء رسم تخطيطي لمنزلك ، ثم تتجول بينما يقيس البرنامج قوة Wi-Fi. ثم تقوم الألوان في خريطتك بإعطائك فكرة عامة عن قوة إشارة Wi-Fi طوال الوقت. إذا كنت في وسط منزلك وتعرض خريطة التمثيل اللوني إشارات ضعيفة في كل مكان ، فقد حان الوقت لجهاز توجيه شبكي.
لسوء الحظ ، لا يوجد حل واحد يناسب الجميع لتعزيز إشارة Wi-Fi في كل منزل. ومع ذلك ، إذا جربت كل طريقة من هذه الطرق ، يمكنك الحصول على المعلومات الأكثر دقة لاتخاذ قرار مستنير بشأن ما يجب القيام به بعد ذلك.
