كيفية التحقق من مقدار VRAM لدي على Windows 10
يحتوي كل كمبيوتر على ذاكرة الوصول العشوائي المخصصة للرسومات والعرض ، وهي محجوزة ومنفصلة عن ذاكرة الوصول العشوائي للنظام بشكل عام. قد يحتوي جهازك على وحدات معالجة رسومية أو وحدات معالجة رسومية مدمجة ومنفصلة. ذاكرة الوصول العشوائي للفيديو هي نوع ذاكرة الوصول العشوائي المستخدمة للرسومات والعرض ، خاصة للألعاب. ستجيب هذه المقالة على سؤالك كيفية التحقق من مقدار VRAM لدي على Windows 10؟
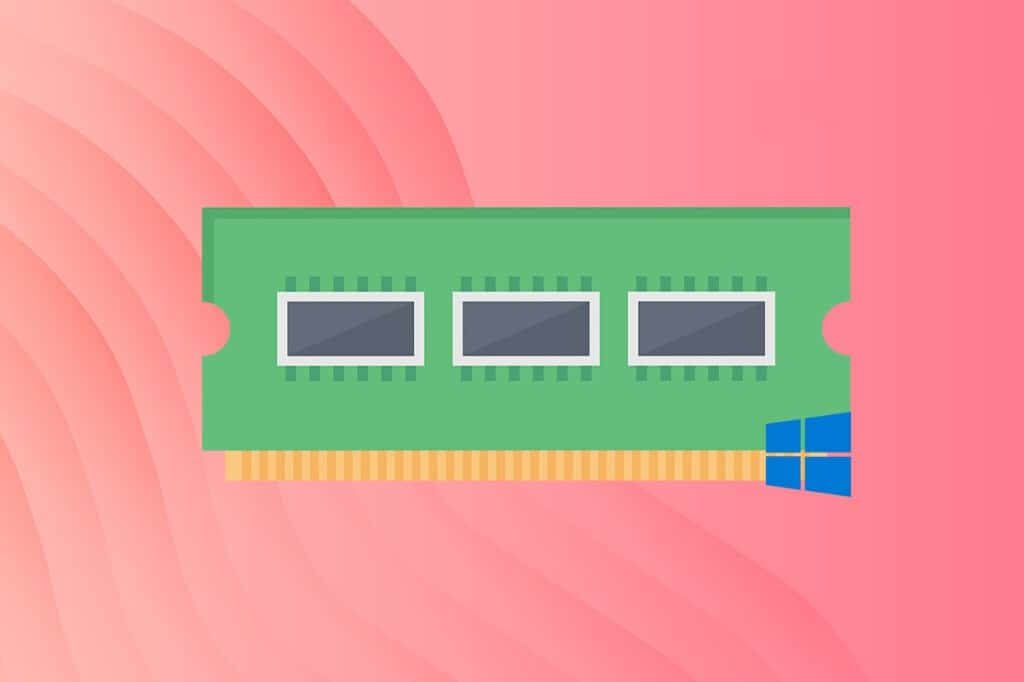
كيفية التحقق من مقدار VRAM لدي على نظام التشغيل Windows 10؟
نظرًا لكونه مخزنًا مؤقتًا بين معالجات بطاقة الفيديو ووحدة المعالجة المركزية ، فإن ذاكرة الوصول العشوائي للفيديو هي ذاكرة وصول عشوائي ثنائية المنافذ تلعب دورًا مهمًا في أوقات التحميل وجودة الصورة والفيديو. هذا يعني بشكل أساسي أن بطاقة الرسوميات الخاصة بك يمكنها التعامل مع المزيد من الرسومات والعرض في وقت واحد وفعالية. كلما زادت سعة VRAM ، زاد التأثير على التقنيات القائمة على الفيديو مثل:
- معدل عرض الإطارات المحسن
- تقديم صوت أفضل ، &
- مضاهاة ثلاثية الأبعاد محسّنة.
إذا كنت ترغب في ممارسة الألعاب بدقة عالية أو العمل على تطبيقات ثلاثية الأبعاد تستهلك الكثير من الذاكرة ، فأنت بحاجة إلى التحقق من VRAM بجهازك وترقيته ، إذا لزم الأمر. اتبع أيًا من هاتين الطريقتين للتحقق من مقدار VRAM لديك على جهاز كمبيوتر يعمل بنظام Windows 10.
الطريقة الأولى: من خلال إعدادات العرض
اتبع الخطوات الموضحة للتحقق من مقدار VRAM لدي من إعدادات العرض:
1. انقر بزر الماوس الأيمن فوق المساحة الفارغة على سطح المكتب.
2. حدد إعدادات العرض من قائمة السياق كما هو موضح.
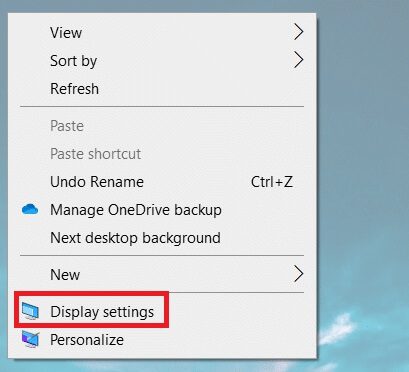
3. قم بالتمرير لأسفل وانقر فوق إعدادات العرض المتقدمة كما هو موضح أدناه.
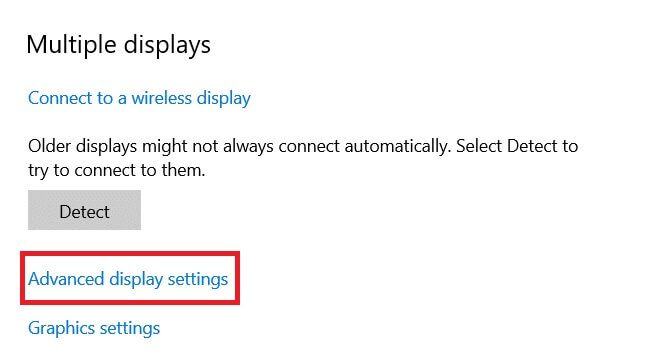
4. انقر فوق خصائص محول العرض للشاشة 1.
ملاحظة: لإعداد شاشات متعددة ، اختر الشاشة المرفقة بوحدة المعالجة المركزية التي ترغب في التحقق من VRAM لها.
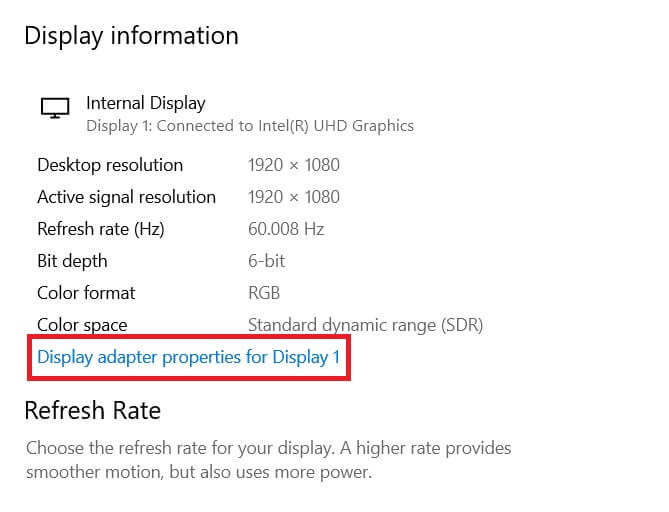
5. هنا ، يمكنك رؤية تفاصيل VRAM ضمن حقل ذاكرة الفيديو المخصصة.
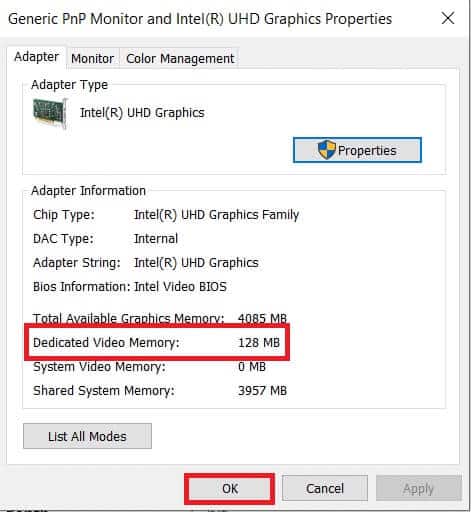
6. انقر فوق “موافق” لإغلاق النافذة.
الطريقة الثانية: من خلال أداة تشخيص DirectX
يحتوي Windows على ميزة مضمنة للتحقق من مواصفات الكمبيوتر. ستوفر لك هذه الأداة الرسمية لنظام التشغيل Windows أيضًا معلومات حول بطاقات الفيديو والصوت. اتبع الإرشادات الواردة أدناه لاستخدام أداة تشخيص DirectX للعثور على إجابة لمقدار VRAM لديك:
1. اضغط على Windows + R لبدء تشغيل Run Utility Box.
2. اكتب DxDiag كما هو موضح وانقر فوق موافق.
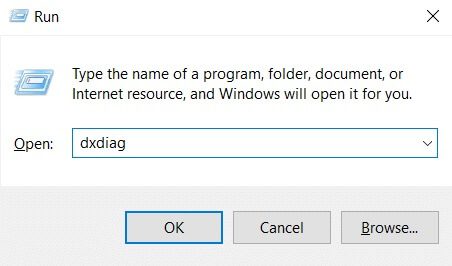
3. انقر فوق “نعم” في موجه أداة تشخيص DirectX.
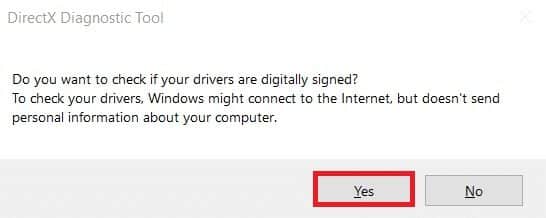
4. بمجرد فتح نافذة أداة تشخيص DirectX ، قم بالتبديل إلى علامة التبويب العرض. هنا ، ستتمكن من عرض جميع التفاصيل ذات الصلة مثل:
- الذاكرة الإجمالية تقريبا
- ذاكرة العرض
- ذكريات مشتركه
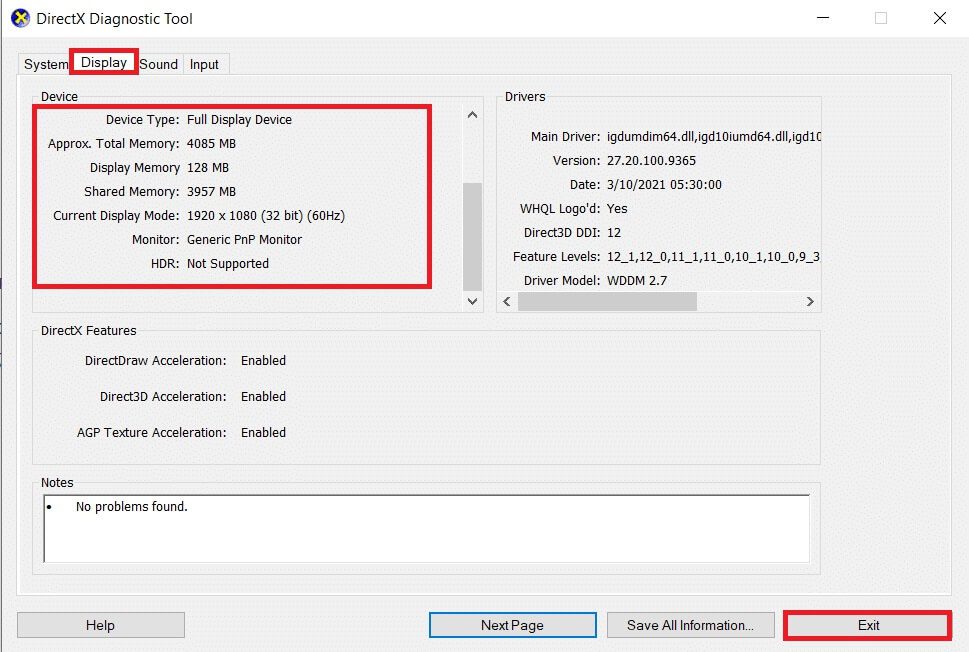
نصيحة احترافية: تحقق من مقدار استخدام VRAM على نظام التشغيل Windows 10
لمعرفة ما إذا كانت سعة VRAM كافية أم لا ، فأنت بحاجة إلى معرفة استخدام VRAM على نظامك على النحو التالي:
الخطوة الأولى: قم بتشغيل مدير المهام
1. اضغط على مفاتيح Windows + X لفتح قائمة مستخدم Windows 10 Power.
2. حدد إدارة المهام من القائمة كما هو موضح.
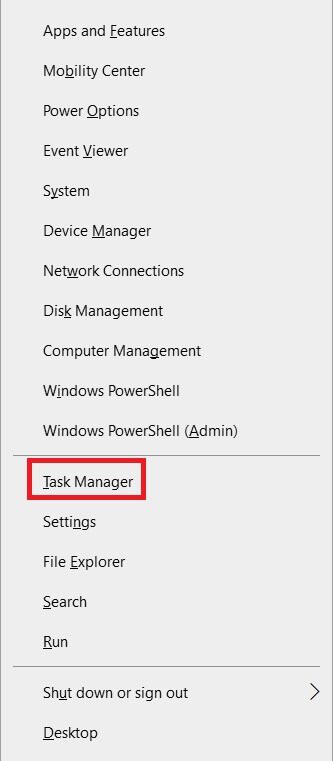
الخطوة الثانية: تحقق من استخدام GPU O
3. قم بالتبديل إلى علامة التبويب “الأداء” كما هو موضح.
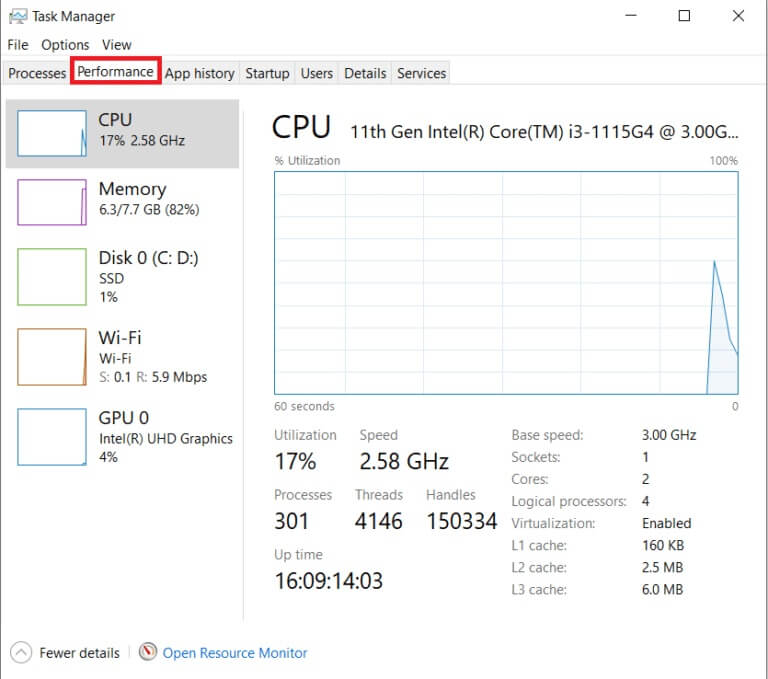
4. انقر فوق GPU في الجزء الأيمن.
ملاحظة: GPU 0 هي وحدة معالجة الرسومات Intel المدمجة على جهاز الكمبيوتر الشخصي الذي يعمل بنظام Windows.
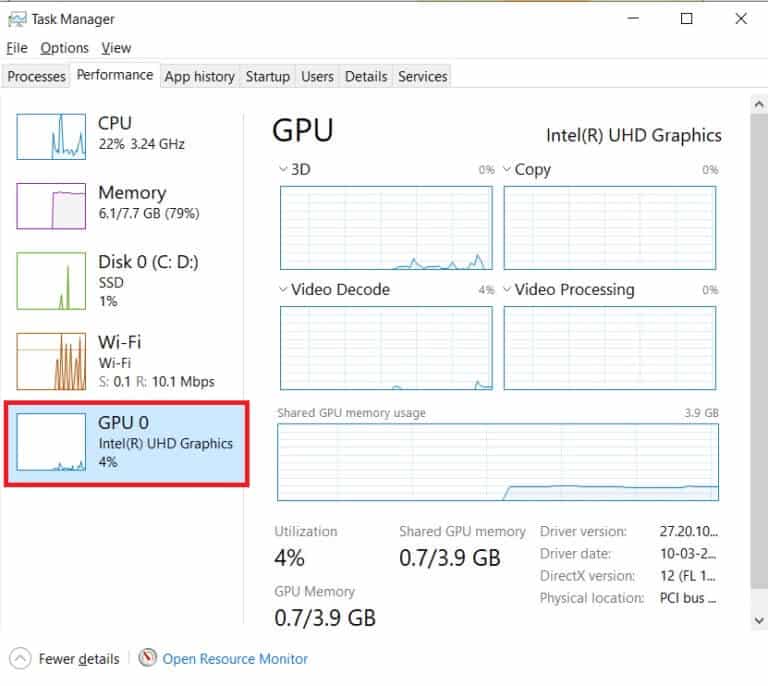
5. قم بالتبديل إلى علامة التبويب “التفاصيل” كما هو موضح. يعرض عمود الذاكرة استخدام بطاقة الرسومات المدمجة.
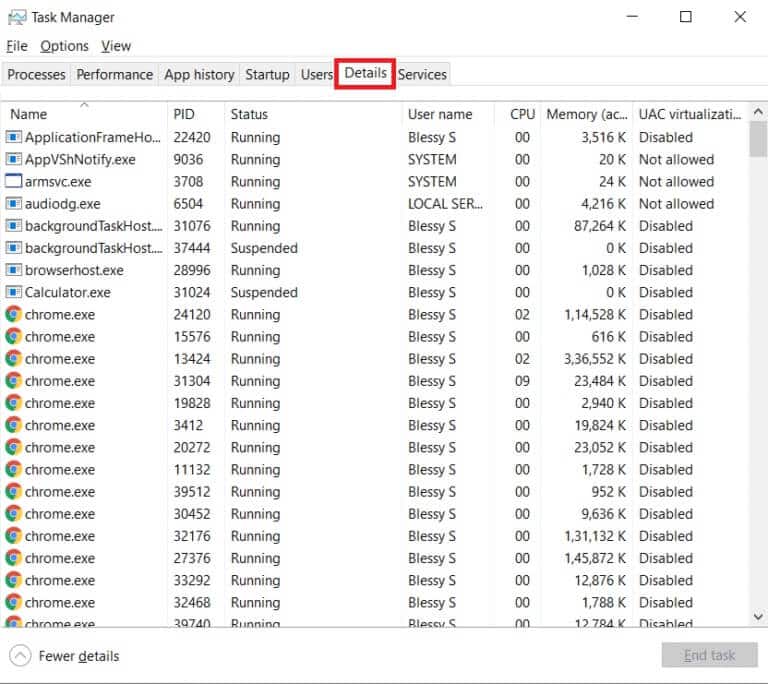
الخطوة الثالثة: تحقق من استخدام GPU 1
6. انقر بزر الماوس الأيمن فوق أي عمود وحدد تحديد الأعمدة كما هو موضح.
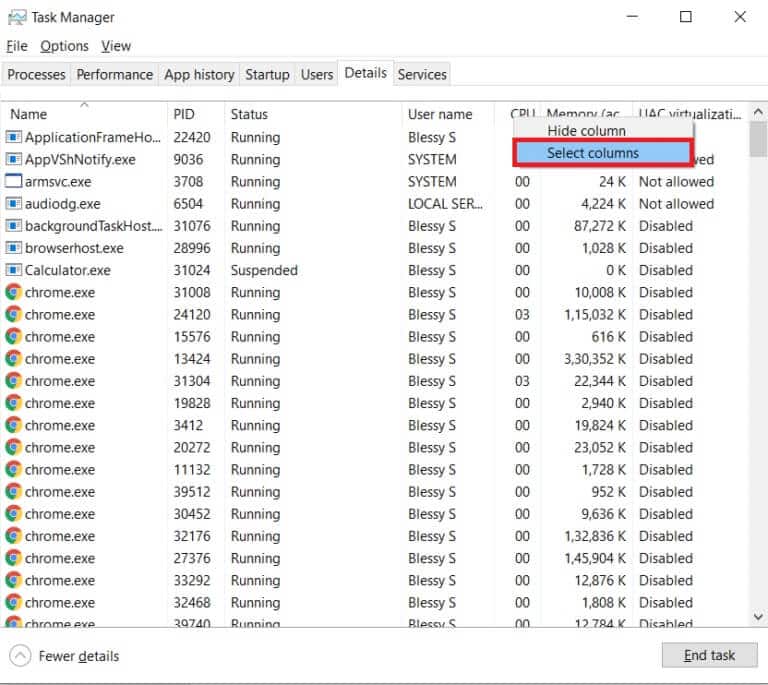
7. قم بالتمرير لأسفل وتمكين الخيار المحدد بذاكرة GPU المخصصة.
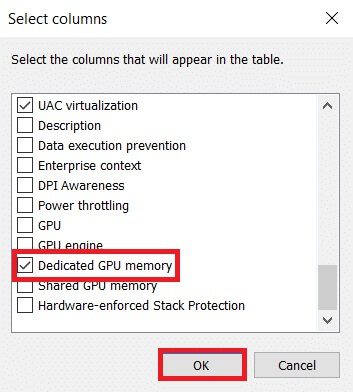
8. انقر فوق “موافق” للخروج.
9. هنا ، يمكنك العثور على استخدام VRAM المخصص في العمود المميز.
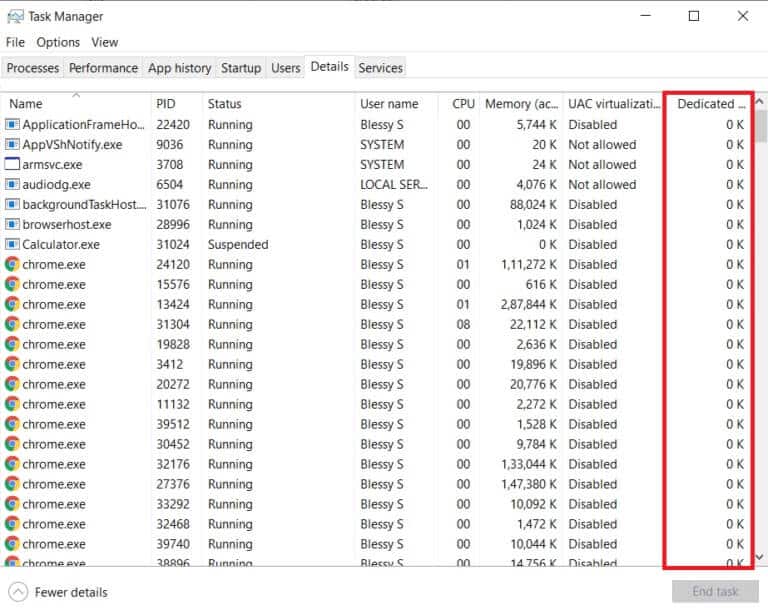
10. انتقل إلى علامة التبويب “العمليات” في نافذة “إدارة المهام”.
11. يمكنك العثور على استخدامك للذاكرة VRAM ضمن عمود وحدة معالجة الرسومات كما هو موضح أدناه.
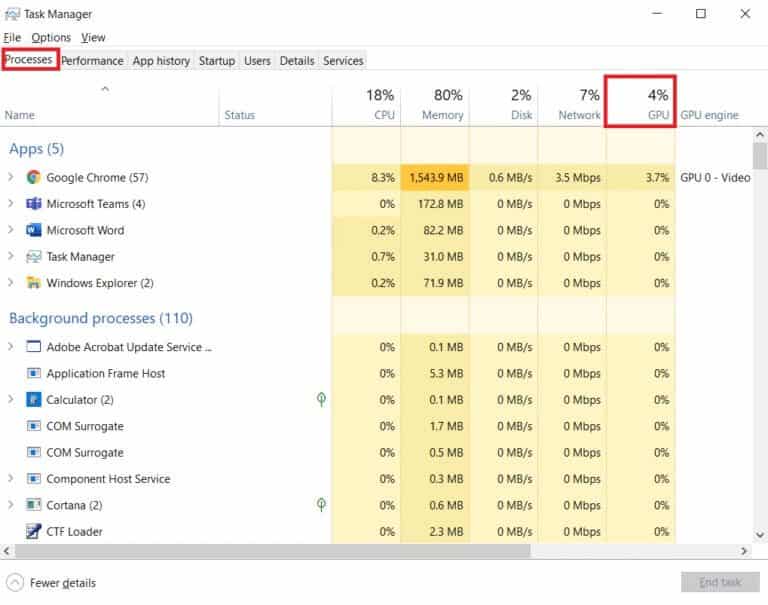
الأسئلة المتداولة (FAQs)
س 1. ما هي أدوات الطرف الثالث المستخدمة للتحقق من VRAM بجهازك؟
الجواب. استخدم أداة خارجية مثل CPU-Z للتحقق من مقدار VRAM الموجود على الجهاز.
س 2. ما هي VRAM الموصى بها لأجهزة الكمبيوتر الشخصية للألعاب؟
الجواب. تعتمد VRAM التي تحتاجها لتجربة ألعاب أفضل على الدقة التي تحتاجها والإعدادات داخل اللعبة. لكن سعة VRAM المطلوبة ، بشكل عام ، مذكورة أدناه:
- 720P-2GB VRAM
- 1080P-2–4GB VRAM
- 1440P-4-8 جيجابايت VRAM
- 4K – أكثر من 8 جيجابايت VRAM
س 3. ما هو الحد الأدنى من VRAM الموصى به لتحرير الفيديو وتصميم الحركة والتركيب؟
الجواب. قد تحتاج إلى ما لا يقل عن 4-6 جيجا بايت من ذاكرة الوصول العشوائي للفيديو لتحرير الفيديو وتصميم الحركة والتركيب على جهاز الكمبيوتر الخاص بك. اقرأ دليلنا حول مقدار ذاكرة الوصول العشوائي (RAM) الكافية للألعاب لفهمها بشكل أفضل.
س 4. كيف تقوم بزيادة VRAM في جهاز الكمبيوتر الخاص بك؟
الجواب. هذا سؤال شائع على العديد من الأنظمة الأساسية بما في ذلك منتدى Microsoft.
- يوصى بشراء بطاقة رسومات جديدة لزيادة السعة.
- إذا كان الأداء منخفضًا ، فعليك ترقية بطاقة الرسومات الحالية.
نأمل أن يكون هذا الدليل حول كيفية التحقق من مقدار VRAM لدي على Windows 10 ساعدك في معرة مقدار VRAM الخاصة بحاسوبك. أخبرنا بأي من الطرق المذكورة أعلاه ساعدتك بشكل أفضل. قم بإسقاط استفساراتك واقتراحاتك في قسم التعليقات أدناه ، إن وجدت.
