كيفية التحقق من تاريخ تشغيل Mac وإعادة التشغيل وإيقاف التشغيل
هل أنت فضولي لمعرفة عدد مرات إعادة تشغيل جهاز Mac أو إيقاف تشغيله؟ أو كم من الوقت يعمل جهاز Mac الخاص بك دون إعادة تشغيل؟ يمكن أن يوفر التحقق من وقت تشغيل Mac ، وإعادة التشغيل ، وسجل إيقاف التشغيل رؤى قيمة حول أداء واستخدام جهازك. ويتيح لك جهاز Mac الخاص بك اكتشاف ذلك! ستوجهك هذه المقالة إلى كيفية التحقق من وقت تشغيل Mac ، وإعادة التشغيل ، وسجل إيقاف التشغيل.
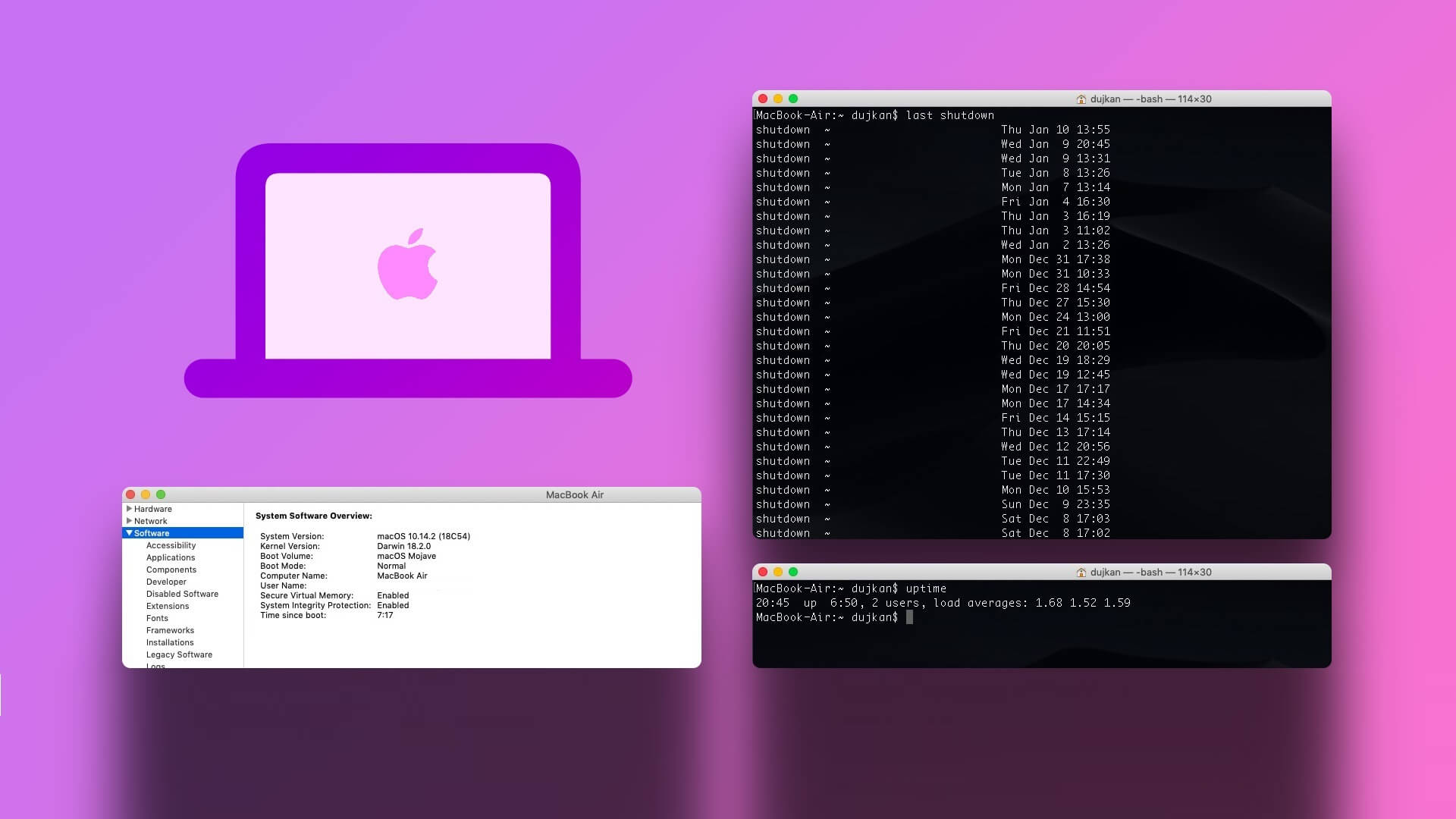
من خلال الحصول على سجل مفصل لنشاط جهاز Mac الخاص بك ، يمكنك معرفة المزيد حول أنماط استخدام جهاز Mac وتحسين أدائه واتخاذ قرارات مدروسة بشأن كيفية استخدام جهازك والعناية به. بهذا بعيدًا ، فلنبدأ بالمقالة.
ملاحظة: نحن نعمل على نظام macOS Ventura 13.0.1. قد تتغير أو لا تتغير الطرق والخطوات المذكورة في المقالة اعتمادًا على إصدار macOS الذي تستخدمه.
طريقتان لمعرفة سجل تشغيل Mac
هناك عدة طرق يمكنك من خلالها التعرف على وقت تشغيل جهاز Mac. سنستخدم معلومات نظام Mac و Terminal لمعرفة وقت التشغيل على Mac. الأساليب والخطوات المذكورة أدناه مباشرة وسهلة التنفيذ. هيا نبدأ.
الطريقة 1: التحقق من الجهوزية على جهاز Mac باستخدام معلومات النظام
معلومات النظام هي إحدى أكثر الطرق شيوعًا وأسهلها لمعرفة وقت تشغيل جهاز Mac. اتبع الخطوات التالية.
الخطوة 1: اضغط مع الاستمرار على مفتاح Option بلوحة المفاتيح وانقر على أيقونة Apple في الزاوية العلوية اليسرى من شاشتك.
ملاحظة: بدلاً من ذلك ، انقر على أيقونة Apple في الزاوية اليسرى العلوية ، وحدد “About This Mac” ، وانقر على زر “مزيد من المعلومات” ، وتحت “حول” ، قم بالتمرير لأسفل وانقر على “تقرير النظام”.
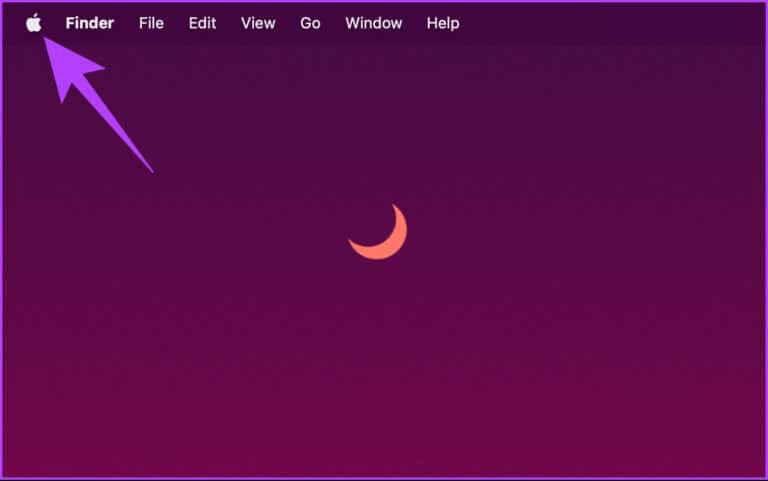
الخطوة 2: من القائمة المنسدلة ، حدد معلومات النظام.
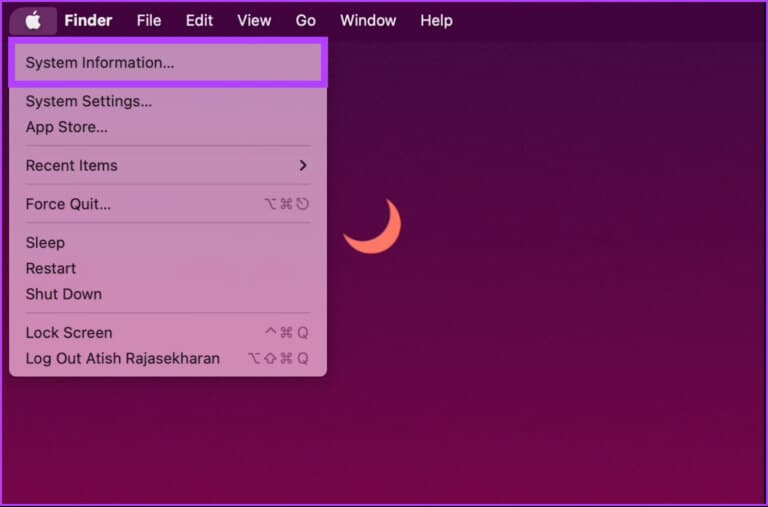
الخطوة 3: في الجزء الأيمن ، انقر فوق البرنامج.
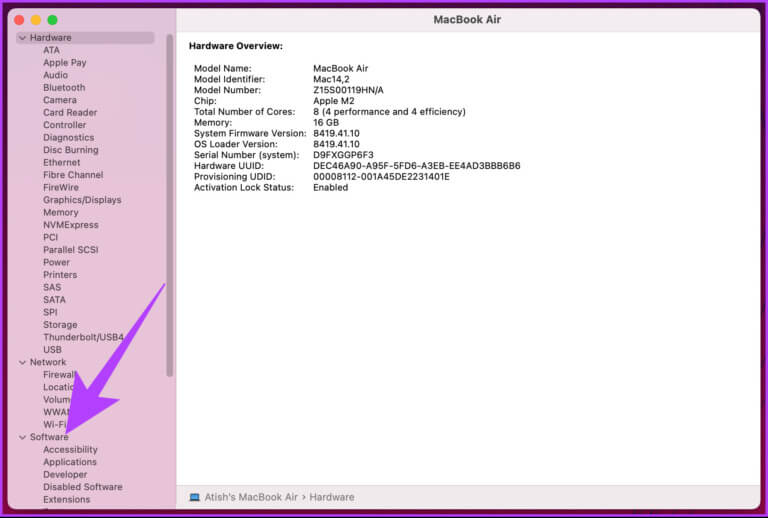
في الجزء الأيسر ، ضمن نظرة عامة على برنامج النظام ، يمكنك مشاهدة “الوقت منذ التمهيد”.
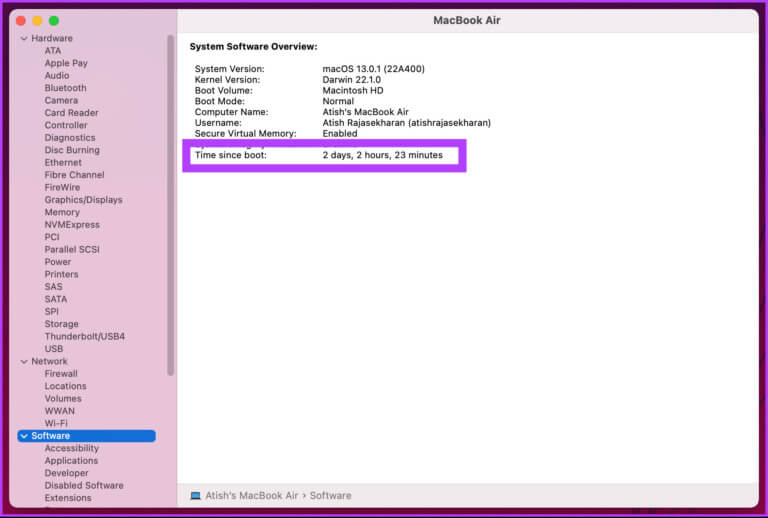
الوقت المنقضي منذ بدء التشغيل يحدد آخر مرة تم فيها تشغيل جهاز Mac الخاص بك ، مما يعطي على ما يبدو وقت تشغيل جهاز Mac الخاص بك. هناك طريقة أخرى للتحقق من وقت تشغيل Mac ، والتي تتضمن استخدام Terminal. أكمل القراءة.
الطريقة 2: كيفية معرفة وقت تشغيل Mac باستخدام Terminal
يعد العثور على وقت تشغيل Mac باستخدام Terminal أمرًا بسيطًا نسبيًا. قد يؤدي تدخل المحطة الطرفية إلى جعل الخطوات تبدو معقدة ، لكنها ليست كذلك. دعنا نريك.
الخطوة 1: اضغط على “Command + Space bar” على لوحة المفاتيح لفتح Spotlight Search ، واكتب Terminal ، ثم اضغط على Return.
ملاحظة: إذا بدت الخطوة محيرة ، فهناك طرق مختلفة لفتح Terminal على Mac.
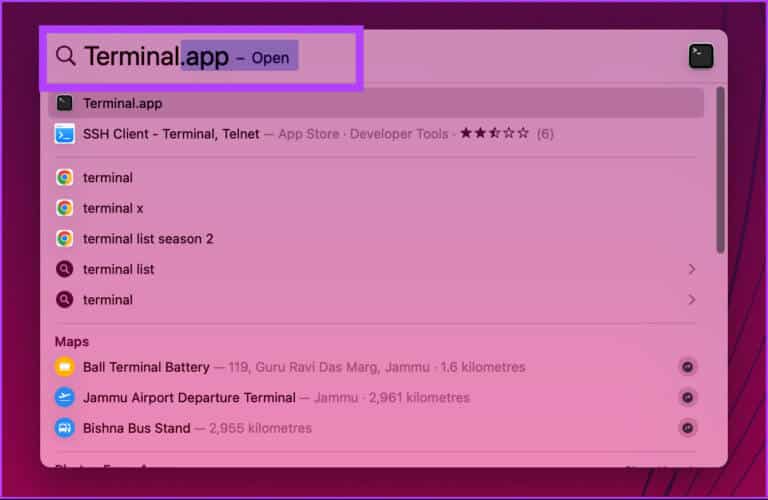
الخطوة 2: الآن ، اكتب الأمر أدناه واضغط على Return.
uptime
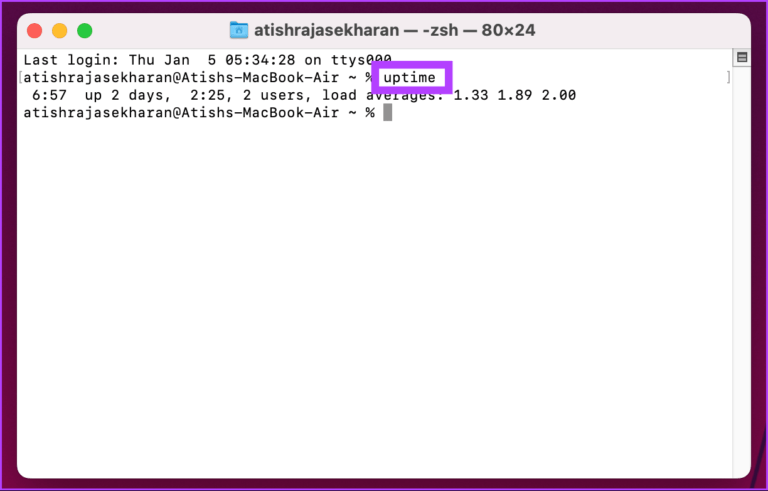
سيتيح لك الأمر أعلاه معرفة وقت إعادة تشغيل جهاز Mac لآخر مرة ، وإحصاء عدد الأيام والدقائق ، وعدد المستخدمين ، وأخيراً ، متوسطات التحميل.
ملاحظة: قد تتساءل عن مستخدمين اثنين ؛ إنها القاعدة التي تتبعها أجهزة Mac. بصرف النظر عن حساب المستخدم الخاص بك ، يحتاج جهاز Mac الخاص بك أيضًا إلى حساب جذر macOS ليعمل.
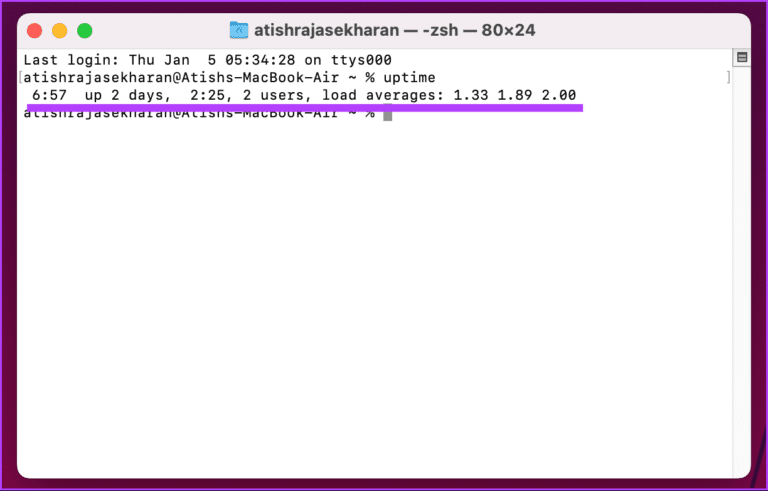
ها أنت ذا. من السهل جدا اتباعها. حسنًا ، إذا كنت لا ترغب فقط في تسوية وقت التشغيل ، فيمكنك أيضًا عرض سجل إعادة تشغيل جهاز Mac. تابع القراءة.
كيفية التحقق من تاريخ إعادة تشغيل Mac باستخدام Terminal
تساعدك معرفة تاريخ إعادة تشغيل جهاز Mac على استكشاف الأخطاء وإصلاحها ومراقبة الأداء والمزيد. ستشمل هذه الطريقة استخدام تطبيق Terminal. في حال كنت تتساءل ، نعم ، هناك العديد من الأشياء التي يمكنك القيام بها باستخدام Terminal. الخطوات سهلة المتابعة والفهم.
الخطوة 1: اضغط على “Command + Space bar” على لوحة المفاتيح لفتح Spotlight Search ، واكتب Terminal ، ثم اضغط على Return.
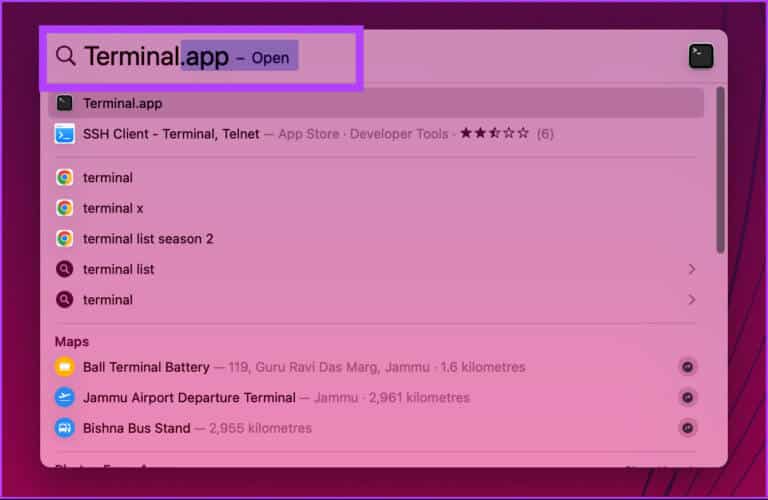
الخطوة 2: اكتب الأمر أدناه واضغط على Return.
last reboot
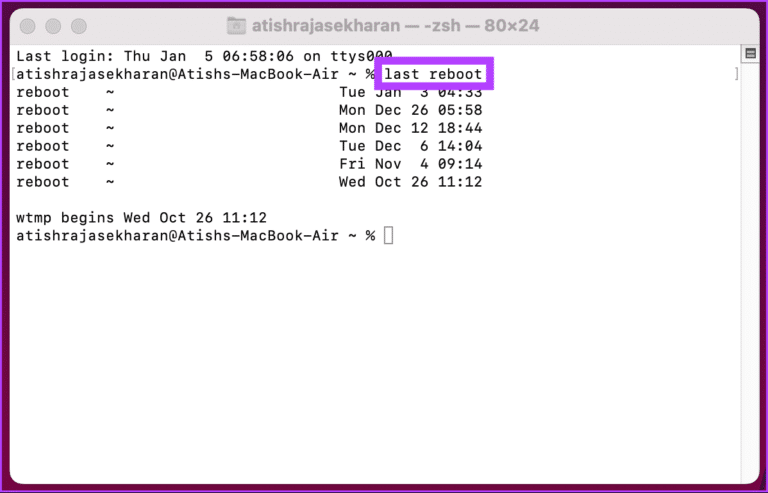
هذا كل شيء. سيتيح لك الأمر أعلاه رؤية جميع عمليات إعادة التشغيل مع التاريخ والوقت. الآن بعد أن عرفت إعادة تشغيل جهاز Mac ، قد ترغب أيضًا في معرفة سجل إيقاف تشغيل Mac. أكمل القراءة.
كيف ترى تاريخ الإغلاق على MAC باستخدام TERMINAL
الخطوات سهلة المتابعة. إذا كنت قد اتبعت الطريقة المذكورة أعلاه ، فهذه الطريقة هي مجرد نسختها الموسعة. اتبع الخطوات التالية.
الخطوة 1: اضغط على “Command + Space bar” على لوحة المفاتيح لفتح Spotlight Search ، واكتب Terminal ، ثم اضغط على Return.
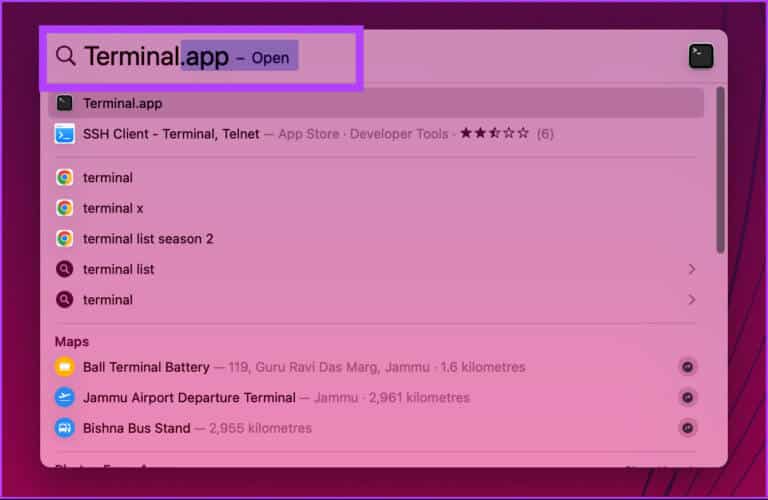
الخطوة 2: اكتب الأمر أدناه واضغط على Return.
last shutdown
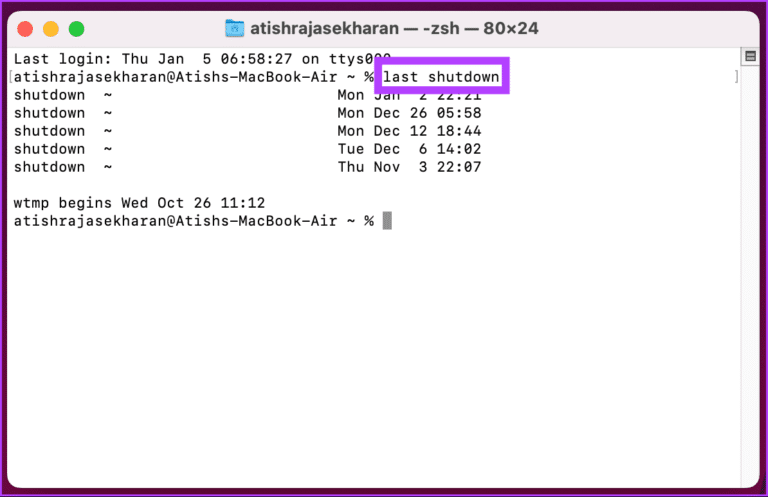
ها أنت ذا. سيقوم هذا الأمر بسرد عمليات الإغلاق التي قام بها المستخدم وكذلك النظام بسبب بعض الأخطاء ، مع التاريخ والوقت. إذا كان لديك أي استفسارات ، فراجع قسم الأسئلة الشائعة أدناه.
أسئلة شائعة حول التحقق من وقت تشغيل شركة المطوع والقاضي وتفاصيل أخرى
1. لماذا أعاد جهاز Mac تشغيل نفسه؟
هناك عدة أسباب محتملة وراء إعادة تشغيل جهاز Mac الخاص بك. يتضمن ذلك تثبيت تحديث برنامج ، أو ربما يكون قد فقد الطاقة بشكل غير متوقع ، أو ربما أعاد تشغيل نفسه إذا واجه تعطلًا في النظام أو فشلًا آخر في البرنامج.
2. هل تؤدي إعادة تشغيل نظام التشغيل Mac إلى حذف جميع الملفات؟
لا ، لن تؤدي إعادة تشغيل جهاز Mac إلى حذف أي من ملفاتك. يقوم ببساطة بإعادة تشغيل نظام التشغيل ، الذي يغلق جميع البرامج المفتوحة ويعيد تشغيل عمليات النظام.
3. ماذا تفعل إعادة تشغيل Mac في الوضع الآمن؟
تسمح إعادة تشغيل جهاز Mac في الوضع الآمن لنظام التشغيل بالبدء فقط بعمليات النظام وبرامج التشغيل الأساسية. يمكن أن يساعد في تحديد ما إذا كان برنامج أو عملية معينة تسبب مشاكل. إنه مفيد عند استكشاف مشكلات أو مشكلات معينة في جهاز Mac.
تعرف على MAC الخاص بك بشكل أفضل
الآن بعد أن عرفت وقت تشغيل Mac وإعادة التشغيل وسجل إيقاف التشغيل ، سيكون من السهل تحديد أنماط الاستخدام وتتبع نشاط جهاز Mac. وبالحديث عن أنماط الاستخدام ، قد ترغب أيضًا في التحقق من كيفية استخدام وقت الشاشة على Mac لتحسين إنتاجيتك.
