كيفية التحقق من ملف تعريف Discord وإحصائيات الخادم
هل تريد معرفة نشاط ملفك الشخصي أو مدى نشاط المستخدمين على الخادم الخاص بك؟ لا يعرض Discord في حد ذاته أي ملف تعريف أو إحصائيات للخادم. ومع ذلك ، يمكنك عرض بعض إحصائيات الخادم عن طريق فتح رؤى الخادم في إعدادات الخادم. إنها محدودة جدًا ، وتعمل فقط على خوادم تزيد عن 500 عضو ، وتكون مرئية فقط لمسؤول الخادم والمشرفين. ولكن هناك طرقًا لعرض ملف تعريف Discord وإحصائيات الخادم بالتفصيل.

كيف ترى إحصائيات ملفك الشخصي على Discord
يمكنك التحقق من إحصائيات ملفك الشخصي على Discord Package. لكن موقع الويب لن يجلب إحصائيات Discord تلقائيًا. تحتاج إلى تصدير بياناتك يدويًا من Discord ، ثم يمكنك فتح ملف البيانات في حزمة Discord. سيعرض البيانات مع الرسوم البيانية والقوائم. نظرًا لأن تطبيق الويب مفتوح المصدر ، يمكنك التأكد من أن بيانات ملفك الشخصي آمنة.
1. لتصدير بيانات Discord الخاصة بك ، افتح Discord وانقر على أيقونة الترس في الركن الأيسر السفلي بجانب اسم المستخدم الخاص بك.
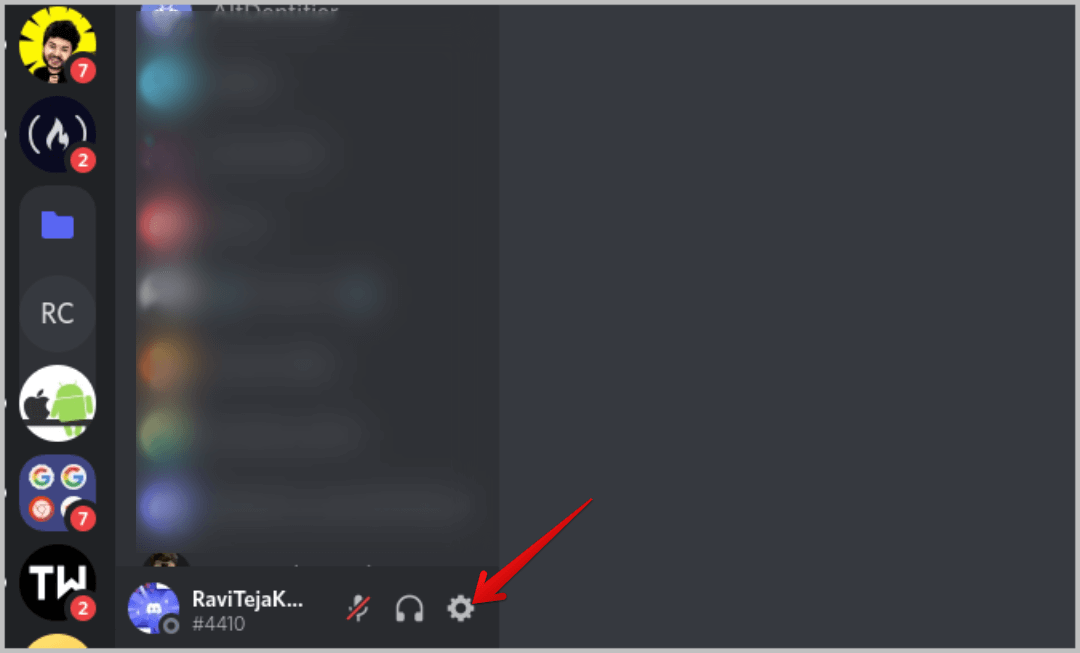
2. في إعدادات الملف الشخصي ، حدد خيار الخصوصية والأمان.
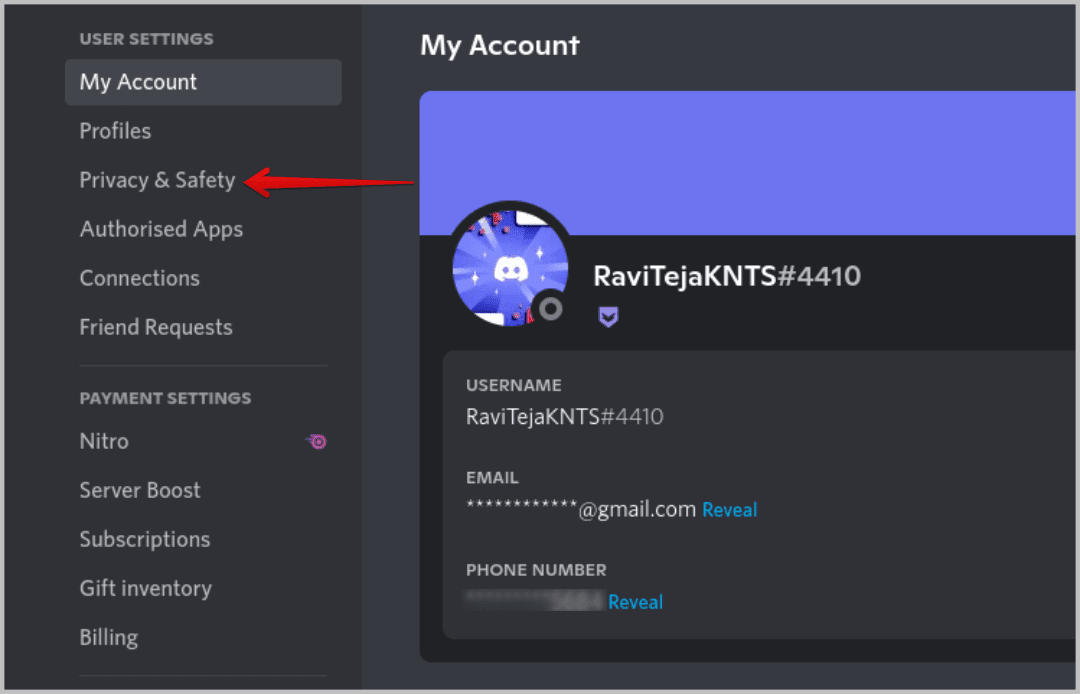
3. قم بالتمرير لأسفل هنا وانقر فوق الزر “طلب البيانات” ضمن قسم “طلب كافة بياناتي”.
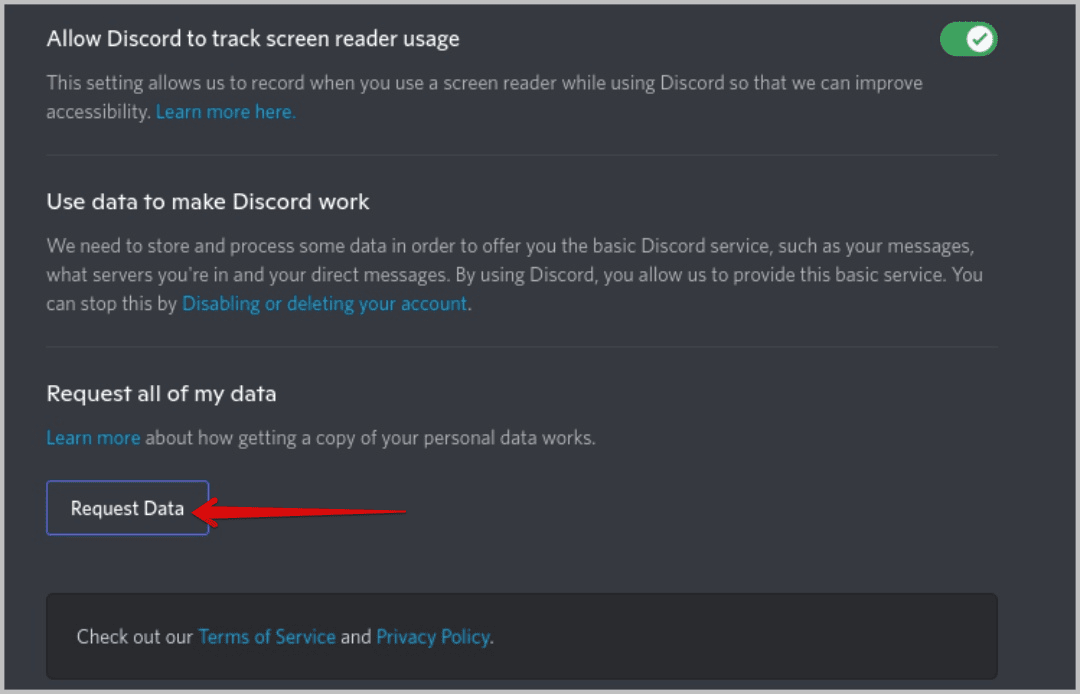
4. في النافذة المنبثقة ، انقر فوق الزر “طلب بياناتي”. قد يستغرق Discord ما يصل إلى 30 يومًا لجمع بياناتك. بمجرد الانتهاء من ذلك ، سيقومون بإعلامك برسالة بريد إلكتروني ولكن عادةً ما يستغرق الأمر من 2 إلى 7 أيام فقط.
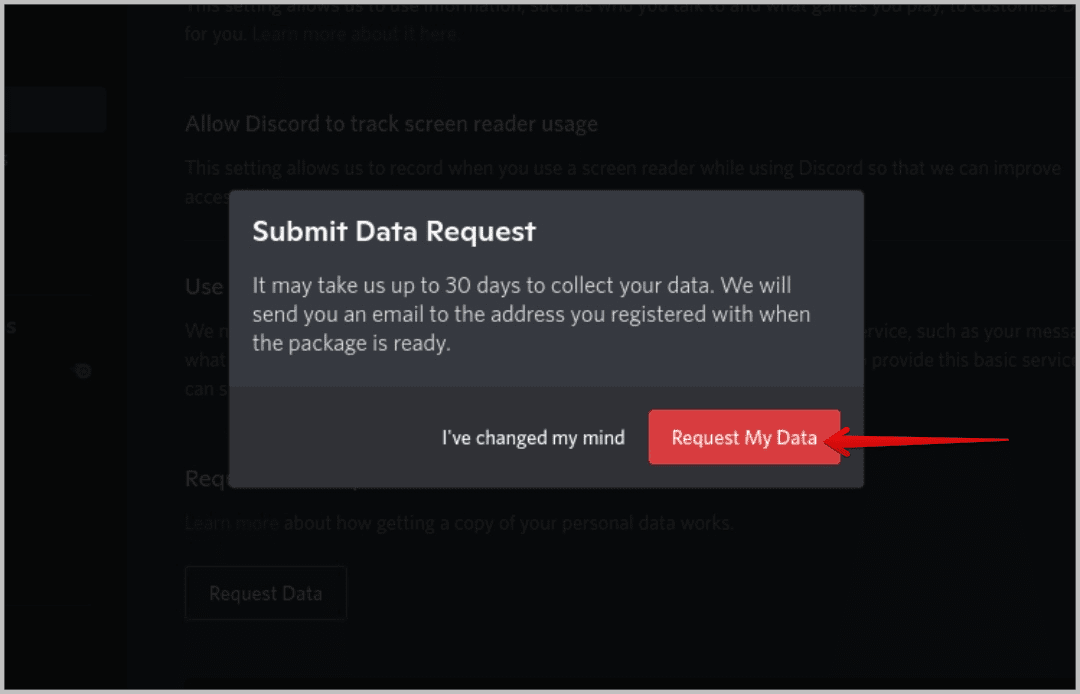
5. ستجد رابط التنزيل في البريد الإلكتروني الذي تلقيته.
6. الآن بعد أن أصبحت لديك بيانات Discord بتنسيق JSON. افتح حزمة Discord وقم بتحميل ملف البيانات الذي قمت بتنزيله للتو.
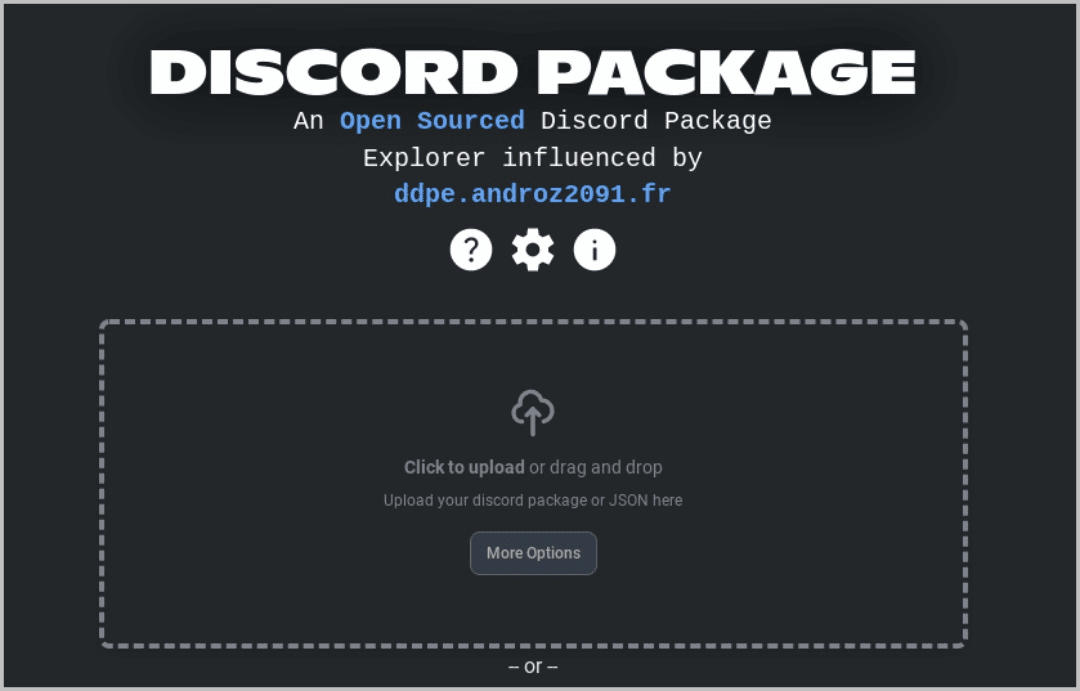
7. في الصفحة التالية ، يمكنك التحقق من العديد من مقاييس بيانات Discord.
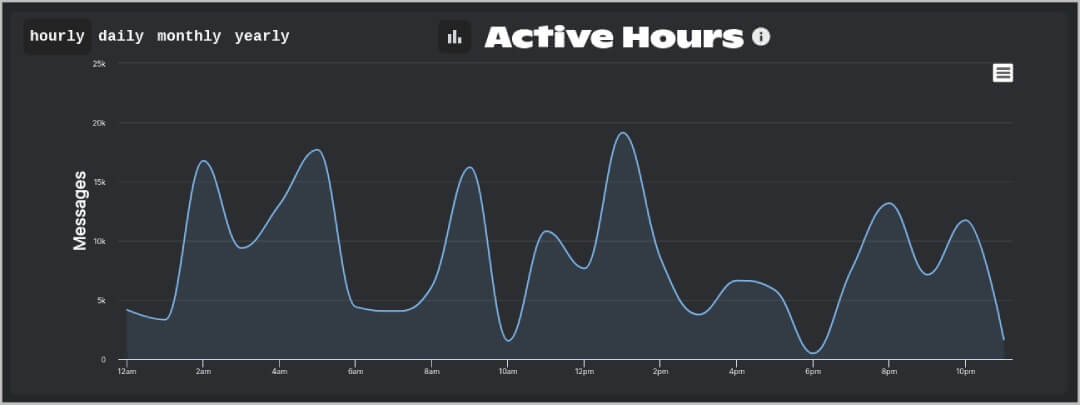
تتضمن البيانات ساعات نشاطك ، وأهم المستخدمين الذين تتواصل معهم ، وأهم القنوات والخوادم التي تكررها ، والرموز التعبيرية الأكثر استخدامًا ، والمدفوعات ، وعدد الدعوات التي تلقيتها ، وعدد الرسائل التي أرسلتها ، والمزيد.
كيفية التحقق من إحصائيات خادم Discord
يحتوي Discord على إحصائيات خادم مضمنة ، فهو يحتوي في الواقع على بيانات أكثر من أي روبوت Discord آخر أو خدمة تابعة لجهة خارجية متاحة. على أي حال ، هذه الإحصائيات متاحة فقط للخوادم التي تضم أكثر من 500 عضو ، ويمكن للمشرفين والمشرفين فقط التحقق من البيانات.
1. افتح Serverstats Bot وانقر على زر Invite Bot لدعوة الروبوت إلى الخادم الخاص بك.
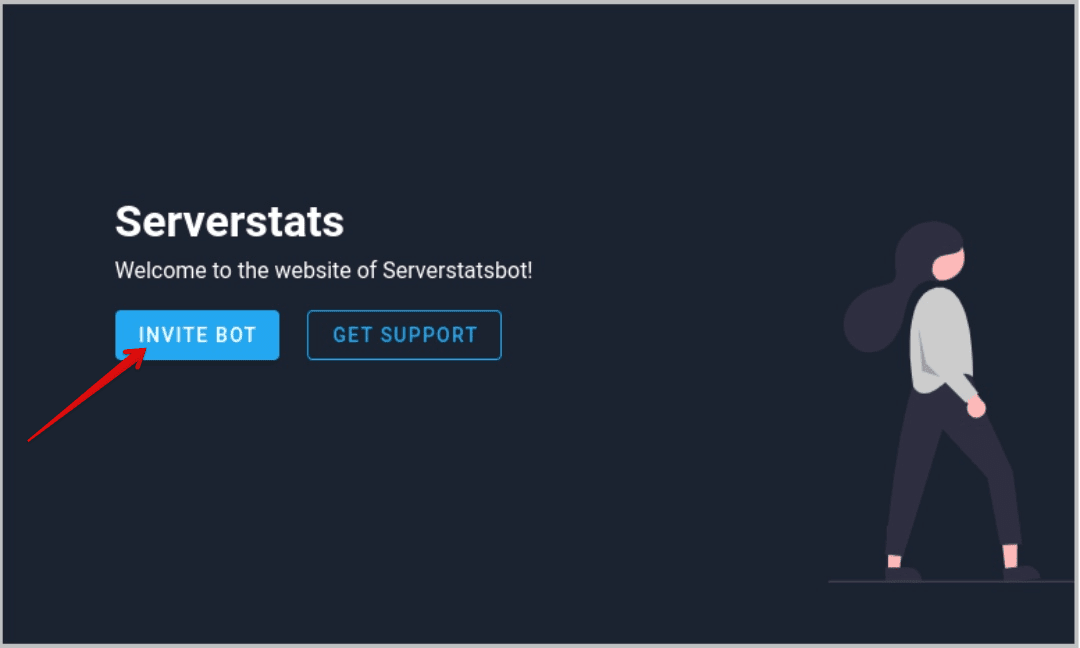
2. في الصفحة التالية ، حدد الخادم الذي تريد دعوة الروبوت إليه وانقر فوق “متابعة“.
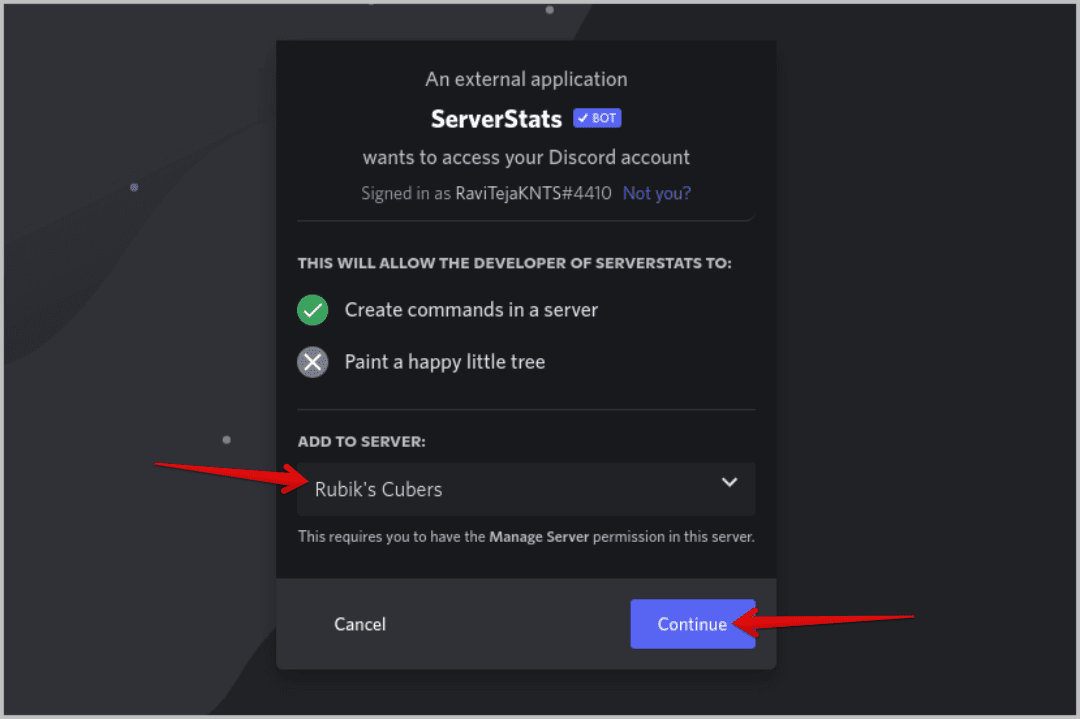
3. ثم انقر فوق الزر “تخويل” لمنح كافة الأذونات المطلوبة.
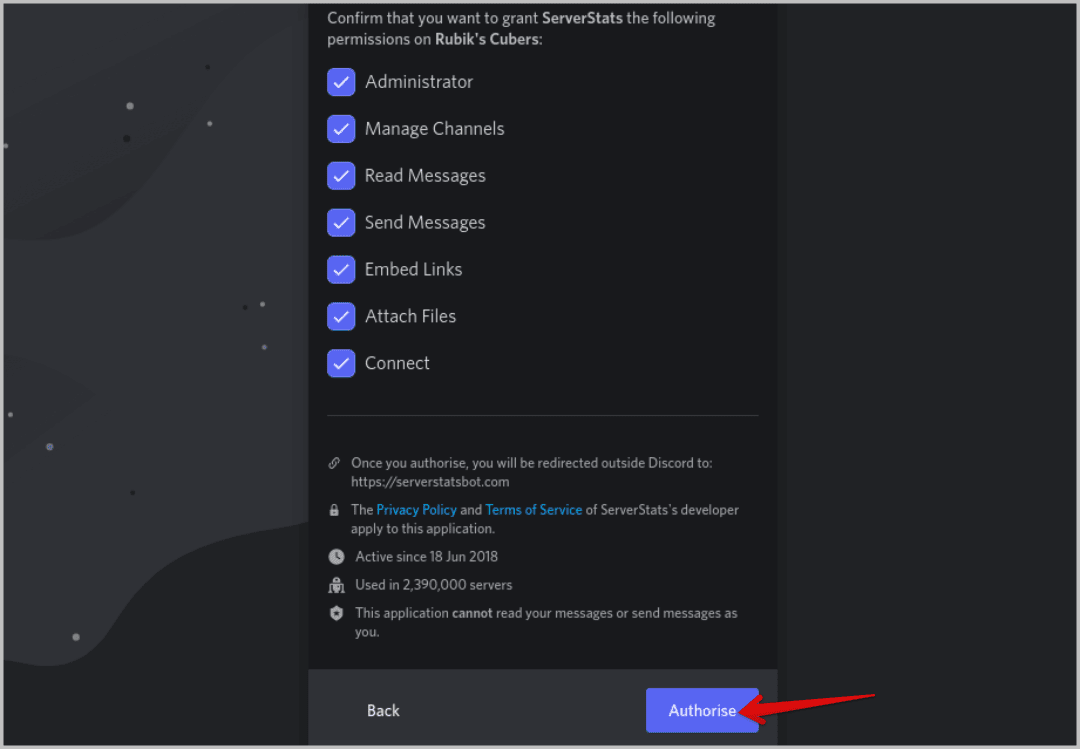
4. هذا كل شيء ، تتم إضافة الروبوت إلى خادمك. افتح الآن خادم Discord الذي أضفت إليه الروبوت.
5. في خادم Discord الخاص بك ، افتح أي قناة نصية لبدء إعداد الروبوت.
6. اكتب أمر /setup وحدد خيار إعداد إحصائيات الخادم في الاقتراحات المنبثقة
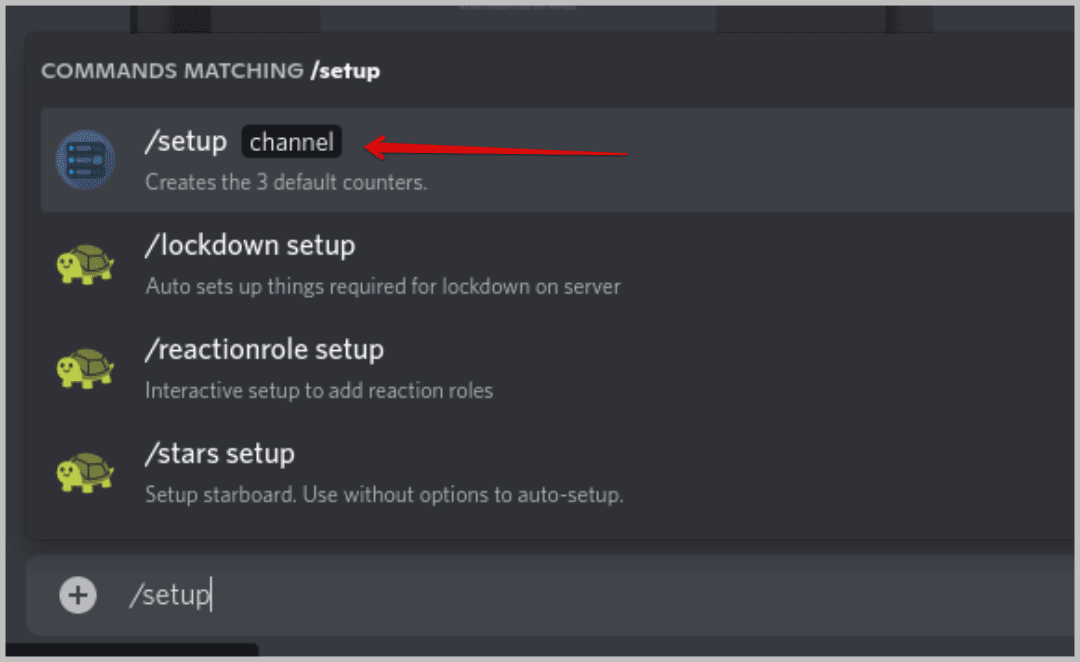
7. في عملية الإعداد ، اكتب نصًا أو صوتًا واضغط على Enter.
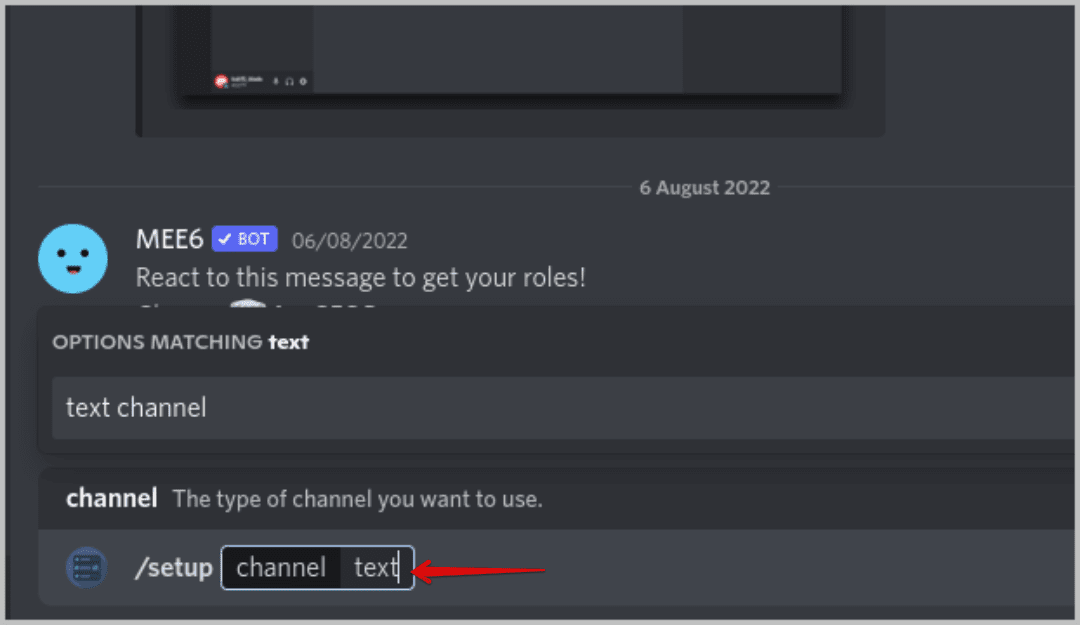
8. يجب أن تشاهد فئة Server Stats في الشريط الجانبي مع وجود قنوات صوتية أو نصية بداخله. يمكنك العثور على إحصائيات الخادم باسم هذه القنوات.
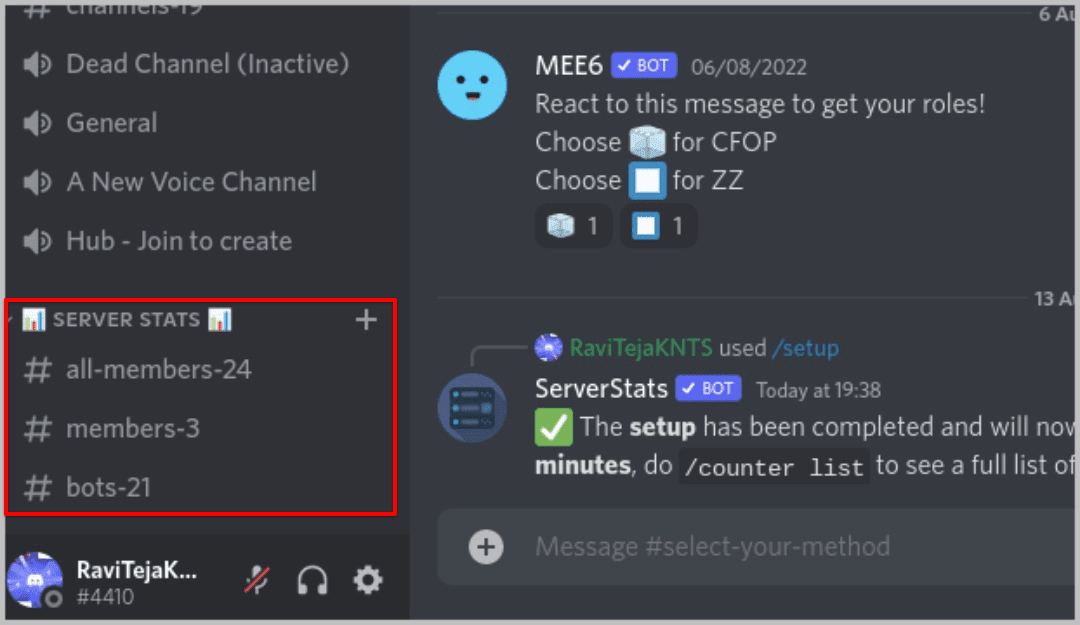
9. بشكل افتراضي ، هناك خيارات جميع الأعضاء والروبوتات على العداد. ولكن يمكنك إضافتها أو إزالتها باستخدام الأوامر.
10. اكتب / في أي قناة نصية وحدد خيار Server Stats في النافذة المنبثقة.
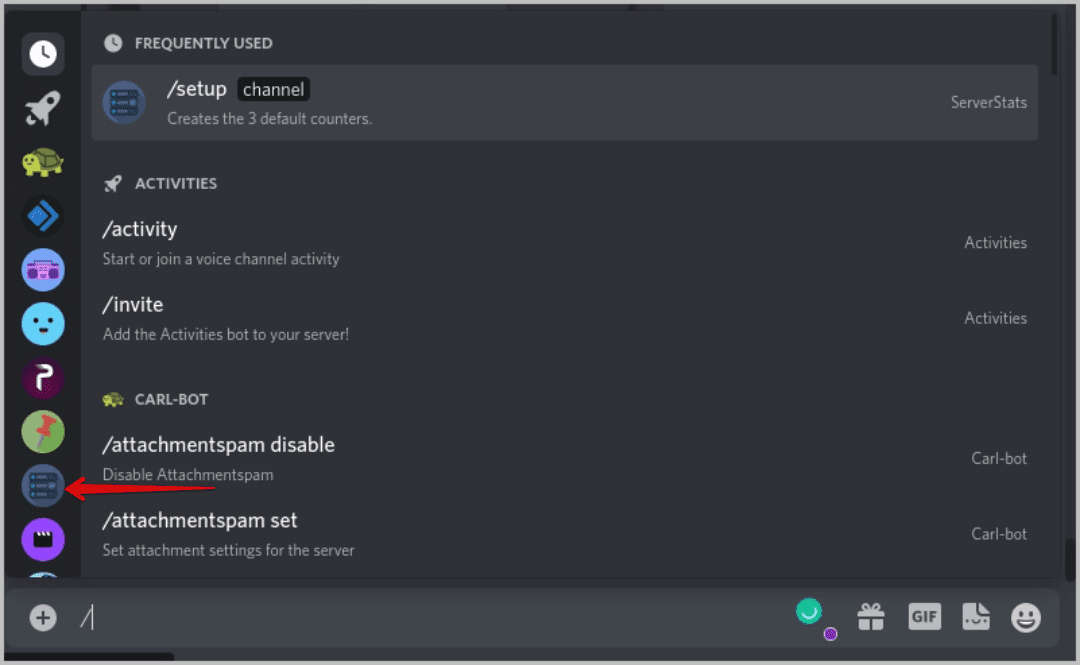
11. ستجد هنا جميع الأوامر التي تحتاجها. على سبيل المثال ، يمكنك إنشاء عناصر جديدة في العداد باستخدام الأمر / إنشاء العداد.
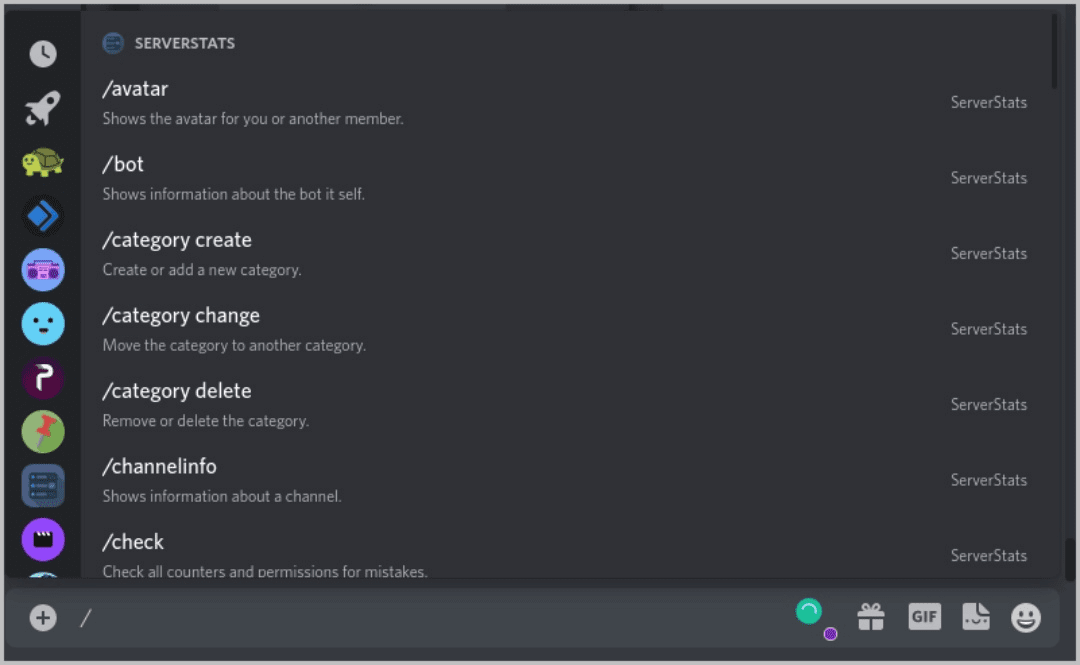
بمساعدة الأوامر ، يمكنك معرفة عدد الأدوار الموجودة على الخادم ، وعدد المستخدمين المعينين لكل دور ، وعدد الأعضاء المتصلين ، وعدد الروبوتات المثبتة على الخادم ، وما إلى ذلك. ويمكنه عرض معلومات إضافية مثل كمعلومات القناة ، معلومات الخادم ، معلومات المستخدم ، معلومات الدور ، إلخ.
يمكنك أيضًا استخدام الأمر / التعليمات وتحديد خيار Server Stats لمعرفة المزيد عن الروبوت وما يمكنك فعله به.
تعرف على رؤى Discord
ليس لدى Discord أي خيار لإظهار ملفك الشخصي وإحصائيات الخادم ، كما أن تلك التي يوفرها Discord ليست جيدة بما يكفي ، خاصة للخوادم الأصغر. ومع ذلك ، يمكنك الاستفادة من روبوتات Discord مثل Server Stats ومواقع الويب مثل Discord Package لإنجاز العمل. بصرف النظر عن حزمة Discord ، يمكنك أيضًا تجربة Discord Data Package Exporter للتحقق مما إذا كانت بياناتك في تخطيط مختلف. للمستخدمين المحترفين ، إليك روبوتات Discord مذهلة لإضافة المزيد من الوظائف إلى خادم Discord الخاص بك.
