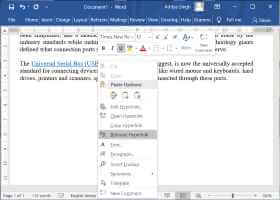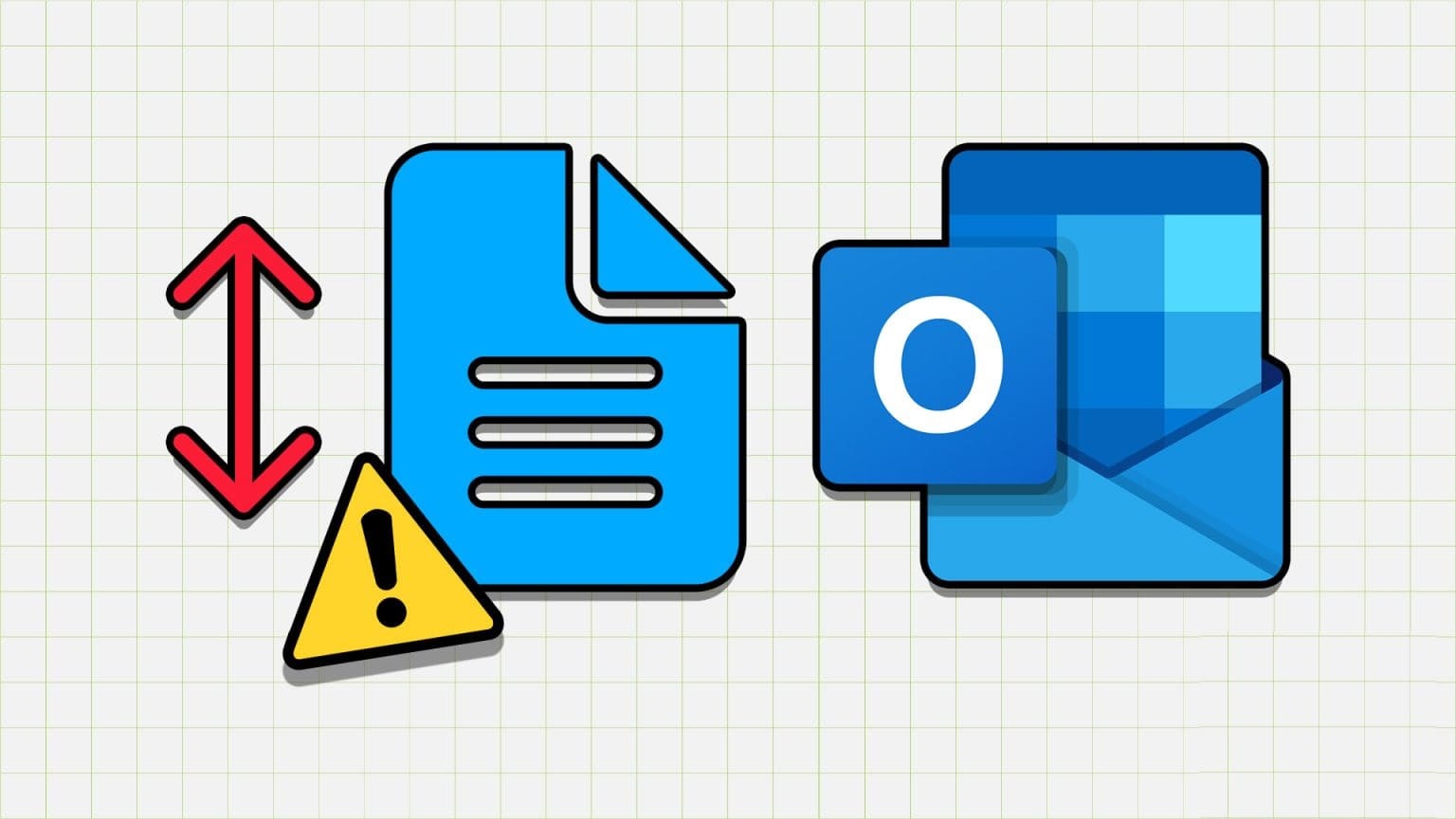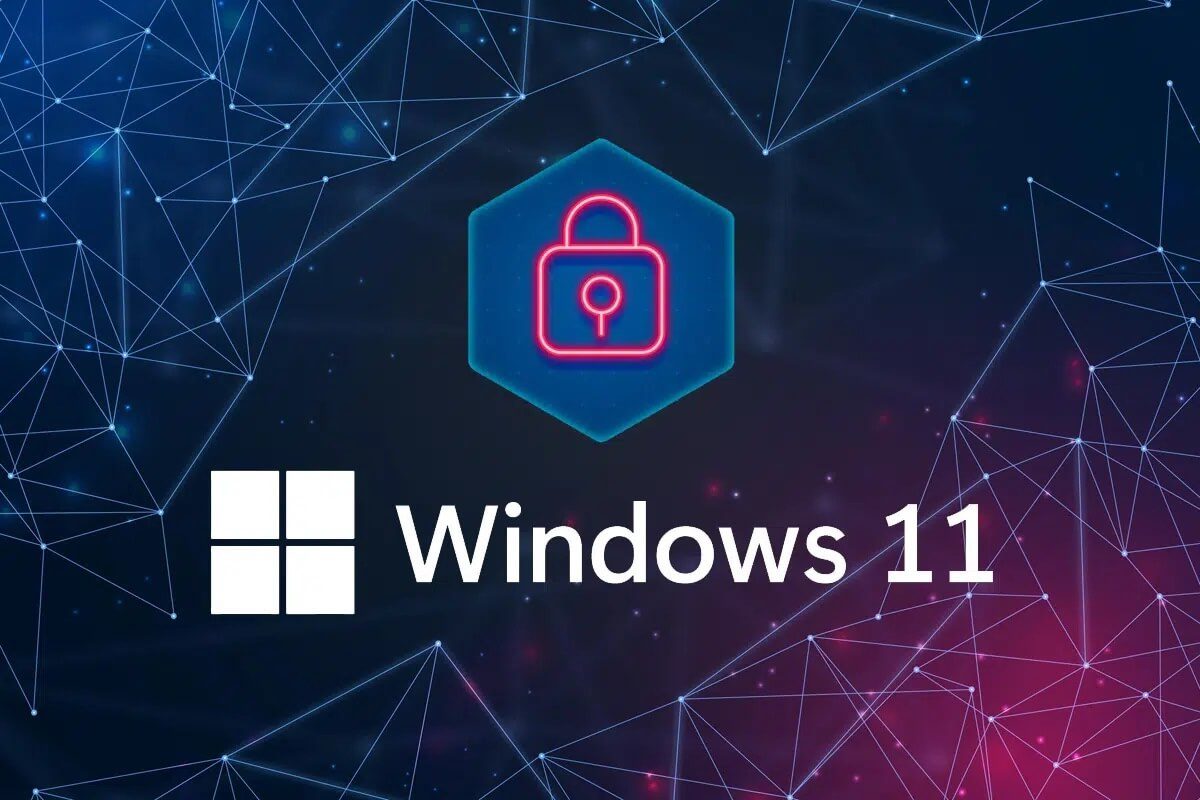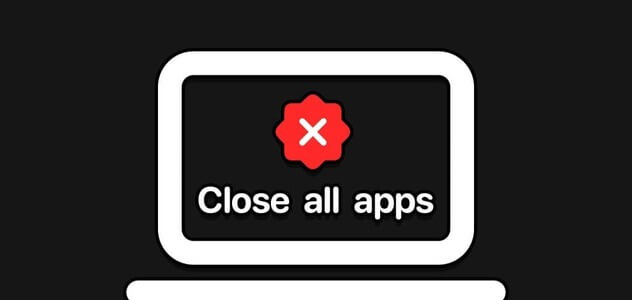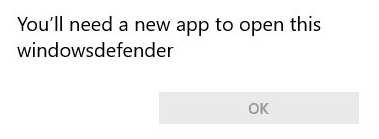للتحقق من درجة حرارة وحدة المعالجة المركزية الخاصة بك على نظام التشغيل Windows 11 بدون أداة خارجية ، قم بالوصول إلى BIOS / UEFI وابحث عن قيمة “درجة حرارة وحدة المعالجة المركزية الأساسية”. بدلاً من ذلك ، يمكنك العثور على درجة حرارة وحدة المعالجة المركزية الخاصة بك باستخدام تطبيقات مجانية مثل Core Temp و Speccy و Open Hardware Monitor.

هل تعتقد أن وحدة المعالجة المركزية بجهاز الكمبيوتر لديك ترتفع درجة حرارتها بشكل كبير ، ولكنك لست متأكدًا من درجة الحرارة التي تصل إليها بالضبط؟ باستخدام طريقة مضمنة وبعض تطبيقات الطرف الثالث المجانية ، يمكنك بسرعة وسهولة معرفة درجة حرارة المعالج لجهاز الكمبيوتر الذي يعمل بنظام Windows 11. إليك الطريقة.
باستخدام BIOS / UEFI
تتمثل إحدى الطرق المضمنة في العثور على درجة حرارة وحدة المعالجة المركزية الخاصة بك على بعض أجهزة الكمبيوتر في استخدام قائمة UEFI الخاصة بجهازك ، والتي يشار إليها غالبًا باسم BIOS. تعرض هذه القائمة معلومات متنوعة حول نظامك ، بما في ذلك أحيانًا درجة حرارة المعالج.
لاحظ أن هناك عيبًا بسيطًا في هذه الطريقة: تعرض هذه الطريقة درجة حرارة وحدة المعالجة المركزية عند عدم تحميل Windows 11. مما يعني أنك إذا كنت تحاول معرفة ما إذا كان هناك تطبيق أو لعبة معينة تتسبب في تسخين وحدة المعالجة المركزية الخاصة بك ، فلن تتمكن من التحقيق في هذه المشكلة بهذه الطريقة. بالإضافة إلى ذلك ، لا توفر جميع قوائم BIOS درجات حرارة وحدة المعالجة المركزية ، لذلك بناءً على جهازك ، قد لا تجد أي شيء مفيد.
ومع ذلك ، إذا كنت ترغب في تجربة استخدام هذه الطريقة ، فافتح تطبيق الإعدادات على جهاز الكمبيوتر الذي يعمل بنظام Windows 11 بالضغط على Windows + i. من الشريط الجانبي الأيسر ، حدد “النظام”. في الجزء الأيسر ، اختر “الاسترداد”.
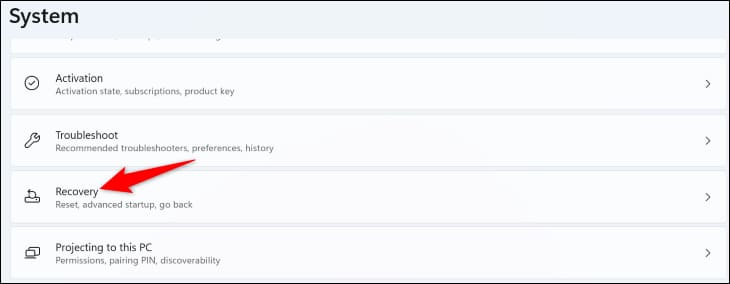
في صفحة “الاسترداد” ، بجوار “بدء التشغيل المتقدم” ، انقر على “إعادة التشغيل الآن”. ثم ، في الموجه المفتوح ، حدد “إعادة التشغيل الآن”.
تحذير: سيتم إيقاف تشغيل جهاز الكمبيوتر ، لذا تأكد من حفظ عملك غير المحفوظ في تطبيقاتك المفتوحة.
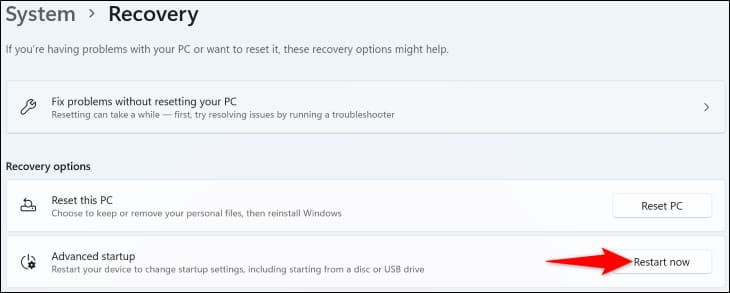
عند إعادة تشغيل جهاز الكمبيوتر الخاص بك ، في القائمة المفتوحة ، انتقل إلى استكشاف الأخطاء وإصلاحها> إعدادات البرامج الثابتة لـ UEFI وانقر فوق “إعادة التشغيل”. ستدخل قائمة BIOS / UEFI.
هنا ، قد تجد درجة الحرارة الحالية لوحدة المعالجة المركزية بجوار “درجة الحرارة الأساسية لوحدة المعالجة المركزية” أو خيار مشابه. إذا لم تجد هذا الخيار في صفحة BIOS / UEFI الرئيسية ، فتحقق من علامات التبويب الأخرى ، مثل “خيارات متقدمة”. إذا لم تتمكن من العثور على أي درجات حرارة ، فاستخدم إحدى أدوات الجهات الخارجية الموضحة أدناه.
باستخدام Core Temp
تطبيق Core Temp هو تطبيق مجاني يتيح لك التحقق من درجة حرارة وحدة المعالجة المركزية الخاصة بك من كل من الشاشة الرئيسية للتطبيق وكذلك من علبة النظام. يعرض أيضًا درجة الحرارة لكل نواة من وحدة المعالجة المركزية الخاصة بك ، وهو أمر مفيد في بعض الحالات.
لاستخدام التطبيق ، قم بزيارة موقع Core Temp في متصفح الويب الخاص بك وقم بتنزيل التطبيق وتثبيته على جهاز الكمبيوتر الخاص بك. أثناء التثبيت ، تأكد من إلغاء تحديد خيار “Build Your Kingdom” الذي يقوم بتثبيت junkware على جهاز الكمبيوتر الخاص بك.
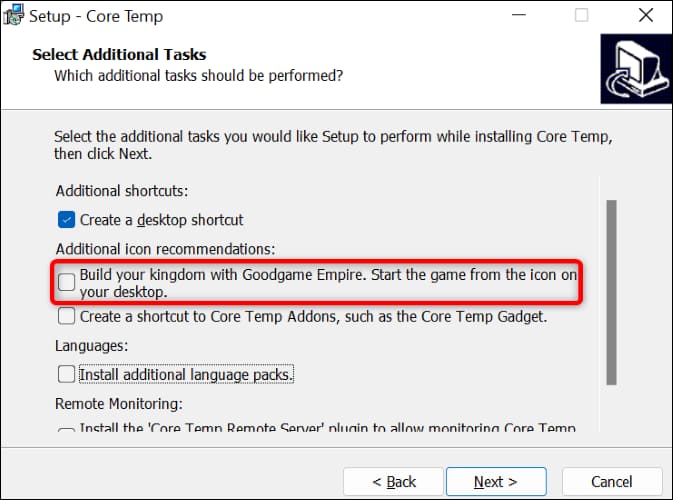
قم بتشغيل تطبيق Core Temp. في قسم “قراءات درجة الحرارة” بالتطبيق ، سترى درجة حرارة وحدة المعالجة المركزية الحالية.
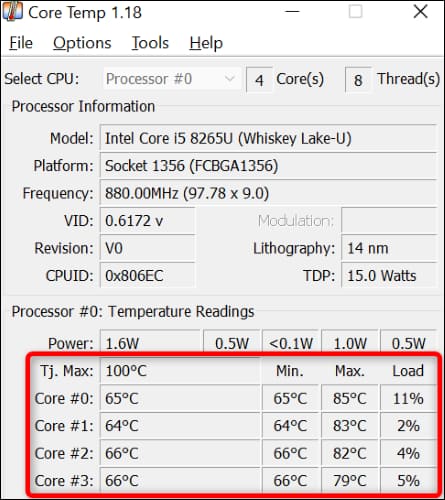
يتم تحديث الأرقام المؤقتة باستمرار ، حيث تستمر درجة حرارة وحدة المعالجة المركزية في التقلب.
هناك طريقة سريعة لمعرفة درجة حرارة وحدة المعالجة المركزية الخاصة بك دون فتح واجهة التطبيق عن طريق النقر فوق التطبيق في علبة النظام. سترى درجة حرارة كل نواة مباشرة في علبة النظام.
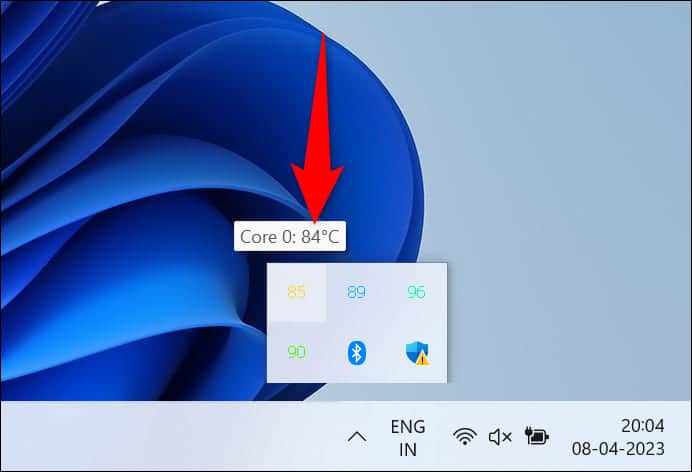
باستخدام Speccy
تطبيق Speccy هو تطبيق شائع ومجاني آخر يمكنك استخدامه للعثور على درجة حرارة وحدة المعالجة المركزية الخاصة بك في نظام التشغيل Windows 11. يتيح لك هذا التطبيق التحقق من درجة حرارة وحدة المعالجة المركزية الخاصة بك وكذلك العثور على رؤى أخرى لجهاز الكمبيوتر الخاص بك.
لاستخدامه ، افتح متصفح الويب الخاص بك وتوجه إلى الموقع. قم بتنزيل التطبيق وتثبيته على جهاز الكمبيوتر الخاص بك.
قم بتشغيل التطبيق المثبت حديثًا. في الصفحة الرئيسية للتطبيق ، في قسم “وحدة المعالجة المركزية” ، سترى درجة الحرارة الإجمالية لوحدة المعالجة المركزية.
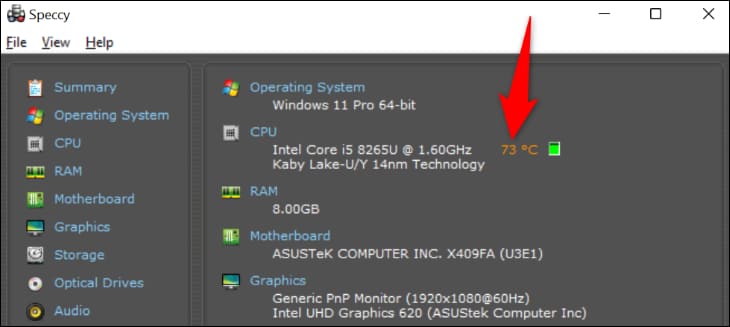
للعثور على درجة حرارة كل نواة ، ثم في الشريط الجانبي الأيسر للتطبيق ، انقر على “وحدة المعالجة المركزية“. في الجزء الأيمن ، في قسم “النوى” ، سترى درجة حرارة كل نواة من وحدات المعالجة المركزية.
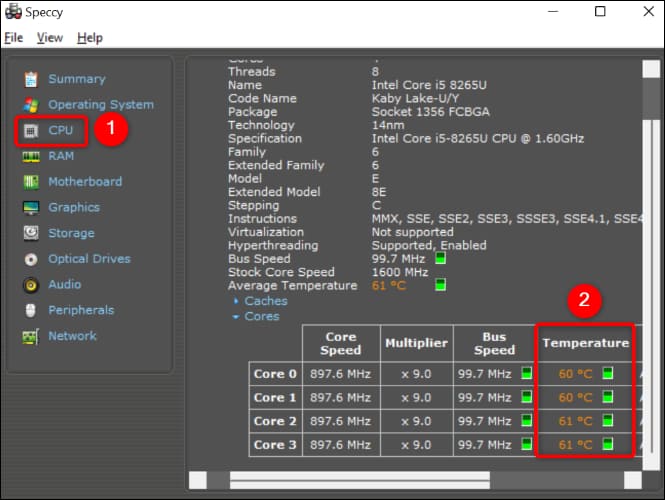
باستخدام Open Hardware Monitor
Open Hardware Monitor هو تطبيق مجاني ومفتوح المصدر يمكنك استخدامه للتحقق من درجة حرارة وحدة المعالجة المركزية الخاصة بك وكذلك العثور على معلومات أخرى حول مكونات جهاز الكمبيوتر الخاص بك.
لاستخدام هذا التطبيق ، توجه إلى موقع Open Hardware Monitor وقم بتنزيل التطبيق. قم باستخراج ملف ZIP الخاص بالتطبيق على جهاز الكمبيوتر الخاص بك.
افتح المجلد الذي استخرجت فيه ملف ZIP ، وانقر بزر الماوس الأيمن على ملف “OpenHardwareMonitor.exe” ، وحدد “تشغيل كمسؤول”. تحتاج إلى تشغيل التطبيق بحقوق المسؤول لأن استخدام درجة الحرارة وأجهزة الاستشعار الأخرى يتطلب وصول المسؤول.
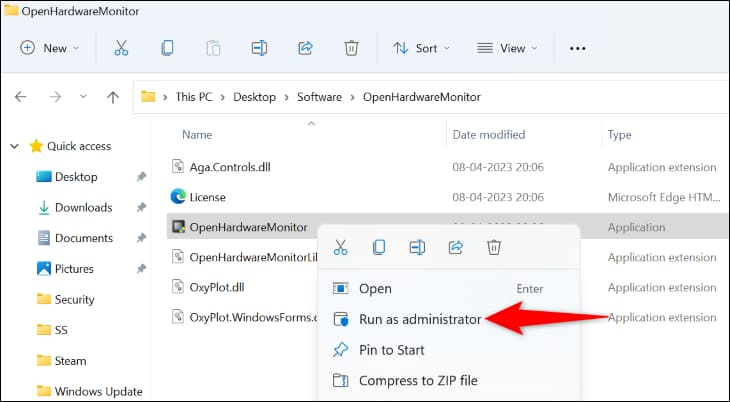
في موجه “التحكم في حساب المستخدم” ، حدد “نعم“.
على شاشة التطبيق ، في قسم “درجات الحرارة” ، ستجد درجة حرارة كل نواة من وحدة المعالجة المركزية الخاصة بك.
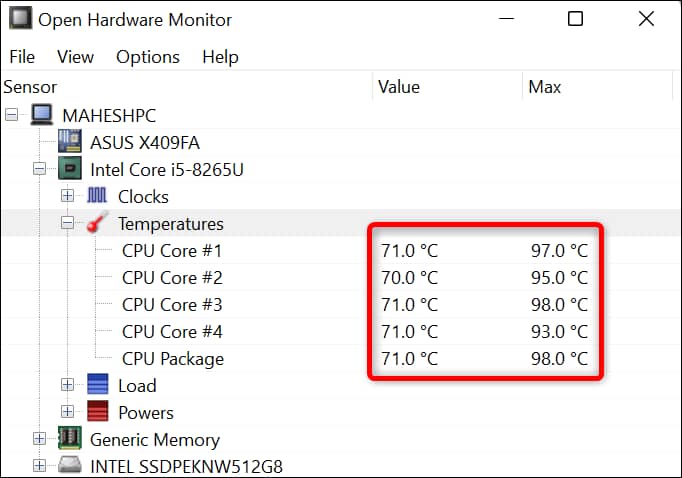
يعرض التطبيق أيضًا معلومات مفيدة أخرى ، مثل درجة حرارة محرك الأقراص الثابتة أو محرك أقراص SSD.
أسئلة مكررة
ما هي درجة الحرارة العادية لوحدة المعالجة المركزية الخاصة بي؟
تختلف درجة الحرارة العادية لوحدة المعالجة المركزية الخاصة بك حسب ما تفعله على جهاز الكمبيوتر الخاص بك. إذا كنت تقوم بتشغيل تطبيق أو لعبة كثيفة الاستخدام للمعالج ، فسترتفع درجة حرارة وحدة المعالجة المركزية لديك بشكل طبيعي. ومع ذلك ، فهو مثالي إذا ظلت درجة حرارة وحدة المعالجة المركزية لديك حول 75 درجة مئوية (167 درجة فهرنهايت).
ما هي درجة الحرارة القصوى لوحدة المعالجة المركزية؟
تختلف درجة حرارة وحدة المعالجة المركزية القصوى حسب طراز وحدة المعالجة المركزية لديك. يمكنك استخدام تطبيق مجاني مثل Speccy لمعرفة الحد الأقصى لدرجة الحرارة الموصى بها لمعالجك المحدد. بشكل عام ، تصل وحدات المعالجة المركزية Intel إلى حوالي 100 درجة مئوية ، ووحدات المعالجة المركزية AMD عند 90 درجة مئوية.
كيف تقلل درجة حرارة وحدة المعالجة المركزية؟
تتضمن بعض الطرق لتقليل درجة حرارة وحدة المعالجة المركزية الخاصة بك إغلاق التطبيقات أو الألعاب كثيفة الاستخدام لوحدة المعالجة المركزية إذا لم تستخدمها ، وتنظيف جهاز الكمبيوتر الخاص بك بحيث يكون هناك تدفق جيد للهواء بالداخل ، واستخدام أداة تبريد وحدة المعالجة المركزية. يمكن أن تشمل هذه المراوح والتبريد السائل ومبردات AIO.