كيفية التحقق من مواقع الويب التي يمكنها الوصول إلى موقعك في Edge
عندما تسمح لموقع ما بتتبع موقعك في Microsoft Edge ، يمكن أن يستمر في تعقبك دون مطالبات أخرى في المستقبل. إذا لم تكن متأكدًا من المواقع التي منحت حق الوصول إليها ، فيمكنك مراجعة قائمة مخصصة في Edge.

ملاحظة: اعتبارًا من نوفمبر 2021 ، لا توجد طريقة للقيام بذلك على iPhone أو iPad. بدلاً من ذلك ، يمكنك تعطيل مشاركة الموقع لمنع أي مواقع ويب من الوصول إلى موقعك.
تحقق من مواقع الويب التي يمكنها الوصول إلى موقعك على سطح المكتب
لمراجعة المواقع التي يمكنها الوصول إلى موقعك في Edge على جهاز الكمبيوتر الذي يعمل بنظام Windows أو Mac أو Linux أو Chromebook ، أولاً ، افتح Edge على جهاز الكمبيوتر الخاص بك. يمكنك تثبيت Edge على Chromebook ، إذا لم تكن تعرف ذلك بالفعل.
في الزاوية العلوية اليمنى من Edge ، انقر على النقاط الثلاث.
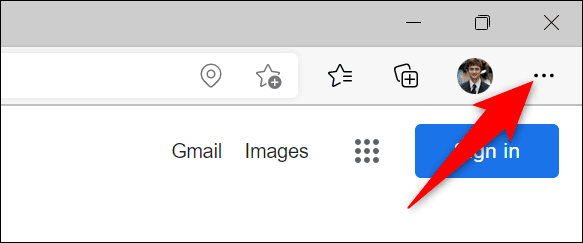
وفي قائمة النقاط الثلاث ، انقر على “الإعدادات“.
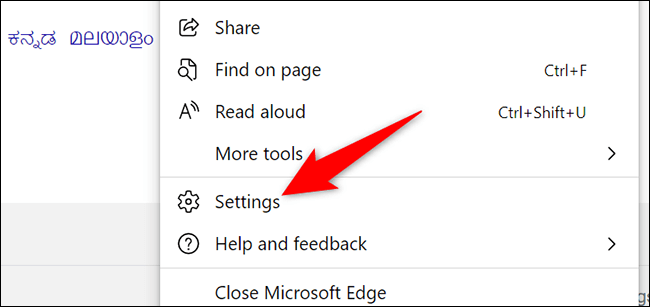
في صفحة “الإعدادات” ، في الشريط الجانبي الأيمن ، انقر على “ملفات تعريف الارتباط وأذونات الموقع”.
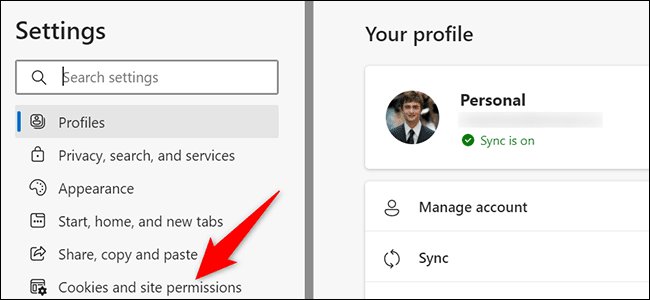
من قسم “جميع الأذونات” على اليسار ، حدد “الموقع“.
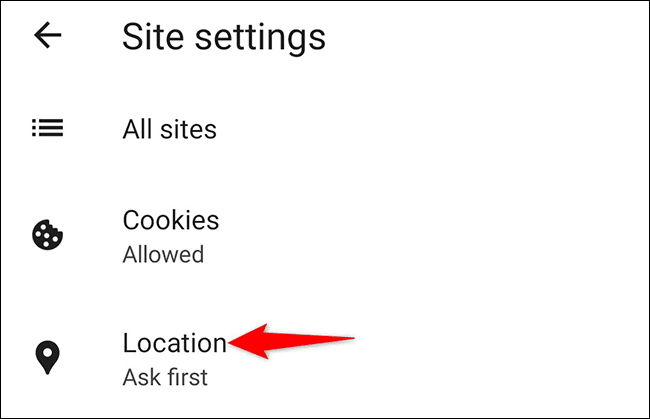
سوف تهبط على صفحة “الموقع“. هنا ، في قسم “السماح” ، سترى قائمة بالمواقع التي يمكنها الوصول إلى موقعك.
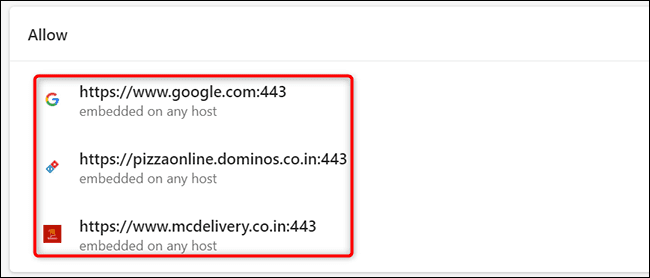
لمنع موقع من الوصول إلى موقعك في Edge ، انقر فوق رمز سلة المهملات بجوار هذا الموقع في القائمة.

وهذه هي الطريقة التي تعرف بها من كان يتتبعك في متصفح الويب المفضل لديك. يمكنك مراجعة المواقع التي تصل إلى موقعك في Chrome و Firefox أيضًا.
تحقق من مواقع الويب التي يمكنها الوصول إلى موقعك على Android
يمكنك مراجعة المواقع التي يمكنها الوصول إلى موقعك في Edge على هاتف Android أيضًا.
للقيام بذلك ، أولاً ، قم بتشغيل Edge على هاتفك. في الجزء السفلي من المتصفح ، انقر فوق النقاط الثلاث.
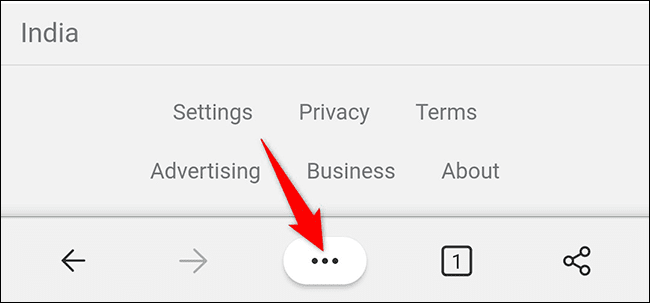
في قائمة النقاط الثلاث ، انقر على “الإعدادات“.
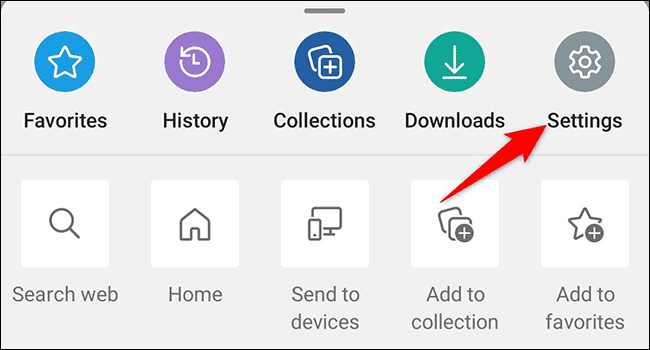
وفي “الإعدادات” ، انقر على “الخصوصية والأمان”.
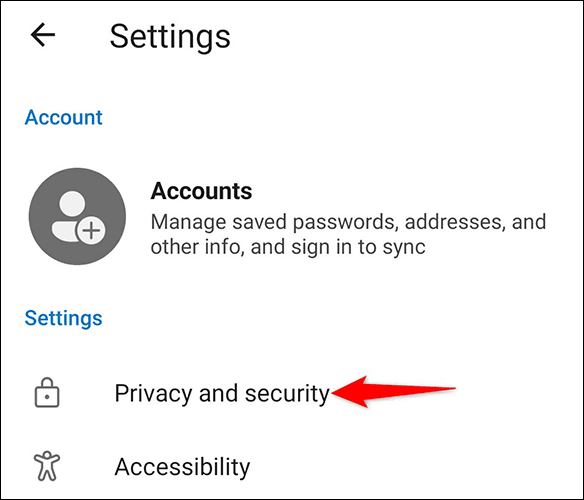
في شاشة “الخصوصية والأمان” ، حدد “أذونات الموقع”.
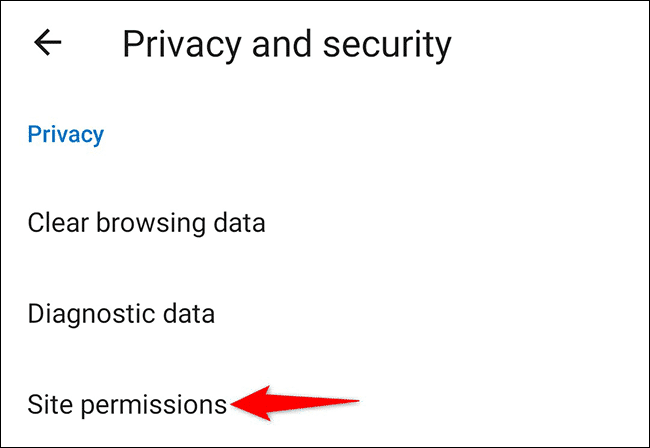
سيتم فتح صفحة “إعدادات الموقع“. هنا ، انقر على “الموقع“.
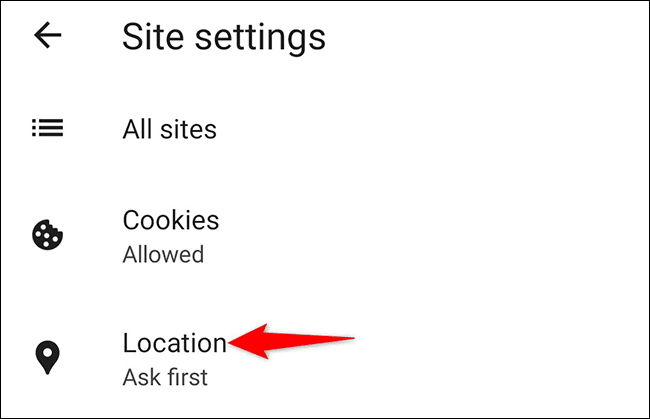
في صفحة “الموقع” ، في قسم “مسموح به” ، لديك قائمة بالمواقع التي يمكنها الوصول إلى موقعك في Edge.
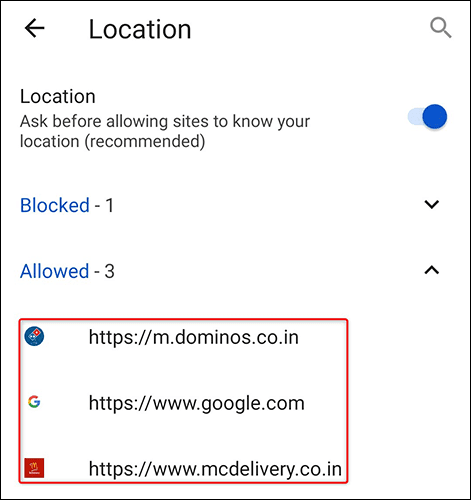
لمنع أي موقع من عرض بيانات موقعك ، انقر على هذا الموقع في القائمة واختر “حظر” في المطالبة التي تفتح.
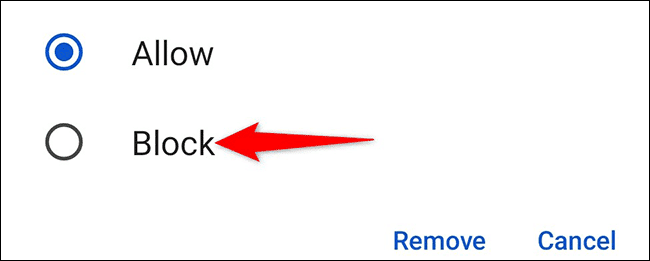
في المستقبل ، إذا كنت لا تريد أي مواقع تطلب بيانات موقعك ، فيمكنك تعطيل مطالبات أذونات الموقع في متصفحات الويب المختلفة. يضمن هذا عدم إزعاجك بأي مطالبات تتعلق بالموقع عند فتح موقع في متصفحك.
