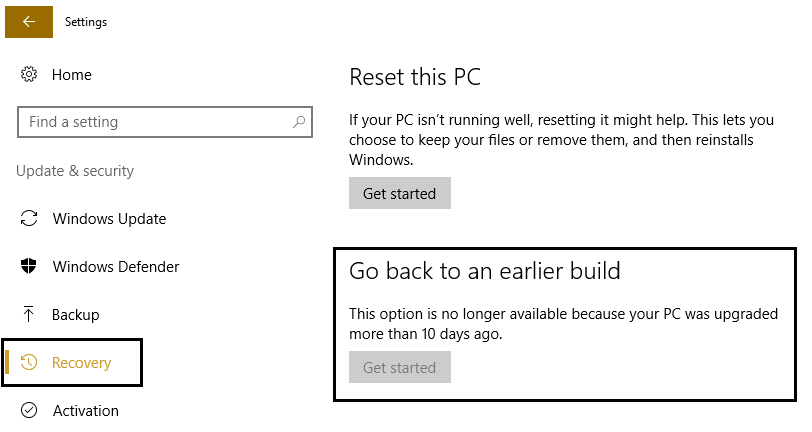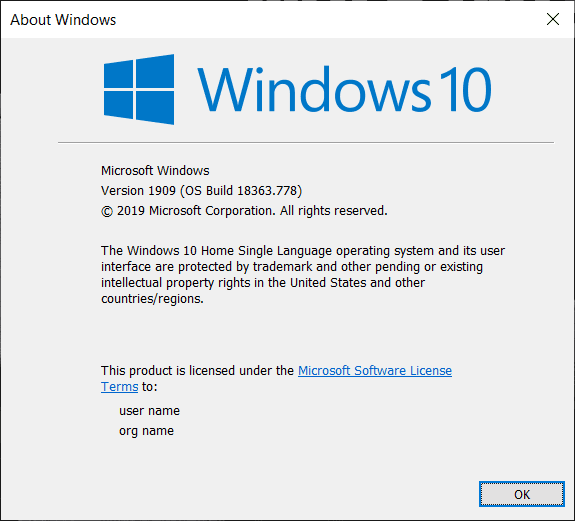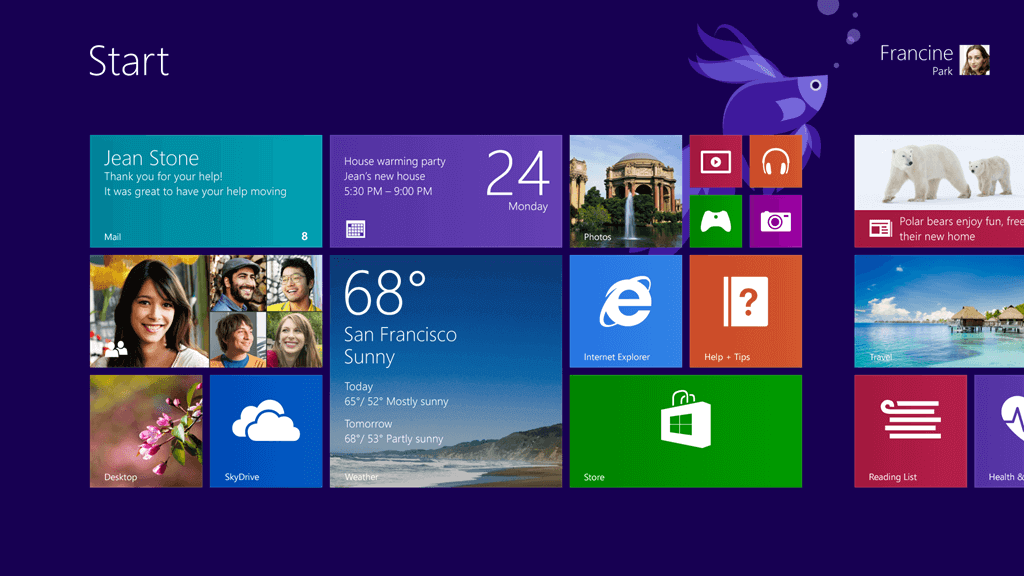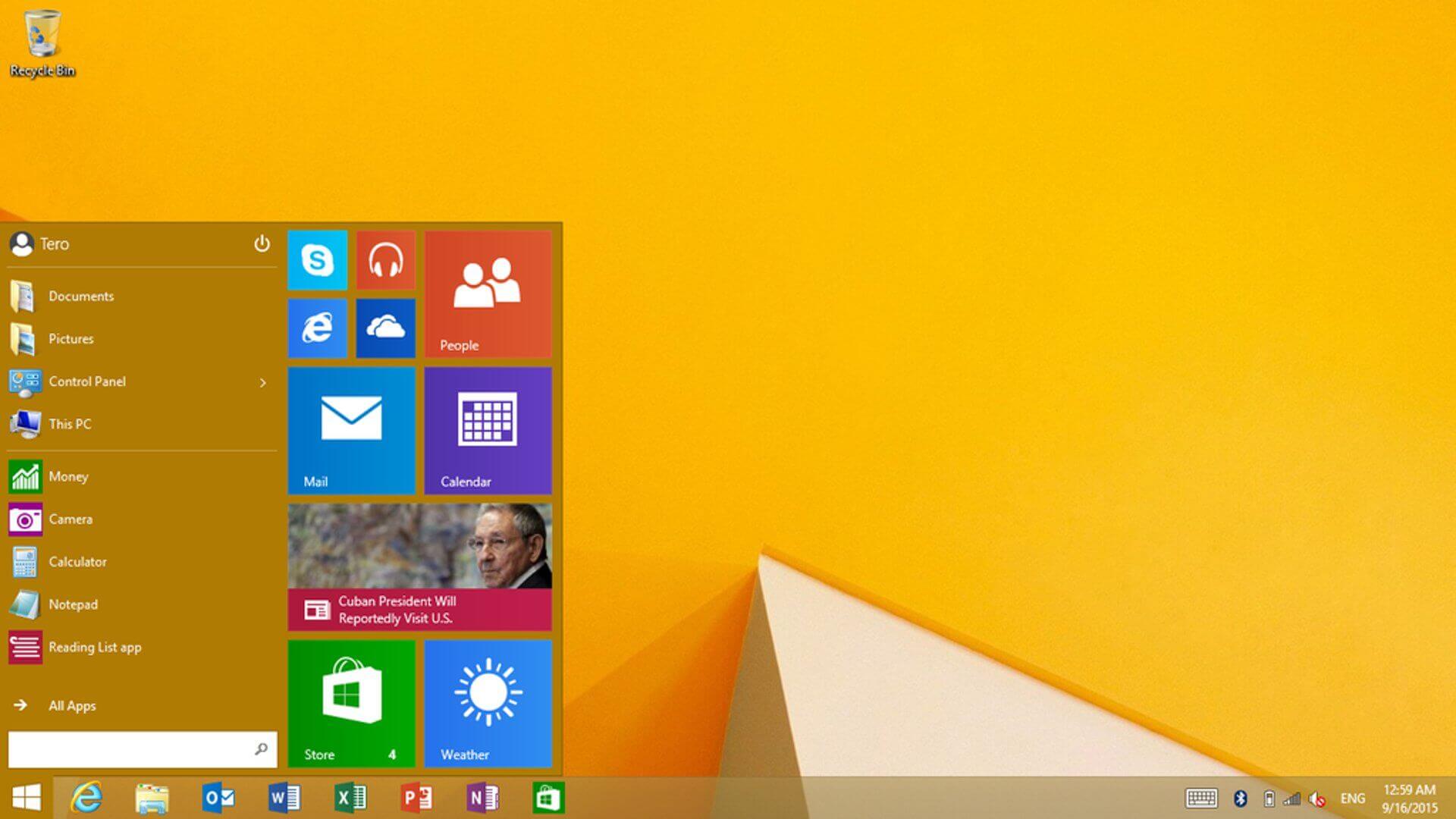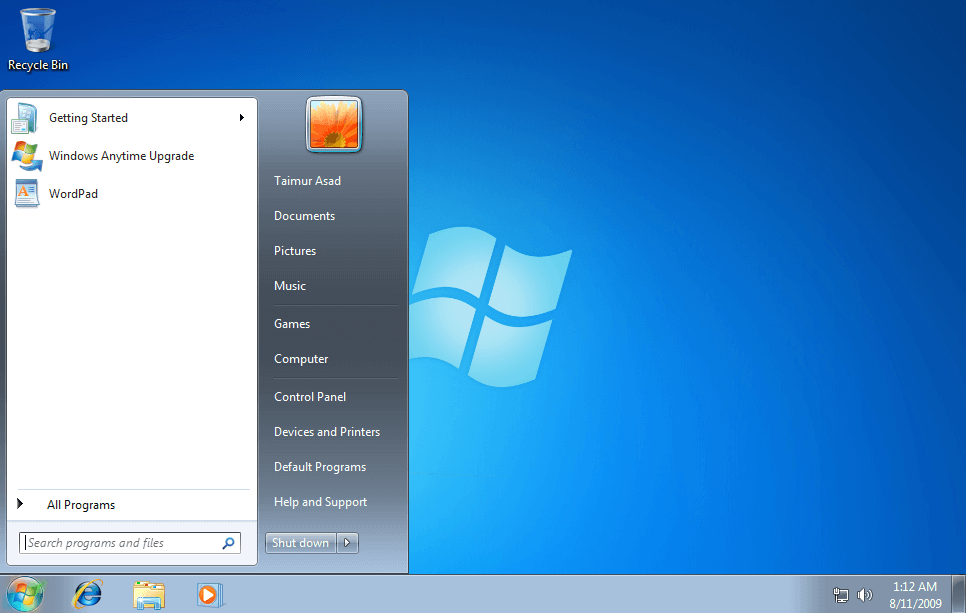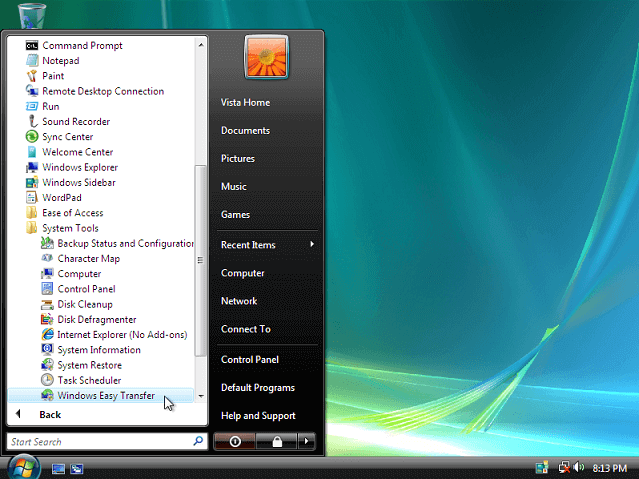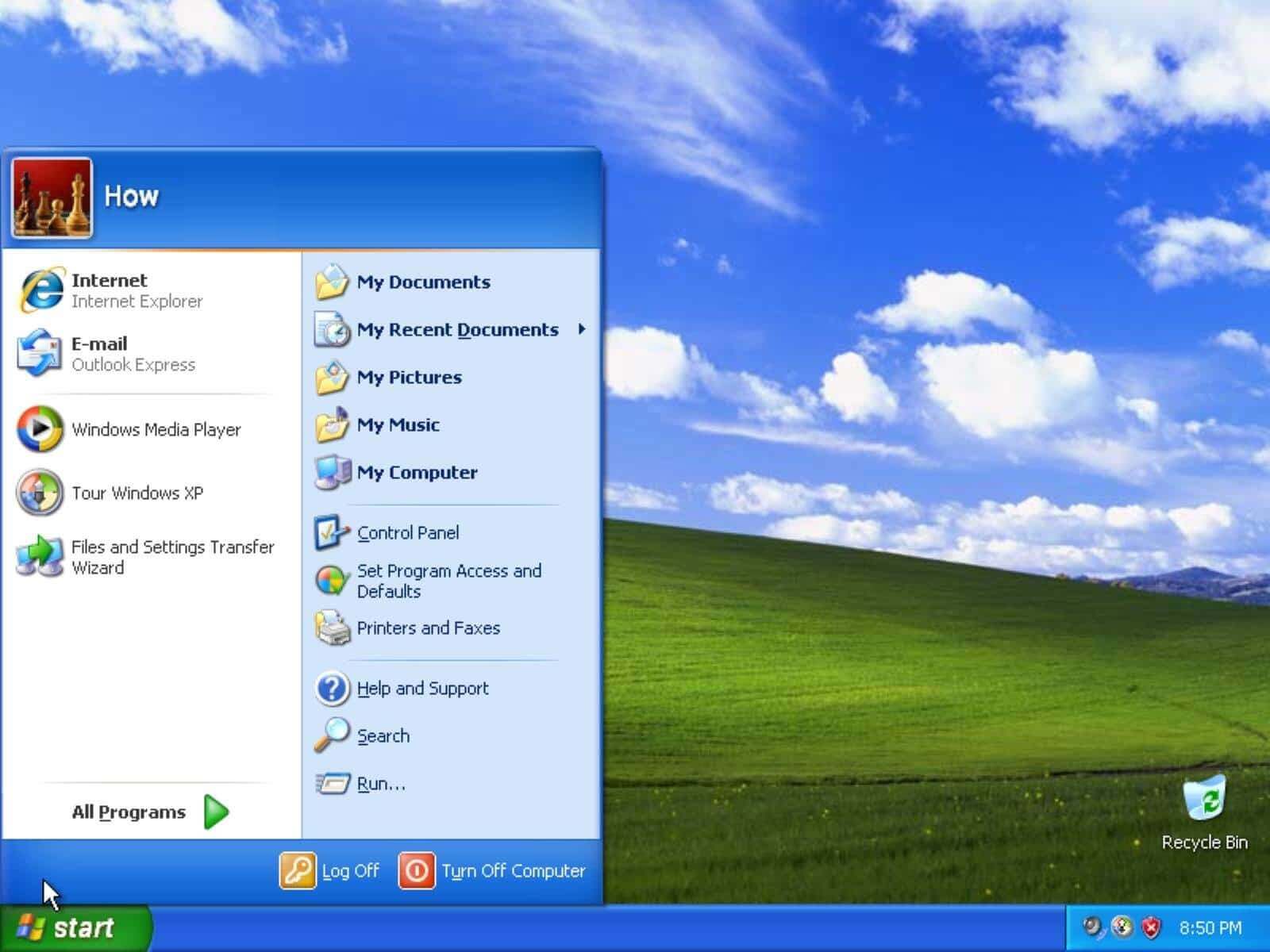كيفية التحقق من إصدار Windows لديك؟
هل أنت على دراية بإصدار Windows الذي تستخدمه؟ إذا لم يكن الأمر كذلك ، فلا تقلق بعد الآن. إليك دليل سريع حول كيفية التحقق من إصدار Windows لديك. بينما لا تحتاج بالضرورة إلى معرفة العدد الدقيق للإصدار الذي تستخدمه ، فمن الجيد أن يكون لديك فكرة عن التفاصيل العامة لنظام التشغيل الخاص بك.
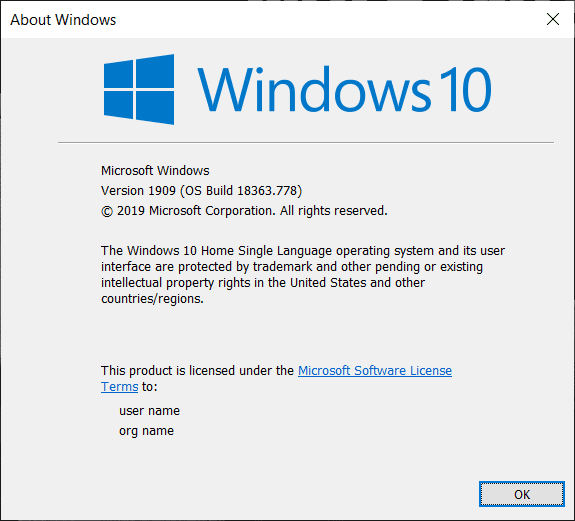
كيفية التحقق من إصدار Windows لديك؟
يجب أن يكون جميع مستخدمي Windows على دراية بـ 3 تفاصيل حول نظام التشغيل الخاص بهم – الإصدار الرئيسي (Windows 7،8،10…) ، الإصدار الذي قمت بتثبيته (Ultimate ، Pro …) ، سواء كان معالجك 32 بت أو 64 بت المعالج.
لماذا من المهم معرفة إصدار Windows الذي تستخدمه؟
إن معرفة هذه المعلومات أمر بالغ الأهمية لأن البرنامج الذي يمكنك تثبيته ، وبرنامج تشغيل الجهاز الذي يمكن اختياره للتحديث ، إلخ … يعتمد على هذه التفاصيل. إذا كنت بحاجة إلى مساعدة بخصوص شيء ما ، فإن مواقع الويب تشير إلى حلول لإصدارات مختلفة من Windows. لاختيار الحل المناسب لنظامك ، يجب أن تكون على دراية بإصدار نظام التشغيل المستخدم.
ما الذي تغير في Windows 10؟
على الرغم من أنك لم تهتم بالتفاصيل مثل أرقام الإنشاء في الماضي ، يحتاج مستخدمو Windows 10 إلى معرفة نظام التشغيل الخاص بهم. تقليديا ، تم استخدام أرقام البناء لتمثيل التحديثات لنظام التشغيل. كان لدى المستخدمين الإصدار الرئيسي الذي كانوا يستخدمونه ، إلى جانب حزم الخدمة.
كيف يختلف Windows 10؟ سيبقى هذا الإصدار من Windows لفترة. كانت هناك مزاعم بأنه لن يكون هناك المزيد من الإصدارات الجديدة لنظام التشغيل. أيضا ، حزم الخدمة هي شيء من الماضي الآن. تقوم Microsoft حاليًا بإصدار إصدارين كبيرين كل عام. يتم إعطاء الأسماء لهذه البنيات. يحتوي Windows 10 على مجموعة متنوعة من الإصدارات – Home و Enterprise و Professional وما إلى ذلك. لا يزال Windows 10 متوفرًا بإصدارات 32 بت و 64 بت. على الرغم من أن رقم الإصدار مخفي في Windows 10 ، يمكنك بسهولة العثور على رقم الإصدار.
كيف تختلف البنيات عن حزم الخدمة؟
حزم الخدمة هي شيء من الماضي. كانت آخر حزمة خدمة تم إصدارها بواسطة Windows في عام 2011 عندما قامت بإصدار Windows 7 Service Pack 1. بالنسبة لنظام التشغيل Windows 8 ، لم يتم إصدار أي حزم خدمة. تم تقديم الإصدار التالي من Windows 8.1 مباشرة.
كانت حزم الخدمة تصحيحات Windows. يمكن تنزيلها بشكل منفصل. كان تثبيت حزمة الخدمة مشابهًا لحزمة التصحيحات من تحديث Windows. كانت حزم الخدمة مسؤولة عن نشاطين – تم دمج جميع تصحيحات الأمان والاستقرار في تحديث واحد كبير. يمكنك تثبيت هذا بدلاً من تثبيت العديد من التحديثات الصغيرة. قدمت بعض حزم الخدمة أيضًا ميزات جديدة أو قامت بتعديل بعض الميزات القديمة. تم إصدار حزم الخدمة هذه بانتظام من قبل Microsoft. لكنها توقفت في النهاية مع تقديم Windows 8.
السيناريو الحالي
لم يتغير عمل تحديثات Windows كثيرًا. فهي لا تزال في الأساس بقع صغيرة يتم تنزيلها وتثبيتها. يتم سرد هذه في لوحة التحكم ويمكن للمرء إلغاء تثبيت بعض التصحيحات من القائمة. بينما لا تزال التحديثات اليومية كما هي ، فبدلاً من حزم الخدمة ، تقوم Microsoft بإصدار Builds.
يمكن اعتبار كل بنية في Windows 10 إصدارًا جديدًا بحد ذاته. إنه يشبه التحديث من Windows 8 إلى Windows 8.1. عند إصدار إصدار جديد ، يتم تنزيله تلقائيًا ويقوم نظام التشغيل Windows 10 بتثبيته. ثم يتم إعادة تشغيل النظام الخاص بك ويتم ترقية الإصدار الحالي ليناسب البناء الجديد. الآن ، تم تغيير رقم بناء نظام التشغيل. للتحقق من رقم البناء الحالي ، اكتب Winver في نافذة التشغيل أو قائمة البدء. سيعرض مربع “حول Windows” إصدار Windows مع رقم البنية.
في السابق ، كان يمكن إلغاء تثبيت حزم الخدمة أو تحديثات Windows. ولكن لا يمكن للمرء إلغاء تثبيت بناء. يمكن تنفيذ عملية الرجوع إلى إصدار أقدم في غضون 10 أيام من إصدار البنية. انتقل إلى الإعدادات ثم شاشة التحديث والاسترداد الأمني. هنا لديك خيار “الرجوع إلى إصدار سابق”. بعد 10 أيام من الإصدار ، يتم حذف جميع الملفات القديمة ، ولا يمكنك العودة إلى إصدار سابق.
هذا مشابه لعملية الرجوع إلى إصدار أقدم من Windows. لهذا السبب يمكن اعتبار كل إصدار كإصدار جديد. بعد مرور 10 أيام ، إذا كنت لا تزال تريد إلغاء تثبيت إصدار ، فسيتعين عليك إعادة تثبيت Windows 10 مرة أخرى.
وبالتالي يمكن للمرء أن يتوقع أن تكون جميع التحديثات الكبيرة في المستقبل على شكل إصدارات بدلاً من حزم الخدمة الكلاسيكية.
العثور على التفاصيل باستخدام تطبيق الإعداد
يعرض تطبيق الإعدادات التفاصيل بطريقة سهلة الاستخدام. Windows + I هو الاختصار لفتح تطبيق الإعدادات. اذهب إلى System à About. إذا قمت بالتمرير لأسفل ، يمكنك العثور على جميع التفاصيل المدرجة.
فهم المعلومات المعروضة
نوع النظام – يمكن أن يكون هذا إما الإصدار 64 بت من Windows أو الإصدار 32 بت. يحدد نوع النظام أيضًا ما إذا كان جهاز الكمبيوتر الخاص بك متوافقًا مع إصدار 64 بت. تشير اللقطة أعلاه إلى معالج مستند إلى x64. إذا تم عرض نوع النظام الخاص بك – نظام تشغيل 32 بت ، معالج مستند إلى x64 ، فهذا يعني أن Windows لديك حاليًا هو إصدار 32 بت. ومع ذلك ، إذا كنت ترغب في ذلك ، يمكنك تثبيت إصدار 64 بت على جهازك.
الإصدار – يتم تقديم Windows 10 في 4 إصدارات – Home و Enterprise و Education و Professional. يمكن لمستخدمي Windows 10 Home الترقية إلى الإصدار المحترف. ومع ذلك ، إذا كنت ترغب في الترقية إلى إصدارات Enterprise أو Student ، فستحتاج إلى مفتاح خاص لا يمكن لمستخدمي المنزل الوصول إليه. أيضا ، يجب إعادة تثبيت نظام التشغيل.
الإصدار – يحدد هذا رقم إصدار نظام التشغيل الذي تستخدمه. إنه تاريخ أحدث بناء كبير تم إصداره بتنسيق YYMM. توضح الصورة أعلاه أن الإصدار 1903. هذا هو الإصدار من إصدار البناء في عام 2019 ويسمى تحديث مايو 2019.
OS Build – يمنحك هذا معلومات حول إصدارات البناء الثانوية التي حدثت بين الإصدارات الرئيسية. هذا ليس بنفس أهمية رقم الإصدار الرئيسي.
البحث عن المعلومات باستخدام مربع حوار Winver
نظام التشغيل Windows 10
هناك طريقة أخرى للعثور على هذه التفاصيل في نظام التشغيل Windows 10. يرمز Winver إلى أداة إصدار Windows ، والتي تعرض المعلومات المتعلقة بنظام التشغيل. مفتاح Windows + R هو الاختصار لفتح مربع الحوار “تشغيل”. الآن اكتب Winver في مربع الحوار Run وانقر فوق Enter.
يفتح مربع حول Windows. إصدار Windows مع إصدار نظام التشغيل. ومع ذلك ، لا يمكنك معرفة ما إذا كنت تستخدم إصدار 32 بت أو إصدار 64 بت. ولكن هذه طريقة سريعة للتحقق من تفاصيل نسختك.
الخطوات المذكورة أعلاه مخصصة لمستخدمي Windows 10. لا يزال بعض الأشخاص يستخدمون الإصدارات القديمة من Windows. دعنا الآن نرى كيفية التحقق من تفاصيل إصدار Windows في الإصدارات القديمة من نظام التشغيل.
Windows 8 / Windows 8.1
على سطح المكتب ، إذا لم تعثر على زر البدء ، فأنت تستخدم Windows 8. إذا وجدت زر البدء في أسفل اليسار ، فهذا يعني أن لديك Windows 8.1. في Windows 10 ، توجد قائمة المستخدم القوي التي يمكن الوصول إليها عن طريق النقر بزر الماوس الأيمن على قائمة البدء في Windows 8.1 أيضًا. يقوم مستخدمو Windows 8 بالنقر بزر الماوس الأيمن فوق زاوية الشاشة للوصول إليها.
تحتوي لوحة التحكم التي يمكن العثور عليها في التطبيق الصغير على جميع المعلومات المتعلقة بإصدار نظام التشغيل الذي تستخدمه والتفاصيل الأخرى ذات الصلة. يحدد التطبيق الصغير أيضًا ما إذا كنت تستخدم Windows 8 أو Windows 8.1. Windows 8 و Windows 8.1 هي الأسماء المعطاة للإصدارات 6.2 و 6.3 على التوالي.
ويندوز 7
إذا كانت قائمة البداية الخاصة بك تشبه القائمة الموضحة أدناه ، فأنت تستخدم Windows 7.
تعرض لوحة التحكم التي يمكن العثور عليها في التطبيق الصغير جميع المعلومات المتعلقة بتفاصيل إصدار نظام التشغيل المستخدم. تم تسمية إصدار Windows 6.1 باسم Windows 7.
نظام التشغيل Windows Vista
إذا كانت قائمة البداية مشابهة لتلك الموضحة أدناه ، فأنت تستخدم Windows Vista.
انتقل إلى التطبيق الصغير à لوحة التحكم. يتم ذكر رقم إصدار Windows ، أو إصدار نظام التشغيل ، سواء كان لديك إصدار 32 بت أو إصدار 64 بت وتفاصيل أخرى. تم تسمية الإصدار 6.0 من Windows بنظام التشغيل Windows Vista.
ملاحظة: يحتوي كل من Windows 7 و Windows Vista على قوائم بدء مماثلة. للتمييز ، يتناسب زر البدء في Windows 7 تمامًا مع شريط المهام. ومع ذلك ، يتجاوز زر البدء في نظام التشغيل Windows Vista عرض شريط المهام ، في الأعلى والأسفل.
ويندوز إكس بي
تبدو شاشة البدء لنظام التشغيل Windows XP كما في الصورة أدناه.
تحتوي الإصدارات الأحدث من Windows على زر البدء فقط بينما يحتوي XP على كل من الزر والنص (“Start”). يختلف زر البدء في Windows XP تمامًا عن الأزرار الأحدث – فهو محاذى أفقيًا مع الحافة اليمنى المنحنية. كما هو الحال في نظامي التشغيل Windows Vista و Windows 7 ، يمكن العثور على تفاصيل الإصدار ونوع الهندسة في برنامج التطبيق الصغير à لوحة التحكم.
ملخص
في Windows 10 ، يمكن التحقق من الإصدار بطريقتين – باستخدام تطبيق الإعدادات وكتابة Winver في قائمة التشغيل / قائمة ابدأ.
بالنسبة للإصدارات الأخرى مثل Windows XP و Vista و 7 و 8 و 8.1 ، فإن الإجراء مشابه. جميع تفاصيل الإصدار موجودة في برنامج النظام الذي يمكن الوصول إليه من لوحة التحكم.
آمل أن تكون قادرًا الآن على التحقق من إصدار Windows لديك ، باستخدام الخطوات المذكورة أعلاه. ولكن إذا كان لا يزال لديك أي استفسارات فلا تتردد في التواصل باستخدام قسم التعليقات.