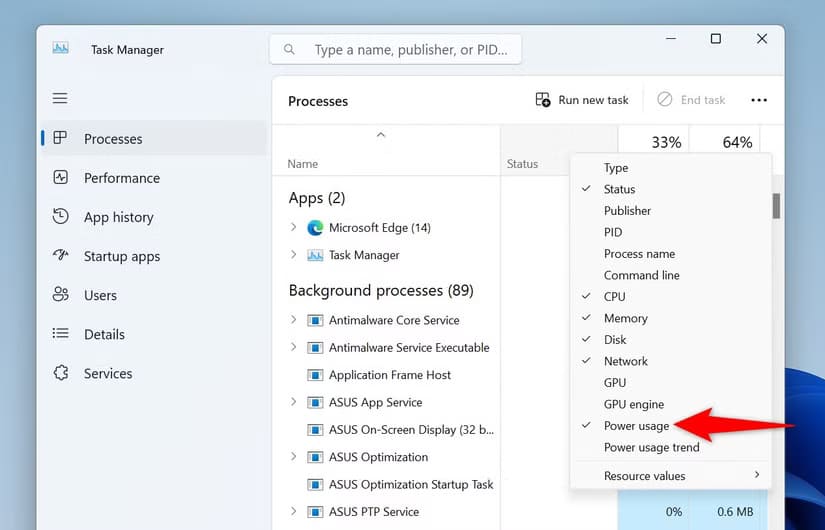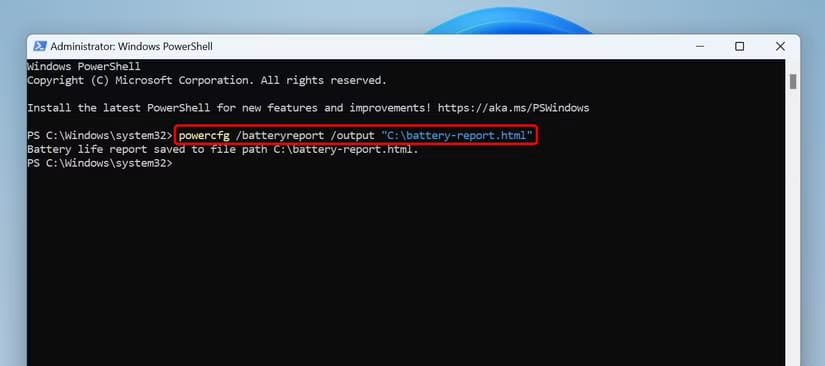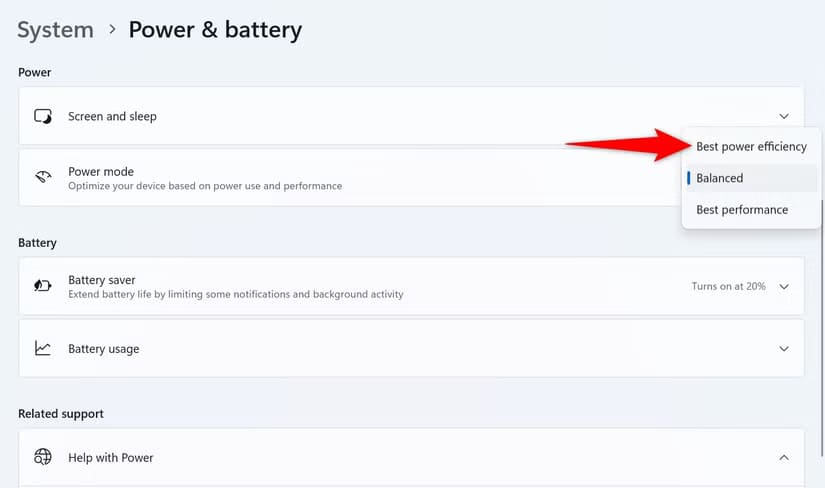كيف تكتشف التطبيقات التي تستهلك طاقة البطارية على Windows 11 وتتعامل معها
استهلاك البطارية بشكل سريع هو أحد أكثر المشاكل إزعاجًا لمستخدمي أجهزة الكمبيوتر المحمولة، خاصة مع نظام التشغيل Windows 11. في كثير من الأحيان، تكون التطبيقات التي تعمل في الخلفية هي السبب الرئيسي وراء هذا الاستنزاف. ولكن كيف يمكنك تحديد التطبيقات التي تستهلك طاقة البطارية بشكل مفرط؟ وما هي الخطوات التي يمكنك اتخاذها للحد من تأثيرها؟ في هذا المقال، سنستعرض أدوات وإعدادات Windows 11 التي تتيح لك مراقبة استهلاك الطاقة، بالإضافة إلى نصائح عملية لإدارة التطبيقات التي تستنزف البطارية.
ملخص
- لعرض استخدام البطارية السابق لكل تطبيق، انتقل إلى الإعدادات > النظام > الطاقة والبطارية واستعرض قسم “استخدام البطارية لكل تطبيق”.
- لعرض استخدام البطارية في الوقت الفعلي، افتح “إدارة المهام”، وانتقل إلى علامة التبويب “العمليات”، وانظر إلى قيمة عمود “استخدام الطاقة”.
- يمكنك إنشاء تقرير عن حالة البطارية من PowerShell عن طريق تشغيل الأمر powercfg /batteryreport /output “C:\battery-report.html”.
إذا كانت بطارية الكمبيوتر المحمول الذي يعمل بنظام التشغيل Windows 11 تنفد بسرعة كبيرة، فراجع التطبيقات التي تستهلك أكبر قدر من الطاقة. يمكنك مراجعة استخدام الطاقة السابق والحالي للتطبيقات المثبتة باستخدام الأدوات المضمنة فقط.
عرض سجل استخدام البطارية باستخدام الإعدادات
يتيح لك تطبيق الإعدادات المضمن في نظام التشغيل Windows 11 عرض سجل استخدام البطارية للتطبيقات المثبتة لديك. وبهذه الطريقة، يمكنك معرفة التطبيق الذي استخدم أكبر قدر من طاقة البطارية.
للقيام بذلك، افتح الإعدادات باستخدام Windows+i. من الشريط الجانبي الأيسر، حدد “النظام”. في الجزء الأيمن، اختر “الطاقة والبطارية”.
في قسم البطارية، اختر “استخدام البطارية”. في الزاوية العلوية اليمنى من الرسم البياني المفتوح، انقر على القائمة المنسدلة وحدد “آخر 24 ساعة” أو “آخر 7 أيام” (اعتمادًا على ما تريد رؤيته).
في قسم استخدام البطارية لكل تطبيق، سترى استخدام البطارية لكل تطبيق مثبت. بجوار كل تطبيق، سترى استخدام البطارية كنسبة مئوية. أسفل كل تطبيق، ستجد استخدام البطارية الحالي وكذلك استخدام البطارية في الخلفية.
إذا كنت ترغب في فرز التطبيقات، فانقر فوق القائمة المنسدلة “فرز حسب” في الزاوية العلوية اليمنى واختر الاستخدام الإجمالي أو قيد الاستخدام أو الخلفية أو الاسم.
إذا كنت ترغب في منع تطبيق من العمل في الخلفية واستهلاك طاقة البطارية، فانقر فوق النقاط الثلاث بجوار هذا التطبيق في القائمة واختر “إدارة نشاط الخلفية”. في الصفحة المفتوحة، حدد القائمة المنسدلة “السماح بتشغيل هذا التطبيق في الخلفية” واختر “أبدًا”.
إذا لم تعد تستخدم تطبيقًا على جهاز الكمبيوتر الخاص بك، فمن الجيد التخلص منه حتى لا يستهلك طاقة البطارية أبدًا. للقيام بذلك، انتقل إلى الإعدادات > التطبيقات > التطبيقات المثبتة. بجوار التطبيق غير المستخدم، انقر على النقاط الثلاث واختر “إلغاء التثبيت”. حدد “إلغاء التثبيت” في موجه الأوامر.
مراقبة استخدام البطارية في الوقت الفعلي باستخدام “مدير المهام”
يتيح لك “مدير المهام” رؤية استخدام تطبيقاتك للبطارية في الوقت الفعلي. يتيح لك هذا التحقق من التطبيق الذي يستخدم مقدارًا معينًا من طاقة البطارية في أي نقطة معينة.
للقيام بذلك، افتح “مدير المهام”. انقر بزر الماوس الأيمن فوق شريط مهام Windows واختر “مدير المهام”. أو اضغط على Ctrl+Shift+Esc.
في “إدارة المهام”، من الشريط الجانبي الأيسر، حدد “العمليات”.
في الجزء الأيمن، ابحث عن القيم في عمود “استخدام الطاقة”. إذا لم يكن هذا العمود مرئيًا، فانقر بزر الماوس الأيمن فوق عمود موجود وقم بتمكين “استخدام الطاقة”.
يسرد عمود استخدام الطاقة استخدام البطارية لكل تطبيق قيد التشغيل. ويعرض ثلاث قيم: عالية جدًا، وعالية، ومنخفضة.
- عالية جدًا: تشير هذه القيمة إلى أن التطبيق يستهلك قدرًا كبيرًا من طاقة البطارية.
- عالية: تشير هذه القيمة إلى أن التطبيق يستخدم طاقة بطارية معتدلة.
- منخفضة: تخبرك هذه القيمة أن التطبيق يستخدم الحد الأدنى من طاقة البطارية.
إذا كان أحد التطبيقات يستهلك قدرًا كبيرًا من طاقة البطارية، ولكنك لا تستخدمه، فأغلقه. وإذا رفض التطبيق الإغلاق، فانقر بزر الماوس الأيمن عليه في “إدارة المهام” واختر “إنهاء المهمة”.
احصل على تقرير استخدام البطارية باستخدام PowerShell
تتيح لك أداة PowerShell المضمنة في Windows 11 إنشاء تقرير عن حالة البطارية لجهازك. يحتوي هذا التقرير على معلومات قيمة حول البطارية، مثل البطاريات المثبتة واستخدام البطارية والمزيد.
للحصول على هذا التقرير، قم بتشغيل Windows Search (اضغط على Windows+S)، واكتب PowerShell، واختر “تشغيل كمسؤول”. حدد “نعم” في موجه التحكم في حساب المستخدم.
في نافذة PowerShell، اكتب الأمر التالي (يُسمى cmdlet) واضغط على Enter. يقوم هذا الأمر بإنشاء تقرير بطارية باسم battery-report.html ويحفظه في المجلد الجذر لمحرك الأقراص C.
powercfg /batteryreport /output "C:\battery-report.html"