كيفية التحقق من بطاقة الرسومات (GPU) الموجودة في جهاز الكمبيوتر
تحتوي جميع أجهزة الكمبيوتر على أجهزة رسومات تتعامل مع كل شيء بدءًا من عرض سطح المكتب وفك تشفير مقاطع الفيديو وحتى تقديم ألعاب الكمبيوتر التي تتطلب الكثير من المتطلبات. تحتوي معظم أجهزة الكمبيوتر الحديثة على وحدات معالجة رسومات (GPU) من إنتاج Intel أو NVIDIA أو AMD ، ولكن قد يكون من الصعب تذكر الطراز الذي قمت بتثبيته.

على الرغم من أهمية وحدة المعالجة المركزية وذاكرة الوصول العشوائي بجهاز الكمبيوتر الخاص بك ، فإن وحدة معالجة الرسومات عادةً ما تكون العنصر الأكثر أهمية عندما يتعلق الأمر بلعب ألعاب الكمبيوتر. إذا لم يكن لديك وحدة معالجة رسومات (GPU) قوية بما يكفي ، فلا يمكنك تشغيل ألعاب الكمبيوتر الأحدث – أو قد تضطر إلى تشغيلها بإعدادات رسومية أقل.
تحتوي بعض أجهزة الكمبيوتر على رسومات “مدمجة” أو “متكاملة” منخفضة الطاقة ، بينما تحتوي أجهزة أخرى على بطاقات رسومات “مخصصة” أو “منفصلة” قوية (تسمى أحيانًا بطاقات الفيديو.) وإليك كيفية معرفة أجهزة الرسومات الموجودة في جهاز الكمبيوتر الذي يعمل بنظام Windows.
في نظام التشغيل Windows 10 ، يمكنك التحقق من معلومات وحدة معالجة الرسومات وتفاصيل الاستخدام الخاصة بك مباشرةً من إدارة المهام. انقر بزر الماوس الأيمن فوق شريط المهام من أسفل الشاشة وحدد “إدارة المهام” أو اضغط على Ctrl + Shift + Esc لفتح مدير المهام.
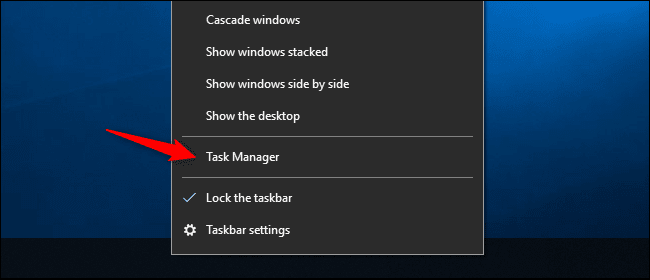
في Windows 11 ، يمكنك أيضًا الضغط على Ctrl + Shift + Esc أو النقر بزر الماوس الأيمن فوق الزر “ابدأ” واختيار “إدارة المهام”.
من هناك ، حدد علامة التبويب “الأداء” أعلى النافذة – إذا لم تظهر لك علامات التبويب ، فانقر على “مزيد من التفاصيل”. اختر “GPU 0” في الشريط الجانبي. يتم عرض اسم الشركة المصنعة للطراز GPU في الزاوية العلوية اليمنى من النافذة.
سترى أيضًا معلومات أخرى ، مثل مقدار الذاكرة المخصصة على وحدة معالجة الرسومات الخاصة بك ، في هذه النافذة. يعرض مدير المهام في Windows 10 استخدام GPU الخاص بك هنا ، ويمكنك أيضًا عرض استخدام GPU حسب التطبيق.
إذا كان نظامك يحتوي على العديد من وحدات معالجة الرسومات ، فسترى أيضًا “GPU 1” وما إلى ذلك هنا. يمثل كل منها وحدة معالجة رسومات مادية مختلفة.
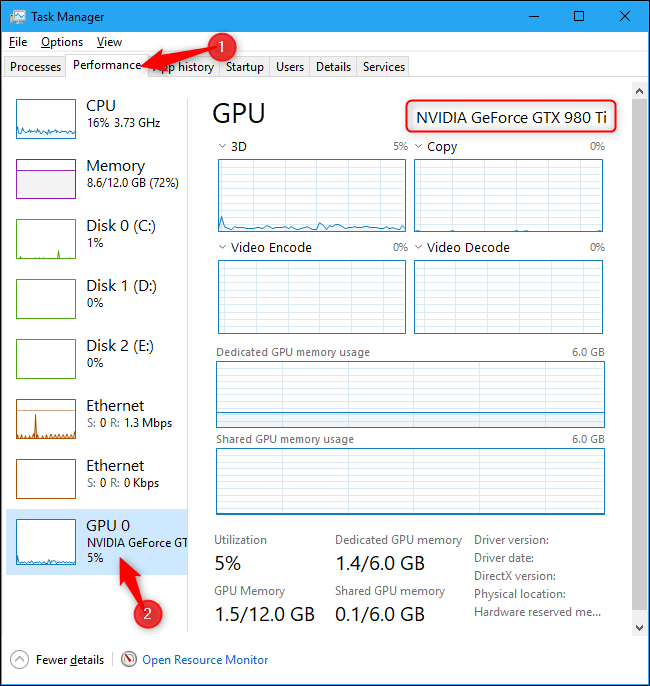
في الإصدارات الأقدم من Windows ، مثل Windows 7 ، يمكنك العثور على هذه المعلومات في أداة تشخيص DirectX. لفتحه ، اضغط على Windows + R ، واكتب “dxdiag” في مربع حوار التشغيل الذي يظهر ، واضغط على Enter.
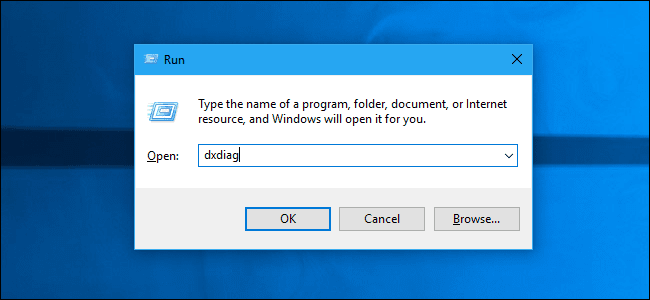
انقر فوق علامة التبويب “عرض” وانظر إلى حقل “الاسم” في قسم “الجهاز”. الإحصائيات الأخرى ، مثل حجم ذاكرة الفيديو (VRAM) المضمنة في وحدة معالجة الرسومات الخاصة بك ، مذكورة هنا أيضًا.
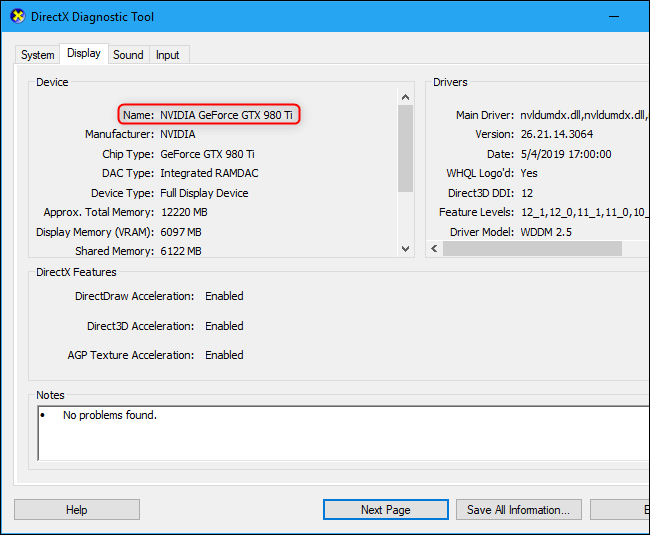
إذا كان لديك العديد من وحدات معالجة الرسومات في نظامك – على سبيل المثال ، كما هو الحال في جهاز كمبيوتر محمول مزود بوحدة معالجة رسومات Intel منخفضة الطاقة للاستخدام على طاقة البطارية ووحدة معالجة الرسومات NVIDIA عالية الطاقة للاستخدام أثناء التوصيل واللعب – يمكنك التحكم في أي لعبة GPU يستخدم من تطبيق إعدادات Windows 10. تم تضمين عناصر التحكم هذه أيضًا في لوحة تحكم NVIDIA.
