كيفية التحقق من تاريخ تثبيت البرنامج في Windows
قد تحتاج إلى معرفة تاريخ ووقت تثبيت Windows على سطح المكتب / الكمبيوتر المحمول. هناك عدة طرق لتحديده لتقدير عمر جهازك. من المهم ملاحظة أن تاريخ التثبيت قد لا يكون صحيحًا. هذا لأنه إذا قمت بالتحديث إلى إصدار أحدث من Windows (على سبيل المثال ، من Windows 10 إلى Windows 11) ، فإن تاريخ التثبيت الأصلي المعروض هو تاريخ الترقية. يمكنك العثور على تاريخ تثبيت Windows عبر CMD أو Powershell أيضًا. اقرأ أدناه لمعرفة كيفية التحقق من تاريخ تثبيت البرنامج في أجهزة الكمبيوتر المكتبية والمحمولة التي تعمل بنظام Windows.
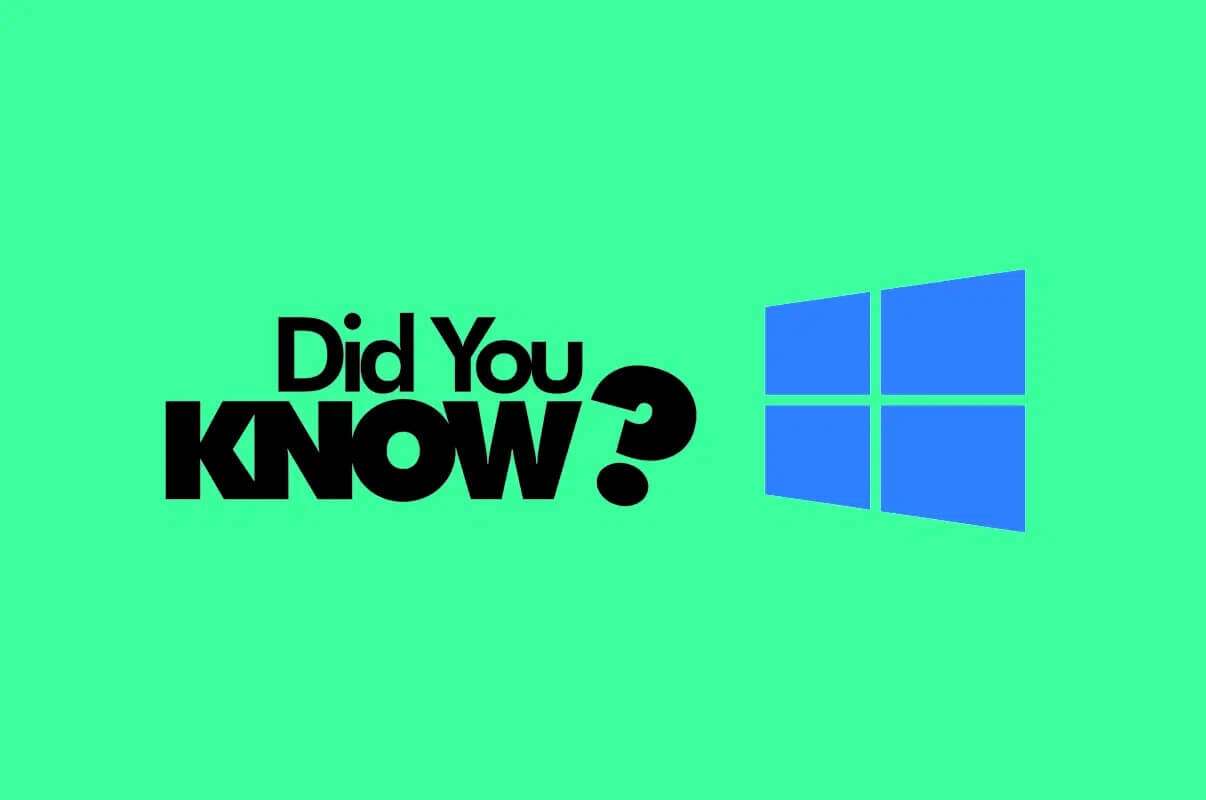
التحقق من تاريخ تثبيت البرنامج في Windows 11
هناك العديد من الطرق المتاحة للتحقق من تاريخ تثبيت البرنامج على أجهزة الكمبيوتر التي تعمل بنظام Windows 11 كما هو موضح أدناه.
الطريقة الأولى: من خلال إعدادات Windows
إليك كيفية التحقق من تاريخ تثبيت البرنامج على أجهزة الكمبيوتر التي تعمل بنظام Windows من خلال تطبيقات الإعدادات:
1. اضغط على مفتاحي Windows + I معًا لفتح الإعدادات.
2. قم بالتمرير لأسفل إلى “حول” في علامة التبويب “النظام”.
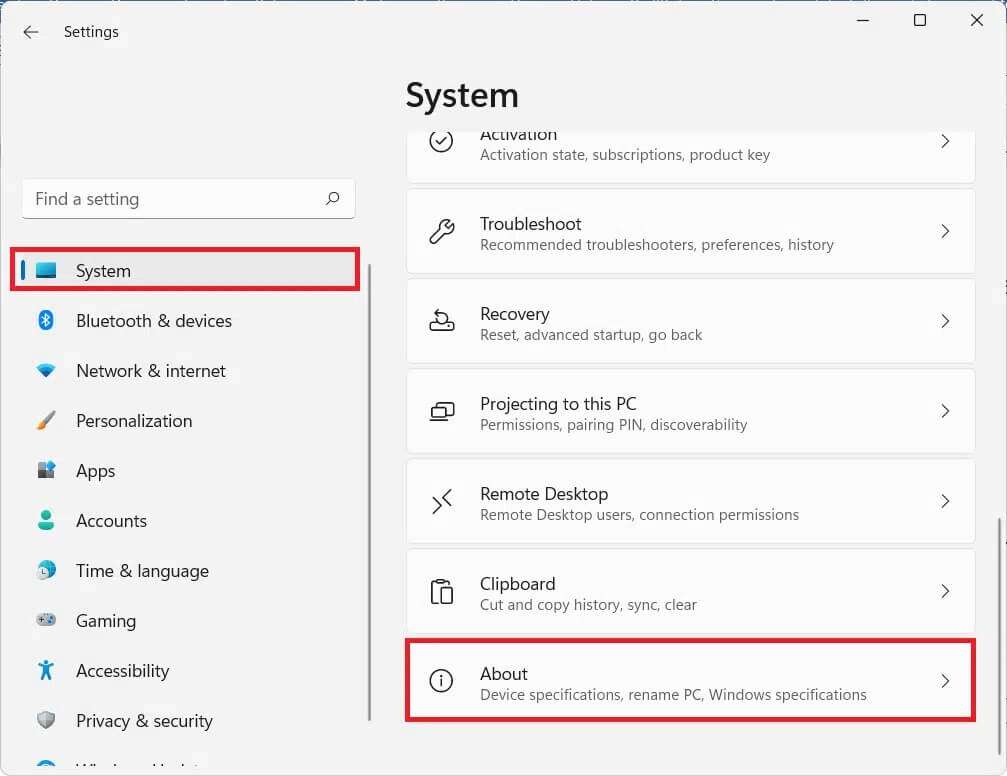
3. يمكنك العثور على تاريخ التثبيت ضمن مواصفات Windows بجوار تاريخ التثبيت ، كما هو موضح أدناه.
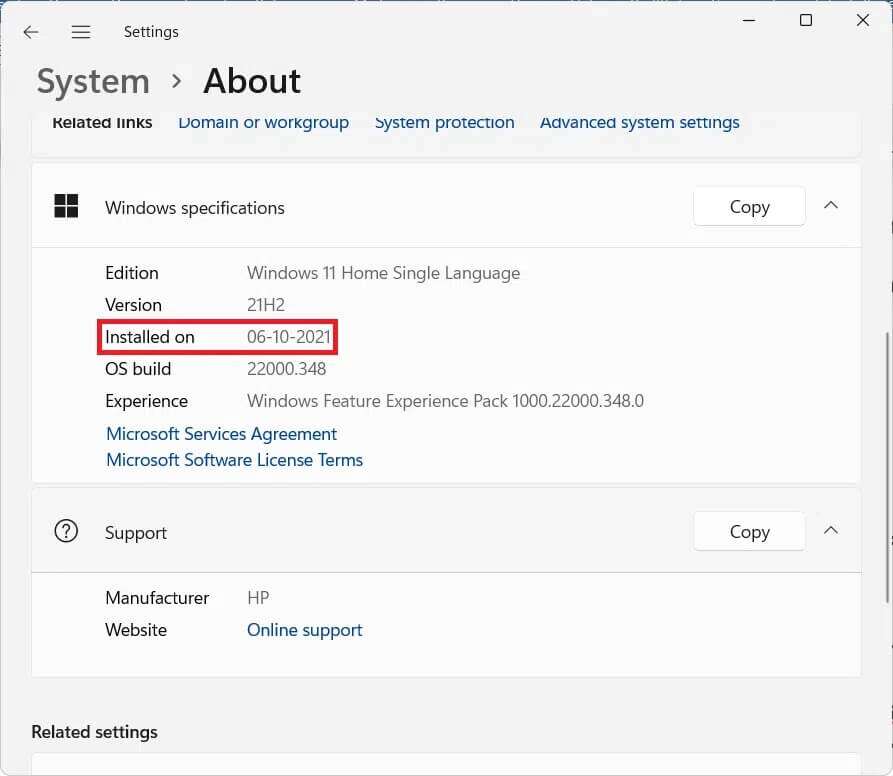
الطريقة الثانية: من خلال File Explorer
إليك كيفية التحقق من تاريخ تثبيت البرنامج على أجهزة الكمبيوتر التي تعمل بنظام Windows عبر File Explorer:
1. اضغط على مفتاحي Windows + E معًا لفتح File Explorer.
2. انقر فوق هذا الكمبيوتر الشخصي في جزء التنقل الأيسر.
3. انقر نقرًا مزدوجًا فوق محرك الأقراص المثبت عليه نظام التشغيل Windows بمعنى محرك الأقراص C :.
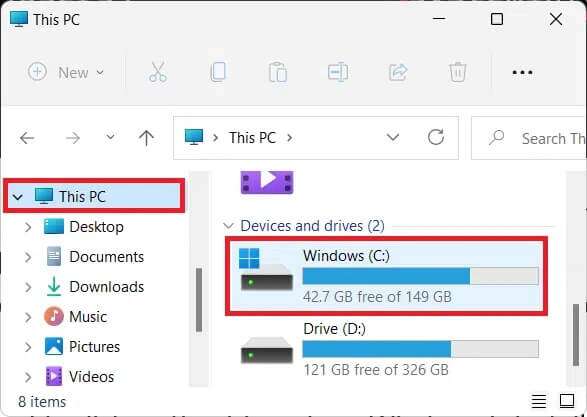
4. انقر بزر الماوس الأيمن فوق المجلد المسمى Windows وحدد خصائص من قائمة السياق ، كما هو موضح.
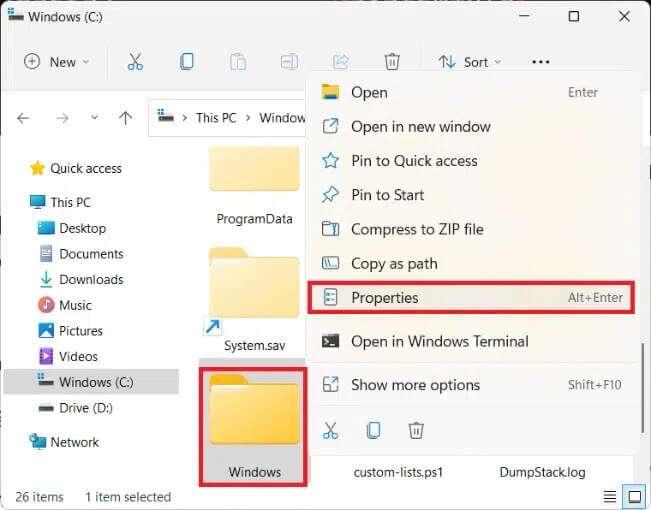
5. ضمن علامة التبويب “عام” في خصائص Windows ، يمكنك رؤية تاريخ ووقت تثبيت Windows بجوار تاريخ الإنشاء ، كما هو موضح بشكل مميز.
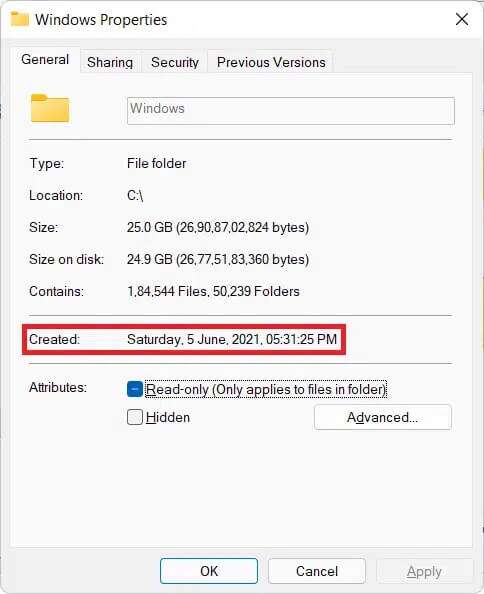
الطريقة الثالثة: من خلال موجه الأوامر
إليك كيفية التحقق من تاريخ تثبيت البرنامج في Windows 11 عبر موجه الأوامر:
1. انقر فوق رمز البحث واكتب موجه الأوامر. ثم ، انقر فوق فتح ، كما هو موضح.
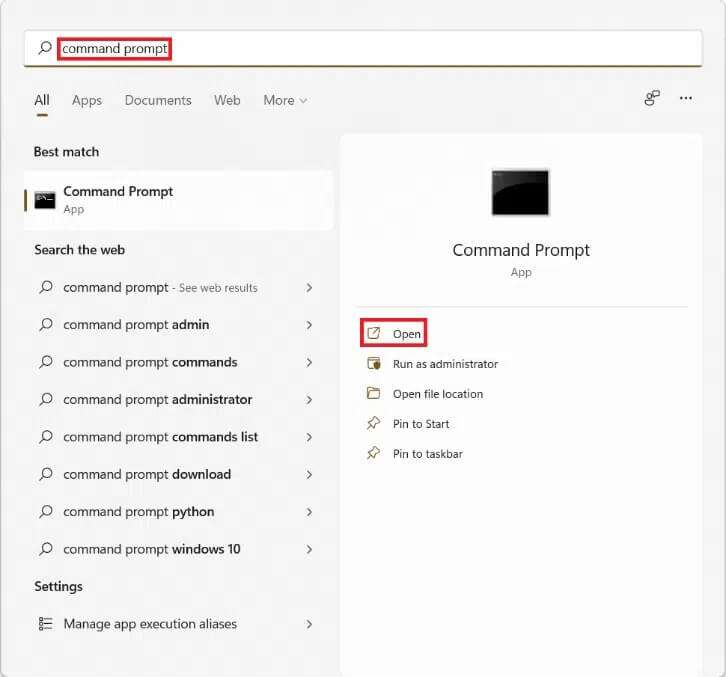
2 أ. اكتب الأمر الوارد أدناه واضغط على مفتاح Enter لتشغيله.
systeminfo|find /i “original”
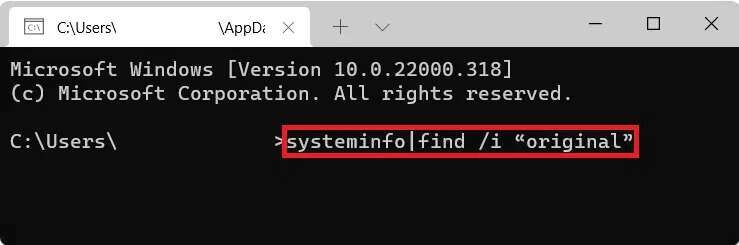
2 ب. بدلاً من ذلك ، اكتب systeminfo واضغط على Enter ، كما هو موضح أدناه.
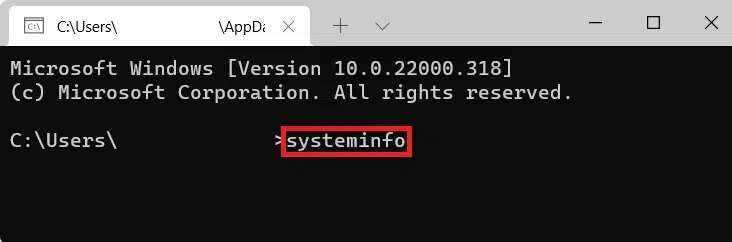
الطريقة الرابعة: من خلال Windows PowerShell
تحقق من تاريخ تثبيت Windows عبر PowerShell على النحو التالي:
1. انقر فوق رمز البحث واكتب Windows PowerShell. انقر فوق فتح.
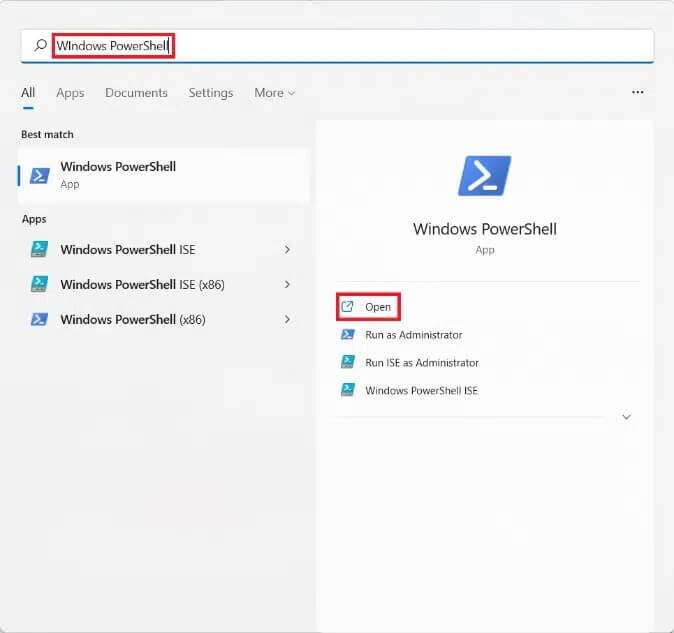
2 أ. في نافذة PowerShell ، اكتب الأمر المحدد واضغط على مفتاح Enter.
([WMI]'').ConvertToDateTime((Get-WmiObject Win32_OperatingSystem).InstallDate)

2 ب. بدلاً من ذلك ، قم بتشغيل هذا الأمر في Windows PowerShell عن طريق كتابته والضغط على مفتاح Enter.
[timezone]::CurrentTimeZone.ToLocalTime(([datetime]'1/1/1970').AddSeconds($(get-itemproperty 'HKLM:\Software\Microsoft\Windows NT\CurrentVersion').InstallDate))
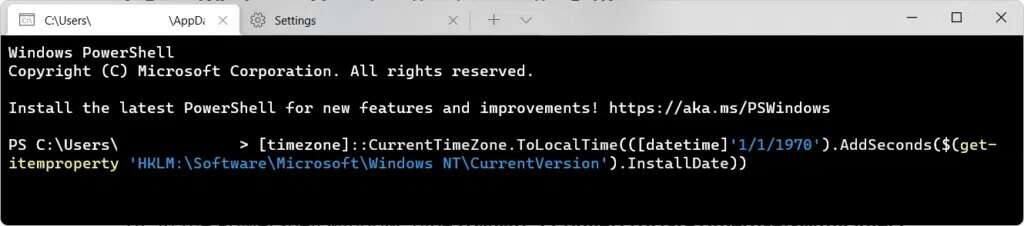
2 ج. بالإضافة إلى ذلك ، يمكنك تنفيذ الأمرين التاليين أيضًا لتحقيق نفس الشيء.
-
$OS=@(Get-ChildItem -Path HKLM:\System\Setup\Source* | ForEach-Object {Get-ItemProperty -Path Registry::$_}; Get-ItemProperty 'HKLM:\SOFTWARE\Microsoft\Windows NT\CurrentVersion') -
$OS | Select-Object ProductName, ReleaseID, CurrentBuild, @{Name='InstallDate'; Expression={[timezone]::CurrentTimeZone.ToLocalTime(([datetime]'1/1/1970').AddSeconds($_.InstallDate))}} | Sort-Object "InstallDate

3. يعرض الإخراج تاريخ ووقت تثبيت نظام التشغيل Windows لأول مرة على جهاز الكمبيوتر الخاص بك.
إذن ، هذه هي طريقة التحقق من تاريخ تثبيت البرنامج على أجهزة الكمبيوتر التي تعمل بنظام Windows. تواصل معنا عبر قسم التعليقات أدناه.
