كيفية التحقق من طراز الشاشة في Windows 10
تلعب شاشات العرض دورًا مهمًا في أجهزة كمبيوتر سطح المكتب وتعتبر جزءًا لا يتجزأ من جهاز الكمبيوتر. ومن ثم ، فإن معرفة مواصفات جهاز الكمبيوتر والأجهزة الطرفية الخاصة بك يصبح أمرًا مهمًا للغاية. تأتي في مجموعة متنوعة من الأحجام والميزات. يتم تصنيعها مع مراعاة الغرض واحتياجات العملاء. قد تجد صعوبة في تحديد علامتها التجارية وتفاصيل الطراز لأن الملصقات قد لا تؤتي ثمارها. تأتي أجهزة الكمبيوتر المحمولة مزودة بشاشات عرض مدمجة ، لذلك عادةً لا نحتاج إلى توصيل وحدة خارجية ، إلا إذا لزم الأمر. وبالتالي ، في هذه المقالة ، سنعلمك كيفية التحقق من طراز الشاشة في نظام التشغيل Windows 10.

ما الشاشة التي أمتلكها؟ كيفية التحقق من طراز الشاشة في جهاز كمبيوتر Windows 10
لقد تطورت التكنولوجيا كثيرًا في مجال شاشات العرض ، من CRT الكبير أو أنبوب أشعة الكاثود إلى شاشات OLED المنحنية فائقة النحافة بدقة تصل إلى 8K. هناك العديد من الحالات التي تحتاج فيها إلى معرفة مواصفات الشاشة ، خاصة إذا كنت تعمل في مجال تصميم الجرافيك وتحرير الفيديو والرسوم المتحركة والمؤثرات البصرية والألعاب الاحترافية وما إلى ذلك. اليوم ، يتم تحديد الشاشات من خلال:
- الدقة
- كثافة البكسل
- معدل التحديث
- تقنية العرض
- النوع
كيفية التحقق من طراز الشاشة جسديًا
يمكنك العثور على تفاصيل العرض الخارجي بمساعدة:
- ملصق رقم الطراز متصل بالجانب الخلفي من الشاشة.
- دليل المراقبة المصاحب لجهاز العرض الجديد.

ملاحظة: لقد أوضحنا طرق العرض المدمج على الكمبيوتر المحمول الذي يعمل بنظام Windows 10. يمكنك استخدام نفس الشيء للتحقق من طراز الشاشة في أجهزة كمبيوتر سطح المكتب التي تعمل بنظام Windows 10 أيضًا.
الطريقة 1: من خلال إعدادات العرض المتقدمة
هذه هي الطريقة الأقصر والأسهل للعثور على معلومات الشاشة في Windows 10.
1. اذهب إلى سطح المكتب وانقر بزر الماوس الأيمن على مساحة فارغة. بعد ذلك ، حدد إعدادات العرض ، كما هو موضح.
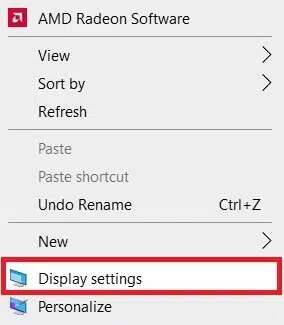
2. قم بالتمرير لأسفل وانقر فوق إعدادات العرض المتقدمة.
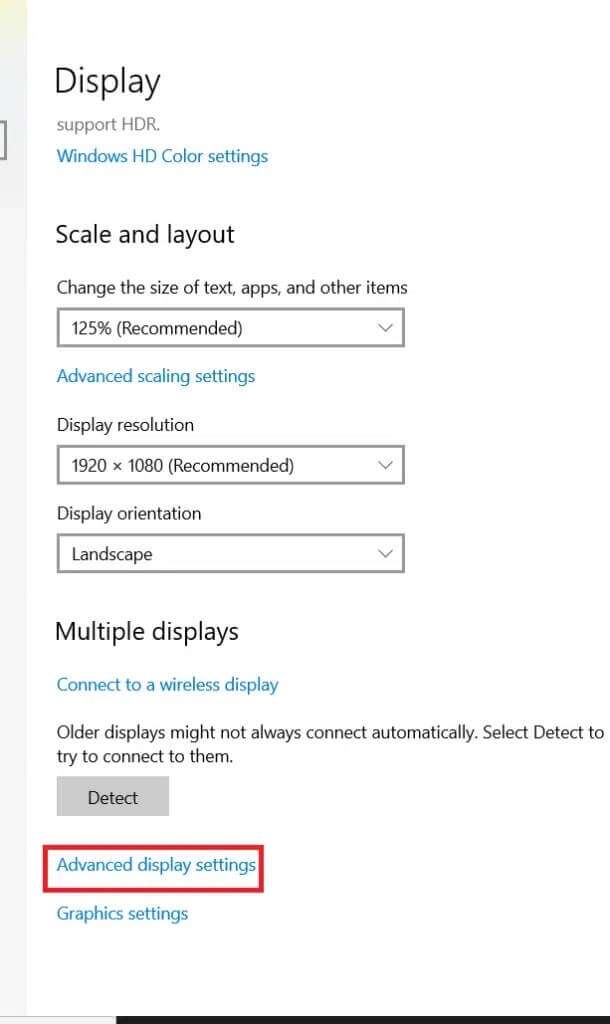
3. هنا ، انظر أسفل “معلومات العرض” للحصول على تفاصيل حول الشاشة.
ملاحظة: نظرًا لأن الشاشة الداخلية للكمبيوتر المحمول قيد الاستخدام ، فإنها تعرض شاشة العرض الداخلية ، في الصورة المحددة.
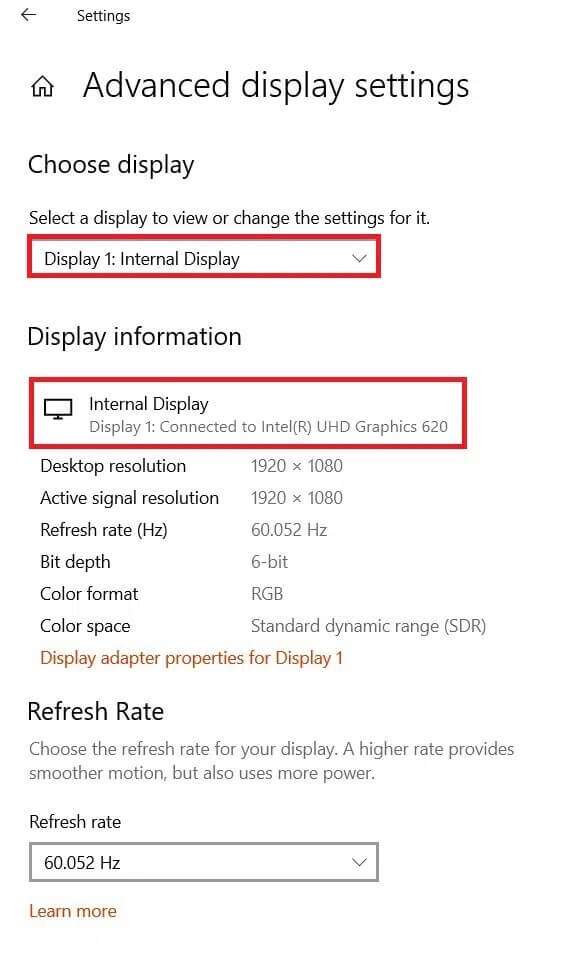
ملاحظة: إذا تم توصيل أكثر من شاشة واحدة ، فانقر فوق القائمة المنسدلة ضمن اختيار قسم العرض. هنا ، اختر Display 1 ، 2 وما إلى ذلك لعرض المعلومات الخاصة به.
الطريقة 2: من خلال خصائص محول العرض
يجب أن تتساءل ما الشاشة التي لدي؟. هذه الطريقة مشابهة تمامًا للطريقة الأولى ، لكنها أطول قليلاً.
1. كرر الخطوات من 1 إلى 2 من الطريقة الأولى.
2. الآن ، قم بالتمرير لأسفل وانقر فوق خصائص محول العرض للشاشة 1.
ملاحظة: يعتمد الرقم المعروض على الشاشة التي اخترتها وما إذا كان لديك إعداد متعدد الشاشات أم لا.
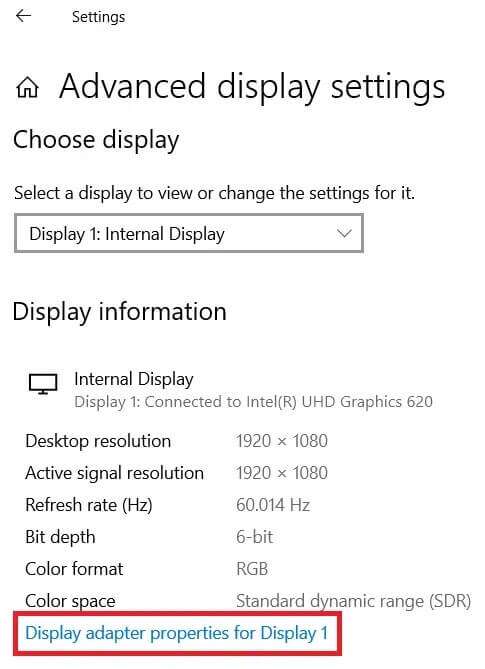
3. قم بالتبديل إلى علامة التبويب “الشاشة” وانقر فوق الزر “خصائص” ، كما هو موضح بشكل مميز.
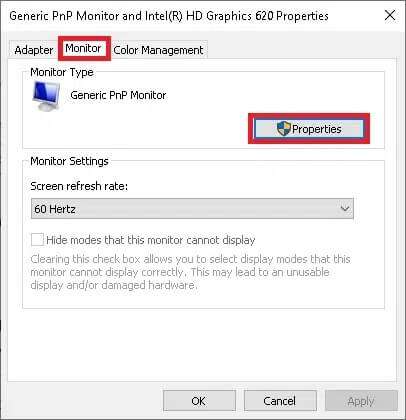
4. سيعرض جميع خصائصه بما في ذلك طراز ونوع الشاشة.
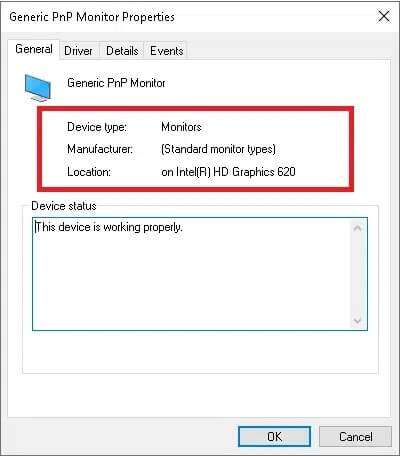
الطريقة 3: من خلال إدارة الأجهزة
يدير Device Manager جميع الأجهزة الداخلية والخارجية المتصلة بجهاز الكمبيوتر بما في ذلك الأجهزة الطرفية وبرامج تشغيل الأجهزة. إليك كيفية التحقق من طراز الشاشة في نظام التشغيل Windows 10 باستخدام إدارة الأجهزة:
1. اضغط على مفتاحي Windows + X في نفس الوقت لفتح قائمة مستخدم Windows Power. ثم حدد إدارة الأجهزة ، كما هو موضح.
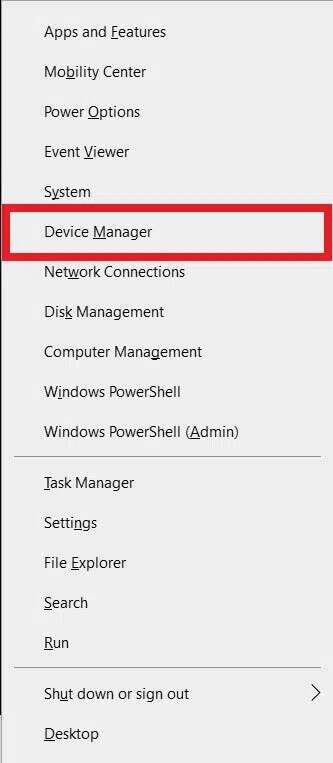
2. الآن ، انقر نقرًا مزدوجًا فوق قسم الشاشات لتوسيعه.
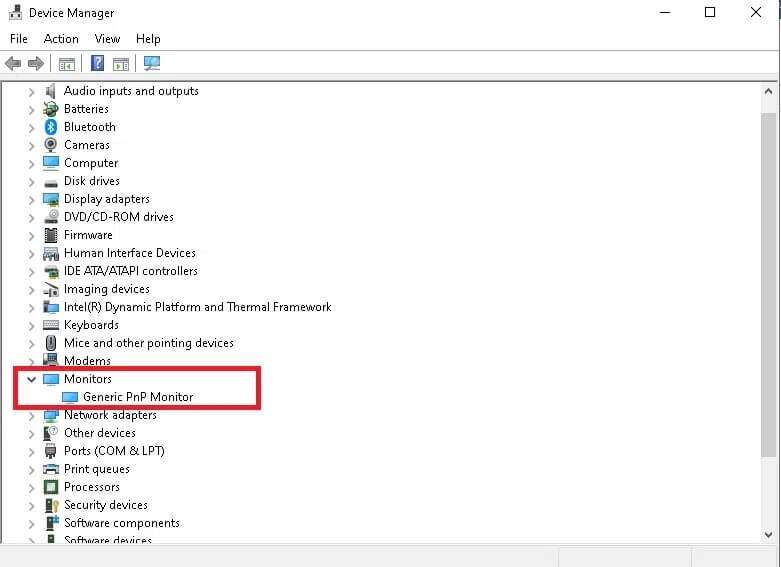
3. انقر نقرًا مزدوجًا فوق الشاشة (مثل مراقب PnP العام) لفتح نافذة الخصائص.
4. قم بالتبديل إلى علامة التبويب “التفاصيل” وحدد الشركة المصنعة. ستظهر تفاصيل شاشتك ضمن القيمة.
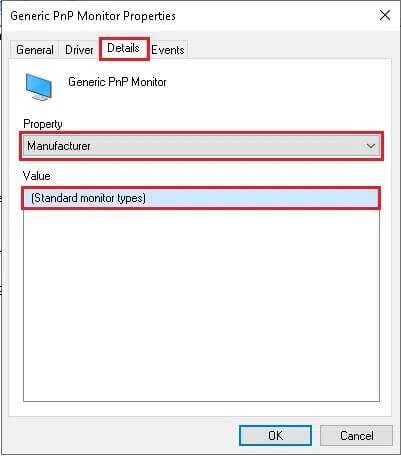
5. انقر فوق “موافق” لإغلاق النافذة بمجرد تدوين المعلومات المطلوبة.
الطريقة 4: من خلال معلومات النظام
توفر معلومات النظام في Windows 10 جميع المعلومات والمواصفات المتعلقة بالنظام والمتعلقة بالأجهزة بالتفصيل.
1. اضغط على مفتاح Windows واكتب معلومات النظام. انقر فوق فتح.
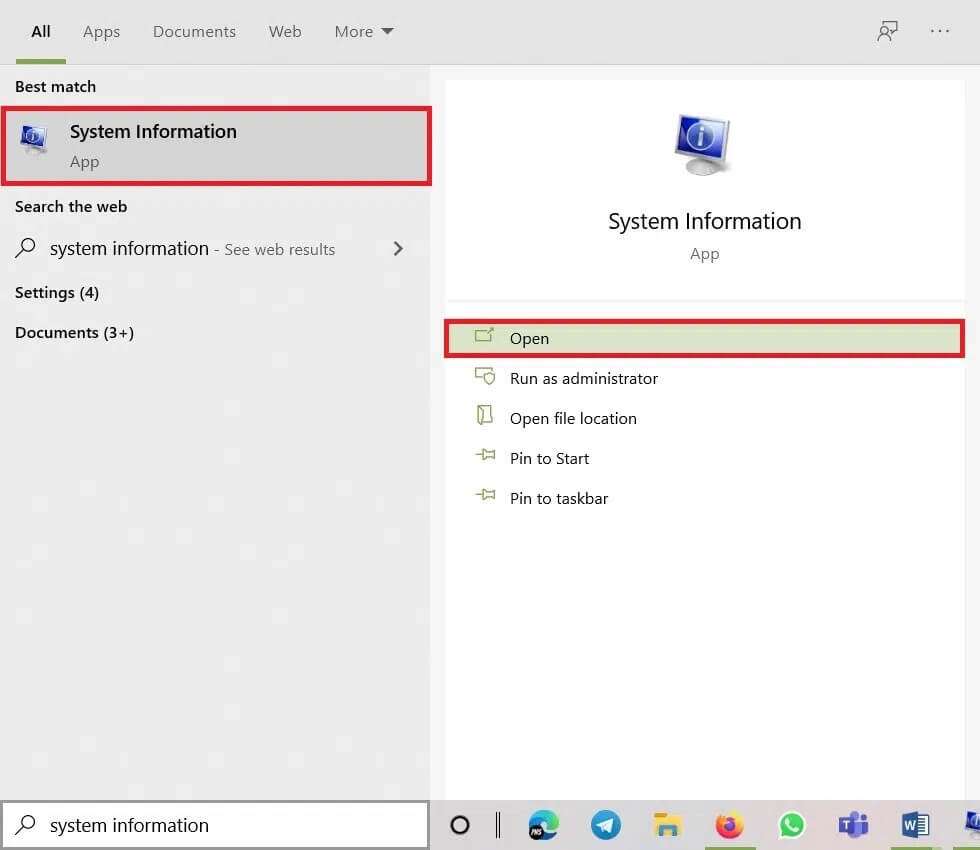
2. الآن ، انقر نقرًا مزدوجًا فوق خيار المكونات لتوسيعه ثم انقر فوق عرض.
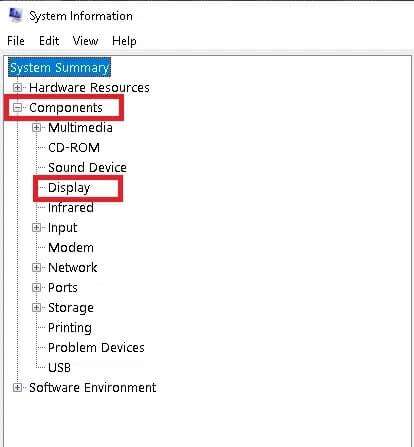
3. في الجزء الأيسر ، يمكنك عرض اسم الطراز والنوع وبرنامج التشغيل والدقة وغير ذلك الكثير.
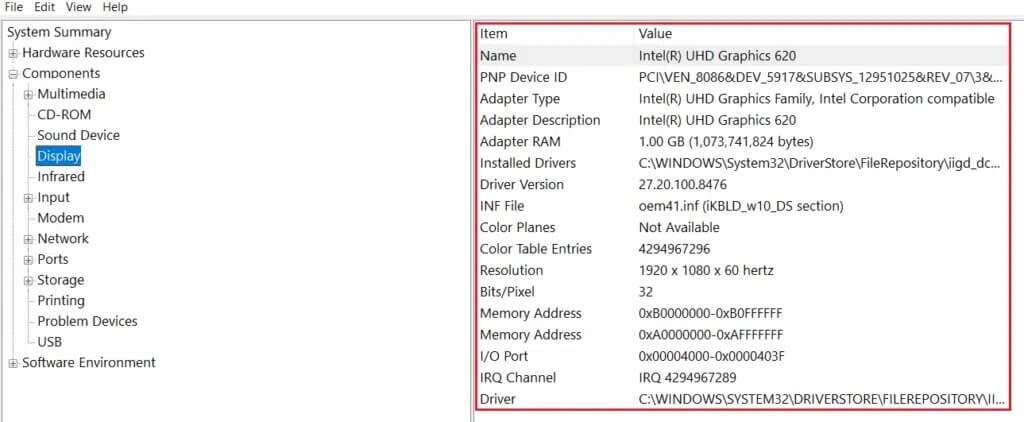
نصيحة للمحترفين: تحقق من مواصفات الشاشة على الإنترنت
إذا كنت تعرف بالفعل العلامة التجارية وطراز شاشة العرض ، فإن العثور على مواصفاتها التفصيلية عبر الإنترنت أمر سهل للغاية. فيما يلي كيفية التحقق من مواصفات الشاشة في كمبيوتر محمول / كمبيوتر مكتبي يعمل بنظام Windows 10:
1. افتح أي متصفح ويب وابحث عن طراز الجهاز (مثل مواصفات Acer KG241Q 23.6 ″).
2. افتح رابط الشركة المصنعة (في هذه الحالة ، Acer) للحصول على المواصفات التفصيلية.
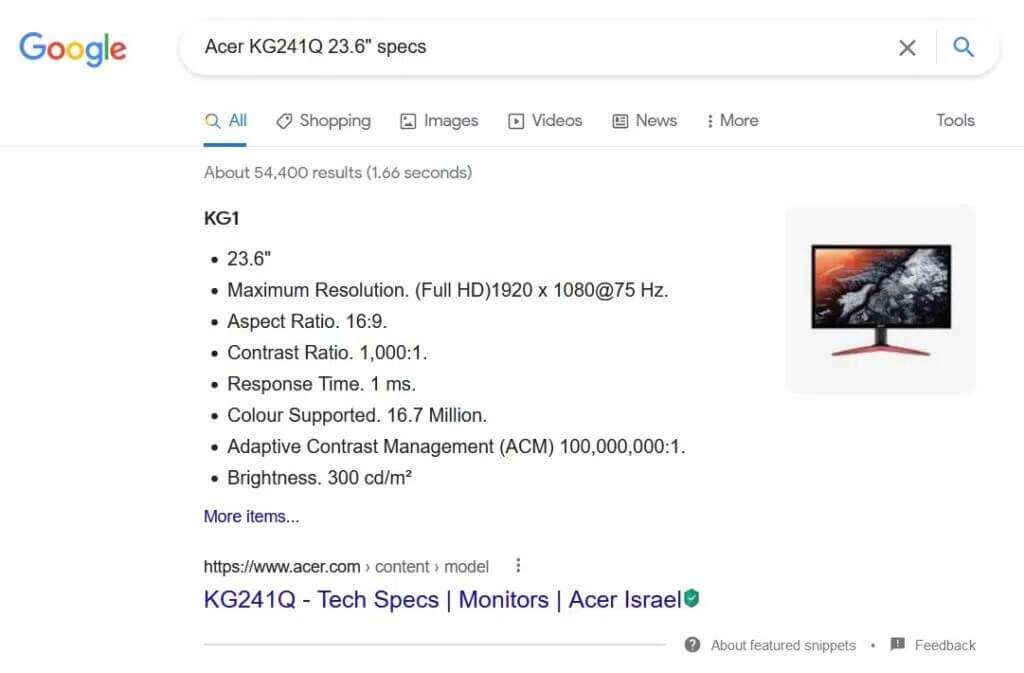
نأمل أن يكون هذا الدليل مفيدًا وأنك تمكنت من معرفة كيفية التحقق من طراز الشاشة والمواصفات الأخرى في Windows 10. أخبرنا بالطريقة الأفضل بالنسبة لك. إذا كان لديك أي استفسارات أو اقتراحات ، فلا تتردد في تركها في قسم التعليقات.
