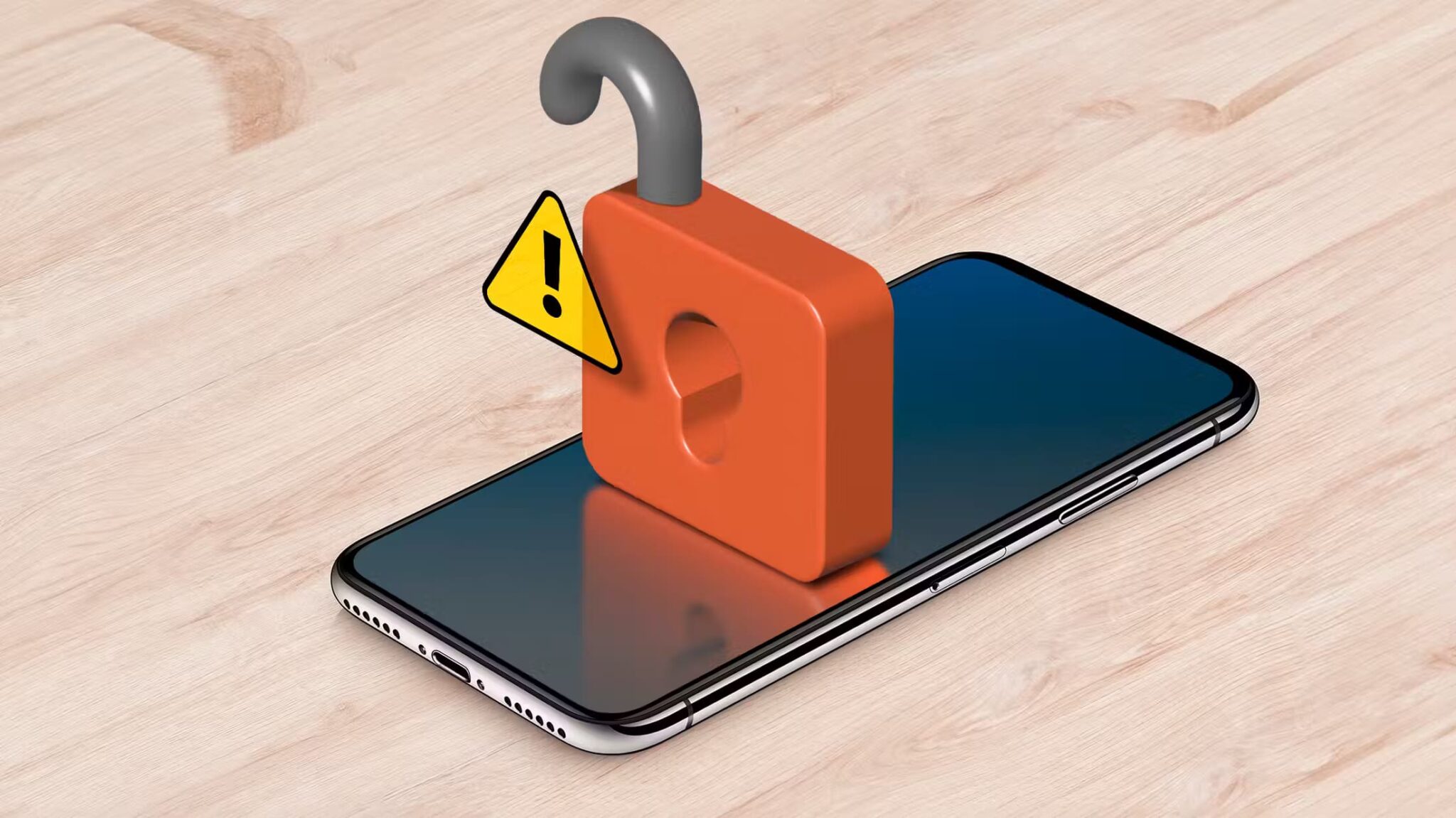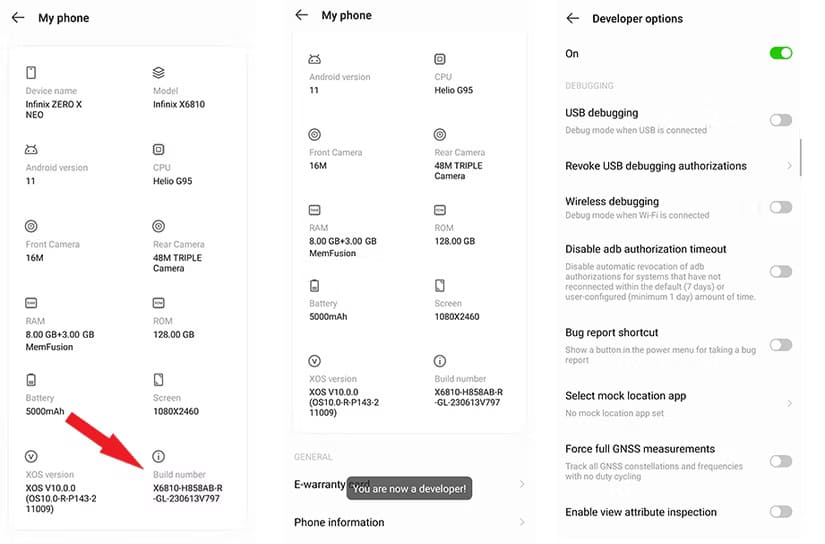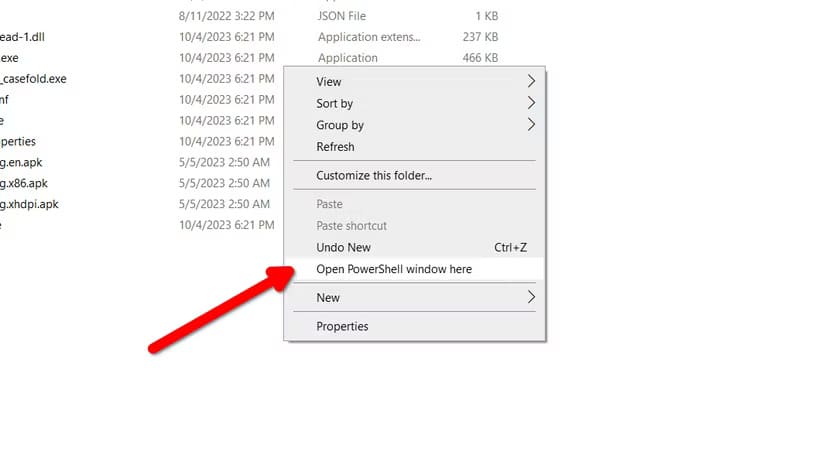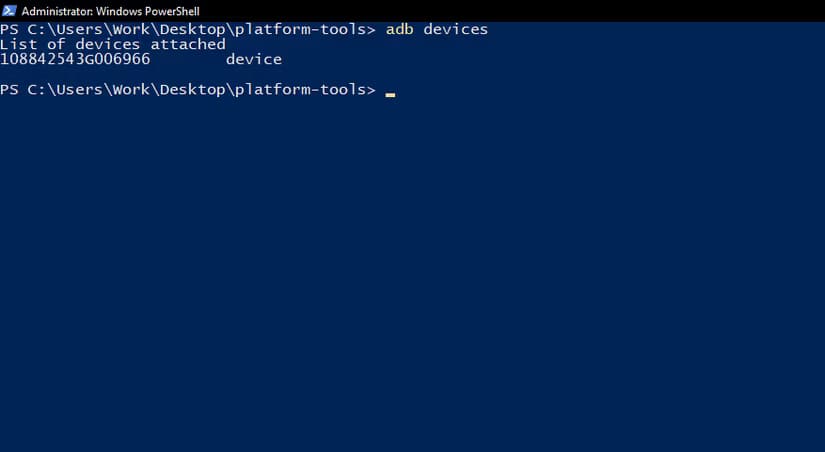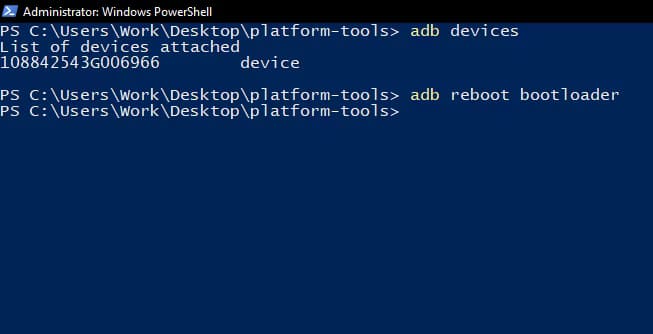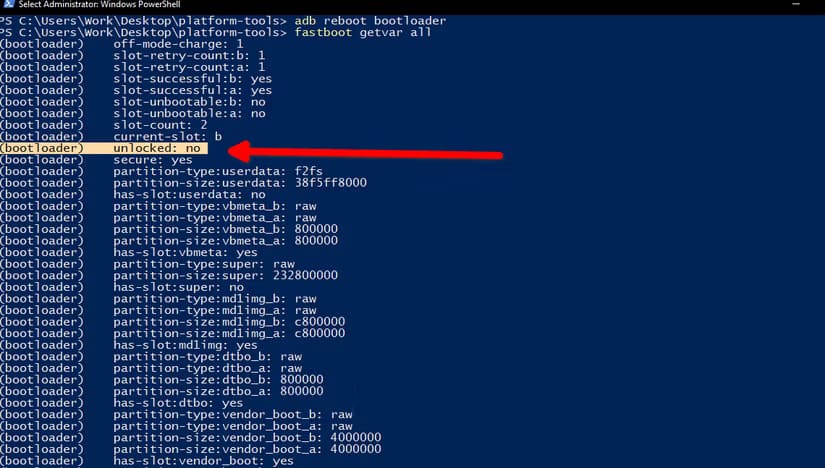طريقة بسيطة لمعرفة ما إذا كان Bootloader هاتفك مفتوحًا
إذا كنت ترغب في تعديل نظام هاتفك أو تثبيت برامج مخصصة، فإن أول خطوة تحتاج إليها هي معرفة ما إذا كان Bootloader الخاص بهاتفك مفتوحًا. يعتبر Bootloader المفتوح شرطًا أساسيًا لتثبيت رومات مخصصة وتعديل صلاحيات النظام. في هذا المقال، سنرشدك بخطوات سهلة للتحقق مما إذا كان Bootloader مفتوحًا على هاتفك، وكيف يمكنك الاستفادة من ذلك لتخصيص تجربتك الهاتفية.
تأتي معظم هواتف Android هذه الأيام مع محمل إقلاع مقفل – البرنامج الذي يقوم بتشغيل نظام التشغيل – لذلك لا يمكن للمستخدمين استبدال نظام التشغيل الأساسي أو الحصول على حق الوصول إلى الجذر بشكل افتراضي. يجب إلغاء قفل محمل الإقلاع أولاً لتحديث جهازك أو تجذيره. إليك كيفية التحقق مما إذا كان محمل الإقلاع على هاتفك مقفلاً أم لا.
الطريقة السهلة للتحقق من حالة Bootloader
الطريقة السهلة للتحقق مما إذا كان محمل الإقلاع مقفلاً هي إعادة تشغيل الجهاز. اضغط باستمرار على زر الطاقة حتى تتحول الشاشة إلى اللون الأسود، ثم قم بتشغيله مرة أخرى. ستتضمن معظم الشركات المصنعة نوعًا من الرسائل في تسلسل التمهيد للإشارة إلى أن محمل الإقلاع مقفل. قد يكون رمزًا على شكل قفل مفتوح، أو قد يكون تحذيرًا مكتوبًا.
إذا رأيت قفلًا مفتوحًا أو تحذيرًا بأن تسلسل التمهيد الخاص بك غير آمن، فهذا يعني أن محمل الإقلاع مقفل.
ابحث في تطبيق الإعدادات
تحتوي بعض ماركات الهواتف على قائمة مخصصة تعرض حالة محمل الإقلاع في تطبيق الإعدادات. ولكن بالنسبة لمعظم الهواتف، سيتعين عليك تمكين خيارات المطور للوصول إلى أقفال أداة تحميل التشغيل.
خيارات المطور عبارة عن لوحة إعدادات مخفية في Android تحتوي على القائمة التي نبحث عنها. انتقل إلى الإعدادات > معلومات النظام > رقم الإصدار وانقر على رقم الإصدار 7 مرات. الآن عد إلى الإعدادات الرئيسية وافتح خيارات إضافية > خيارات المطور.
يجب أن يكون هناك مفتاح يسمى “OEM Unlocking”. يسمح لك بإلغاء قفل أداة تحميل التشغيل (وهو ما يتطلب بعض العمل الإضافي). تريد معرفة ما إذا كان هذا المفتاح باللون الرمادي. يعني المفتاح باللون الرمادي أن أداة تحميل التشغيل مفتوحة بالفعل. إذا كان لا يزال بإمكانك تبديله، فهذا يعني عادةً أن أداة تحميل التشغيل مقفلة.
استخدام ADB
إذا كنت تبحث عن إجابة “نعم” أو “لا” حاسمة، فستحتاج إلى جهاز كمبيوتر وكابل USB لتوصيل هاتفك بهذا الكمبيوتر. سنستخدم أوامر ADB لإعادة التشغيل في وضع fastboot والتحقق من حالة أداة تحميل التشغيل.
Fastboot هو وضع أداة تحميل تشغيل في Android يتيح لك التحقق من حالة أداة تحميل التشغيل، من بين أشياء أخرى. لدى بعض الشركات المصنعة إصدارات خاصة بها بدلاً من Fastboot. على سبيل المثال، لدى Samsung وضع التنزيل. تعمل جميعها بنفس الطريقة.
أولاً وقبل كل شيء، تحتاج إلى أدوات ADB. يمكنك تنزيلها من الموقع الرسمي وفك ضغط الأرشيف في مكان يسهل العثور عليه. ستحتاج أيضًا إلى تثبيت برامج تشغيل Fastboot لجهاز Android الخاص بك على الكمبيوتر (إذا لم تكن مثبتة بالفعل).
قد تكون عملية سطر الأوامر بأكملها فوضوية بعض الشيء، لذا سأقوم بتقسيم الخطوات الثلاث الكبيرة هنا لك.
- إنشاء اتصال ADB.
- استخدام محطة ADB لإعادة التشغيل في وضع Fastboot.
- بينما يكون الهاتف في وضع Fastboot، سنقوم بتشغيل أمر في نفس المحطة للتحقق من حالة قفل OEM.
تحذير
تختلف برامج تشغيل Fastboot عن برامج تشغيل Android العادية لأنها متخصصة في وضع Fastboot. ابحث عنها على موقع الشركة المصنعة. إذا لم يتم تقديمها رسميًا، فيمكنك تجربة حظك مع برنامج تشغيل USB العالمي من Google. بدون برامج التشغيل المناسبة، ستتعطل أوامر Fastboot عند ظهور رسالة مثل “waiting for device”.
مع وجود برامج تشغيل Fastboot في مكانها، افتح مجلد Platform Tools. اضغط باستمرار على مفتاح Shift وانقر بزر الماوس الأيمن على أي مساحة فارغة هناك. يجب أن ترى قائمة “Open PowerShell Window Here”. انقر عليها وانتقل إلى المحطة الطرفية التي تظهر. تأكد من توصيل هاتفك بالكمبيوتر قبل الخطوة التالية.
اكتب ما يلي واضغط على Enter. عندما يُطلب منك ذلك على هاتفك، اسمح بالوصول.
adb devices