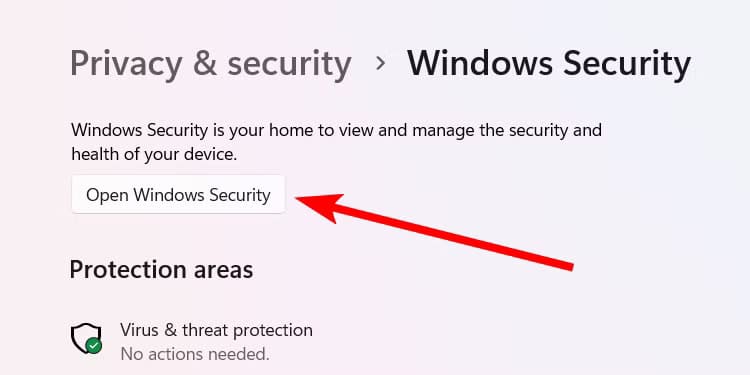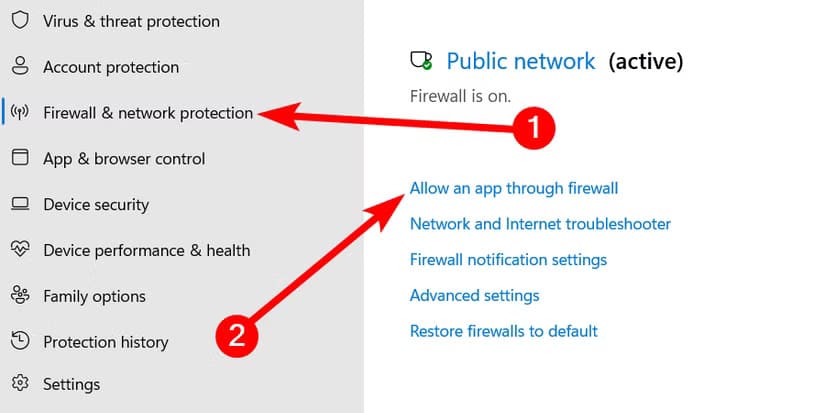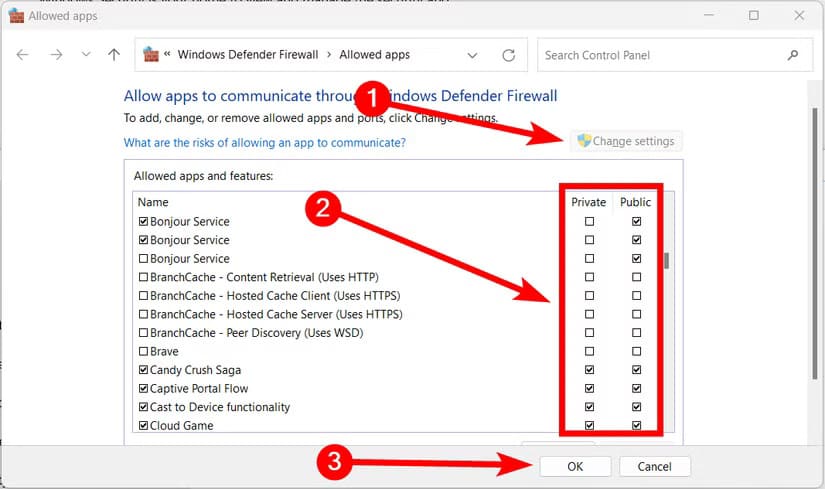طريقة بسيطة للتحقق إذا كان جدار حماية Windows يحظر تطبيقك
إذا كنت تواجه مشاكل في تشغيل بعض التطبيقات على جهاز الكمبيوتر الخاص بك، فقد يكون جدار حماية Windows هو السبب. جدران الحماية مصممة لحماية جهازك من التهديدات المحتملة، ولكن أحيانًا قد تقوم بحظر تطبيقات مفيدة عن طريق الخطأ. إذا كنت ترغب في معرفة ما إذا كان جدار الحماية يمنع تطبيقًا من العمل بشكل صحيح، هناك عدة طرق للتحقق من ذلك وإصلاح المشكلة بسرعة. في هذا المقال، سنتعرف على كيفية التحقق إذا كان جدار حماية Windows يحظر تطبيقًا وكيفية معالجة المشكلة لضمان تشغيل كل تطبيق بشكل سليم.

النقاط الرئيسية
- يمكن لأمان Windows تنبيهك إذا كان جدار الحماية يحظر تطبيقًا، ولكن هناك علامات أخرى يجب البحث عنها إذا لم يكن كذلك.
- يمكنك التحقق مما إذا كان جدار الحماية يحظر تطبيقًا على شاشة التطبيقات المسموح بها في لوحة التحكم.
- إذا كان التطبيق محظورًا، فيمكنك إلغاء حظره ببضع نقرات.
يمنع جدار حماية Windows الوصول غير المصرح به إلى شبكتك من خلال مراقبة حركة المرور الواردة والصادرة والتحكم فيها. في بعض الأحيان، يمكن أن يتداخل مع التطبيقات التي تثق بها. عندما يحدث ذلك، يمكنك التحقق منه وإصلاحه بسهولة ببضع نقرات.
علامات تشير إلى أن التطبيق محظور بواسطة جدار الحماية
ستكون العلامة الأكثر وضوحًا هي تنبيه أمان Windows الذي يخطرك بأن جدار الحماية يحظر بعض ميزات التطبيق ويمنحك خيار السماح له بالوصول.
إذا لم يظهر هذا، فابحث عن العلامات التالية التي تشير إلى أن جدار الحماية يتداخل مع التطبيق:
- رسالة خطأ داخل التطبيق تخبرك بأن جدار الحماية يحظر بعض ميزاته.
- أخطاء الاتصال وانقطاع الاتصال.
- لا يتصل التطبيق بالإنترنت.
- الميزات التي تعتمد على الوصول إلى الشبكة لا تعمل.
تحقق من قائمة التطبيقات المسموح بها في جدار الحماية
أسهل طريقة لمعرفة ما إذا كان جدار الحماية يحظر تطبيقًا ما هي التحقق من قائمة التطبيقات المسموح بها. فهي تعرض التطبيقات التي يسمح لها بالمرور أو يحظرها على الشبكات العامة (مثل شبكة Wi-Fi في المقهى أو المكتبة) أو الخاصة (مثل شبكة Wi-Fi في المنزل أو المكتب).
للقيام بذلك، اضغط على Win + i لفتح تطبيق “الإعدادات”، وانتقل إلى “الخصوصية والأمان” > “أمان Windows”، وانقر على زر “فتح أمان Windows”.
في أمان Windows، حدد “جدار الحماية وحماية الشبكة” في الشريط الجانبي الأيسر وانقر على رابط “السماح لتطبيق بالمرور عبر جدار الحماية” في اللوحة اليمنى.
ابحث عن التطبيق الذي تعتقد أن جدار الحماية يحظره وحدد مربعات الاختيار في الأعمدة “خاص” و”عام” بجواره. إذا لم يتم تحديد أحد المربعات، فهذا يعني أن التطبيق محظور على هذه الشبكة.
للسماح للتطبيق بالمرور عبر جدار الحماية، انقر فوق الزر “تغيير الإعدادات” (قد تحتاج إلى طلب امتيازات إدارية إذا لم تكن لديك). ثم حدد مربع الاختيار الخاص به على الشبكة التي تتصل بها (عامة أو خاصة) وانقر فوق الزر “موافق” لتطبيق التغييرات.
يمكنك أيضًا محاولة فتح منفذ على جدار حماية Windows لمنعه من التدخل في تطبيقات معينة.
بمجرد إلغاء حظر أحد التطبيقات، لن يقاطعه جدار الحماية عندما يستخدم ميزات الشبكة، وخاصة تلك التي تتطلب الوصول إلى الإنترنت. ومع ذلك، فإن هذا يشكل خطرًا أمنيًا محتملاً حيث يمكن للكيانات الضارة الآن الوصول إلى التطبيق.
تأكد دائمًا من أن أي تطبيق تسمح له بالمرور عبر جدار الحماية موثوق به وآمن لمنع الكيانات الضارة من استخدامه لاستغلال نظامك.
إذا لم تكن متأكدًا من تطبيق ما، فلا تسمح له بالمرور أو تثبيته. علاوة على ذلك، قم بتمكين التحكم الذكي في التطبيقات وتعديل ميزات أمان Windows لجعل جهاز الكمبيوتر الخاص بك أكثر أمانًا.