كيفية التحقق مما إذا كان وضع الاستعداد الحديث مدعومًا في Windows 11
الاستعداد الحديث Modern Standby هو وضع سكون الطاقة الذي لا يزال غير معروف لكثير من الناس. يسمح لجهاز الكمبيوتر الخاص بك بالبقاء على اتصال بالشبكة بينما يكون الكمبيوتر في وضع السكون. رائع ، أليس كذلك؟ تم تقديم هذا الوضع في نظام التشغيل Windows 10 استمرارًا لنموذج الطاقة المتصلة في وضع الاستعداد الذي تم تقديمه في نظام التشغيل Windows 8.1. نقدم لك دليلًا مفيدًا سيعلمك كيفية التحقق مما إذا كان وضع الاستعداد الحديث مدعومًا في Windows 11.

كيفية التحقق مما إذا كان وضع الاستعداد الحديث مدعومًا في Windows 11
يعد وضع الاستعداد الحديث مفيدًا للغاية نظرًا لأنه يمكنك التبديل بين حالتين: متصل أو غير متصل ، بسهولة تامة. أثناء وجودك في حالة الاتصال ، كما يوحي الاسم ، سيظل جهاز الكمبيوتر الخاص بك متصلاً بالشبكة ، على غرار تجربة الجهاز المحمول. في وضع Disconnected ، سيتم إلغاء تنشيط اتصالات الشبكة للحفاظ على عمر البطارية. تتيح هذه المرونة للمستخدمين التبديل بين الحالات وفقًا لاحتياجاتهم وسيناريوهاتهم.
ميزات وضع الاستعداد الحديث
ترى Microsoft أن وضع الاستعداد الحديث (S0 طاقة منخفضة في وضع الخمول) يستحق أن يكون خليفة لوضع السكون التقليدي S3 مع الميزات التالية الجديرة بالملاحظة:
- يوقظ نظام النوم فقط عند الحاجة.
- يسمح للبرنامج بالعمل لفترة قصيرة من النشاط المنظم.
ما النتائج في وضع الاستعداد الحديث؟
يظل نظام التشغيل Windows في حالة البحث عن مشغل ، على سبيل المثال ، الضغط على مفتاح على لوحة المفاتيح. عندما يتم التعرف على هذه المشغلات أو أي إجراء يتطلب إدخال المستخدم ، يستيقظ النظام نفسه. يتم تنشيط وضع الاستعداد الحديث عند استيفاء أحد الشروط التالية:
- يضغط المستخدم على زر الطاقة.
- يغلق المستخدم الغطاء.
- يختار المستخدم وضع السكون من قائمة الطاقة.
- يظل النظام غير نشط.
تحقق مما إذا كان الجهاز يدعم وضع الاستعداد الحديث على نظام التشغيل Windows 11
فيما يلي خطوات التحقق مما إذا كان جهاز الكمبيوتر الخاص بك يدعم وضع الاستعداد الحديث على Windows 11:
1. انقر فوق رمز البحث واكتب موجه الأوامر ، ثم انقر فوق فتح ، كما هو موضح.
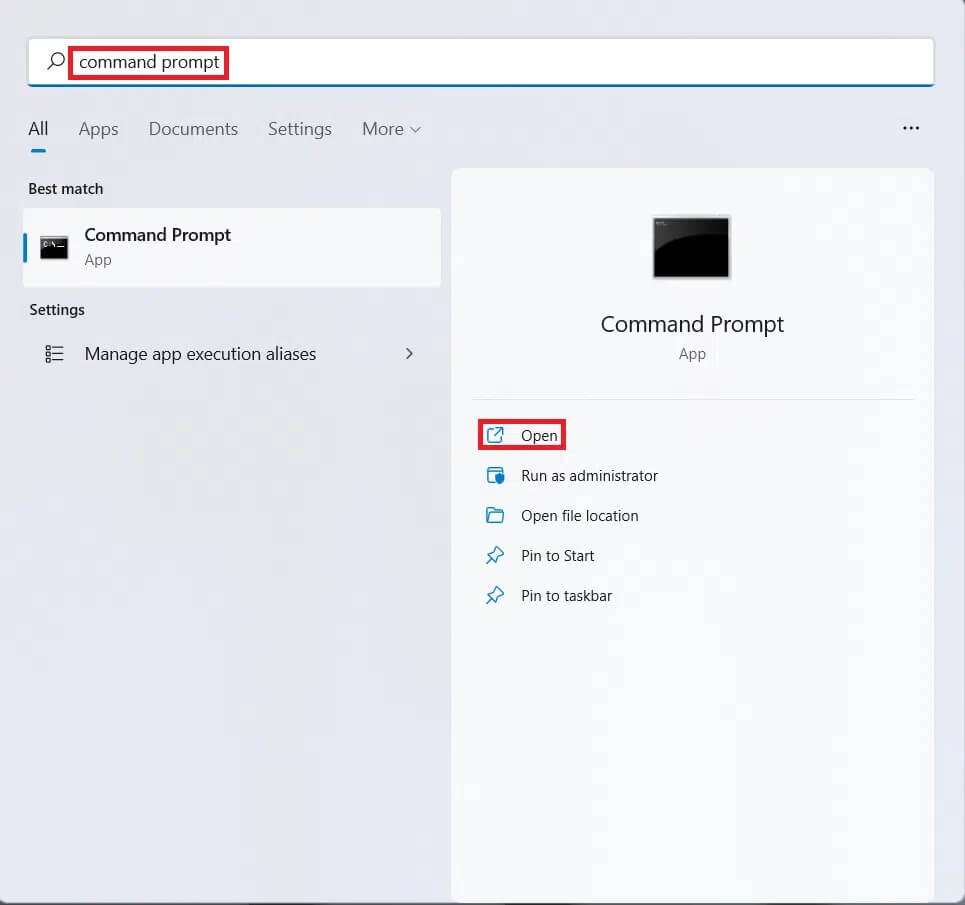
2. هنا ، اكتب الأمر powercfg -a واضغط على مفتاح Enter لتنفيذه.
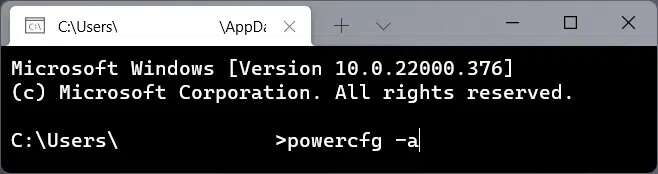
3 أ. يُظهر إخراج الأمر حالات السكون التي يدعمها جهاز الكمبيوتر الذي يعمل بنظام Windows 11 تحت العنوان تتوفر حالات السكون التالية على هذا النظام. على سبيل المثال ، يدعم هذا الكمبيوتر هذه الأوضاع:
- الاستعداد (S3)
- بيات شتوى
- النوم الهجين
- بدء سريع
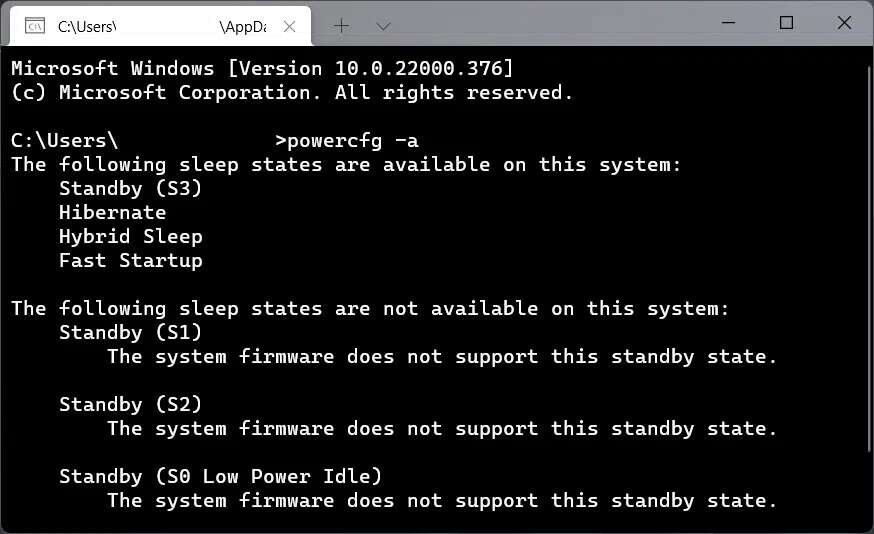
3 ب. وبالمثل ، تعرف على الحالات غير المدعومة تحت العنوان حالات السكون التالية غير متوفرة على هذا النظام. على سبيل المثال ، لا تدعم البرامج الثابتة للنظام على هذا الكمبيوتر حالات الاستعداد هذه:
- الاستعداد (S1)
- الاستعداد (S2)
- وأيضا الاستعداد (S0 Low Power Idle)
4. تحدد حالة السكون في وضع الاستعداد (S0 Low Power Idle) ما إذا كان الكمبيوتر يدعم وضع الاستعداد الحديث أم لا.
نصيحة للمحترفين: كيفية التبديل من وضع الاستعداد الحديث إلى الوضع العادي
عندما يتم تشغيل النظام للاستيقاظ من وضع السكون بسبب تفاعل المستخدم ، على سبيل المثال ، الضغط على زر الطاقة ، ينتقل الكمبيوتر من حالة الاستعداد الحديث.
- تتم استعادة جميع المكونات ، سواء كانت برامج أو أجهزة ، إلى حالات التشغيل العادية.
- بعد تشغيل الشاشة ، تبدأ جميع أجهزة الشبكة مثل محول شبكة Wi-Fi في العمل بشكل طبيعي.
- وبالمثل ، تبدأ جميع تطبيقات سطح المكتب في العمل ويعود النظام إلى حالته الأصلية النشطة.
نأمل أن تكون هذه المقالة مفيدة في معرفة كيفية التحقق مما إذا كان وضع الاستعداد الحديث مدعومًا في Windows 11 أم لا. يسعدنا أن نجد اقتراحاتكم وأسئلتكم في مربع التعليقات أدناه ، لذلك لا تنسوا مشاركة ملاحظاتكم.
