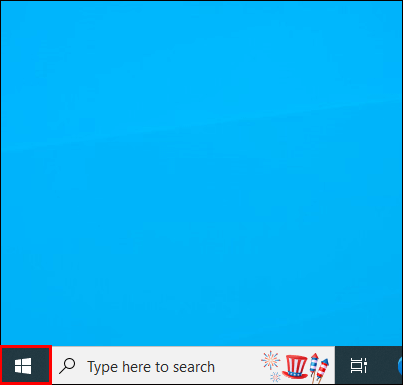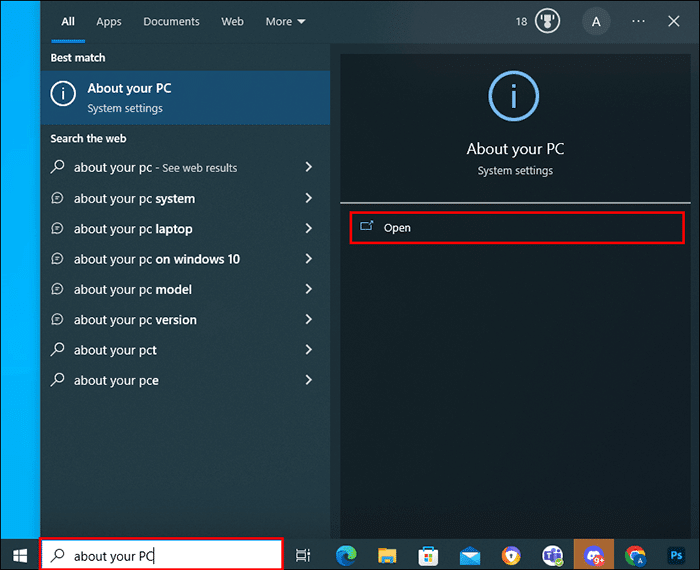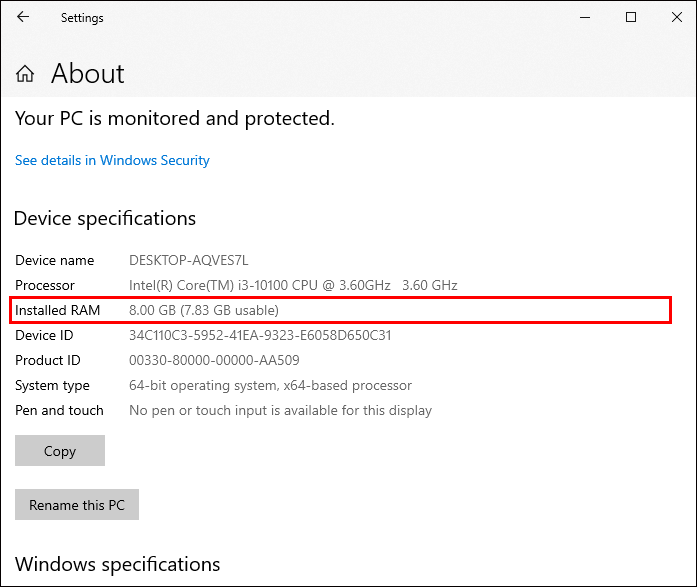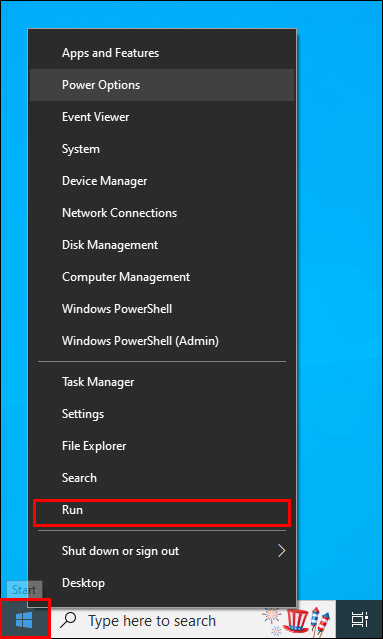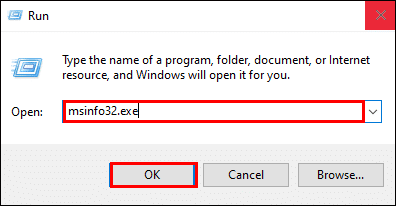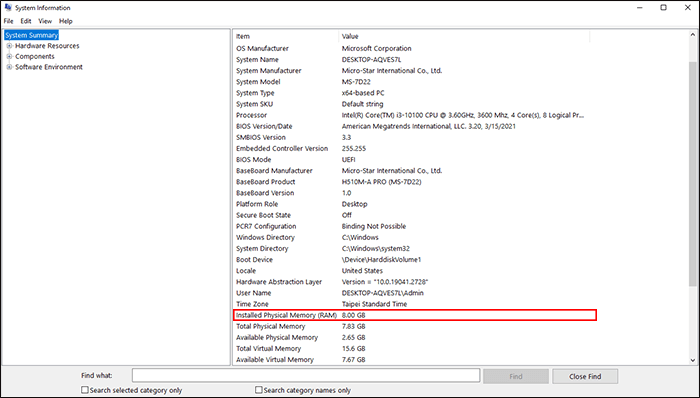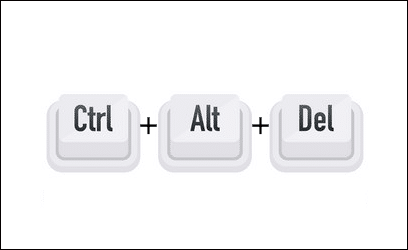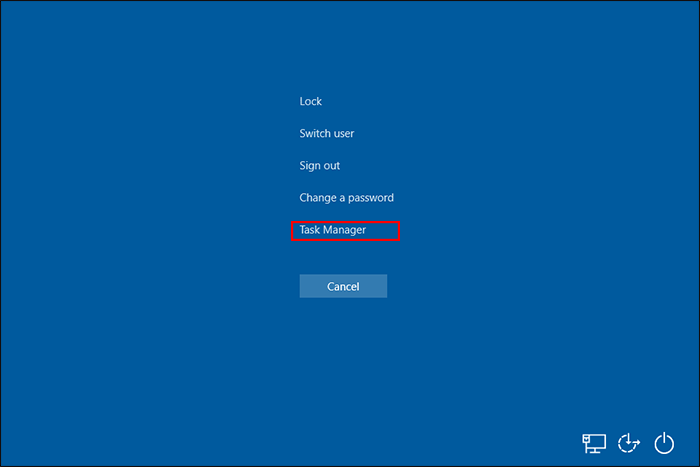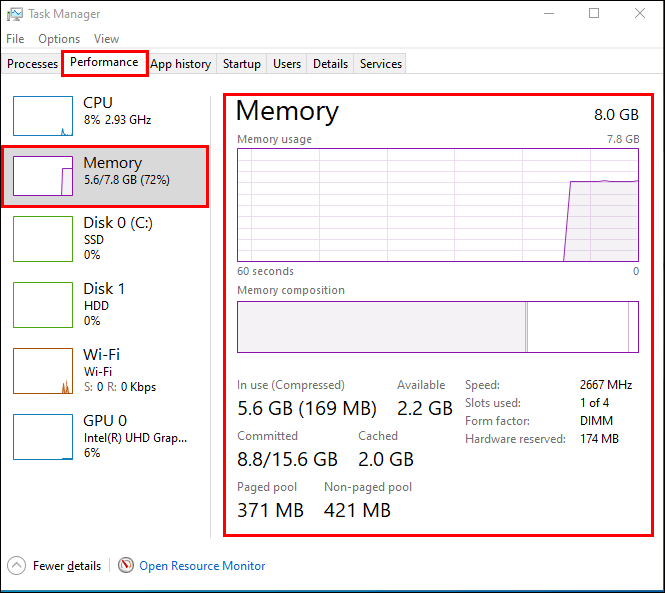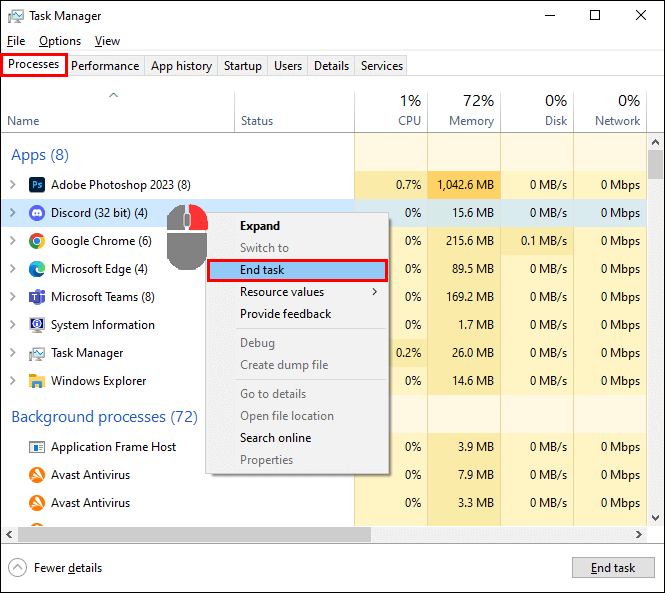كيفية التحقق من حجم RAM على Windows 10
الكمبيوتر البطيء هو مصدر إحباط دائم. عادةً ما يكون هذا بسبب عدم كفاية RAM (ذاكرة الوصول العشوائي). عندما تكون RAM منخفضة جدًا ، سيعمل جهاز الكمبيوتر الخاص بك ببطء. إذا كنت قد لاحظت ذلك مع جهاز الكمبيوتر الخاص بك ، فيجب عليك التحقق من RAM الخاصة به. تشرح هذه المقالة كيفية التحقق من RAM على نظام التشغيل Windows 10 ومعرفة حجم RAM التي تستخدمها حاليًا.
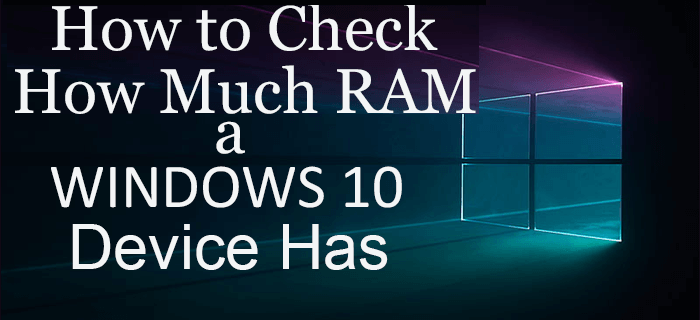
علامات مشكلة RAM
RAM هي نوع سريع من وحدات تخزين الكمبيوتر التي تصبح نشطة عند تشغيل جهازك. عندما تغلق جهاز الكمبيوتر الخاص بك ، تتوقف الذاكرة المؤقتة أيضًا عن العمل. كلما زاد عدد RAM لديك على Windows 10 ، زاد عدد المهام والمشاريع التي يمكنك فتحها دون إبطاء النظام. لسوء الحظ ، تتمتع بعض أجهزة الكمبيوتر المحمولة وأجهزة الكمبيوتر المكتبية الحديثة بسعة ذاكرة وصول عشوائي صغيرة.
بمجرد فتح العديد من البرامج والمهام ، لا تستطيع RAM للكمبيوتر التعامل معها دون إبطاء. ومن ثم ، فإن أكثر أعراض انخفاض RAM شيوعًا هو تباطؤ سرعة الكمبيوتر. إذا قمت بالنقر فوق رمزين على سطح المكتب وانتظرت بضع دقائق لعرض الملفات ، فقد تكون لديك مشكلة في ذاكرة الوصول العشوائي. في الحالات الشديدة ، يمكن أن يتجمد جهازك تمامًا.
إذا توقفت شاشة الكمبيوتر عن العمل أو “توقفت” ، فلا يمكنك النقر فوق الأشياء. تحتاج أحيانًا إلى الضغط على زر الطاقة لإيقاف تشغيل الكمبيوتر. يتلقى بعض الأشخاص رسائل خطأ تشير إلى انخفاض ذاكرة الكمبيوتر. إذا لاحظت بعض هذه المشكلات ، فقد تضطر إلى ترقية RAM.
كيفية التحقق من سعة RAM على جهاز كمبيوتر يعمل بنظام Windows 10
الطريقة الوحيدة للتحقق مما إذا كان لديك RAM غير كافية على نظام التشغيل Windows 10 هي التحقق من السعة الحالية.
- انقر فوق “ابدأ”.
- اكتب “حول جهاز الكمبيوتر الخاص بك” في مربع البحث وانقر فوق الخيار “فتح”.
- سينقلك هذا إلى “الإعدادات”. على اليمين ، سترى “مواصفات الجهاز”. مرر لأسفل إلى “ذاكرة الوصول العشوائي المثبتة”. تتضمن الطريقة البديلة للتحقق من حجم RAM على جهاز الكمبيوتر الذي يعمل بنظام Windows 10 أداة معلومات النظام. ستعمل هذه التقنية أيضًا مع مالكي Windows 11.
فيما يلي الخطوات التي يجب اتباعها:
- انقر بزر الماوس الأيمن على زر “ابدأ” واضغط على “تشغيل”.
- ستظهر نافذة أوامر. في نافذة “RUN” ، اكتب msinfo32.exe وانقر على “موافق”.
- ستظهر شاشة معلومات النظام. في الجزء الأيسر ، قم بالتمرير لأسفل حتى ترى “تم تثبيت RAM” ولاحظ أن الرقم يمثل إجمالي سعة RAM لجهاز الكمبيوتر الخاص بك.
كيفية معرفة استخدام RAM الحالية على نظام التشغيل Windows 10
رقم RAM أعلاه هو الرقم الذي جاء به جهاز الكمبيوتر الذي يعمل بنظام Windows 10. يختلف حجم RAM الدقيق الذي يستخدمه جهازك حاليًا. إليك كيفية اكتشاف RAM الفعلية التي يستخدمها جهاز الكمبيوتر لديك حاليًا:
- اضغط على Ctrl + Alt + Delete بالتناوب لبدء إدارة المهام.
- قم بالتمرير لأسفل واختر إدارة المهام.
- في شريط القائمة العلوي ، اختر علامة التبويب “الأداء”. أسفل “وحدة المعالجة المركزية” ، سترى الذاكرة “. انقر فوق هذه النافذة لعرض استهلاك RAM لجهاز الكمبيوتر الخاص بك. تحقق من سرعة الاستخدام وعدد الفتحات المستخدمة وعامل الشكل والأجهزة المحجوزة وما إلى ذلك.
- بعد ذلك ، انتقل إلى علامة التبويب “العمليات”. هنا ستعرض استهلاك RAM على أساس المهام. يمكنك إنهاء المهام التي تستهلك الكثير من RAM. انقر بزر الماوس الأيمن فوق كل مهمة واختر “إنهاء المهمة”.
إذا لاحظت أن استخدام RAM لديك يزيد عن 70٪ ، فقد يكون السبب في ذلك شيئين. أولاً ، لديك العديد من برامج الخلفية التي تعمل وقد لا تحتاج إلى بعضها. يجب عليك اتباع الخطوة 3 أعلاه لإنهاء العمليات غير الضرورية. ثانيًا ، لديك مشكلة حقيقية في انخفاض ذاكرة الوصول العشوائي. حتى عند تشغيل أنشطة بسيطة ، فإن الكمبيوتر الذي يحتوي على ذاكرة وصول عشوائي أقل سينهيها ببطء. الطريقة الوحيدة لمعالجة المشكلة هي زيادة RAM.
كيفية ترقية RAM لنظام التشغيل Windows 10
إذا كان جهاز الكمبيوتر الخاص بك يحتوي على ذاكرة وصول عشوائي (RAM) كافية ، فستلاحظ زيادة السرعة عند إنهاء المهام في إدارة المهام. إذا لم يغير ذلك السرعة ، فيجب عليك ترقية RAM. أولاً ، خذ الوقت الكافي للعثور على أفضل ذاكرة لجهاز الكمبيوتر الذي يعمل بنظام Windows 10. توجد العديد من خيارات RAM لمستخدمي أجهزة الكمبيوتر المحمول وسطح المكتب.
ومع ذلك ، احصل على برنامج لفحص BIOS المحدد أولاً. سيقوم بالمسح والتوصية بترقيات الذاكرة الصحيحة. أفضل أداة هي Crucial System Scanner. قم بزيارة الصفحة وتعرف على كيفية عمل هذا الماسح الضوئي. قم بإلغاء تثبيت الذاكرة القديمة وتثبيت الذاكرة الجديدة. إذا لم تتمكن من القيام بهذا العمل الفني بمفردك ، ففكر في اصطحاب جهاز الكمبيوتر الذي يعمل بنظام Windows 10 إلى ورشة لإصلاح أجهزة الكمبيوتر.
سيؤكد المحترفون مشكلة RAM الخاصة بك ، ويقترحون أفضل ترقية ، ويقومون بتثبيتها لك. تحتوي بعض أجهزة الكمبيوتر المحمول الحديثة على ذاكرة وصول عشوائي (RAM) لا يمكنك ترقيتها. السبب هو أن RAM متصلة باللوحة الأم. إذا كانت هذه هي الحالة ، فإن خيارك الوحيد هو شراء جهاز كمبيوتر شخصي أو كمبيوتر محمول جديد.
أنواع RAM المستخدمة بشكل شائع في أجهزة الكمبيوتر
تستخدم معظم أجهزة الكمبيوتر أحد نوعي RAM. الأولى تسمى ذاكرة الوصول العشوائي الثابتة (SRAM). والآخر هو ذاكرة الوصول العشوائي الديناميكي (DRAM). إذا كنت بحاجة إلى أسرع ذاكرة كمبيوتر ، فاختر SRAM ، على الرغم من أنها باهظة الثمن وقد تزيد من فاتورة الكهرباء.
يستهلك SRAM مزيدًا من الطاقة ولا يوفر مساحة تخزين كبيرة. في المقابل ، تتمتع DRAM بمساحة تخزين أكبر وتستهلك طاقة أقل وبأسعار معقولة. يعد DRAM أفضل لأنه يحتوي على إصدارات أسرع للأشخاص الذين يحتاجون إلى سرعات RAM إضافية. هذه الخيارات هي ذاكرة DRAM متزامنة (SDRAM) و SDRAM ذات معدل بيانات مزدوج. طرق أخرى لزيادة سرعة Windows 10
RAM المنخفضة هي السبب الرئيسي لضعف سرعة الكمبيوتر. إذا كانت سرعة وسعة استهلاك RAM لديك تبدو جيدة ، فلن تضطر إلى ترقيتها. بدلاً من ذلك ، ابحث عن طرق إبداعية أخرى لتسريع جهاز الكمبيوتر الذي يعمل بنظام Windows 10:
- أغلق بعض أنشطة شريط المهام وعلامات تبويب المتصفح أو النوافذ. إذا استمر الكمبيوتر في العمل ببطء ، فأعد تشغيل جهازك وافتح بعض علامات تبويب المتصفح ومهام شريط المهام.
- قم بتشغيل برنامج مكافحة الفيروسات المثبت على جهاز الكمبيوتر الخاص بك. قد يجد بعض الفيروسات والبرامج المخفية التي تعمل في الخلفية.
- أوقف مزامنة OneDrive والكمبيوتر الشخصي. يمكن أن يؤدي المزامنة إلى إبطاء جهازك.
- قم بتشغيل نقطة استعادة Windows بإلغاء تثبيت البرامج المثبتة حديثًا. تحتوي بعض البرامج على فيروسات وعناصر أخرى يمكن أن تغير وظائف نظامك. يمكن أن تتسبب أيضًا في بطء سرعة الكمبيوتر ، ويجب عليك إزالتها.
أسئلة شائعة:
س1: ما حجم RAM الموجودة في جهاز الكمبيوتر الذي يعمل بنظام Windows 10؟
الجواب: إذا كان لديك الإصدار 64 بت من Windows 10 Home Edition ، فإن RAM لديك تبلغ 128 جيجابايت فقط. من ناحية أخرى ، إذا كنت تستخدم Windows 10 Pro أو Education أو Enterprise ، فإن RAM الخاصة بك هي 2 تيرابايت. بغض النظر ، تحدد اللوحة الأم مدى سرعة تشغيل ذاكرة الوصول العشوائي. تتمتع العديد من أجهزة الكمبيوتر المحمولة التي تعمل بنظام Windows 10 بسعات ذاكرة وصول عشوائي مختلفة.
س2: هل 4 جيجابايت من RAM هي الحد الأدنى لأجهزة Windows 10؟
الجواب: الحد الأدنى لحجم الذاكرة الموصى به لنظام التشغيل Windows 10 هو 4G. ومع ذلك ، فإن بعض الأجهزة التي تعمل بنظام Windows 10 بها ذاكرة وصول عشوائي (RAM) تبلغ 2 جيجا بايت ولا تزال تعمل.
استكشاف مشكلات ذاكرة Windows 10 وإصلاحها
لا تتسرع في إضافة ذاكرة جديدة إذا رأيت علامات انخفاض ذاكرة الوصول العشوائي. تحقق من ذاكرة الوصول العشوائي (RAM) التي جاء بها جهاز الكمبيوتر الخاص بك أولاً. بعد ذلك ، تحقق من استهلاك RAM لجهاز الكمبيوتر الذي يعمل بنظام Windows. استخدم إدارة المهام وقم بإنهاء أي عمليات خلفية غير ضرورية. إذا ظل الكمبيوتر بطيئًا ، فقم بترقية ذاكرة الوصول العشوائي.
هل تعمل ذاكرة الكمبيوتر منخفضة؟ هل حاولت استكشاف أخطاء RAM الخاصة بك؟ وهل استطعت التحقق من حجم RAM على Windows 10؟ اسمحوا لنا أن نعرف في قسم التعليقات أدناه.