4 طرق سريعة للتحقق من معرف الجهاز (HWID) في Windows 11
معرف الجهاز (HWID) هو رقم تعريف مرتبط بمكون جهاز موجود في جهاز الكمبيوتر الخاص بك. يمكن أن تكون شاشتك أو وحدة معالجة الرسومات أو أي جهاز آخر. تتمثل فائدة معرف الجهاز في أنه يمكنك استخدامه للعثور على حزم برامج التشغيل المتوفرة للجهاز. يمكن أن يحتوي جهاز واحد على عدة HWIDs. إذا كنت تتساءل عن كيفية التحقق من معرف الجهاز (HWID) في جهاز الكمبيوتر الذي يعمل بنظام Windows 11، فلا تبحث أكثر. سنقوم بإدراج أربع طرق مختلفة للبحث عن معرفات الأجهزة على جهاز كمبيوتر يعمل بنظام Windows 11. هيا نبدأ.
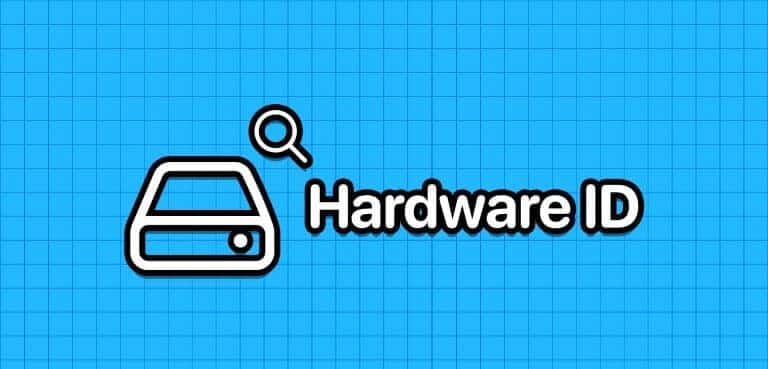
1. استخدام مدير الجهاز
أسهل طريقة للعثور على معرف الجهاز (HWID) هي استخدام إدارة الأجهزة. أنه يحتوي على معلومات كاملة عن جميع الأجهزة. إليك كيفية القيام بذلك:
الخطوة 1: انقر بزر الماوس الأيمن فوق الزر “ابدأ” لفتح قائمة Power User. حدد موقع خيار “إدارة الأجهزة” وانقر عليه لتشغيل الأداة المساعدة.
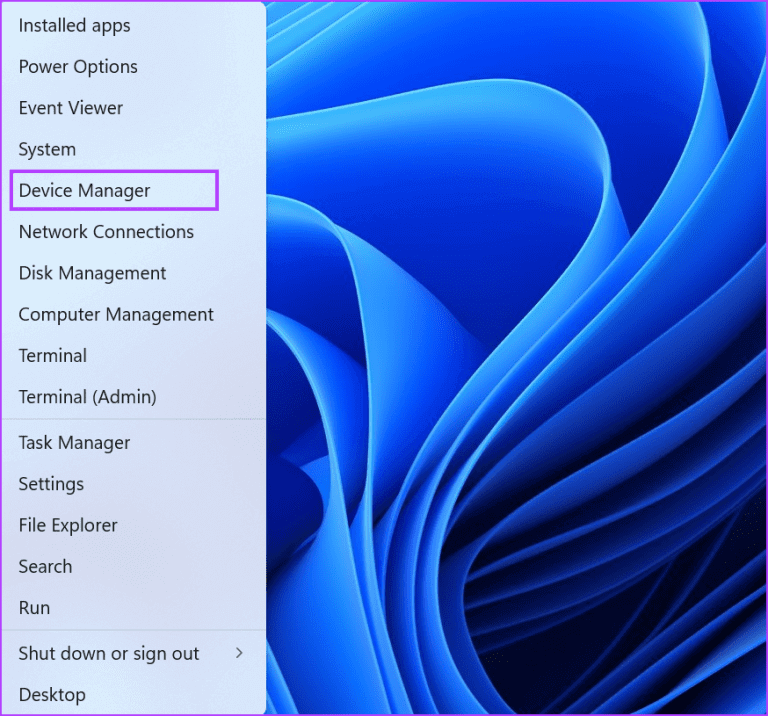
الخطوة 2: قم بالتمرير لأسفل لتحديد موقع الجهاز في القائمة وانقر عليه بزر الماوس الأيمن. حدد خيار الخصائص من قائمة السياق.
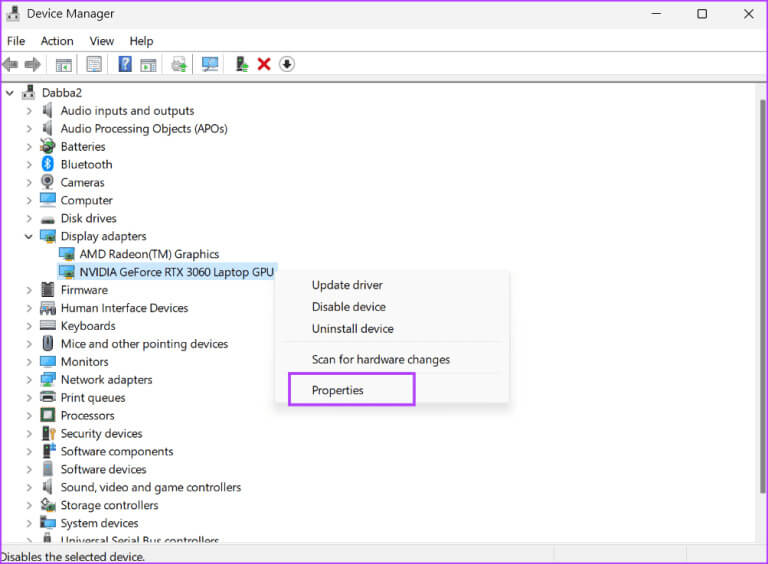
خطوة 3: قم بالتبديل إلى علامة التبويب التفاصيل.
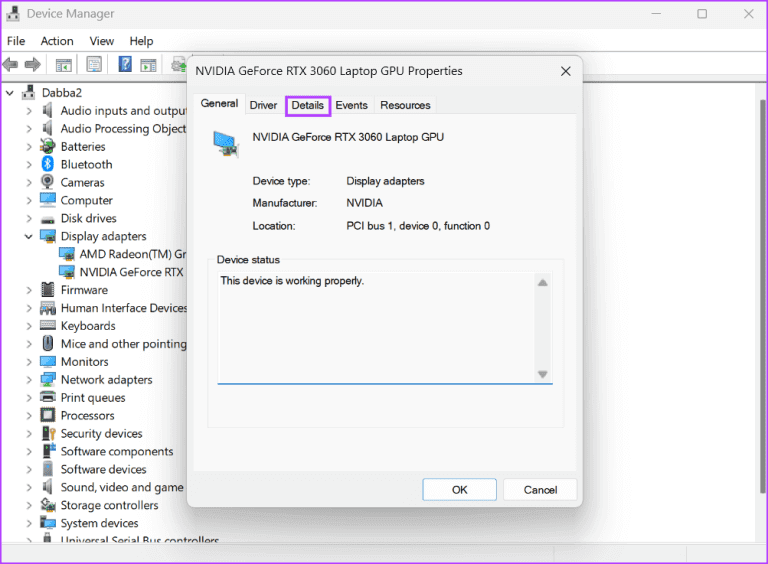
الخطوة 4: انقر على القائمة المنسدلة أسفل خيار الخاصية. حدد معرفات الأجهزة من القائمة.
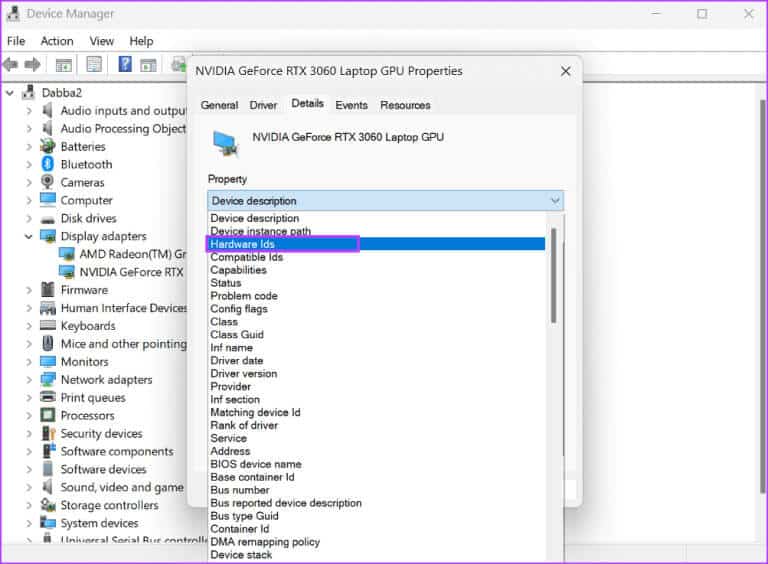
الخطوة 5: ضمن قسم القيمة، سترى جميع معرفات الأجهزة المرتبطة بالجهاز.
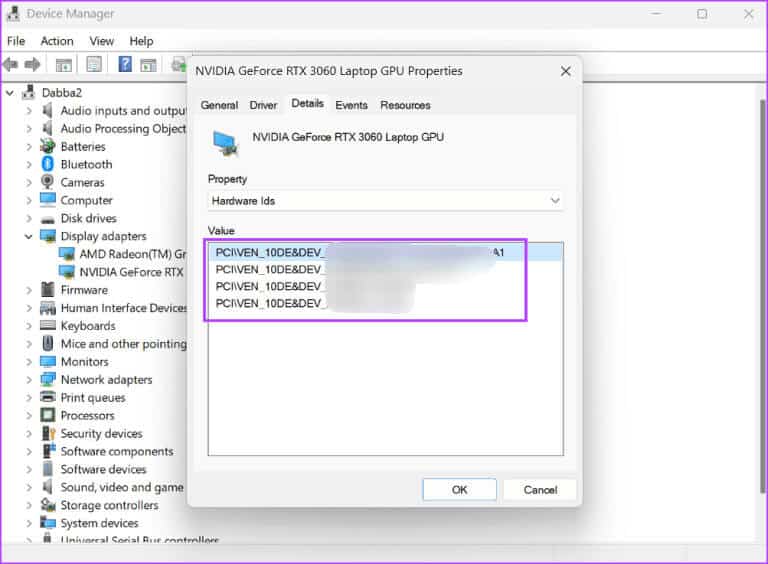
خطوة 6: إذا كنت تريد نسخ HWID، فانقر بزر الماوس الأيمن على القيمة وحدد خيار النسخ.
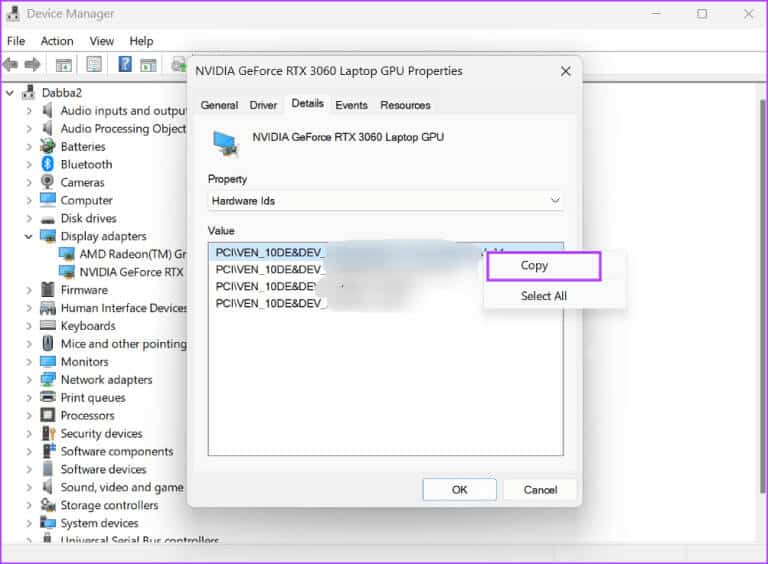
الخطوة 7: بعد ذلك، أغلق نافذة إدارة الأجهزة.
2. استخدام موجه الأوامر
إذا كان “إدارة الأجهزة” لا يعمل على جهاز الكمبيوتر الخاص بك، فيمكنك استخدام موجه الأوامر للعثور على معرف الجهاز لأي جهاز. كرر الخطوات التالية:
الخطوة 1: اضغط على مفتاح Windows لفتح قائمة ابدأ. اكتب cmd في مربع البحث واضغط على اختصار لوحة المفاتيح Control + Shift + Enter.
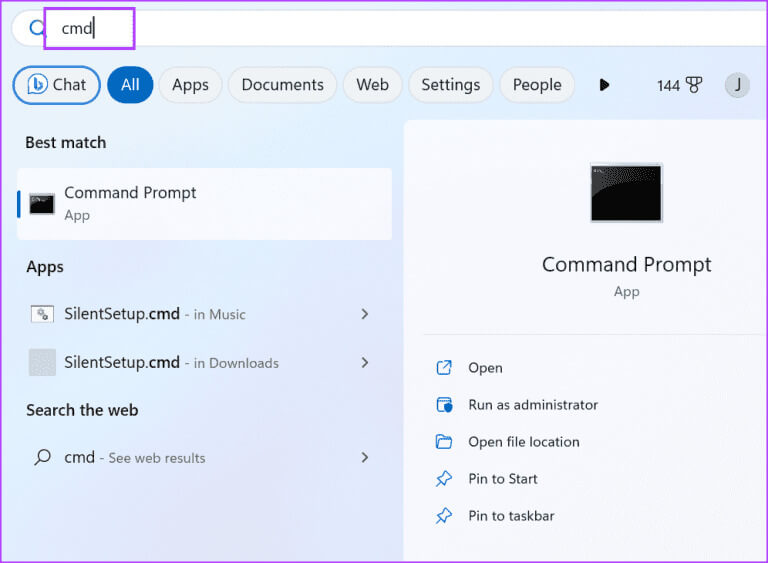
الخطوة 2: سيتم تشغيل نافذة التحكم في حساب المستخدم. انقر فوق الزر “نعم” لفتح موجه الأوامر بامتيازات المسؤول.
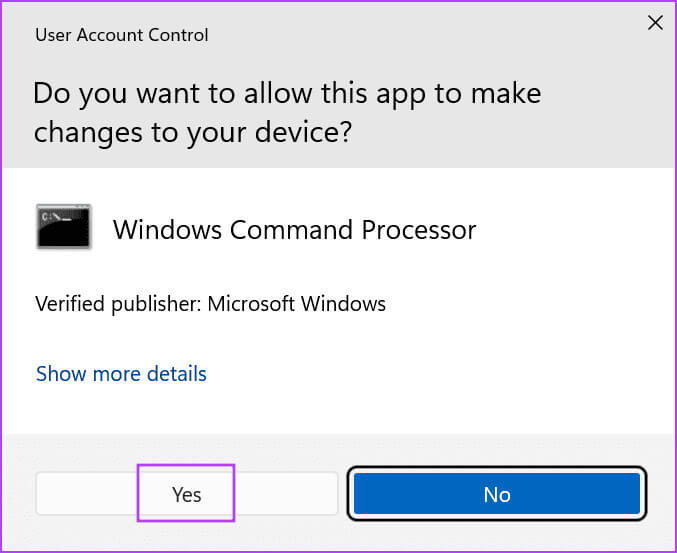
خطوة 3: اكتب الأمر التالي واضغط على Enter:
DISM /Online /Get-Drivers /all /Format:Table > C:\a.txt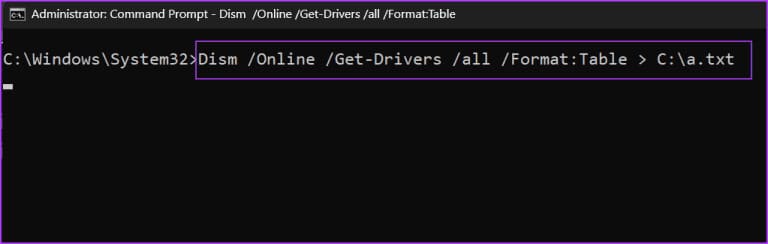
الخطوة 4: سيقوم الأمر أعلاه بإنشاء ملف نصي يحتوي على تفاصيل برنامج التشغيل. لقد فعلنا ذلك عمدًا لأن القائمة طويلة ويصعب التنقل فيها في نافذة موجه الأوامر.
الخطوة 5: اضغط على اختصار لوحة المفاتيح Windows + E لفتح مستكشف الملفات. انتقل إلى محرك الأقراص C ثم افتح الملف النصي الذي تم إنشاؤه حديثًا.
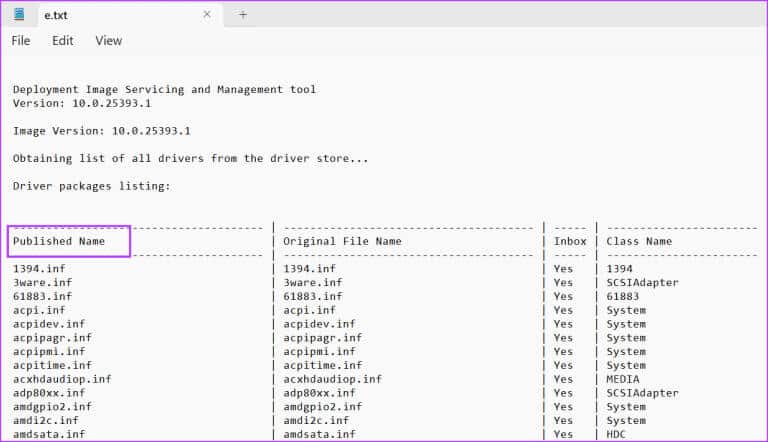
خطوة 6: انسخ الاسم المنشور للجهاز. الأمر الخاص بالعثور على معرف الجهاز باستخدام الاسم المنشور هو:
DISM /Online /Get-DriverInfo /Driver:Published Nameالخطوة 7: استبدل جزء الاسم المنشور من الأمر بالنص الذي نسخته من الملف. يبدو أمرنا النهائي كما يلي:
DISM /Online /Get-DriverInfo /Driver:oem77.infالخطوة 8: قم بتنفيذ الأمر بالضغط على Enter وسيقوم بإنشاء HWID الخاص بالجهاز.
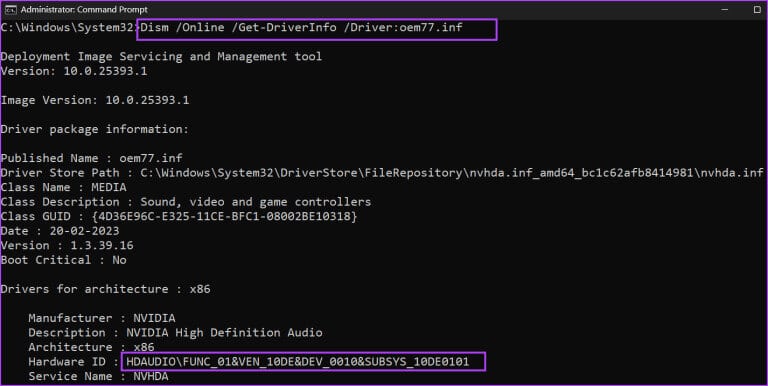
خطوة 9: أغلق نافذة موجه الأوامر.
3. استخدام PowerShell
يمكنك أيضًا استخدام أمر Get-PnPDevice cmdlet في PowerShell للبحث عن معرف الجهاز الخاص بالجهاز. إليك كيفية القيام بذلك:
الخطوة 1: اضغط على مفتاح Windows لفتح قائمة ابدأ. اكتب powershell في مربع البحث واضغط على اختصار لوحة المفاتيح Control + Shift + Enter في نفس الوقت.
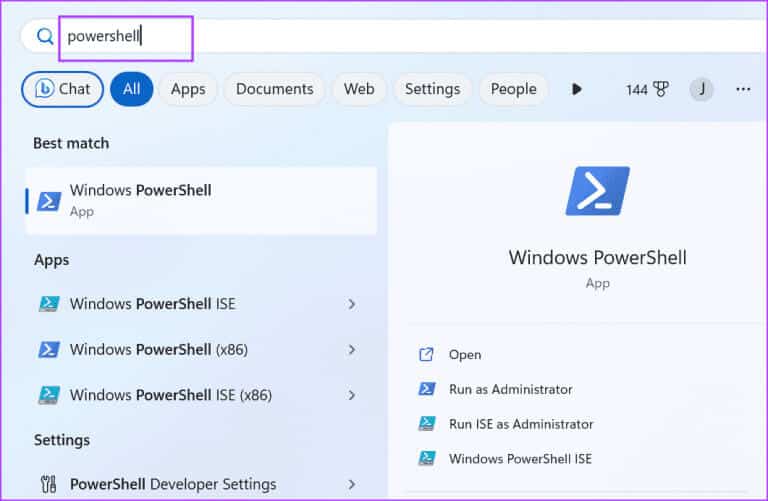
الخطوة 2: سيتم تشغيل نافذة التحكم في حساب المستخدم. انقر فوق الزر “نعم” لفتح PowerShell بامتيازات المسؤول.
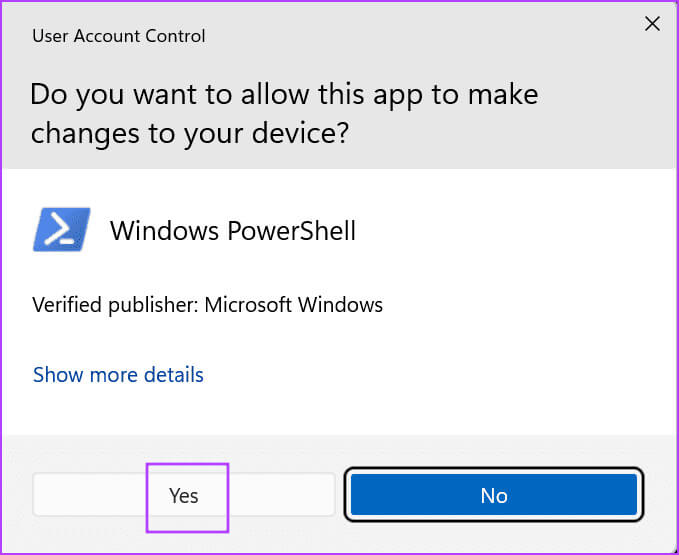
خطوة 3: اكتب الأمر التالي واضغط على Enter:
Get-PnpDevice -PresentOnly | Sort-Object -Property "Class" | Format-Table -AutoSize > D:\ID.txt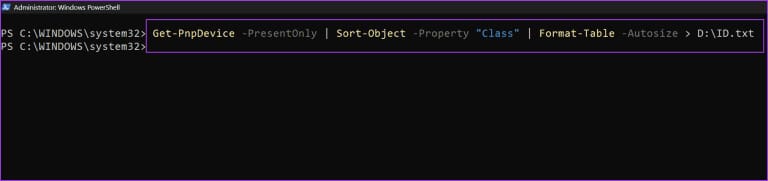
الخطوة 4: مثل الطريقة السابقة، سيقوم الأمر أعلاه بحفظ النتائج في ملف نصي في محرك الأقراص D. لقد فعلنا ذلك عمدًا لأن النتائج لن تكون مرئية بالكامل في نافذة PowerShell.
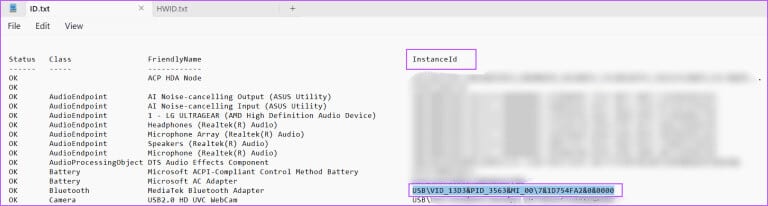
الخطوة 5: انسخ معرف المثيل الخاص بالجهاز من الملف النصي. الأمر للتحقق من معرف الجهاز باستخدام معرف المثيل هو:
Get-PnpDeviceProperty -InstanceId "Instance Id" | Format-Table -AutoSizeخطوة 6: استبدل النص الموجود داخل جزء “معرف المثيل” بالمعرف الذي نسخته من الملف النصي. سيبدو الأمر النهائي كما يلي:
Get-PnpDeviceProperty -InstanceId "USB\VID_13D3&PID_3563&MI_00\7&1D754FA2&0&0000" | Format-Table -AutoSize > D:\HWID.txt
الخطوة 7: سيقوم الأمر أعلاه بتصدير النتائج إلى ملف يسمى HWID على محرك الأقراص D. افتح الملف وابحث عن الإدخال “DEVPKEY_Device_HardwareIds” في عمود KeyName. القيمة المقابلة في عمود البيانات في معرف الجهاز الخاص بالجهاز.

4. استخدام مجموعة برامج تشغيل Windows الخاصة بـ MICROSOFT
تقدم Microsoft أداة مع Windows Driver Kit (WDK) التي يمكنك استخدامها للتحقق من معرفات الأجهزة الخاصة بالأجهزة الموجودة على جهاز الكمبيوتر الخاص بك. نظرًا لأن أداة Windows Device Console غير مضمنة في Windows 11، فيجب عليك تنزيل Windows Drivers Kit (WDK) وتثبيته للوصول إلى الأداة على جهاز الكمبيوتر الخاص بك. إليك كيفية القيام بذلك:
الخطوة 1: تنزيل Windows 11 WDK.
الخطوة 2: قم بتشغيل ملف التثبيت وتثبيت WDK على جهاز الكمبيوتر الخاص بك.
خطوة 3: اضغط على اختصار لوحة المفاتيح Windows + E لفتح مستكشف الملفات.
الخطوة 4: انتقل إلى شريط العناوين في الأعلى، والصق المسار التالي، ثم اضغط على Enter:
C:\Program Files (x86)\Windows Kits\10\Tools\10.0.22621.0\x64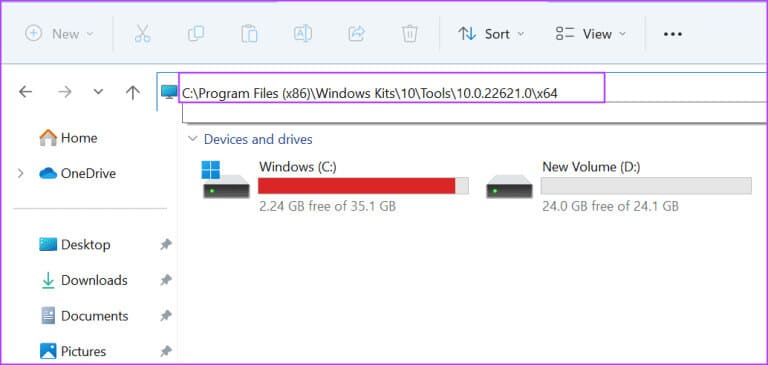
الخطوة 5: انقر بزر الماوس الأيمن في نافذة File Explorer وانقر على خيار Open in Terminal.
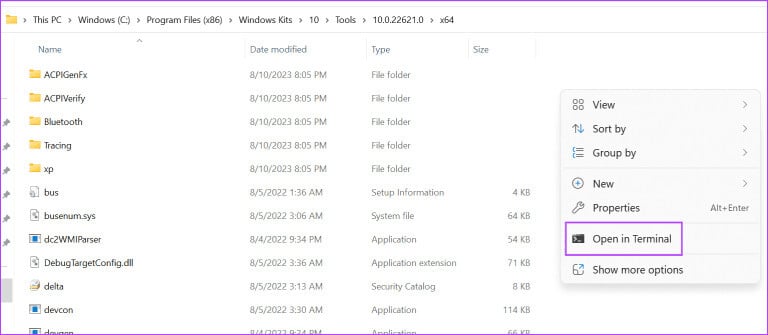
خطوة 6: اكتب الأمر التالي في الوحدة الطرفية واضغط على Enter:
devcon hwids * > D:\HWID.txt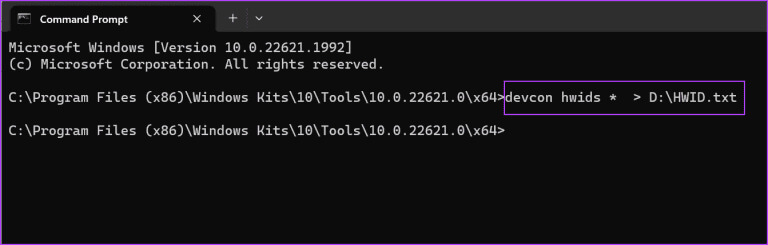
الخطوة 7: مثل الطرق السابقة، قمنا بحفظ مخرجات الأمر في ملف نصي لسهولة الاستخدام. افتح الملف وشاهد اسم الجهاز ومعرفات الأجهزة الخاصة به.
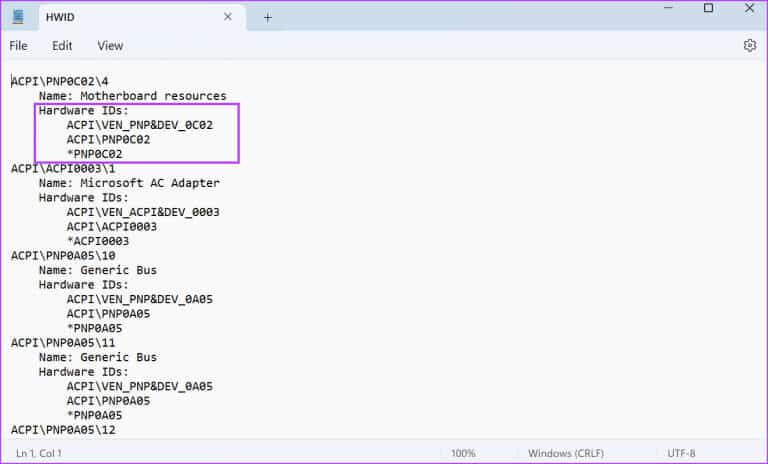
اعثر بسرعة على معرف الجهاز على نظام التشغيل Windows
كانت هذه هي الطرق الأربع للتحقق من معرف الجهاز (HWID) في جهاز الكمبيوتر الذي يعمل بنظام Windows 11. يوفر “إدارة الأجهزة” فقط طريقة واجهة المستخدم الرسومية لعرض معرف الجهاز. تستخدم جميع الطرق الأخرى الوحدة الطرفية لجلب معرف HWID الخاص بالجهاز.
