كيفية التحقق من صحة GPU على Windows
إذا كنت لاعبًا عبر الإنترنت، أو أحد مشغلي ألعاب الفيديو على YouTube، أو عامل تعدين العملات المشفرة، أو مصمم رسومات، فيجب أن تعرف كيفية التحقق من صحة وحدة معالجة الرسومات (GPU) لمواصلة تشغيل الحفلة بسلاسة. باعتبارك أحد مكونات الأجهزة، فأنت بحاجة إلى التأكد من أنه يعمل بمستوياته المثلى. في هذه المقالة، نريد أن نعرض لك جميع الطرق التي يمكنك من خلالها التحقق من صحة وحدة معالجة الرسومات على جهاز الكمبيوتر الذي يعمل بنظام Windows.
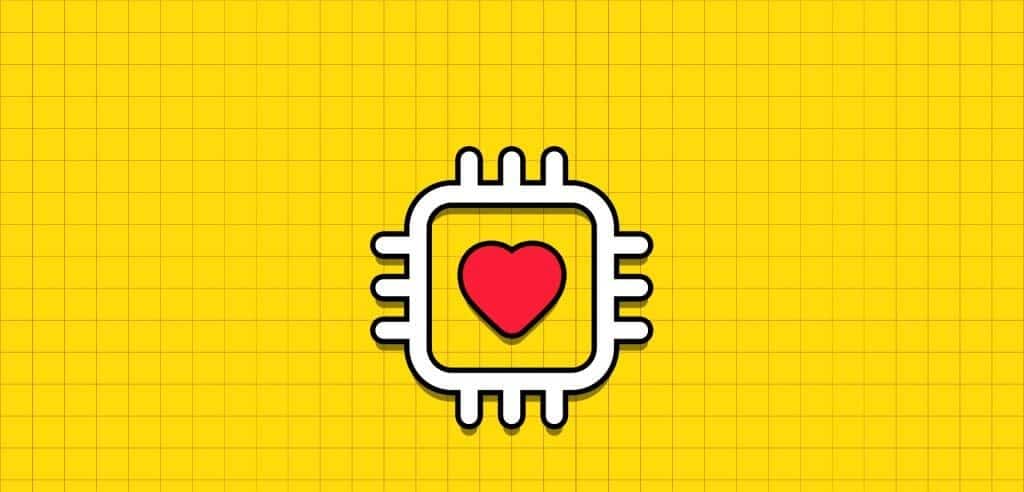
ولكن كيف يمكنك التحقق من صحة وحدة معالجة الرسومات في المنزل؟ إنه أسهل بكثير مما تعتقد إذا قرأت المقال حتى النهاية. نريد أن نعرض لك خمس طرق لاختبار جميع مقاييس صحة وحدة معالجة الرسومات بدقة وتقييمها بشكل مناسب. لكن أولاً، دعونا نفهم سبب حاجتك للتحقق من صحة وحدة معالجة الرسومات في المقام الأول.
لماذا تحتاج إلى فحص صحة وحدة معالجة الرسومات؟
- أنت تخطط لشراء وحدة معالجة رسومات مستعملة لتوفير بعض النقود. يجب أن تخضع لبعض الاختبارات قبل إتمام الصفقة.
- لا تواجه أي مشكلات في النظام أثناء البث المباشر للعبة فيديو أو العمل في مشاريع التصميم الحيوية.
- تعرف على حالة وحدة معالجة الرسومات (GPU) حتى تتمكن من شراء بديل لها قبل تعطل الأجهزة مباشرةً.
كيفية التحقق من صحة GPU باستخدام مدير المهام
يمكن أن تساعدك أداة إدارة مهام Windows لنظامي التشغيل Windows 10 وWindows 11 في التحقق من صحة وحدة معالجة الرسومات. اتبع هذه الخطوات للوصول إلى عرض أداء GPU لأداة إدارة مهام Windows:
الخطوة 1: اضغط على Ctrl+Shift+Esc لتشغيل أداة إدارة المهام.
الخطوة 2: حدد علامة التبويب الأداء.
خطوة 3: انقر فوق GPU على اللوحة اليسرى.
إذا كان لديك أكثر من وحدة معالجة رسومات واحدة، فاختر الوحدة المستخدمة.
الخطوة 4: لن يعرض الخمول أي بيانات في الوقت الفعلي. على العكس من ذلك، ستعرض وحدة معالجة الرسومات الرسومية والمخططات الحية. هذه هي الطريقة التي يمكنك من خلالها تحديد أي منها هو وحدة معالجة الرسومات النشطة.
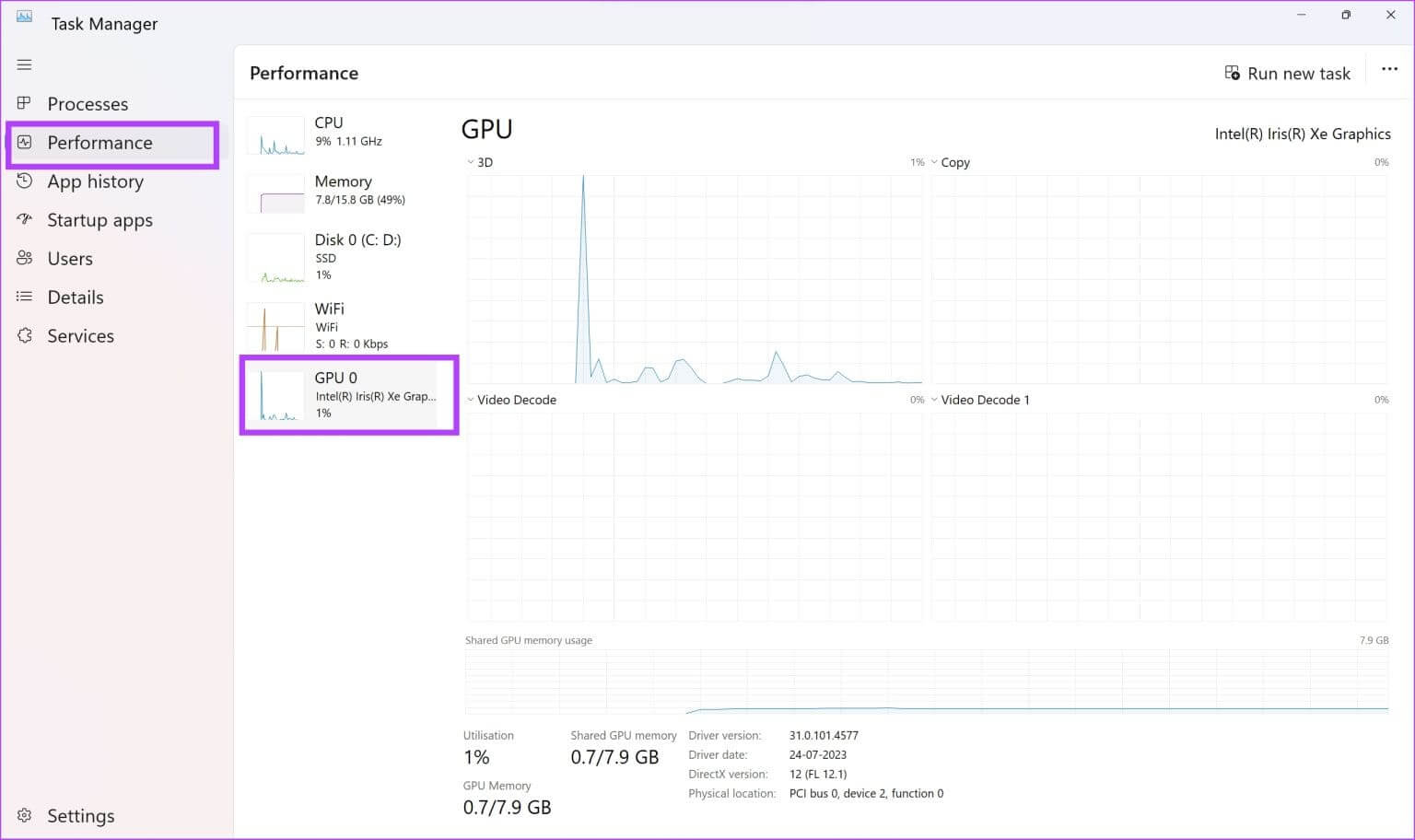
تعرض الأداة إصدار برنامج التشغيل وتاريخ برنامج التشغيل وإصدار DirectX والموقع الفعلي بشكل مناسب. عندما تكون بيانات المعلمات المذكورة أعلاه مفقودة أو غير صحيحة، فهذا يشير إلى وجود خلل في وحدة معالجة الرسومات.
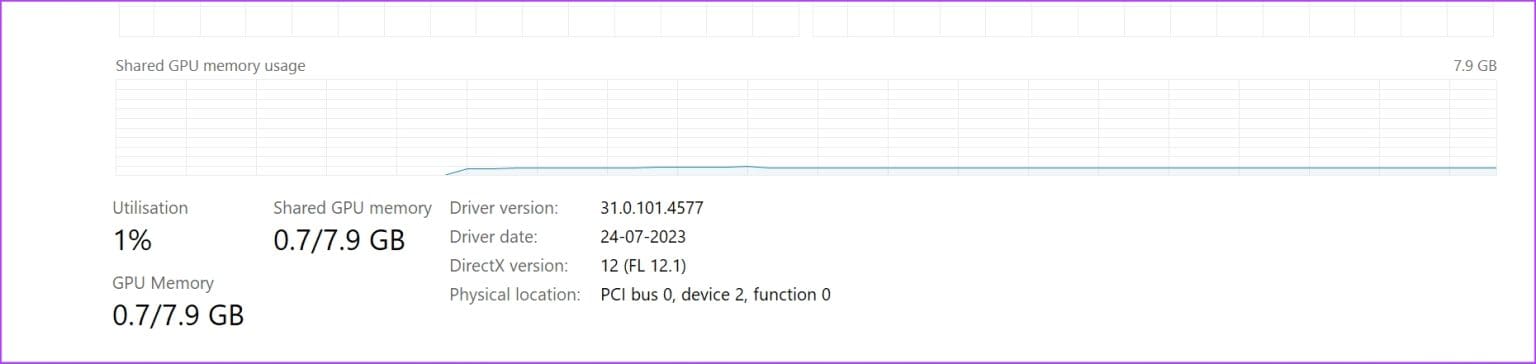
قد تتمكن أيضًا من التحقق من درجة حرارة وحدة معالجة الرسومات. تظل درجة حرارة وحدة معالجة الرسومات ضمن درجة حرارة الغرفة أو بضع درجات أعلى أو أقل من درجة حرارة الغرفة في حالة الراحة. إنها الحالة التي لا تقوم فيها بتشغيل أي لعبة أو أداة تصميم رسومية تستخدم وحدة معالجة الرسومات.
إذا رأيت أن درجة حرارة وحدة معالجة الرسومات تزيد بمقدار 20 درجة مئوية إلى 25 درجة مئوية عن درجة حرارة الغرفة في حالة الراحة، فإن فحص سلامة وحدة معالجة الرسومات يشير إلى أن مروحة تبريد وحدة معالجة الرسومات قد تكون معيبة.
كيفية التحقق من صحة وحدة معالجة الرسومات باستخدام أمر DXDIAG
DXDIAG هو النموذج المختصر لأداة تشخيص DirectX. يأتي هذا الجهاز جاهزًا للاستخدام مع أنظمة تشغيل Windows مثل Windows 7 وWindows 10 وWindows 11 وما إلى ذلك. ولن يعمل الأمر إلا إذا كنت تستخدم وحدة معالجة الرسومات التي تدعم DirectX.
اتبع هذه الخطوات عند التحقق من صحة وحدة معالجة الرسومات باستخدام أمر DXDIAG:
الخطوة 1: اضغط على Windows + R معًا. سيتم فتح أداة التشغيل.
الخطوة 2: اكتب dxdiag واضغط على Enter.
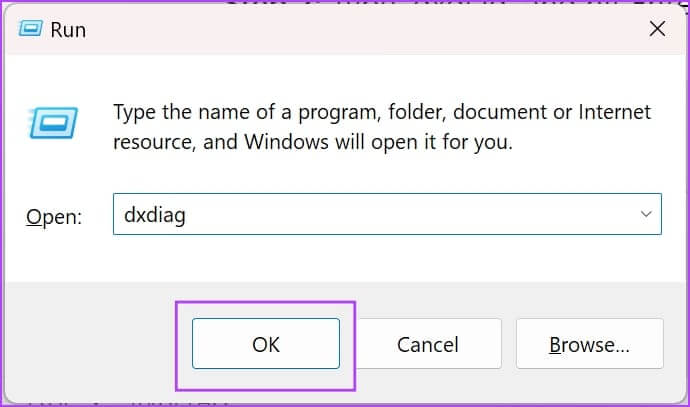
فيما يلي كيفية قياس صحة وحدة معالجة الرسومات من خلال أداة تشخيص DirectX:
- اقرأ المعلومات الموجودة في قسم الأجهزة. قم بمطابقة البيانات مع مواصفات وحدة معالجة الرسومات المتوفرة في دليل الشركة المصنعة.
- قم بمراجعة الميزات النشطة في قسم ميزات DirectX. يجب أن يظهر DirectDraw وDirect3D وAGP Texture Acceleration ممكّنًا. إذا كانت هذه الخصائص فارغة أو أظهرت الأداة غير متوفر، فهذا يعني أن هناك مشكلة في برنامج تشغيل وحدة معالجة الرسومات أو الجهاز.
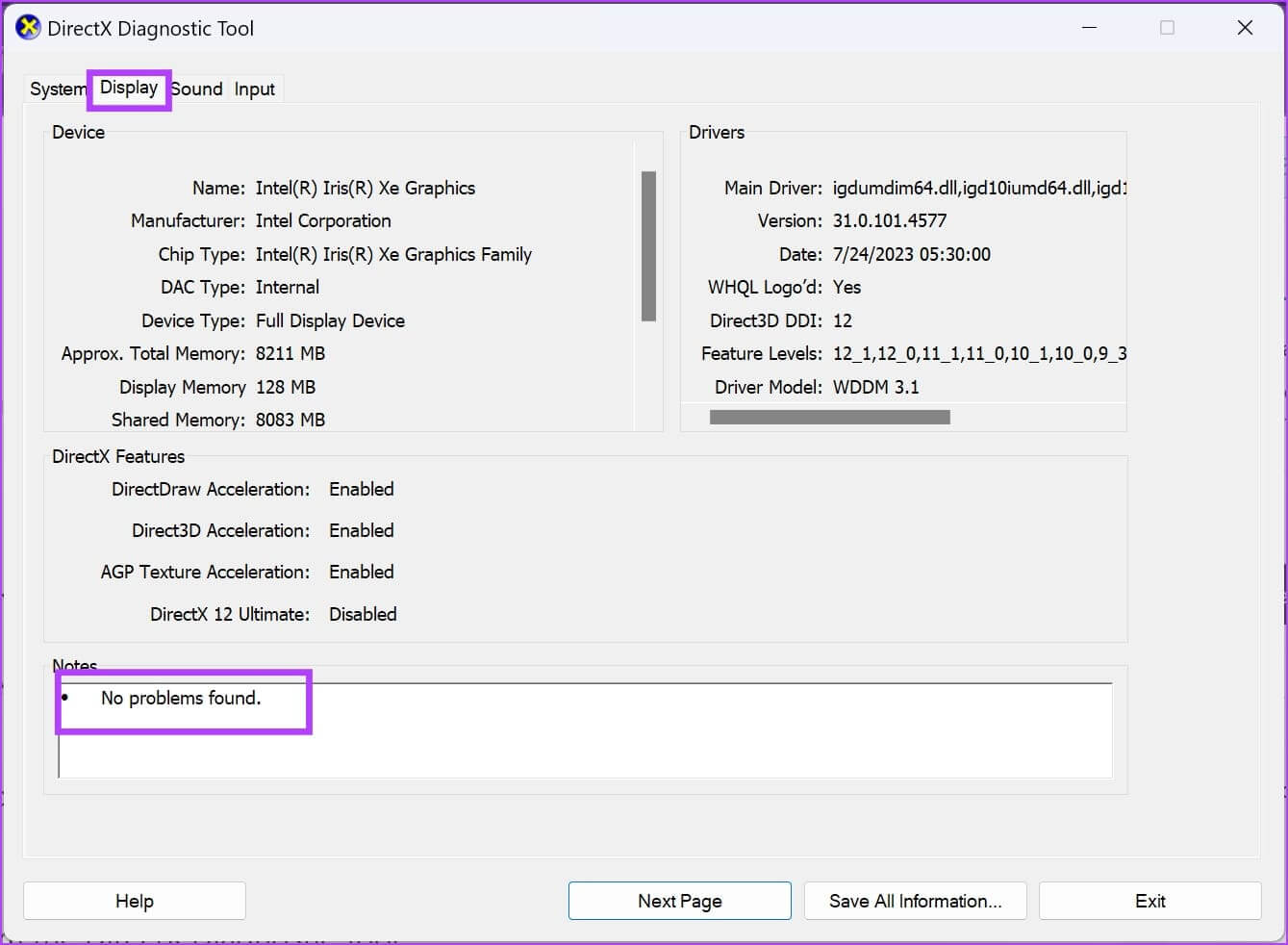
كيفية التحقق من صحة بطاقة الرسومات من إعدادات Windows
يمكنك أيضًا معرفة ما إذا كانت صحة وحدة معالجة الرسومات جيدة أم لا من خلال أداة إعدادات Windows. إليك الطريقة:
الخطوة 1: اضغط على Windows + I لفتح إعدادات Windows.
الخطوة 2: حدد النظام ثم انقر فوق عرض.
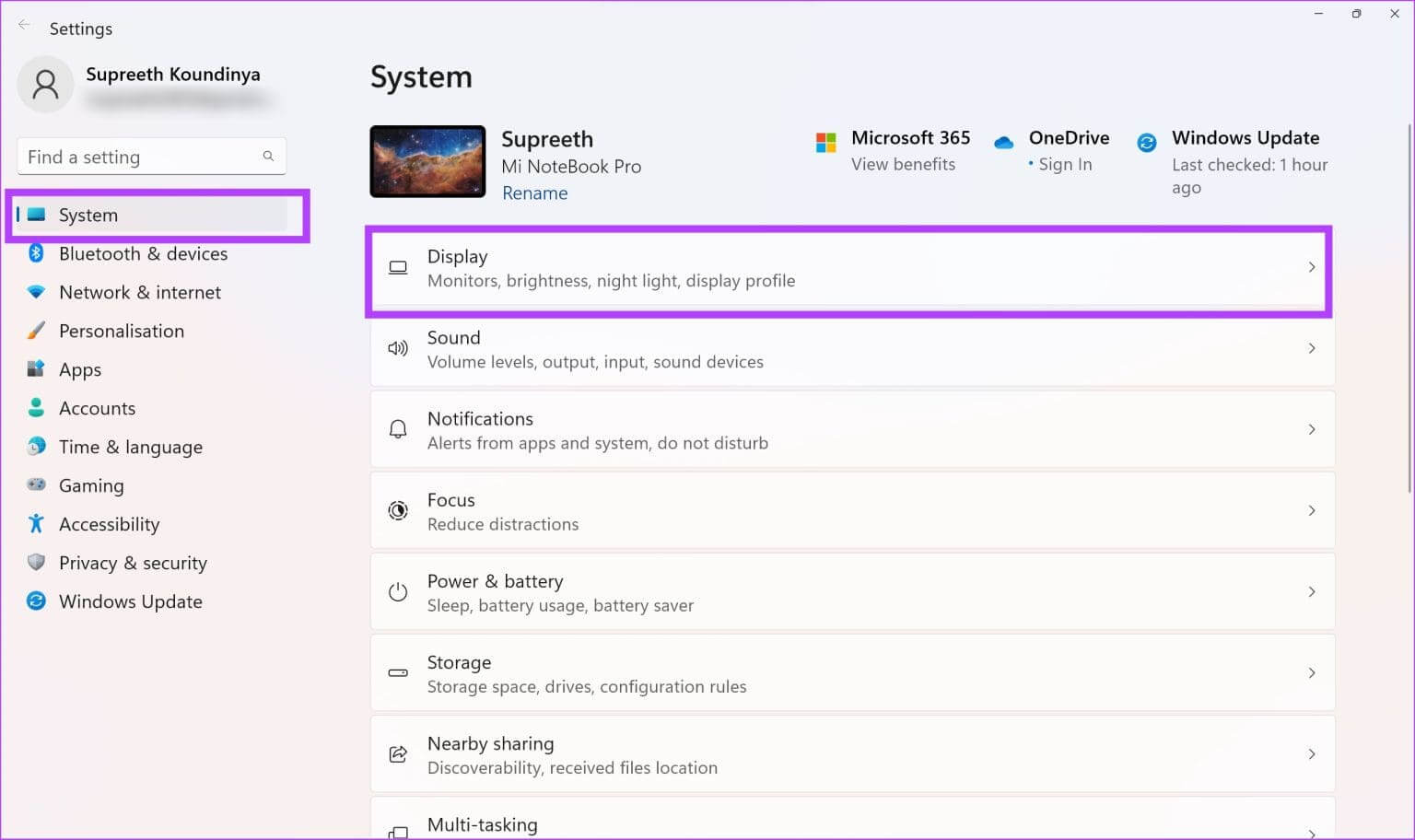
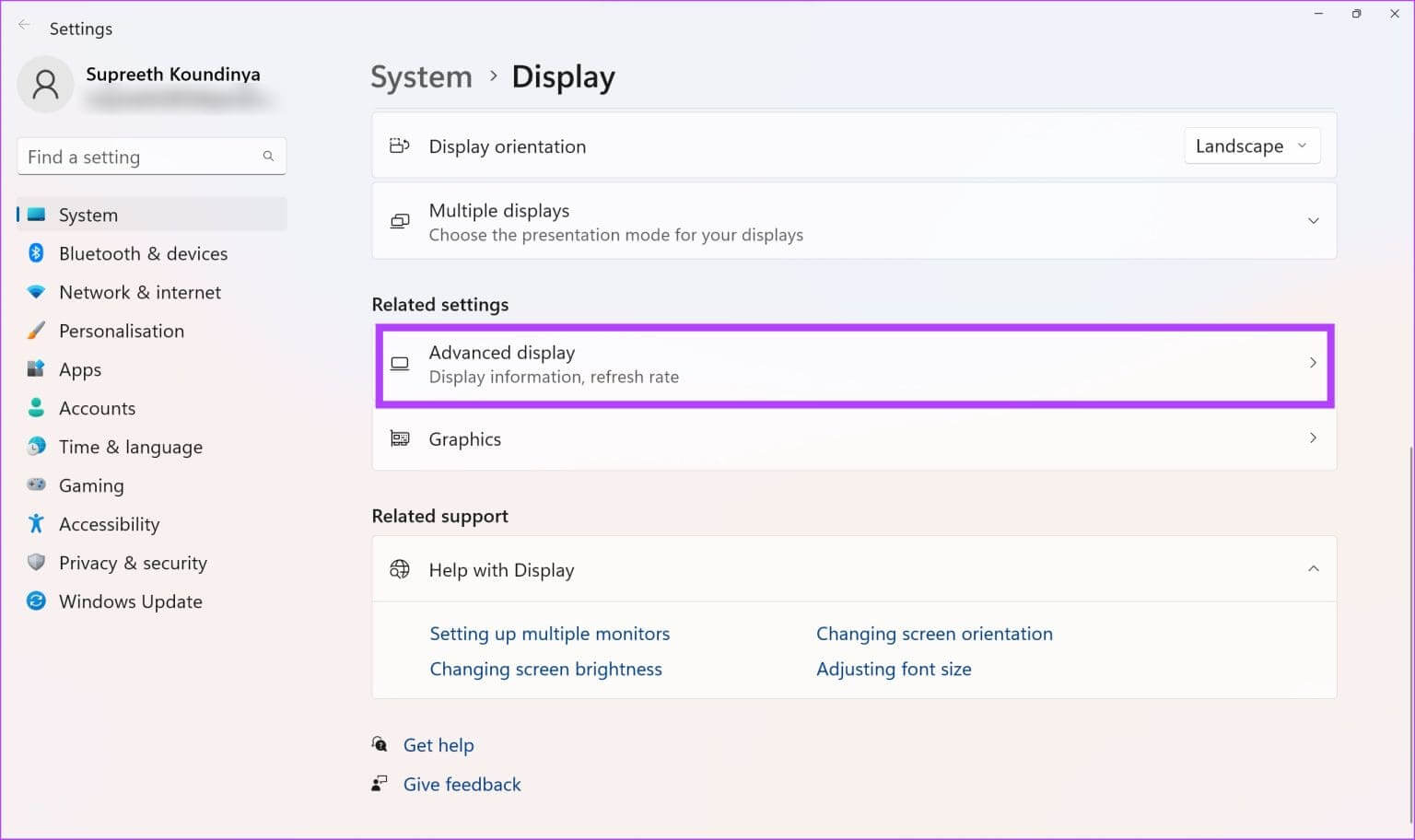
الخطوة 4: الآن، حدد خصائص محول العرض.
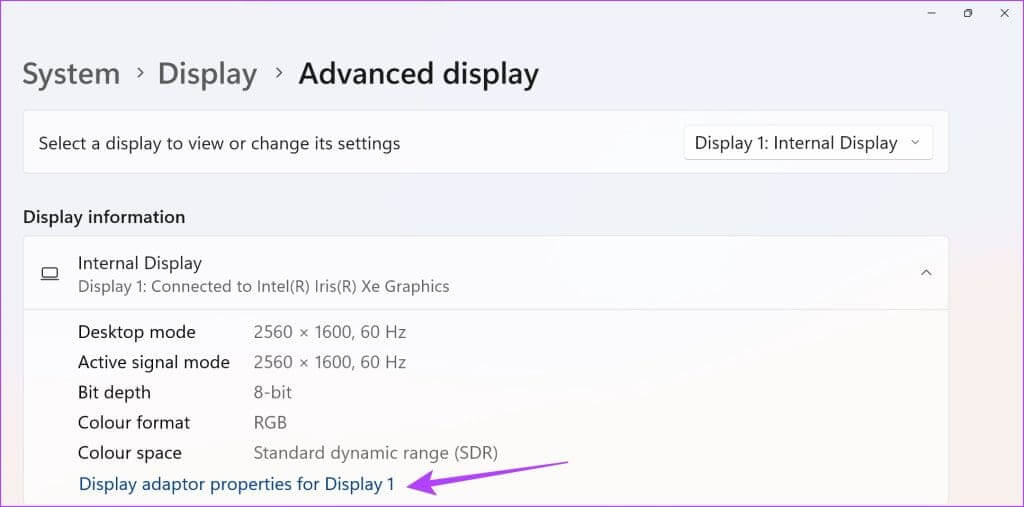
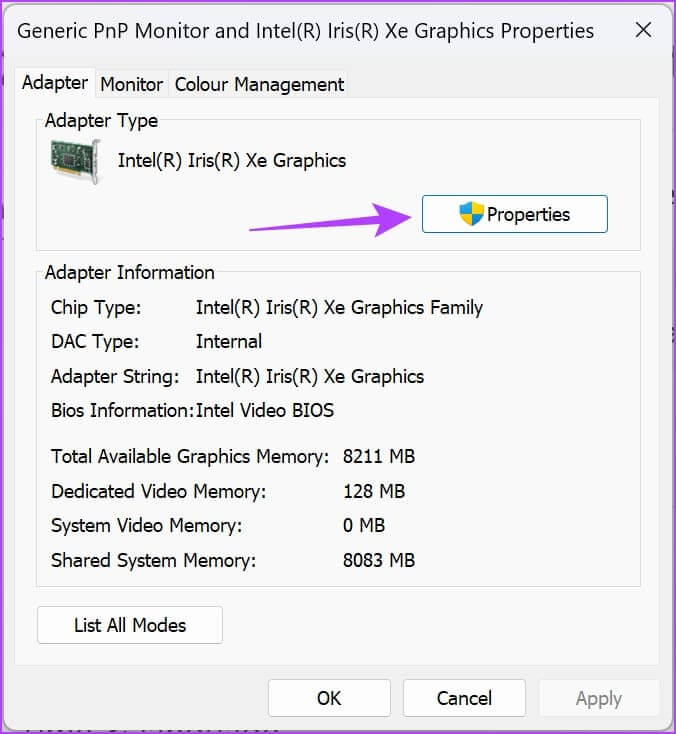
خطوة 6: التحقق من رسالة حالة الجهاز.
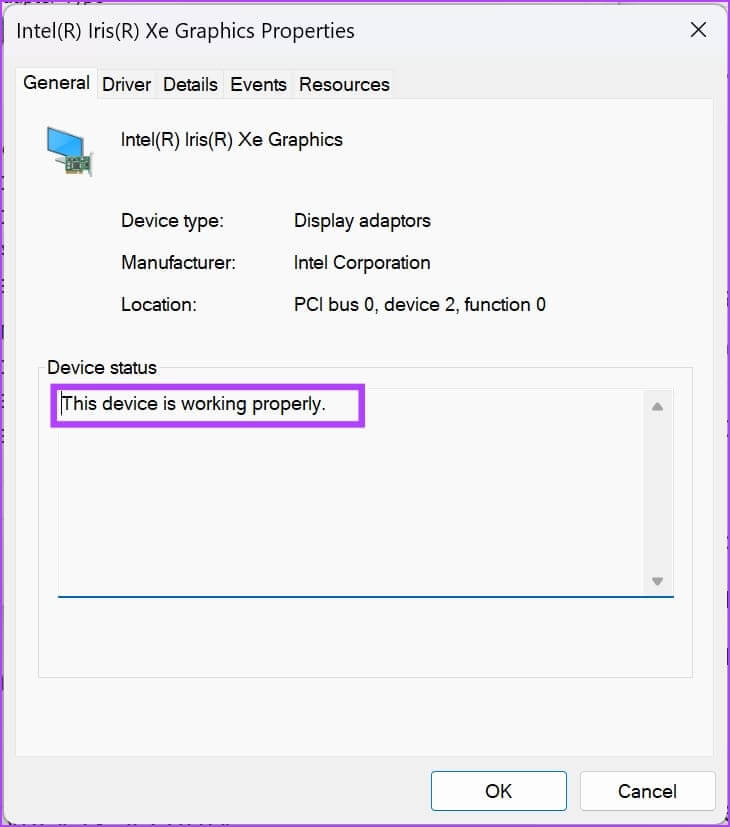
إذا كان نص حالة الجهاز يعرض “هذا الجهاز يعمل بشكل صحيح”، فهذا يعني أن وحدة معالجة الرسومات في حالة جيدة. ومع ذلك، إذا أظهرت الحالة أي تحذير أو رموز خطأ، فمن المؤكد أن وحدة معالجة الرسومات تعاني من أخطاء في الأجهزة أو البرامج.
حتى الآن، تمنحك طرق التحقق من صحة وحدة معالجة الرسومات المذكورة أعلاه حالة صحية نوعية لوحدة معالجة الرسومات. لمعرفة الأرقام الفعلية، يمكنك استخدام أداة قياس الأداء كما هو مذكور أدناه.
كيفية التحقق من صحة وحدة معالجة الرسومات باستخدام أداة تشخيص وحدة معالجة الرسومات
يمكنك الحصول على أداة قياس الأداء Geeks3D FurMark GPU للعثور على بيانات متقدمة حول صحة وحدة معالجة الرسومات الخاصة بك. الأداة مجانية للتنزيل من الموقع الرسمي لـ Geeks3D. اعتبارًا من الآن، الأداة متوافقة فقط مع أجهزة Windows.
قم بتنزيل التطبيق وتثبيته. بعد تثبيت الأداة، اتبع الخطوات التالية:
الخطوة 1: قم بتشغيل التطبيق من قائمة ابدأ.
الخطوة 2: انقر فوق الإعدادات واضبط منبه درجة حرارة وحدة معالجة الرسومات على 90 درجة مئوية.
خطوة 3: انقر فوق “موافق” لحفظ إنذار درجة الحرارة.
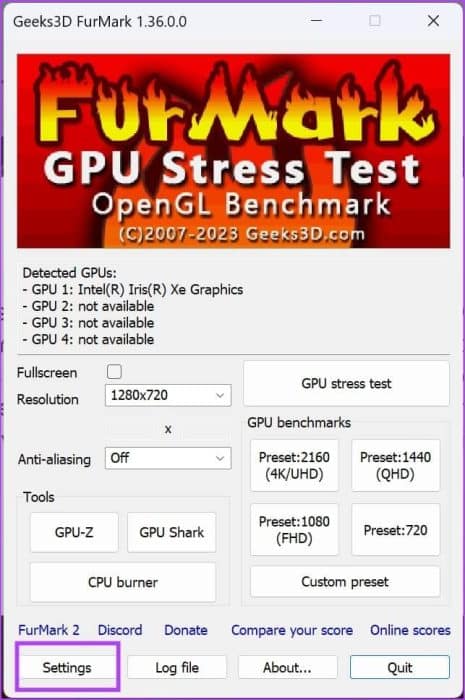
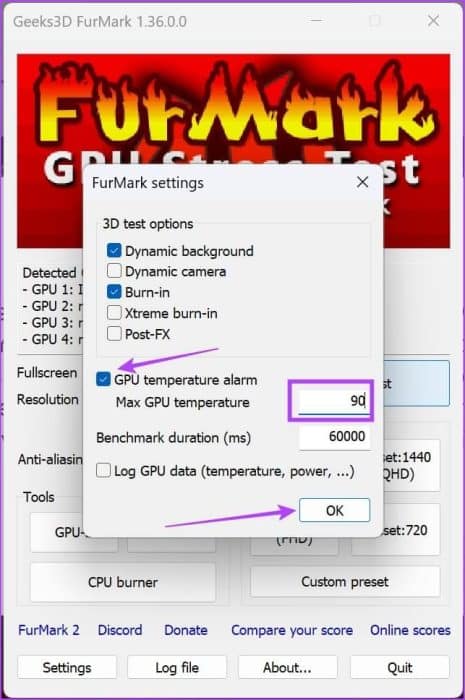
الخطوة 4: ضمن قسم GPU Benchmark، حدد أي دقة محددة مسبقًا لقياس الأداء.
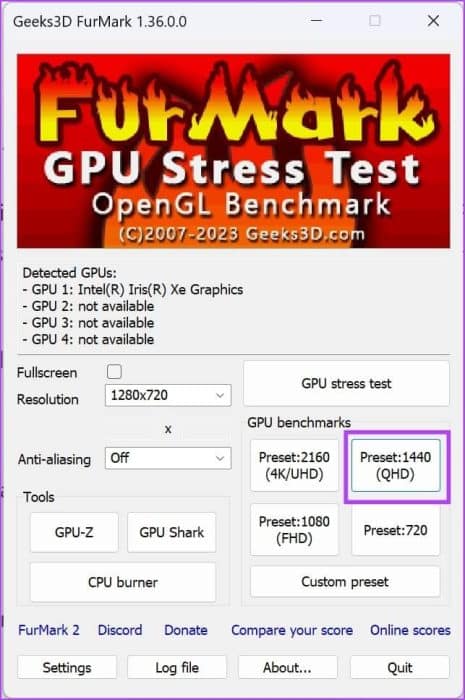
الخطوة 5: في الشاشة التالية، انقر فوق “انتقال”.
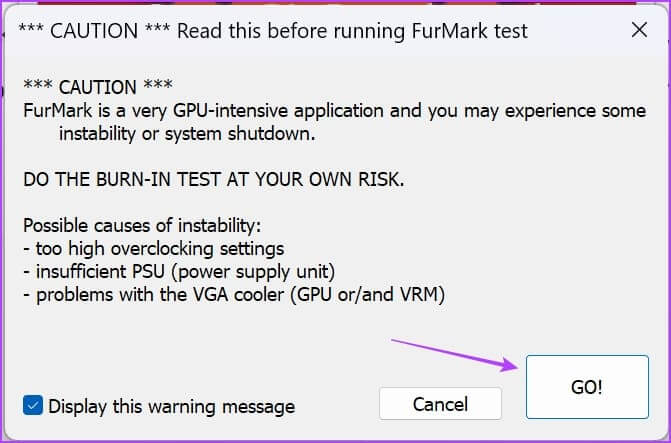
خطوة 6: ستشاهد رسمًا متحركًا ثلاثي الأبعاد لمدة دقيقة واحدة تقريبًا بعد بدء اختبار قياس أداء وحدة معالجة الرسومات. مراقبة أدائه أثناء الاختبار.
عادةً، إذا رأيت قيمًا ضعيفة للإطار في الثانية (FPS) ودرجات حرارة أعلى لوحدة معالجة الرسومات، فإن صحتها ليست جيدة.

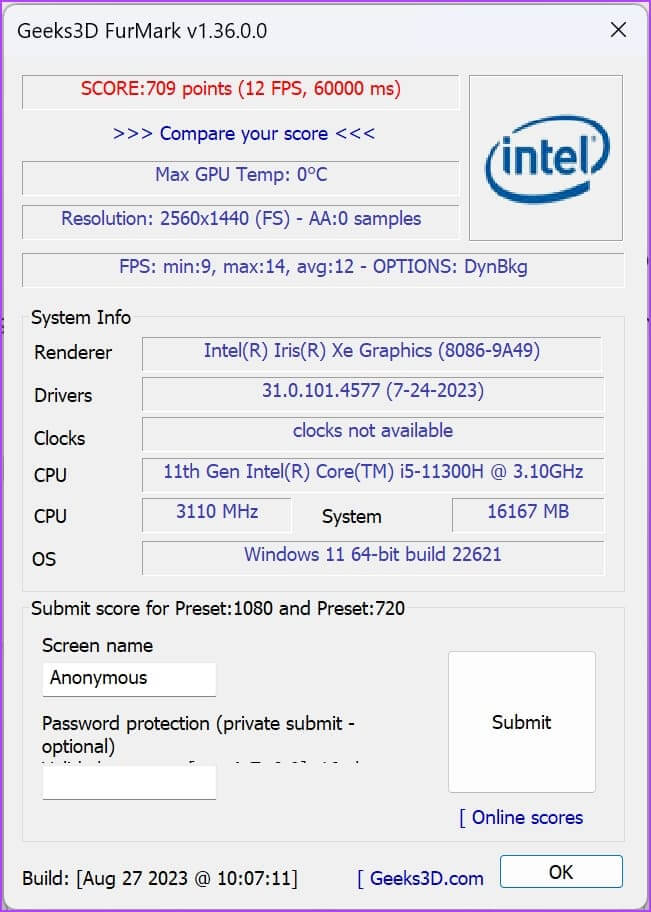
كيفية التحقق من صحة وحدة معالجة الرسومات جسديًا
الطريقة الأخيرة هي فحص الأجهزة الفعلية عن طريق إزالة وحدة معالجة الرسومات (GPU) من جهاز الكمبيوتر الخاص بك. يمكنك القيام بذلك فقط على جهاز الكمبيوتر المكتبي الخاص بك. إذا كنت تواجه مشكلات في وحدة معالجة الرسومات في الكمبيوتر المحمول المخصص للألعاب، فاتصل بالشركة المصنعة للحصول على المساعدة الفنية.

- هل غرفة التبريد متصلة بقوة أم لا
- مروحة التبريد مثبتة بشكل مريح
- الصدأ أو الحطام على لوحة الدائرة
- مادة المعجون الحراري تخرج على شكل مسحوق
هذا هو كل ما تحتاج لمعرفته حول كيفية التحقق من صحة وحدة معالجة الرسومات على جهاز الكمبيوتر الذي يعمل بنظام Windows. إذا كان لديك أي أسئلة أخرى، يمكنك إلقاء نظرة على قسم الأسئلة الشائعة أدناه.
الأسئلة الشائعة:
س1. ما هو متوسط عمر وحدة معالجة الرسومات؟
الجواب: إذا تمت صيانتها بعناية، يمكن أن تدوم وحدة معالجة الرسومات في أي مكان ما بين 5 إلى 8 سنوات.
س2. كيف نمنع وحدة معالجة الرسومات من التسخين؟
الجواب: يمكنك تعطيل رفع تردد التشغيل، أو إضعاف بطاقة الرسومات الخاصة بك، أو استخدام مراوح الحالة لتحسين تدفق الهواء.
3. هل يساعد تشغيل الألعاب في إعدادات الرسومات المنخفضة في الحفاظ على صحة وحدة معالجة الرسومات؟
الجواب: من المؤكد أن ممارسة الألعاب في إعداد رسومات أقل يقلل من الضغط على وحدة معالجة الرسومات، وبالتالي يقلل من درجات الحرارة. وبمرور الوقت، قد يكون ذلك عاملاً في الحفاظ على صحة وحدة معالجة الرسومات.
تحقق مما إذا كانت بطاقة الرسومات تعمل بشكل صحيح
نأمل أن تساعدك هذه المقالة في التحقق من صحة وحدة معالجة الرسومات وفهم ما إذا كانت تعمل بشكل صحيح أم لا. أنت الآن تعرف كيفية التحقق من صحة وحدة معالجة الرسومات باستخدام طرق مختلفة على أجهزة الكمبيوتر التي تعمل بنظام التشغيل Windows 10 أو Windows 11. لذا، اختر الطريقة التي تجدها مناسبة لإجراء فحص سلامة وحدة معالجة الرسومات!
