كيفية التحقق من عمر بطارية جهاز Bluetooth في Windows 11
في Windows 11 ، من السهل التحقق سريعًا من عمر بطارية بعض أجهزة Bluetooth مثل الماوس أو لوحات المفاتيح في الإعدادات. لا يعمل مع كل الأجهزة الطرفية ، ولكن عندما يعمل ، يكون في متناول اليد. إليك كيفية التحقق.
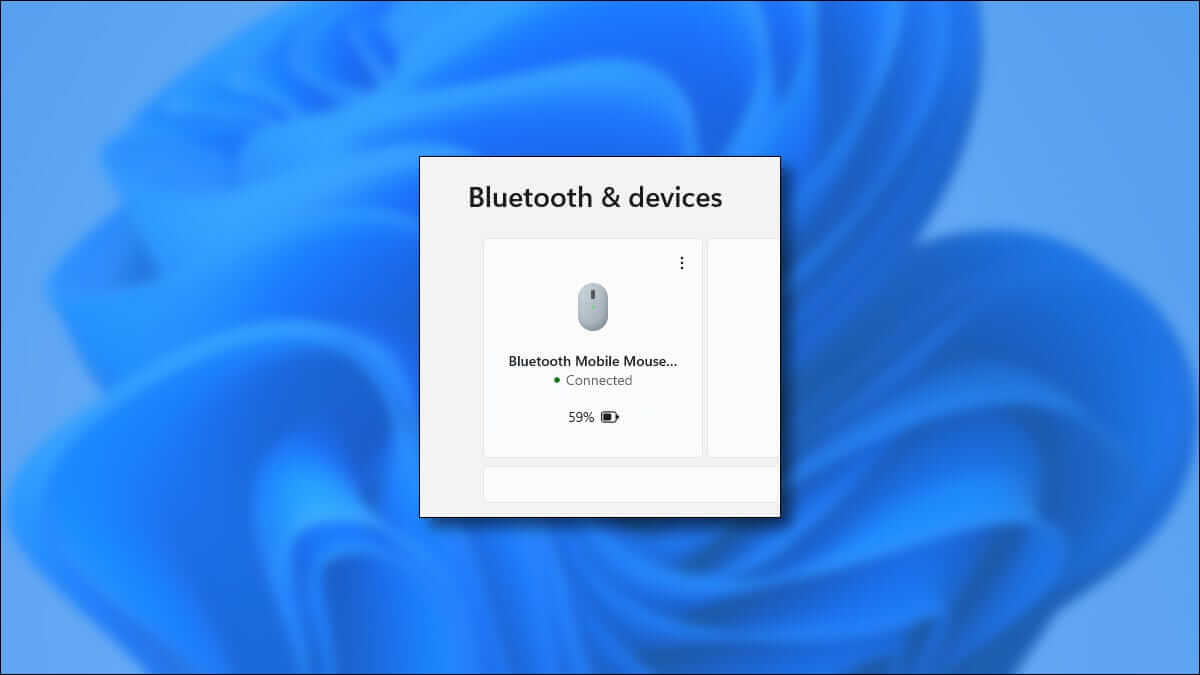
أولاً ، افتح إعدادات Windows بالضغط على Windows + i على لوحة المفاتيح. أو يمكنك النقر بزر الماوس الأيمن فوق ابدأ وتحديد “إعدادات” من القائمة المنبثقة.
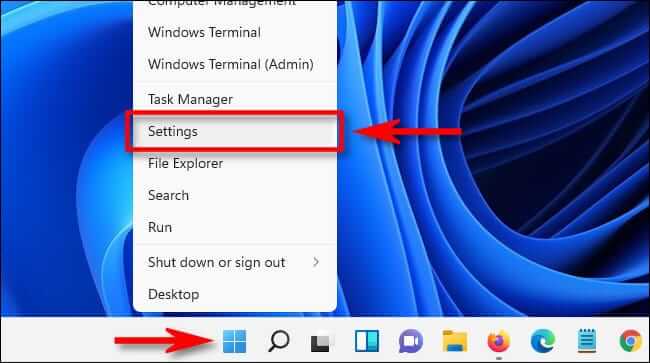
في الإعدادات ، انقر فوق “Bluetooth والأجهزة” في الشريط الجانبي.
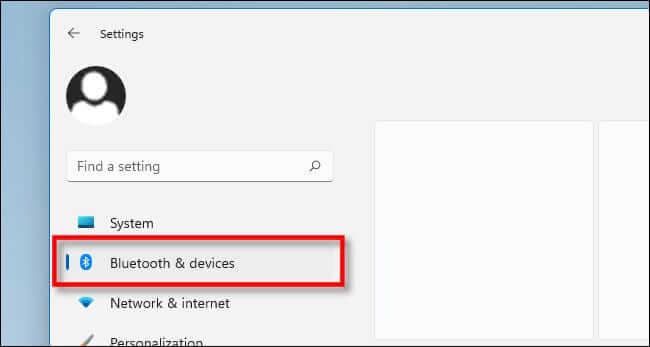
في إعدادات البلوتوث والأجهزة ، انظر أسفل العنوان مباشرةً ، وسترى مربعًا أو عدة مربعات تمثل الأجهزة المتصلة. إذا كان جهازك يدعم عرض عمر البطارية في الإعدادات ، فسترى أنه مدرج أسفل اسم الجهاز مباشرةً.
على سبيل المثال ، قد ترى نسبة مئوية من عمر البطارية المتبقي (مثل “59٪”) ورمز مقياس البطارية ممتلئ جزئيًا.
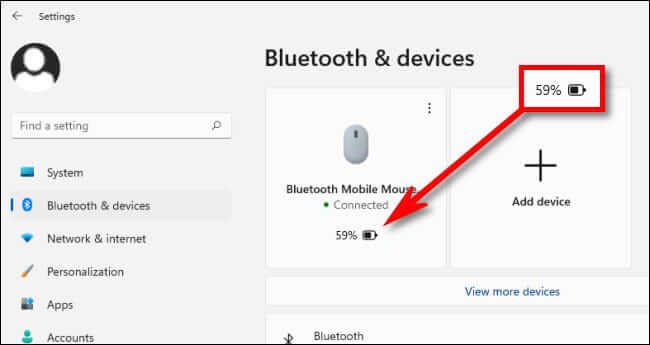
إذا كنت لا ترى مقياس البطارية هناك ، فمن المحتمل أن يكون لديك جهاز قديم لا يدعم هذه الميزة. في هذه الحالة ، تحقق من وثائق جهازك حول كيفية معرفة عمر البطارية المتبقي. تتطلب بعض أدوات Bluetooth تثبيت برامج تشغيل خاصة. حظا طيبا وفقك الله!
