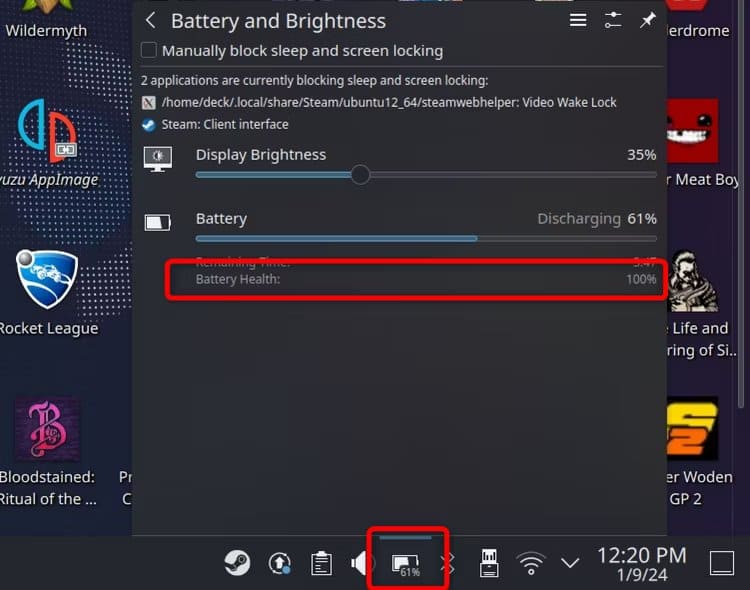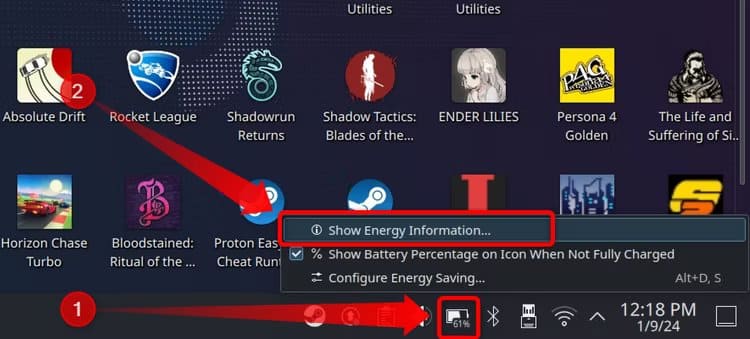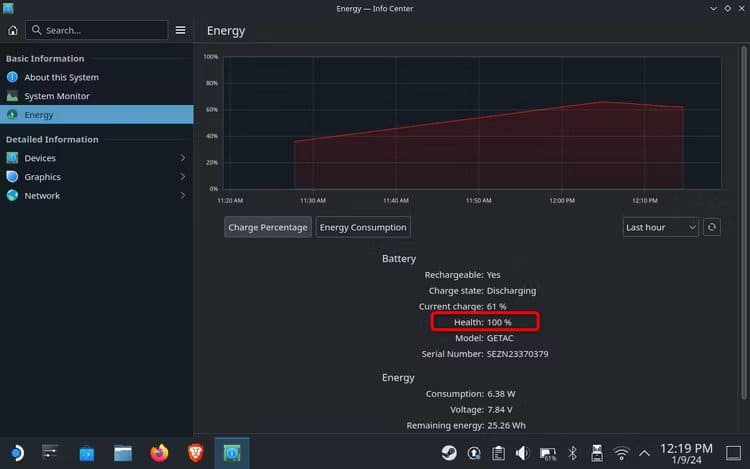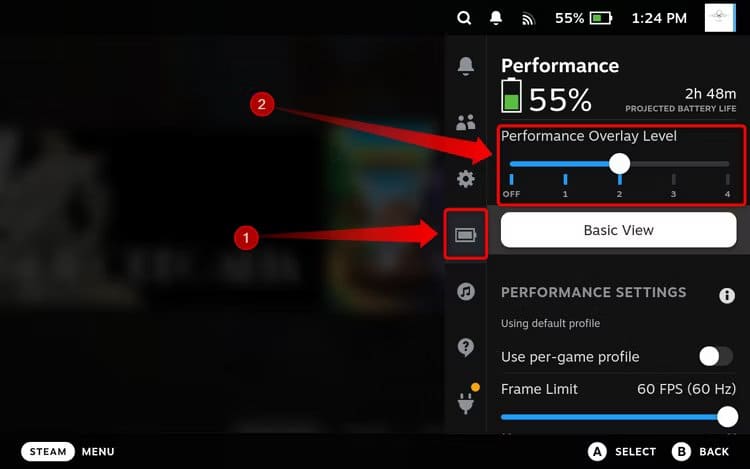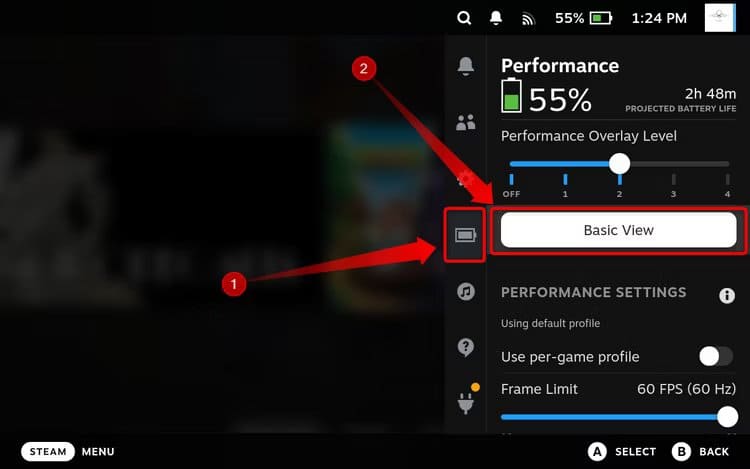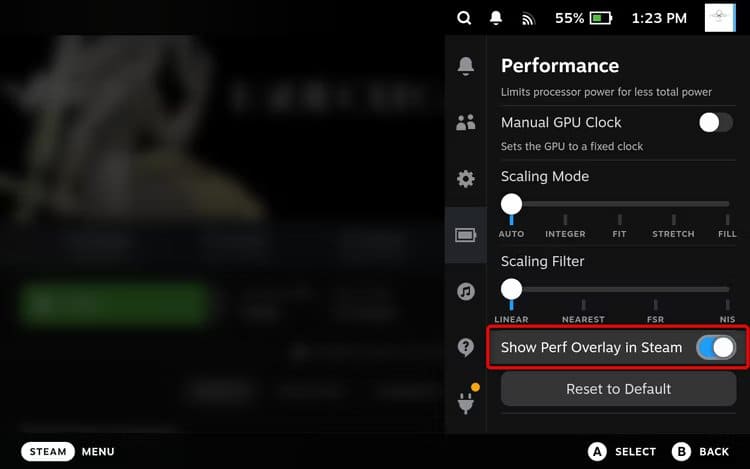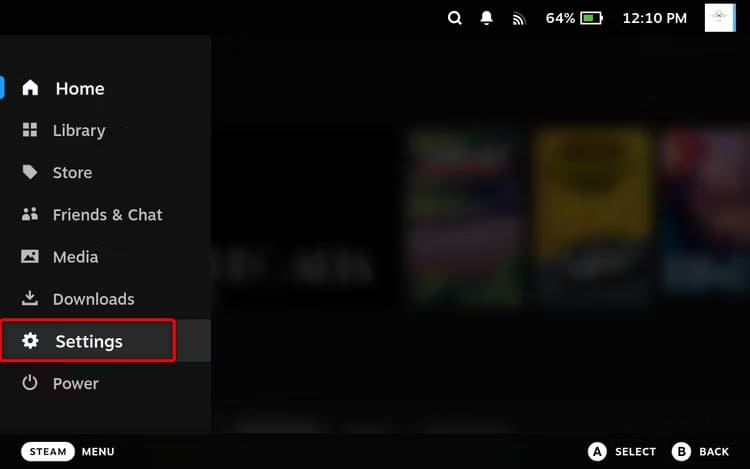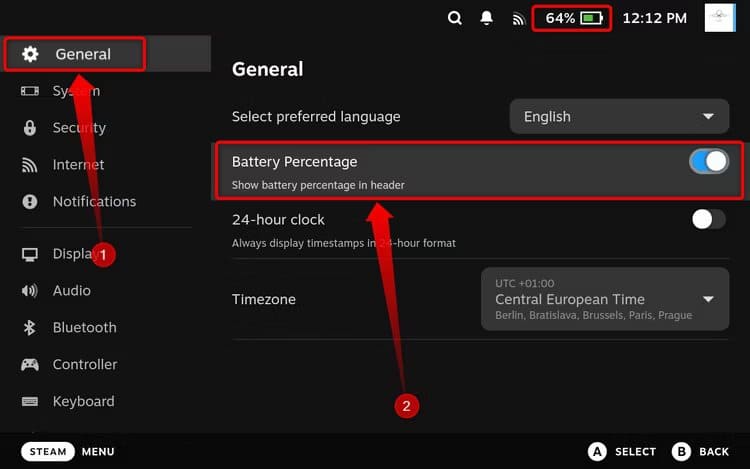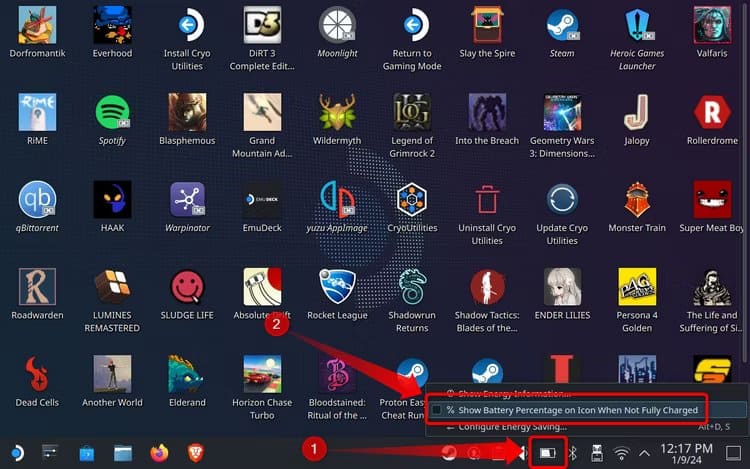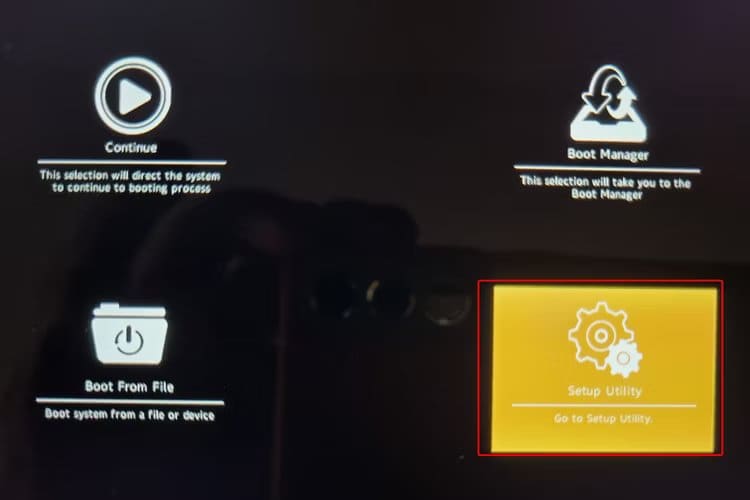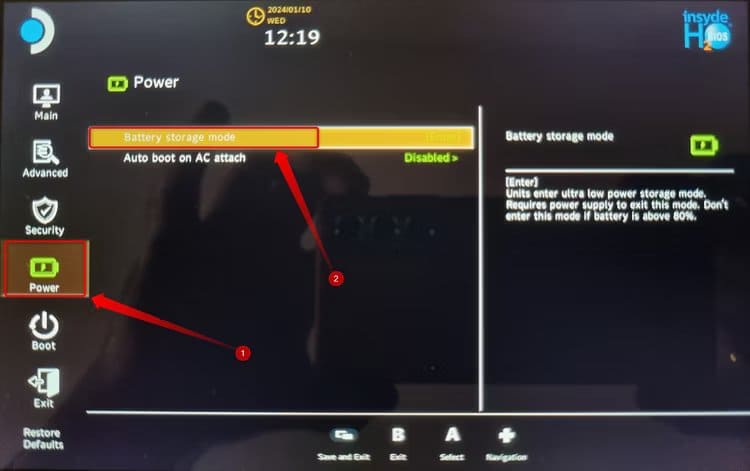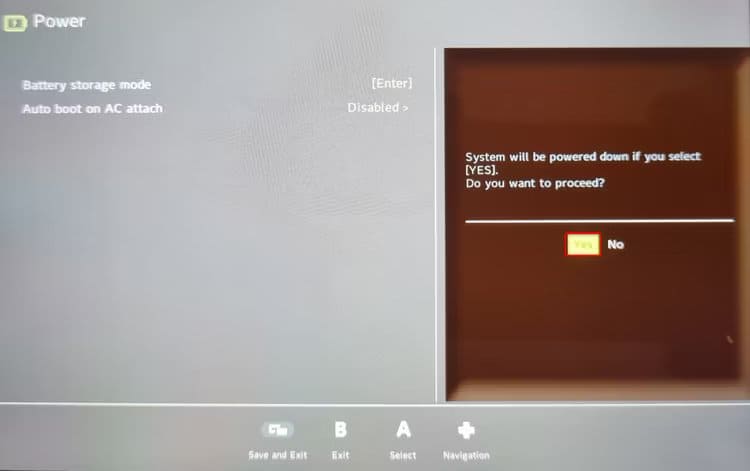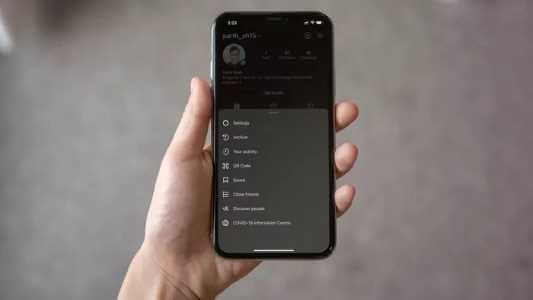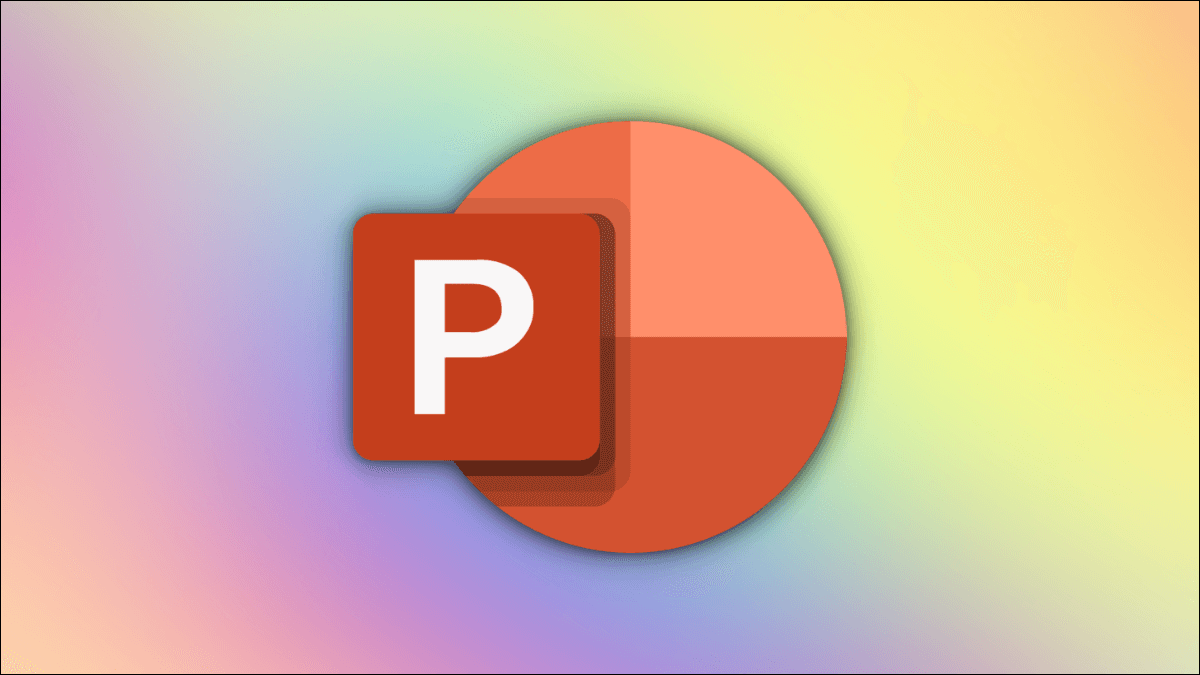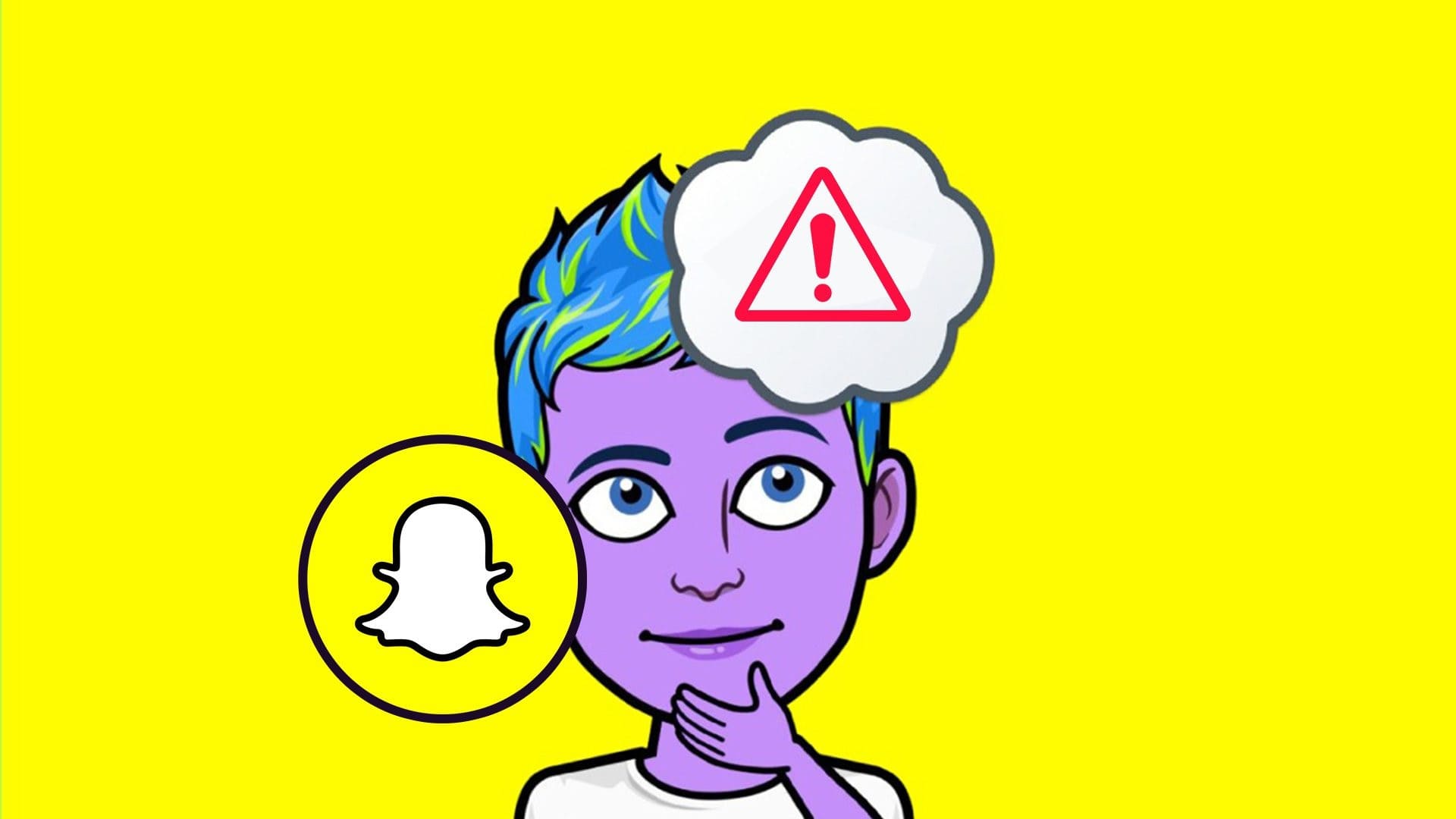هل اشتريت جهاز Steam Deck مستعملًا أو مجددًا وتريد التحقق من صحة البطارية؟ ربما كنت تمتلك جهاز Deck الخاص بك لفترة من الوقت وتريد أن ترى كيف تصمد البطارية. دعونا نلقي نظرة على كيفية التحقق من صحة بطارية جهاز Deck الخاص بك، وبعض النصائح الإضافية المتعلقة بالبطارية للحفاظ على الأمور في حالة جيدة.
النصيحة التالية صالحة لكل من Steam Deck OLED وSteam Deck LCD.
كيفية التحقق من صحة البطارية على جهاز Steam
تتحلل جميع البطاريات بمرور الوقت، بما في ذلك البطارية الموجودة في جهاز Steam Deck الخاص بك. مع كل دورة شحن، تنخفض سعة البطارية، ولو بنسبة ضئيلة من النسبة المئوية. بعد دورات شحن كافية، يمكن أن تتدهور حالة البطارية بشكل كبير. ولهذا السبب من الجيد التحقق من صحة بطارية جهاز Steam Deck من وقت لآخر، خاصة إذا قمت بشراء وحدة مستعملة أو مجددة.
يعد التحقق من صحة بطارية جهاز Steam Deck أمرًا بسيطًا إلى حد ما، ولكن عليك القيام بذلك في وضع سطح المكتب. أولاً، قم بالتبديل إلى وضع سطح المكتب بالضغط على زر Steam، والدخول إلى قائمة “الطاقة”، والضغط على خيار “Switch to Desktop”.
بمجرد أن تكون في وضع سطح المكتب، هناك طريقتان للتحقق من صحة البطارية. يتطلب الأول منك التمرير فوق أيقونة البطارية في منطقة الإعلام بشريط المهام والنقر عليها باستخدام لوحة التتبع اليمنى (أو النقر عليها بإصبعك). تعرض القائمة التالية حالة البطارية، أسفل مستوى الشحن مباشرة، كما هو موضح أدناه.
هناك طريقة أخرى للتحقق من صحة البطارية، بالإضافة إلى المعلومات المفيدة الأخرى المتعلقة بالبطارية، وهي النقر بزر الماوس الأيمن فوق رمز البطارية باستخدام المشغل الأيسر ثم النقر فوق خيار “إظهار معلومات الطاقة”.
تتضمن القائمة التالية بيانات حالة البطارية ولكنها تعرض أيضًا طراز البطارية ورقمها التسلسلي، والشحن المتبقي بالواط/ساعة (Wh)، والجهد الكهربي، واستهلاك الطاقة الحالي بالواط، وما إلى ذلك.
كيفية التحقق من مستوى البطارية داخل اللعبة
يمكنك سحب رأس الإشعارات الذي يوضح مستوى البطارية والمعلومات الأخرى أثناء لعبك للعبة عن طريق الضغط على زر Steam. هناك أيضًا طريقة أخرى لإظهار مستوى البطارية والبيانات المفيدة الأخرى في جميع الأوقات داخل اللعبة من خلال تنشيط تراكب الأداء داخل اللعبة.
لتنشيط هذا التراكب، استخدم زر “الوصول السريع” الموجود أسفل لوحة التتبع اليمنى (زر القطع “…” الموجود على الجانب الأيمن من مجموعتك). انتقل للأسفل إلى قائمة “الأداء” الممثلة برمز البطارية، وقم بتشغيل تراكب الأداء. تأكد من اختيار مستوى تراكب الأداء 2 أو أعلى لأن المستوى 1 لا يُظهر نسبة البطارية.
بينما يكون تراكب الأداء مرئيًا داخل اللعبة، فإنه يتم إيقاف تشغيله افتراضيًا بمجرد العودة إلى الشاشة الرئيسية. والخبر السار هو أنه يمكنك تمكين التراكب ليظهر في كل مكان في وضع اللعبة إذا كنت ترغب في ذلك.
للقيام بذلك، افتح قائمة الوصول السريع وانتقل إلى قائمة “الأداء”. بمجرد الوصول إلى هناك، تأكد من تمكين خيار “العرض المتقدم”. الزر الموجود في لقطة الشاشة أدناه يقرأ “العرض الأساسي” لأنه يعلمك بالوضع الذي سيتم تنشيطه بعد الضغط عليه.
بمجرد تمكين العرض المتقدم، قم بالتمرير لأسفل حتى تجد الزر الذي يقرأ “Show Perf Overlay in Steam” وقم بتشغيله.
كيفية تمكين نسبة البطارية في الأعلى
يظهر عرض النسبة المئوية للبطارية في Steam Deck في الرأس (منطقة الإعلام الموجودة في الجزء العلوي من الشاشة) بشكل افتراضي. ومع ذلك، إذا تمكنت من تعطيله عن طريق الخطأ، فإليك كيفية إعادة تمكينه.
اضغط على زر Steam، وانتقل إلى علامة التبويب “الإعدادات”، وأدخلها.
بعد ذلك، حدد علامة التبويب الإعدادات “عامة”. يجب أن تجد مفتاح تبديل “نسبة البطارية” الموجود أسفل خيار “اللغة المفضلة” مباشرة. قم بتشغيل زر التبديل، وسترى نسبة البطارية في الجزء العلوي من الشاشة، تمامًا كما في لقطة الشاشة أدناه.
كيفية تمكين نسبة البطارية في شريط المهام في وضع سطح المكتب
إذا كنت تريد إظهار نسبة البطارية على أيقونة البطارية في وضع سطح المكتب، فقم بالتمرير فوق أيقونة البطارية، وانقر بزر الماوس الأيمن عليها باستخدام المشغل الأيسر، وحدد مربع “إظهار نسبة البطارية على الأيقونة عندما لا تكون مشحونة بالكامل”.
كيفية تمكين وضع تخزين البطارية على جهاز Steam
إذا كنت لا تخطط لاستخدام جهاز Deck الخاص بك لمدة أسبوعين أو أكثر، فإن تمكين وضع تخزين البطارية يمكن أن يحسن صحة البطارية على المدى الطويل ويمنع تفريغ البطارية بالكامل أثناء وجود Deck في وضع الخمول. الشيء الوحيد الذي يجب أن تتذكره هو أنه يتعين عليك شحن البطارية أو تفريغها إلى حوالي 50-70% قبل تمكين هذا الوضع.
يمكنك تمكين وضع التخزين في BIOS الخاص بجهاز Deck الخاص بك. للقيام بذلك، قم أولاً بإيقاف تشغيل مجموعتك. بعد ذلك، اضغط مع الاستمرار على زر مستوى الصوت + واضغط على زر الطاقة حتى تسمع صوتًا، ويتم تشغيل جهاز Deck الخاص بك في BIOS.
بمجرد الدخول إلى BIOS، يمكنك التنقل باستخدام لوحة D، وتحديد الإجراءات وتأكيدها باستخدام الزر A، والعودة باستخدام الزر B. أدخل الآن علامة التبويب “الأداة المساعدة للإعداد”.
بعد ذلك، انتقل لأسفل إلى قائمة “الطاقة” وحدد خيار “وضع تخزين البطارية”. اضغط على الزر A لتمكين الخيار.
بعد تأكيد اختيارك، سيدخل جهاز Steam Deck في وضع تخزين البطارية وسيتم إيقاف تشغيله.
للخروج من وضع تخزين البطارية، كل ما عليك فعله هو توصيل جهاز Steam Deck بالشاحن وتشغيله باستخدام زر الطاقة.
نصائح لتقليل تدهور بطارية Steam Deck
هناك بعض الأشياء الإضافية التي يمكنك القيام بها لتقليل التدهور طويل المدى لبطارية جهاز Steam Deck.
استخدم Steam Deck أثناء توصيله
عندما تلعب على جهاز Steam Deck الخاص بك أثناء توصيله بالشاحن، سيتوقف الشاحن عن شحن البطارية ويبدأ مباشرة في تشغيل الجهاز بمجرد وصول البطارية إلى حوالي 90%. هذا يعني أنه من الأفضل توصيل اللعبة بالتيار الكهربي بدلاً من تشغيل Deck على البطارية ثم توصيل الشاحن بمجرد انخفاض طاقة البطارية. تعمل الألعاب أثناء التوصيل على تقليل استخدام البطارية بمجرد وصول البطارية إلى حوالي 90% من الشحن، وبالتالي تقليل تدهور البطارية.
تجنب استنزاف البطارية بالكامل
تعاني بطاريات الليثيوم أيون عند استنزافها بالكامل. في الواقع، دائمًا ما يؤدي استنزاف البطارية بالكامل قبل وضعها على الشاحن إلى تدهورها بشكل أسرع. بدلاً من الانتظار حتى تنفد بطارية جهاز Deck الخاص بك بالكامل، قم بشحنها كلما سنحت لك الفرصة. لن تتدهور البطارية فجأة إذا قمت بتفريغها بالكامل عدة مرات أو مرة واحدة كل قمر أزرق، ولكن من الجيد أن تتعود على تجنب نسب الشحن المنخفضة بشكل خاص.
تجنب استخدام Steam Deck في الحرارة الشديدة أو البرودة
الشيء الآخر الذي يمكن أن يضر بطول عمر بطارية Li-ion هو استخدام الجهاز في البيئات الباردة شديدة الحرارة. نحن ندرك أنك قد لا ترغب في التوقف عن اللعب بمجموعتك خلال فصل الصيف إذا لم يكن لديك مكيف هواء، ولكن يمكنك تجنب استخدام مجموعتك في ضوء الشمس المباشر أو تركها في سيارة تحت الصفر طوال الليل.
استخدم وضع تخزين البطارية عند الضرورة
إذا كنت لا تخطط لاستخدام جهاز Deck الخاص بك لفترة طويلة، فقم بتمكين وضع تخزين البطارية لتحسين صحة البطارية على المدى الطويل ومنع تفريغ البطارية بالكامل.
الحفاظ على بطارية جهاز Steam Deck في حالة جيدة
بطارية جهاز Steam Deck قابلة للاستبدال ولكن العملية صعبة التنفيذ إلى حد ما. لا ننصح باستبدال بطاريتك الافتراضية إلا إذا كانت تعاني من مشكلات خطيرة. للحصول على أفضل النصائح، راجع دليل تحسين بطارية Steam Deck المتعمق للحصول على نصائح لإطالة عمر بطارية Deck.