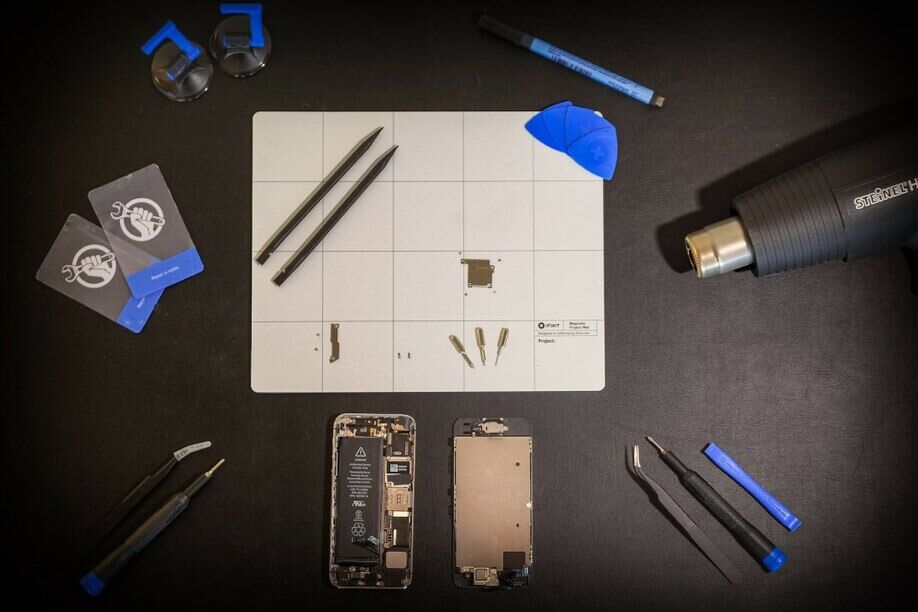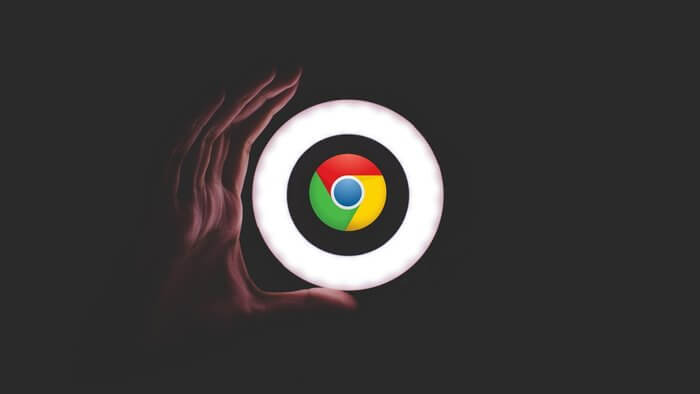عند التسجيل في Zoom باستخدام حساب Google أو Microsoft ، تأخذ الخدمة صورة الملف الشخصي من الحسابات المتصلة. إذا كنت تريد تغيير صورة ملف تعريف Zoom ، فيمكنك تغييرها بسهولة. إليك كيفية تغيير صورة ملفك الشخصي في Zoom على الكمبيوتر والجوال.

قد لا ترغب في استخدام صورة ملفك الشخصي في Google أو Microsoft كصورة افتراضية على Zoom. ومع ذلك ، فإن ميزة Zoom مرنة. يمكنك تغييره إلى شيء آخر باستخدام Zoom web وتطبيقات سطح المكتب Zoom وتطبيقات الأجهزة المحمولة. اقرأ لتتعلم كيف
1. تطبيق ZOOM على Windows
تطبيق ZOOM على Windows غني بالميزات مع جميع الخيارات القابلة للتخصيص ، بما في ذلك الوضع المظلم. اتبع الخطوات أدناه لتغيير صورة الملف الشخصي في تطبيق Zoom في Windows.
الخطوة 1: افتح تطبيق Zoom على نظام Windows.
الخطوة 2: انقر فوق صورة الملف الشخصي في الأعلى وانتقل إلى الإعدادات.
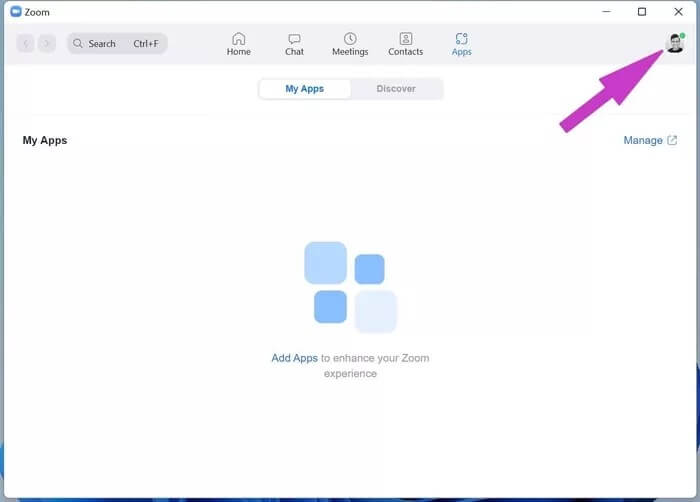
خطوة 3: قم بالتمرير لأسفل إلى الملف الشخصي.
الخطوة 4: حدد تحرير ملف التعريف الخاص بك ، وسوف يأخذك إلى واجهة حساب Zoom على الويب.
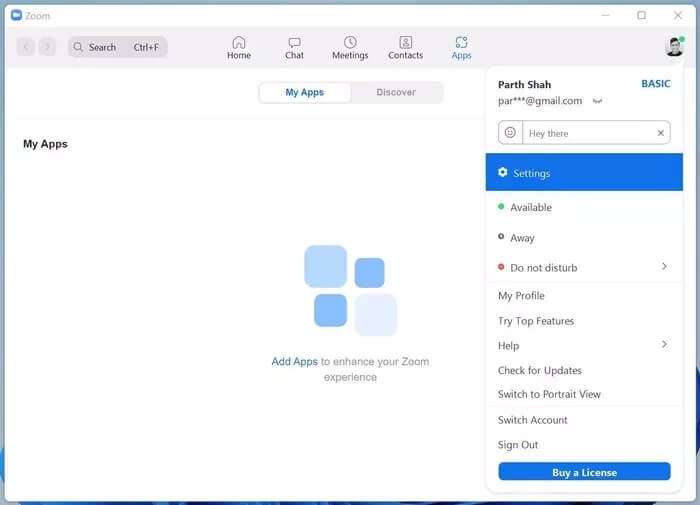
قد يطلب منك تطبيق Zoom المصادقة مرة أخرى على الويب. تسجيل الدخول بنفس الحساب.
الخطوة 5: من Zoom Personal ، حدد Profile.
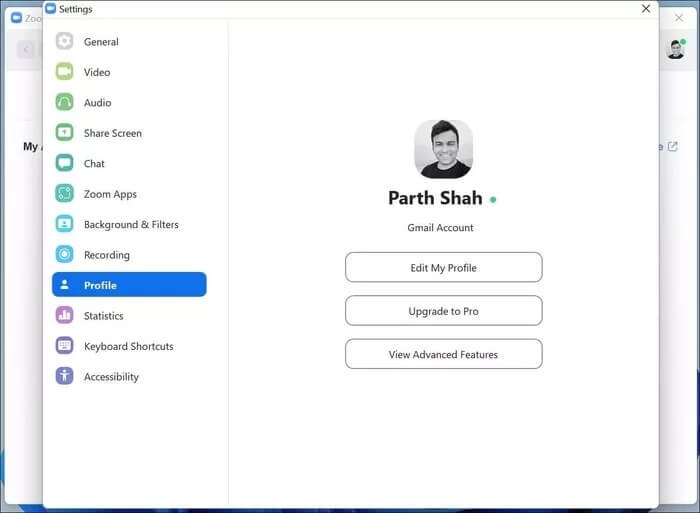
خطوة 6: انقر على صورة ملفك الشخصي الحالية.
الخطوة 7: حدد تغيير واختر صورة ملف تعريف من جهاز الكمبيوتر الخاص بك. يمكنك تحميل ما يصل إلى 2 ميغا بايت من الصور من جهاز الكمبيوتر الخاص بك.
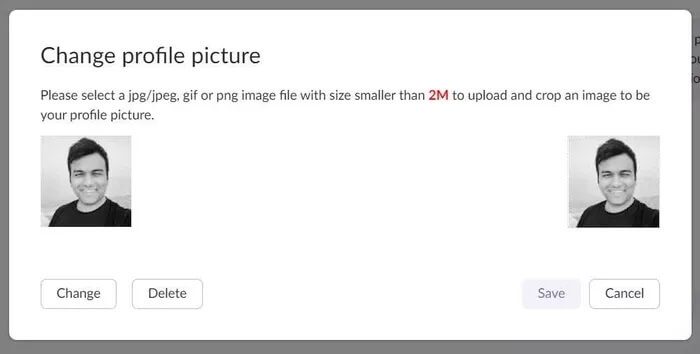
بعد تحميل الصورة بنجاح ، سترى صورة ملف تعريف Zoom جديدة لحسابك. اضغط على حفظ ، ومن الجيد إنشاء مكالمات Zoom التالية بصورة ملف تعريف جديدة.
2. تطبيق ZOOM على MAC
يمكن لمستخدمي Mac تغيير صورة ملف تعريف Zoom أيضًا. على الرغم من أن خطوات تغيير صورة ملف تعريف Zoom على نظام Mac مماثلة لخطوات Windows ، إلا أننا سنستخدم طريقة مختلفة قليلاً للوصول إلى حساب Zoom على الويب.
الخطوة 1: افتح Zoom على Mac.
الخطوة 2: انقر فوق صورة الملف الشخصي وحدد ملف التعريف الخاص بي.
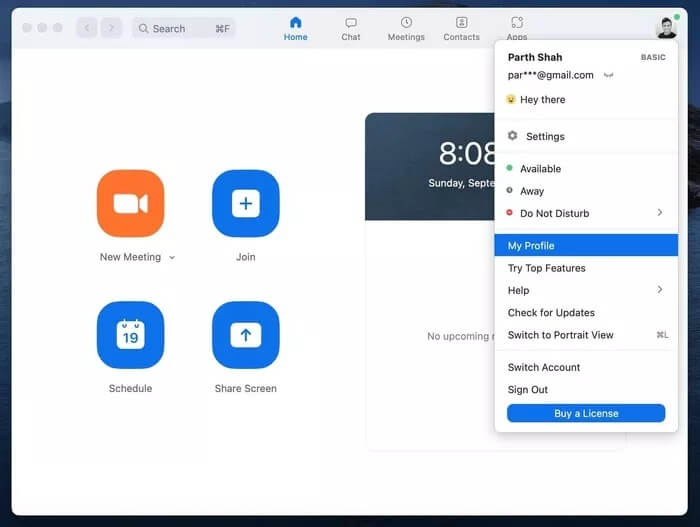
ستأخذك هذه الخطوة مباشرة إلى Zoom web.
خطوة 3: من صفحة Zoom Profile ، حدد صورة للملف الشخصي وقم بتحميل واحدة من جهاز Mac الخاص بك.
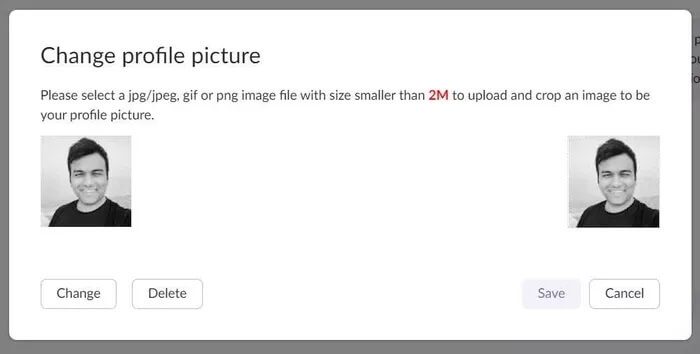
3. تطبيق ZOOM لأجهزة IPHONE و IPAD
لا تقتصر القدرة على تغيير صور الملف الشخصي على Zoom على تطبيقات سطح المكتب فقط. يمكن للمستخدمين إجراء التغيير من تطبيقات الأجهزة المحمولة أيضًا. لنبدأ بتطبيق Zoom لأجهزة iPhone و iPad.
الخطوة 1: قم بالوصول إلى تطبيق Zoom على جهاز iPhone و iPad.
الخطوة 2: اضغط على الإعدادات وافتح قائمة ملفي الشخصي.
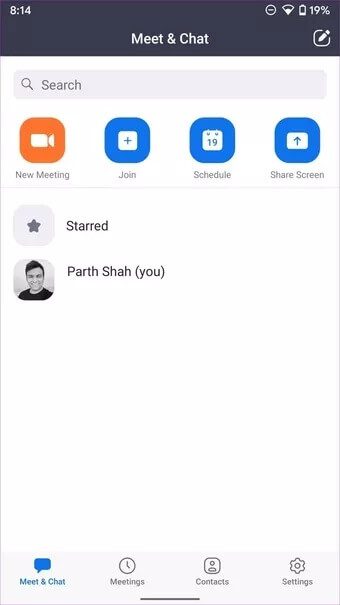
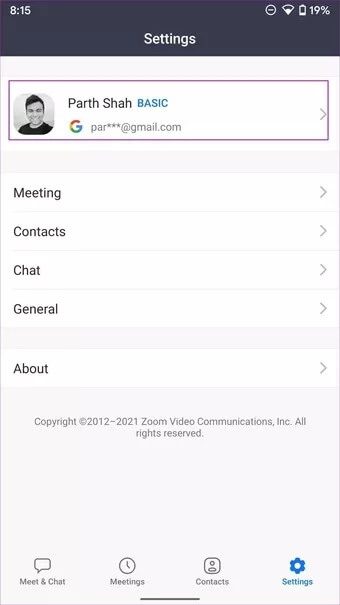
خطوة 3: حدد Profile Photos واستخدم الكاميرا أو اختر من خيار Photo Album.
الخطوة 4: حدد صورة من تطبيق Apple Photos الافتراضي أو الألبوم وقم بتحميله على خوادم Zoom.
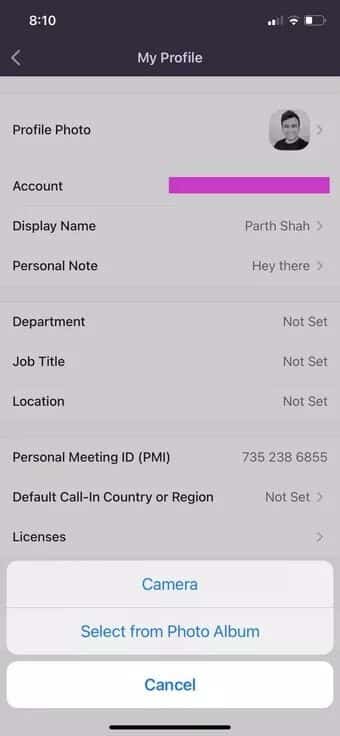
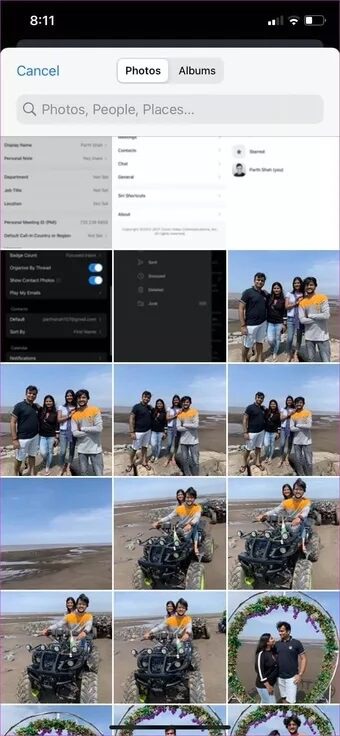
الخطوة 5: قم بقص صورتك واضغط على تم في الأعلى.
في غضون بضع ثوانٍ ، سترى صورة ملف تعريف Zoom جديدة لاستخدامها في مكالمة Zoom التالية.
4. تطبيق ZOOM على ANDROID
تطبيق Zoom على Android ليس بعيدًا أيضًا. لديك نفس الخيارات لتغيير صورة الملف الشخصي على تطبيق Zoom على Android. هذا ما عليك القيام به.
الخطوة 1: افتح قائمة الإعدادات في تطبيق Zoom .
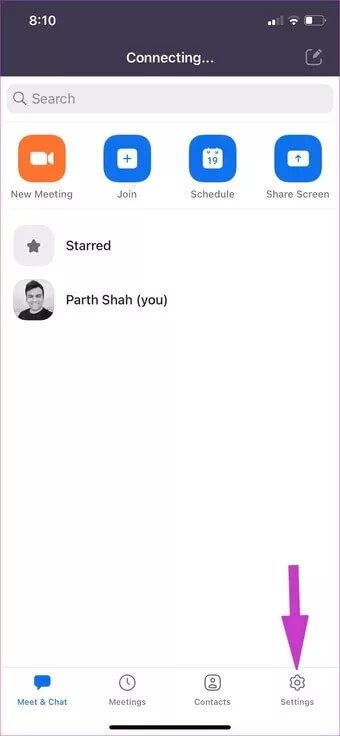
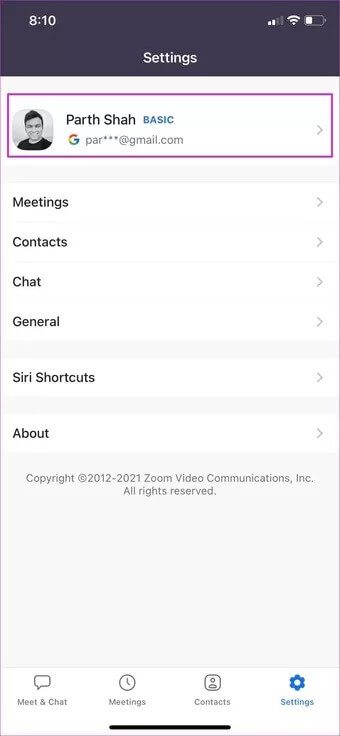
الخطوة 2: اضغط على صورة الملف الشخصي. إما أن تأخذ تحميل صورة ملف تعريف من واجهة مستخدم الكاميرا أو فتح قائمة اختيار صورة.
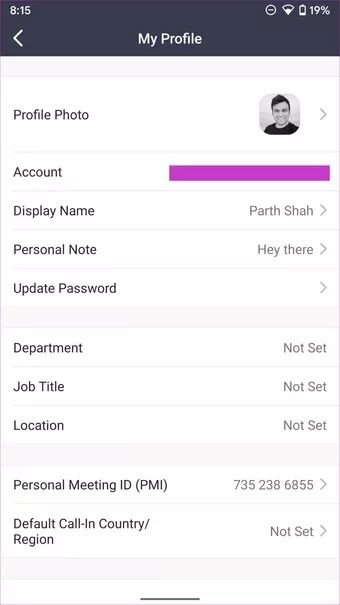
خطوة 3: ستؤدي هذه الخطوة إلى فتح تطبيق File Manager الافتراضي على Android.
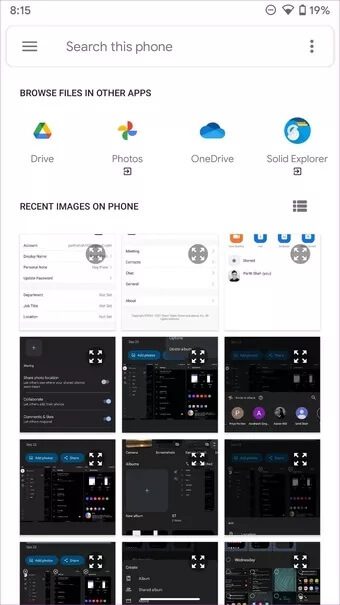
يتيح الخيار للمستخدمين تحميل صور الملف الشخصي من OneDrive أو Google Drive أو صور Google. اضغط على قائمة الاعدادات وحدد مصدرًا ذا صلة لتحميل صورة ل Zoom .
لا يتم تحميل صورة ملف تعريف Zoom
قد تكون هناك أوقات يفشل فيها تطبيق Zoom في تحميل صورة جديدة إلى حسابك. يمكن أن يكون هناك أسباب متعددة وراء ذلك.
خوادم Zoom تعمل. إذا كانت خوادم Zoom تمر بيوم عصيب ، بغض النظر عن عدد المرات التي تحاول فيها ، فلا يمكنك تغيير صورة ملف تعريف Zoom على سطح المكتب أو الهاتف المحمول.
افتح DownDetector وابحث عن Zoom. إذا لاحظت ارتفاعًا حادًا في الغضب ، فلن يكون لديك خيار سوى انتظار Zoom لإصلاح المشكلة من جانبهم.
أثناء تحميل صورة الملف الشخصي ، تأكد من أن حجم الصورة التي تحددها أقل من 2 ميغابايت.
تعديل صورة ملف تعريف Zoom
بمجرد تغيير صورة ملفك الشخصي في Zoom على نظام أساسي واحد ، سترى التغييرات المباشرة عبر جميع تطبيقات Zoom. باستخدام الخطوات المذكورة أعلاه ، يمكنك بسهولة تغيير صورة ملف التعريف الخاص بك على Zoom. تأكد من عدم استخدام صورة غير تقليدية. حاول استخدام واحدة احترافية للحصول على انطباع أفضل.