كيف تغير اسمك على Zoom
إذا كنت ترغب في الظهور باسم مختلف في اجتماعات Zoom ، فمن السهل تغيير اسم العرض الخاص بك في Zoom. سنوضح لك كيفية القيام بذلك في Zoom على سطح المكتب والجوال.

يمكنك تغيير اسم عرض Zoom الخاص بك إما قبل الاجتماع أو أثناء الاجتماع. في هذا الدليل ، ستتعلم تغيير اسمك الكامل (الاسم الأول واسم العائلة) واسم العرض الخاص بك.
تغيير اسمك على Zoom خارج الاجتماع
إذا لم تكن بالفعل في اجتماع Zoom ، فاستخدم الطرق هنا لتغيير اسم عرض Zoom.
على سطح المكتب والويب
عملية تغيير اسم العرض في Zoom على كل من سطح المكتب والويب هي نفسها. هذا لأنه إذا قمت بالنقر فوق خيار تغيير اسمك في تطبيق Zoom لسطح المكتب ، فسيتم إعادة توجيهك إلى موقع Zoom على الويب. لذلك ، يمكنك أيضًا استخدام موقع Zoom لتغيير اسمك.
للبدء ، افتح مستعرض ويب على جهاز الكمبيوتر الخاص بك وقم بالوصول إلى موقع Zoom. تسجيل الدخول إلى حسابك على الموقع.
سترى صفحة “ملفي الشخصي” عند تسجيل الدخول. إذا كنت لا ترى هذه الصفحة ، في الزاوية العلوية اليمنى من Zoom ، انقر فوق “حسابي”.
في صفحة “ملفي الشخصي” ، بجوار اسمك الحالي ، انقر على “تعديل“.
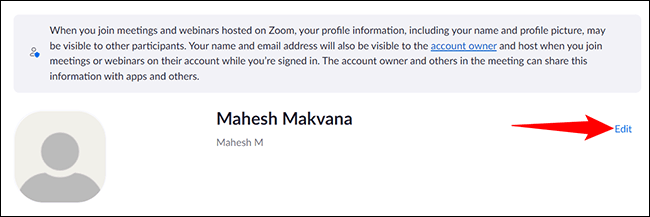
تفاصيل ملفك الشخصي قابلة للتحرير الآن. لتغيير اسم العرض الخاص بك ، انقر فوق حقل “اسم العرض” واكتب اسمًا جديدًا. إذا كنت ترغب في تغيير الاسم الأول واسم العائلة أيضًا ، فاستخدم حقلي “الاسم الأول” و “اسم العائلة” ، على التوالي.
أخيرًا ، احفظ التغييرات بالنقر فوق الزر “حفظ“.
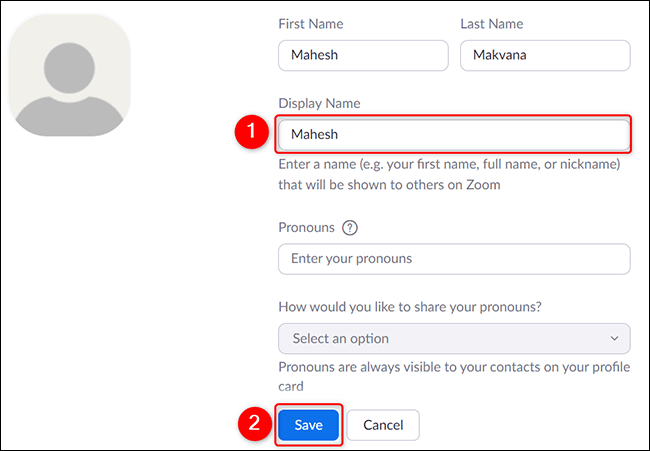
وقد نجحت في تغيير اسم العرض الخاص بك في Zoom. لأداء المهام بشكل أسرع ، ضع في اعتبارك تعلم اختصارات لوحة المفاتيح Zoom.
على الجوال
إذا كنت تستخدم هاتف iPhone أو iPad أو Android ، فاستخدم تطبيق Zoom لتغيير اسم العرض الخاص بك.
للقيام بذلك ، أولاً ، قم بتشغيل تطبيق Zoom على هاتفك. قم بتسجيل الدخول إلى حسابك في التطبيق.
في الشريط السفلي لتطبيق Zoom ، انقر على “الإعدادات“.
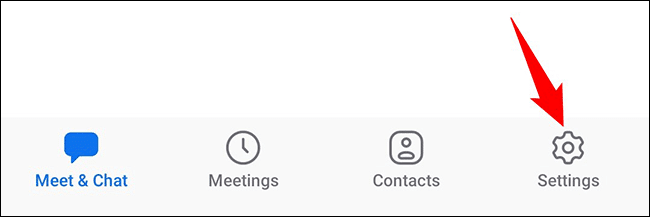
في شاشة “الإعدادات” ، في الجزء العلوي ، انقر على اسمك الحالي.
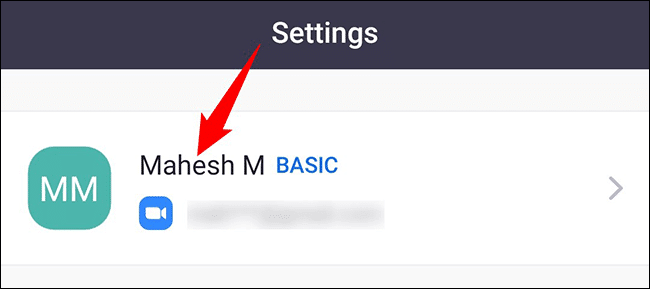
ستفتح شاشة “ملفي الشخصي“. هنا ، انقر على “اسم العرض”.
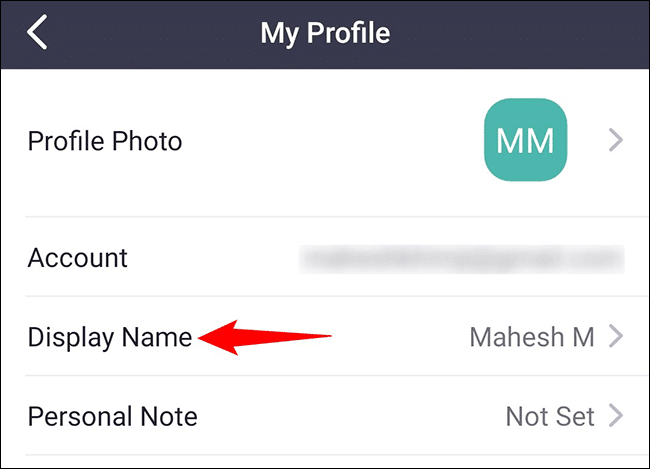
سترى صفحة “تحرير الاسم”. هنا ، اضغط على حقل “اسم العرض” واكتب اسمًا جديدًا لحسابك. لتغيير اسمك الأول واسم عائلتك ، انقر على حقلي “الاسم الأول” و “اسم العائلة” ، على التوالي.
ثم احفظ التغييرات عن طريق النقر على “حفظ” في الزاوية العلوية اليمنى.
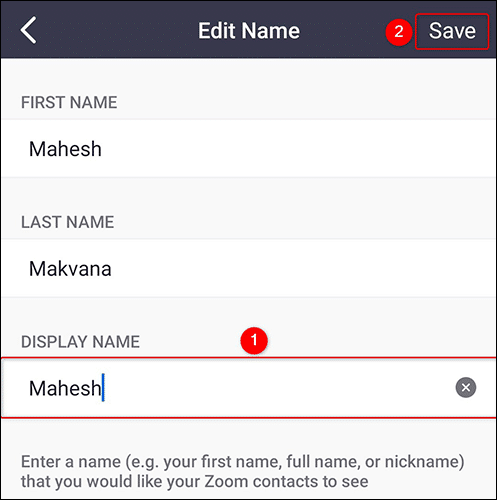
وأنت على أتم استعداد. انضم إلى اجتماع Zoom جديد وسترى اسمك الجديد هناك.
قم بتغيير اسمك على Zoom أثناء الاجتماع
يمكنك تغيير اسم العرض الخاص بك بينما لا تزال في اجتماع Zoom. إليك كيفية القيام بذلك.
على سطح المكتب والويب
في كل من إصدارات سطح المكتب والويب من Zoom ، ستستخدم نفس الإجراء لتغيير اسم العرض الخاص بك.
للبدء ، أثناء وجودك على شاشة الاجتماع ، انقر فوق “المشاركون” في الجزء السفلي.
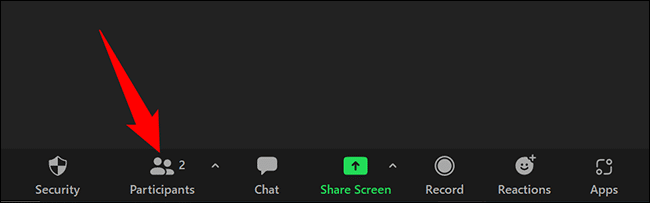
سيتم فتح قسم “المشاركون” على اليمين. حرك مؤشر الماوس فوق اسمك وانقر على “المزيد“.
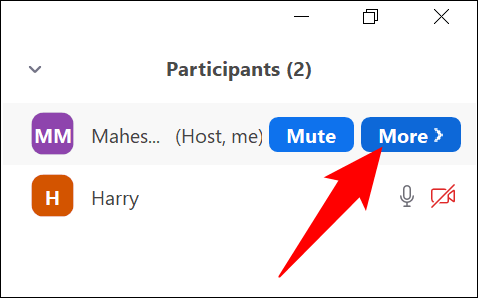
في قائمة “المزيد” ، انقر على “إعادة تسمية”.
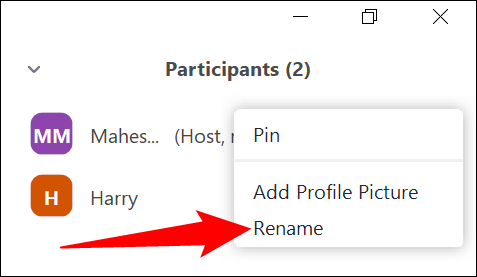
سيتم فتح مربع “إعادة تسمية” صغير. انقر فوق حقل النص في هذا المربع ، واكتب اسمًا جديدًا ، ثم انقر فوق “موافق“.
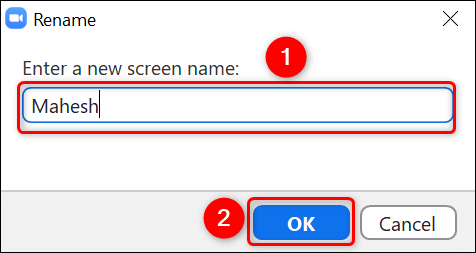
وسيستخدم Zoom الآن اسمك الذي تم إدخاله حديثًا في حسابك.
على الجوال
لتغيير اسم عرض Zoom على هاتف iPhone أو iPad أو Android ، انقر على “المشاركون” أثناء وجودك في اجتماع. إذا كنت لا ترى هذا الخيار ، فانقر في أي مكان على شاشتك وسيظهر الخيار.
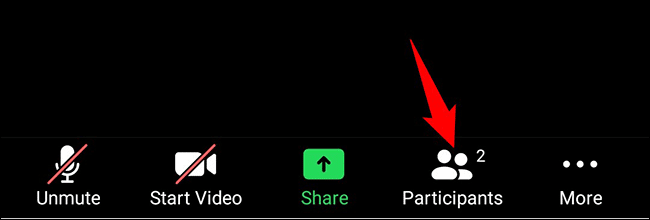
في شاشة “المشاركون” ، انقر فوق اسمك.
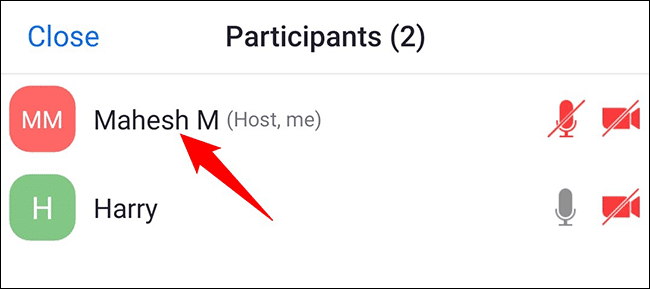
في القائمة التي تفتح ، انقر على “إعادة تسمية”.
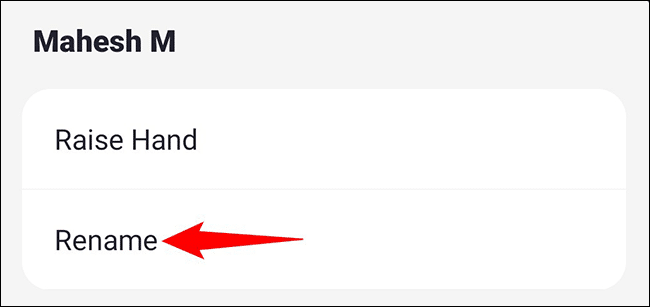
سترى مربع “أدخل اسم شاشة جديد“. هنا ، اكتب اسمك الجديد وانقر على “موافق“.
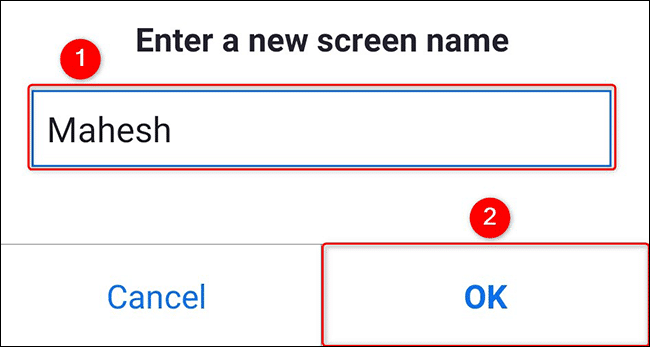
وبهذه الطريقة يمكنك تخصيص اسمك قبل الاجتماع وخلاله في Zoom. سعيد بتسمية نفسك!
قد ترغب أيضًا في معرفة كيفية تغيير مضيف الاجتماع في Zoom. من السهل جدًا القيام بذلك.
