كيفية تغيير اسمك على Microsoft Teams
يُعد تغيير اسم العرض في Microsoft Teams فكرة جيدة حتى لا يخلط الآخرون مع شخص يحمل الاسم نفسه أو اسم مشابه. سيسهل أيضًا على الأعضاء الآخرين وضع علامة عليك أو دعوتك في المكالمات.
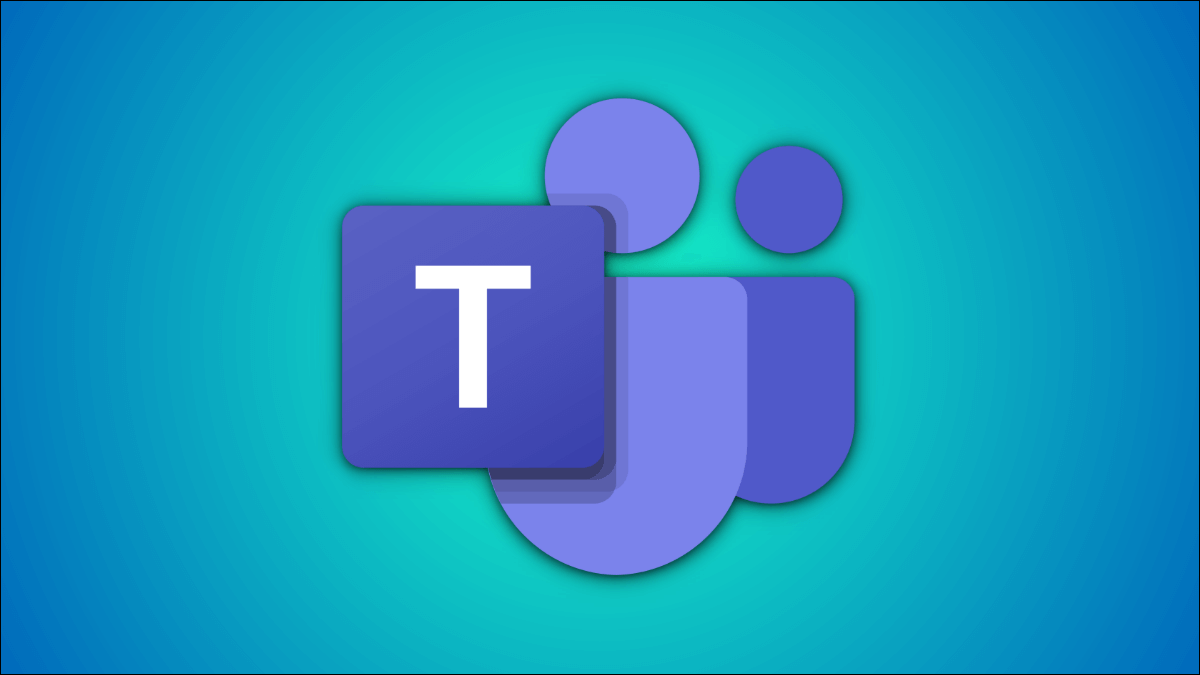
يمكن أن يساعد اسم العرض المختلف أيضًا في تمييزك في الدردشات الجماعية. لا تقلق: لن يؤدي تحديث اسم العرض في تطبيق Microsoft Teams إلى تغيير اسم حساب Microsoft الخاص بك.
يمكنك تغيير اسم عرض Microsoft Teams الخاص بك باستخدام التطبيق الرسمي والمتصفح وحتى تطبيق الهاتف المحمول. إليك كيفية القيام بذلك.
قم بتغيير الاسم في تطبيق Microsoft Teams على تطبيق سطح المكتب
يتيح لك إصدار سطح المكتب من تطبيق Microsoft Teams على أنظمة التشغيل Windows و Mac و Linux تغيير اسم العرض بسهولة.
افتح تطبيق Microsoft Teams على جهاز الكمبيوتر الشخصي الذي يعمل بنظام Windows أو جهاز Mac. حدد أيقونة الملف الشخصي في الجزء العلوي من الشاشة.
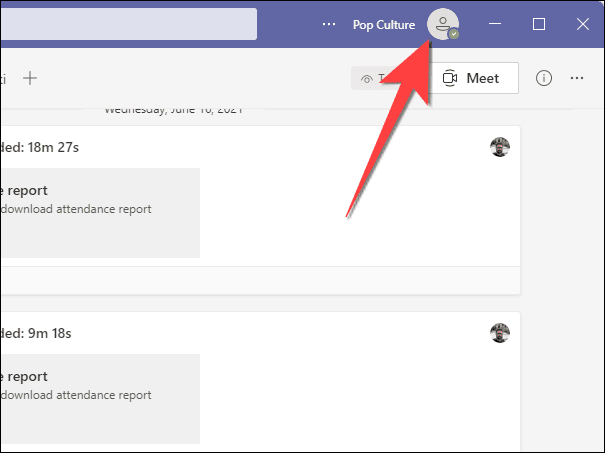
انقر فوق صورة رمز ملف التعريف الخاص بك من القائمة المنسدلة.
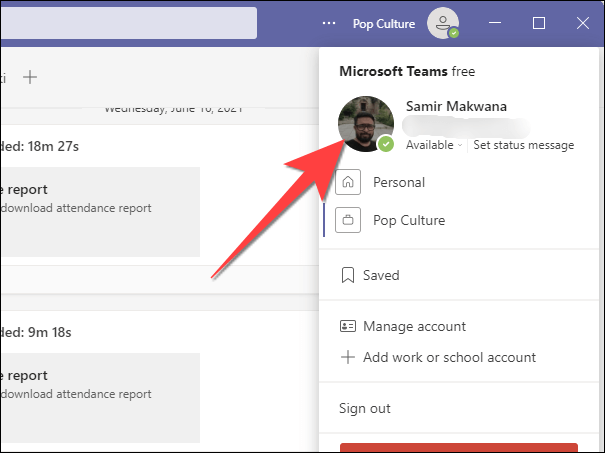
سيتم فتح نافذة “تحرير الملف الشخصي”. اكتب اسمًا جديدًا في المربع الذي يظهر أسفل “أدخل الاسم الذي ترغب في استخدامه في Teams”.
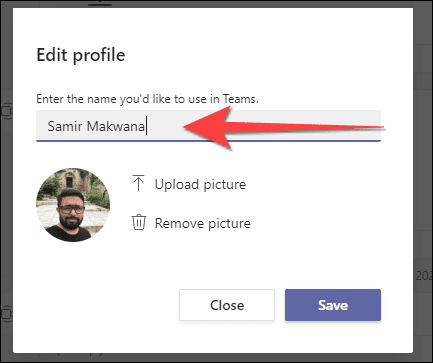
حدد الزر “حفظ” عند الانتهاء لإغلاق النافذة.
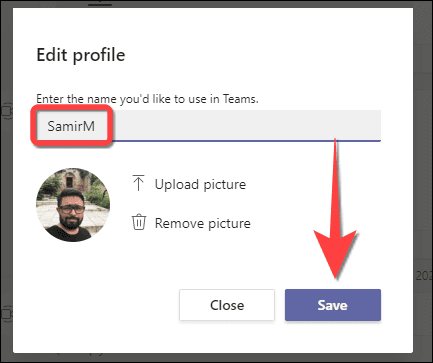
قم بتغيير اسم العرض في Microsoft Teams على الويب
إذا كنت تستخدم خدمة Microsoft Teams في متصفح ، فإنها تبدو مشابهة تمامًا لإصدار تطبيق سطح المكتب وتجعل من السهل تغيير اسم العرض الخاص بك.
افتح Microsoft Teams في متصفح من اختيارك. حدد أيقونة ملف التعريف الخاص بك في الزاوية العلوية اليمنى. هذا يفتح قائمة منسدلة.
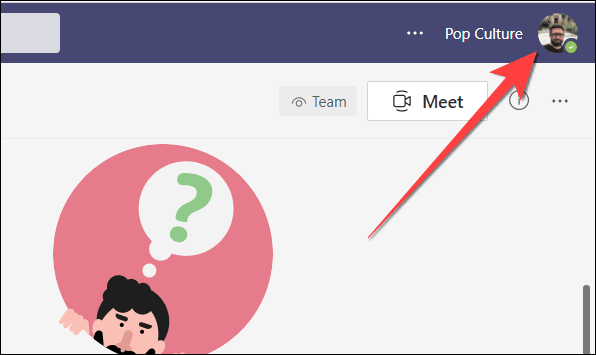
اختر أيقونة صورة ملفك الشخصي. بينما تقول “تغيير صورة الملف الشخصي” ، فإنها ستتيح لك تغيير اسم العرض أيضًا.
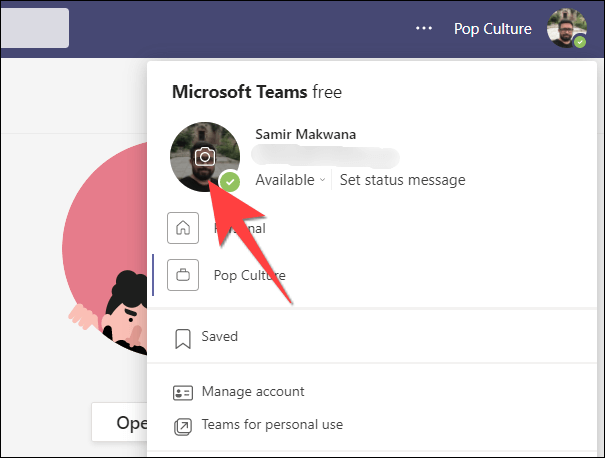
من نافذة “تحرير ملف التعريف” التي تنبثق المفتوحة ، اكتب الاسم في المربع الموجود أسفل “أدخل الاسم الذي ترغب في استخدامه في Teams.”

حدد الزر “حفظ” لتطبيق التغيير.
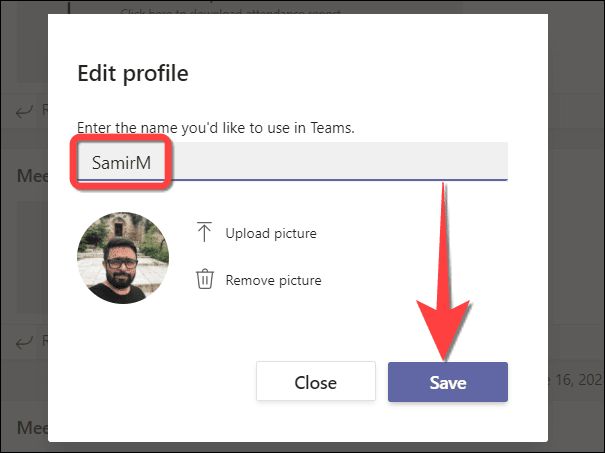
قم بتغيير اسم العرض في تطبيق Microsoft Teams على الهاتف المحمول
سيتيح لك تطبيق Microsoft Teams لأجهزة iPad و iPhone و Android تغيير اسم العرض إذا كنت في حالة تنقل. تختلف الواجهة قليلاً بين iOS و Android ، ومع ذلك ، كما سترى أدناه.
قم بتشغيل تطبيق Microsoft Teams على جهازك المحمول. اضغط على صورة ملفك الشخصي في الزاوية العلوية اليسرى من الشاشة.
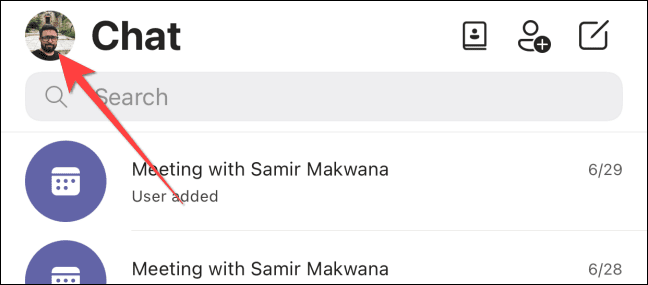
عندما تفتح قائمة من اليسار ، اضغط على صورة ملفك الشخصي مرة أخرى.
على iPhone أو iPad ، يمكنك تحديد اسمك الحالي لفتح قائمة تتيح لك كتابة اسم عرض جديد.
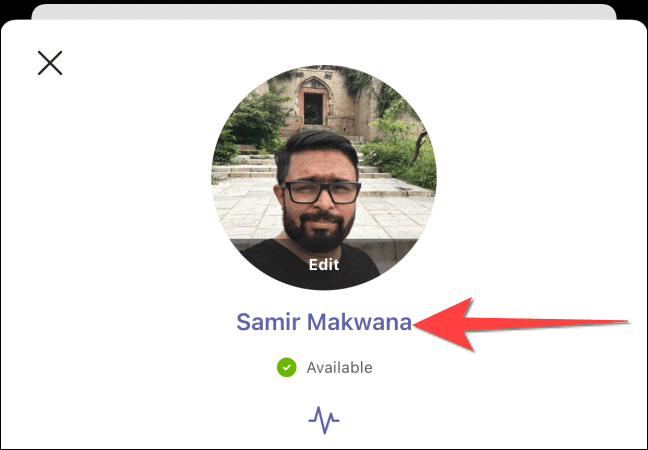
حدد “حفظ” عند الانتهاء.
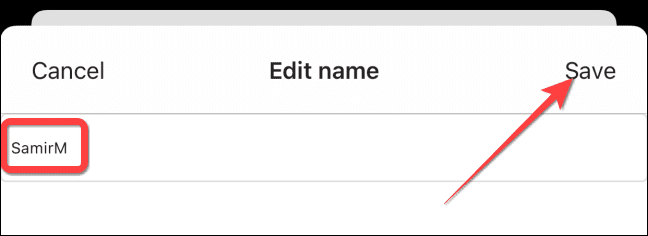
في نظام Android ، انقر فوق صورة العرض في الزاوية العلوية اليمنى من الشاشة ، ثم اختر صورة الملف الشخصي مرة أخرى. حدد رمز القلم الرصاص في الزاوية العلوية اليمنى لتغيير اسم العرض الخاص بك.
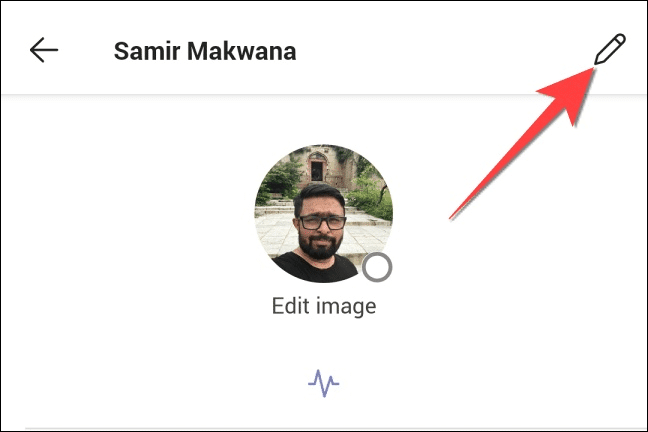
اكتب اسم عرض جديد وحدد رمز علامة الاختيار في الزاوية العلوية اليمنى عند الانتهاء.
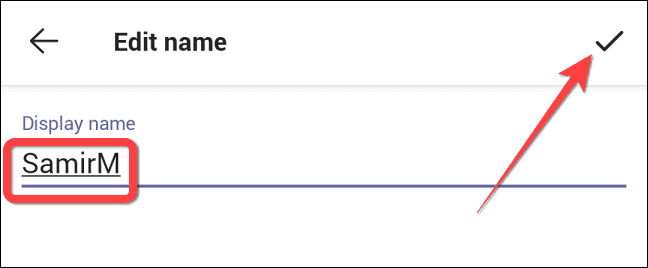
هذا كل شيء! بعد تغيير اسم العرض الخاص بك ، يمكنك أيضًا تغيير رسالة الحالة الخاصة بك لإعلام الآخرين بهذا التغيير.
