كيفية تغيير اسم حساب Microsoft الخاص بك
قد تحتاج إلى تغيير اسم حساب Microsoft الخاص بك في Office 365 أو Windows 11 لأي سبب من الأسباب. لحسن الحظ ، من السهل القيام بزيارة موقع ويب خاص بحساب Microsoft. إليك الطريقة.
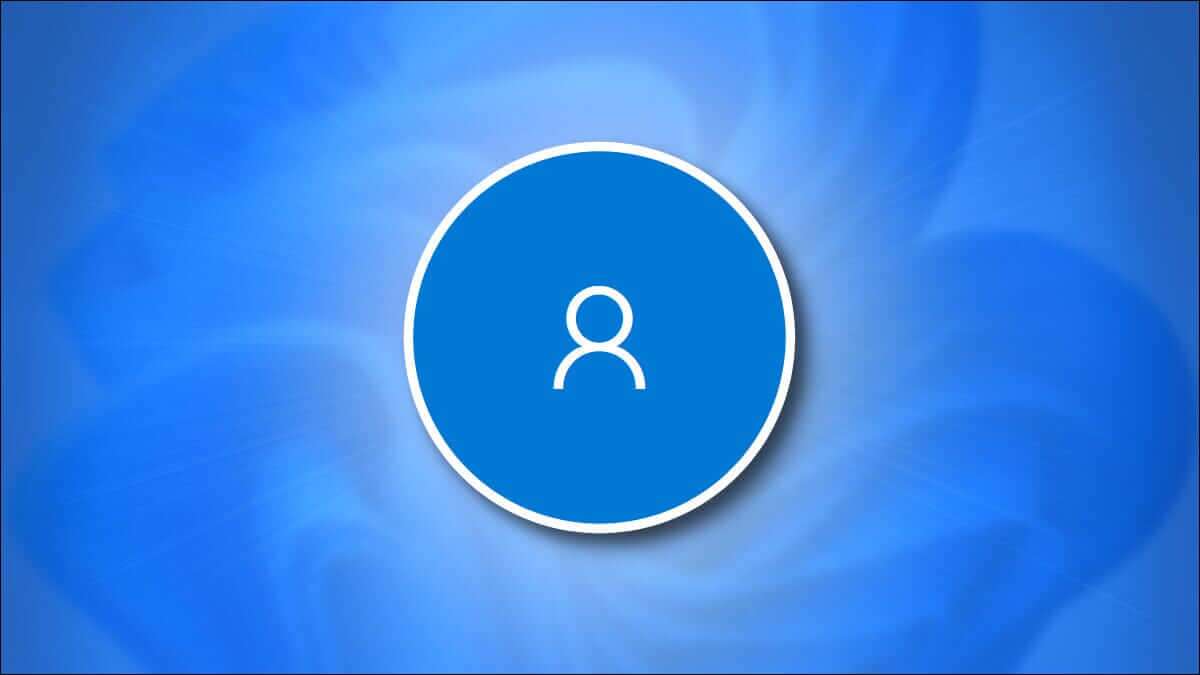
أولاً ، افتح متصفح الويب المفضل لديك وانتقل إلى موقع ملف تعريف حساب Microsoft. بعد ذلك ، قم بتسجيل الدخول إلى حساب Microsoft الخاص بك باستخدام كلمة المرور الخاصة بك.
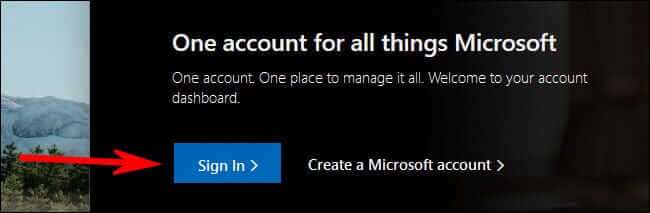
في صفحة “معلوماتك” ، سترى الصورة الرمزية أو الصورة لحسابك (إذا كان لديك واحدة) ، ثم أسفلها مباشرةً ، اسم حساب Microsoft الحالي الخاص بك. انقر على رابط “تعديل الاسم” الموجود بجانب إدخال “الاسم الكامل”.
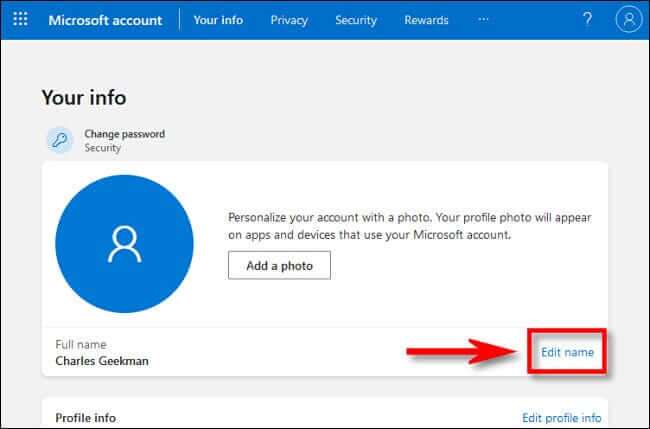
في مربع “تعديل الاسم” المنبثق ، أدخل اسمك الأول والأخير ، ثم أدخل كلمة التحقق وانقر على “حفظ“.
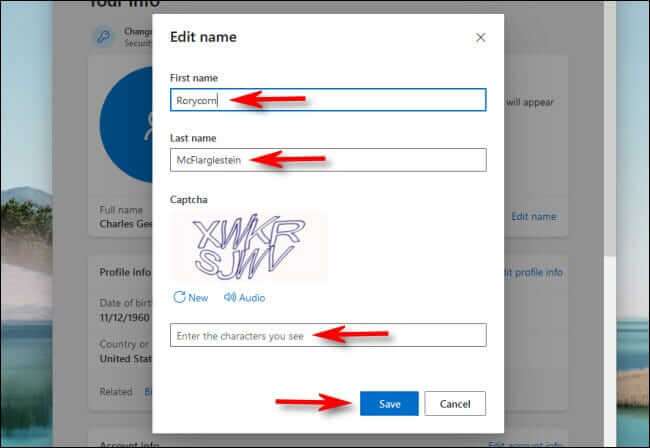
سيتم حفظ التغيير الخاص بك. لتفعيل التغيير في Windows 11 ، أعد تشغيل الكمبيوتر وقم بتسجيل الدخول مرة أخرى. لرؤية الاسم الجديد في Office 365 ، افتح تطبيق Office ، وانقر فوق ملف> حساب ، وحدد “تسجيل الخروج”.
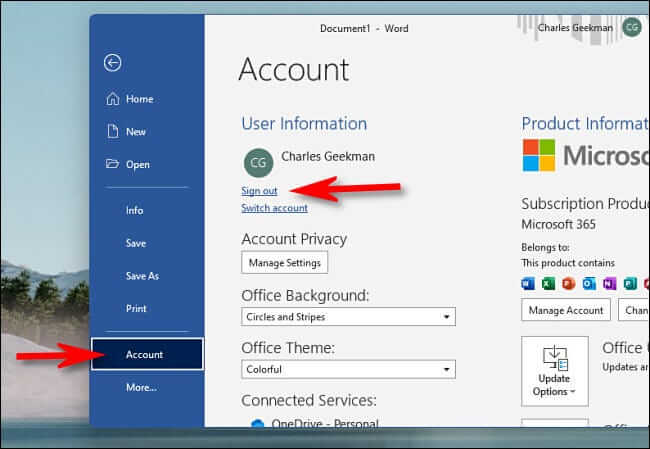
ثم انقر فوق “تسجيل الدخول” وقم بتسجيل الدخول باستخدام حساب Microsoft المعتاد. سيظهر اسمك الجديد في تطبيقات Office الخاصة بك. حوسبة سعيدة!
