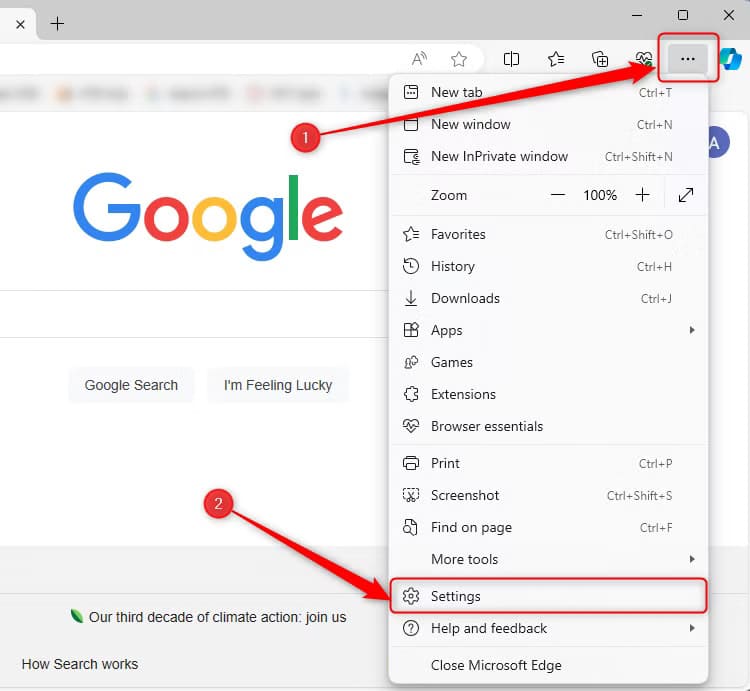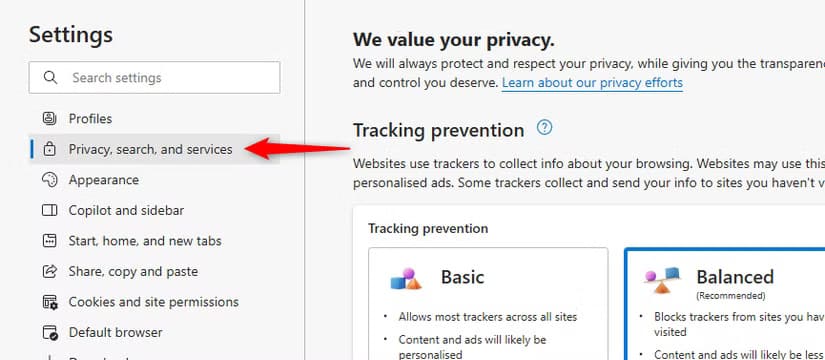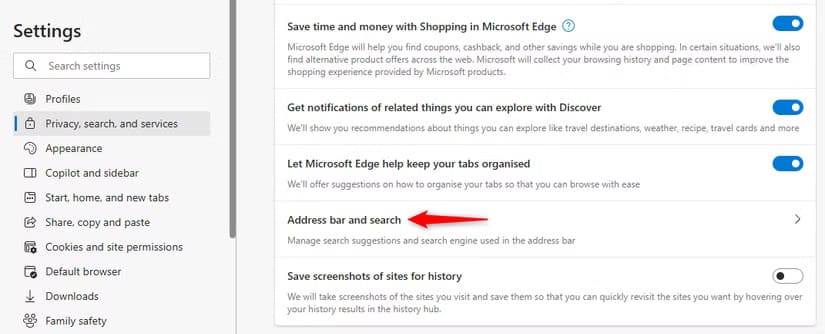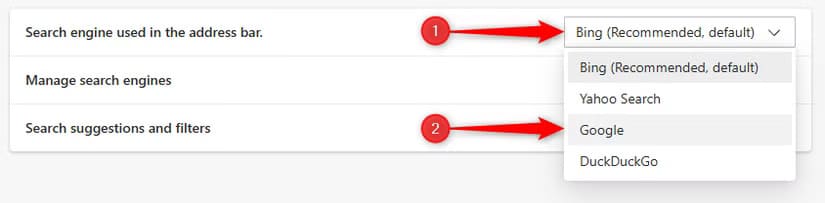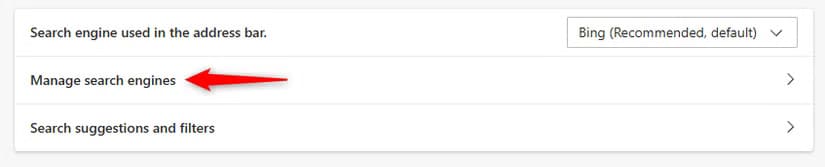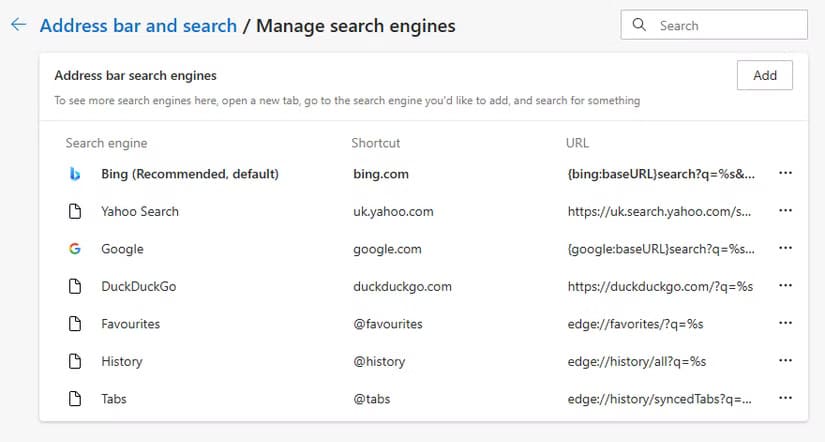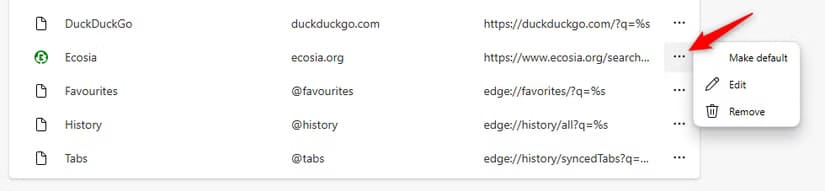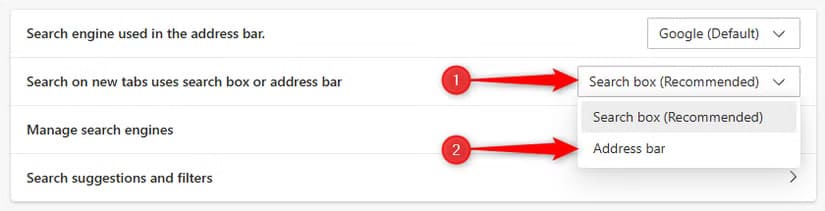خطوات تعديل محرك البحث في Microsoft Edge لاستخدام Google
تفضيل محرك بحث على آخر يعتمد بشكل كبير على احتياجاتك وتجربتك. إذا كنت من مستخدمي Microsoft Edge وترغب في استخدام Google بدلاً من Bing كمحرك البحث الافتراضي، يمكنك بسهولة تغيير الإعدادات لتحقيق ذلك. هذا التغيير يمنحك نتائج بحث تلبي تفضيلاتك بشكل أفضل. سنشرح لك في هذا المقال خطوات بسيطة لتعديل الإعدادات والاستمتاع بتجربة بحث أكثر تخصيصًا.
![]()
بشكل افتراضي، يستخدم Microsoft Edge محرك البحث Bing كمحرك بحث افتراضي، ولكن إذا كنت تفضل محرك بحث آخر، مثل Google أو DuckDuckGo، فيمكنك تغييره بسهولة في قائمة الإعدادات.
كيفية تغيير محرك البحث الافتراضي في Edge
أولاً، افتح نافذة متصفح Edge. انقر فوق زر القائمة (ثلاث نقاط) في الزاوية اليمنى العليا وحدد “الإعدادات”.
في الشريط الجانبي الأيسر، انقر على “الخصوصية والبحث والخدمات”.
قم بالتمرير إلى أسفل الجزء الأيمن وابحث عن قسم الخدمات. انقر فوق “شريط العناوين والبحث”.
من هناك، استخدم القائمة المنسدلة “محرك البحث المستخدم في شريط العناوين” واختر محرك البحث المفضل لديك. بشكل افتراضي، يمكنك الاختيار بين Bing وYahoo وGoogle وDuckDuckGo.
في المرة التالية التي تبحث فيها من شريط العناوين، أو تنقر بزر الماوس الأيمن على نص أو صور على صفحة ويب وتحدد خيار “البحث في الويب”، سيستخدم Edge محرك البحث الذي اخترته.
كيفية إضافة محركات بحث أخرى
إذا كنت تريد استخدام محرك بحث مختلف وليس أحد المحركات الأربعة، فانقر فوق “إدارة محركات البحث”.
ستظهر لك قائمة بمحركات البحث.
على الرغم من أنه يمكنك النقر فوق الزر “إضافة” لإضافة محرك بحث يدويًا، إلا أن هذا يتطلب معرفة بنية عنوان URL لهذا المحرك. بدلاً من ذلك، كما توضح Edge في الأعلى، “افتح علامة تبويب جديدة، وانتقل إلى محرك البحث الذي ترغب في إضافته، وابحث عن شيء ما”. سيظهر بعد ذلك كخيار في القائمة، على افتراض أن محرك البحث مهيأ لتقديم ذلك.
بمجرد حدوث ذلك، انقر فوق النقاط الأفقية الثلاث بجوار المحرك وحدد “تعيينه افتراضيًا”. يمكنك أيضًا استخدام نفس القائمة لحذف محرك من خلال تحديد “إزالة”.
كيفية تغيير سلوك البحث في علامة التبويب الجديدة
حتى بعد تغيير محرك البحث الافتراضي، يستخدم مربع البحث في صفحة علامة التبويب الجديدة في Edge محرك البحث Bing. يمكنك بدلاً من ذلك استخدام شريط العناوين للبحث باستخدام أي محرك قمت بتعيينه كمحرك افتراضي.
للقيام بذلك، ارجع إلى شريط العناوين وصفحة البحث في Edge (للوصول السريع، أدخل edge://settings/search في شريط العناوين واضغط على Enter) واضبط “البحث في علامة التبويب الجديدة يستخدم مربع البحث أو شريط العناوين” على “شريط العناوين”.
على الرغم من وجود العديد من الأسباب لاستخدام Edge، فإن البحث عبر Bing ليس أحدها – لذا فإن تغيير محرك البحث الافتراضي هو وسيلة سريعة وسهلة لجعل Edge أقل إزعاجًا.