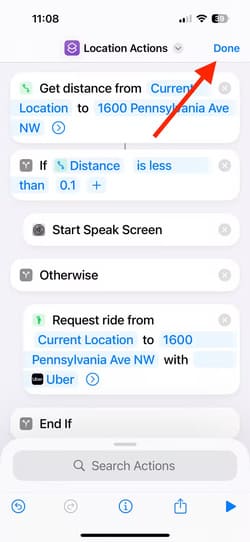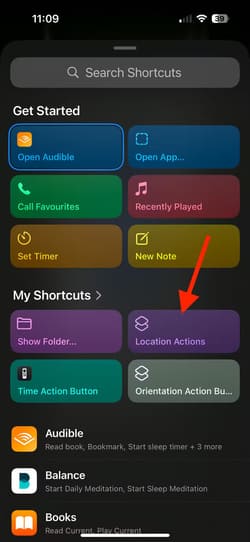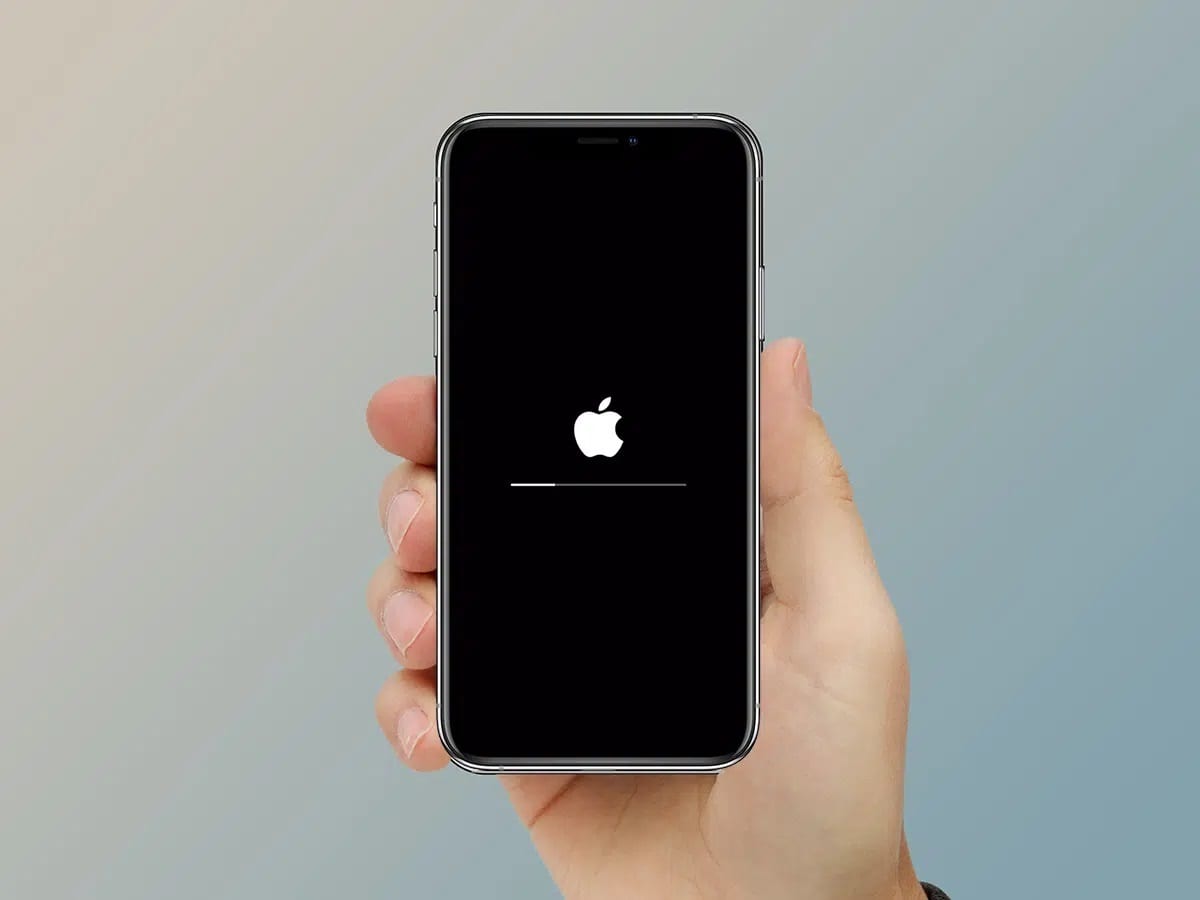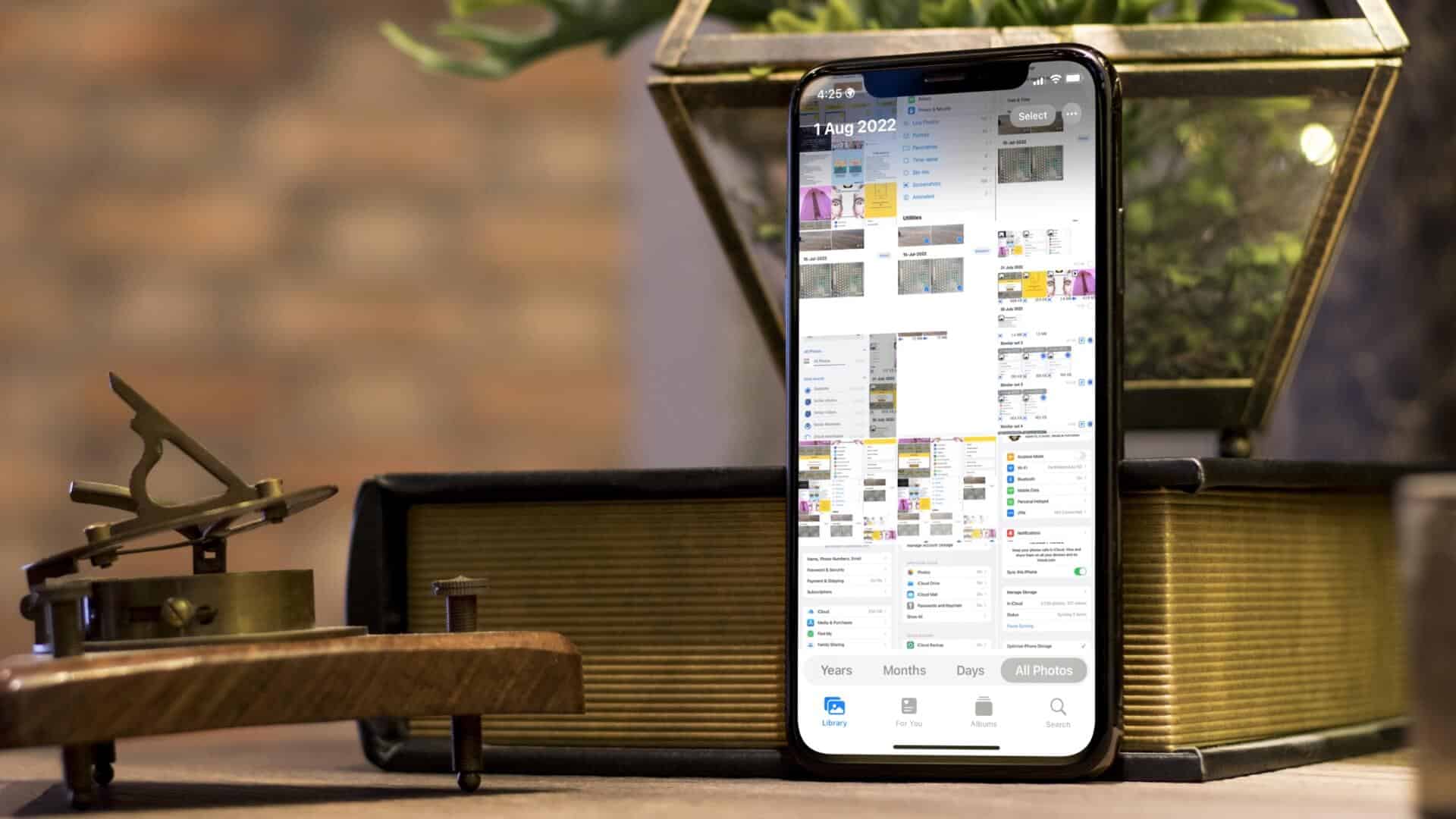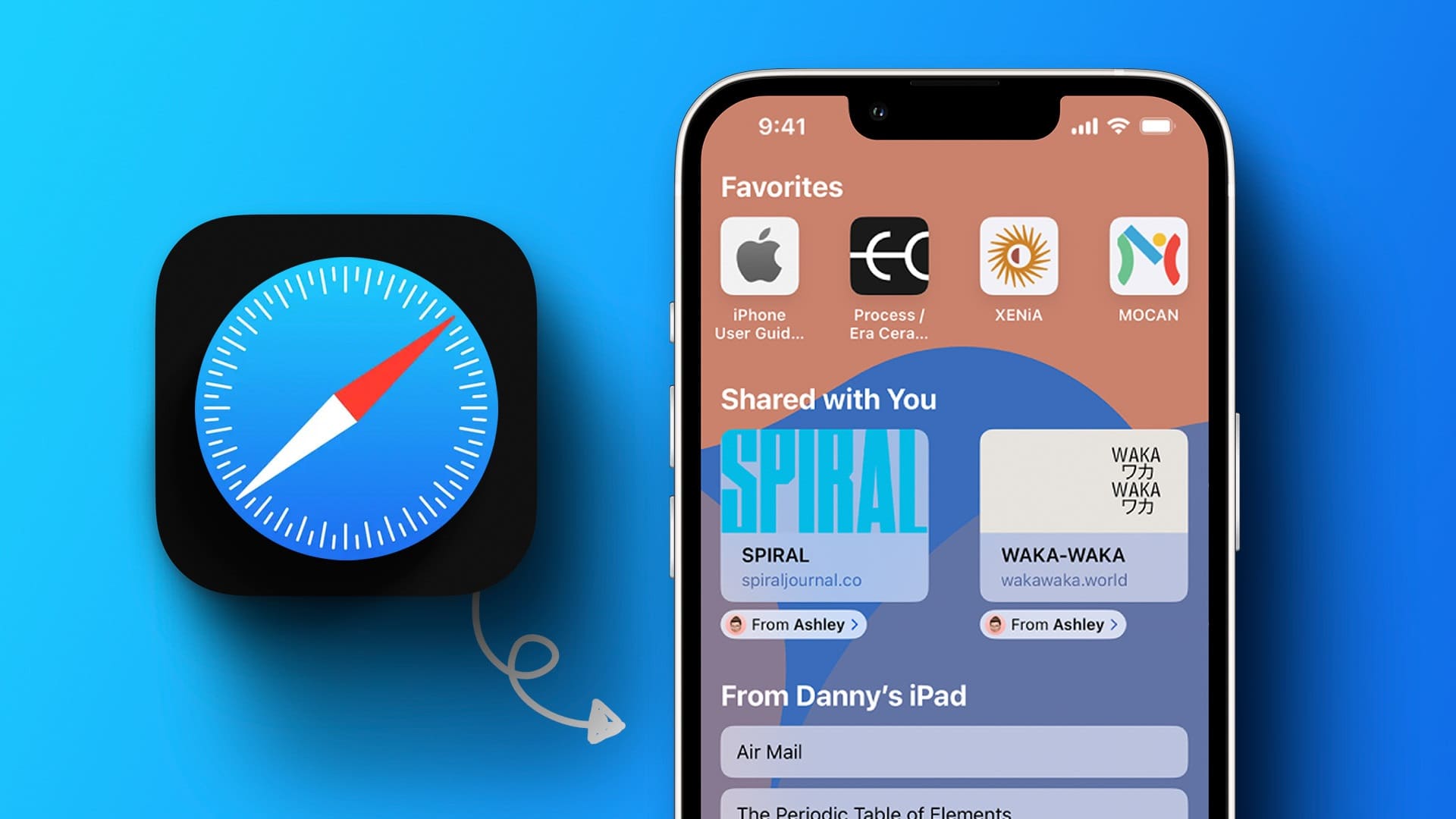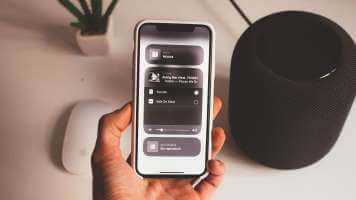يقدم iPhone ميزة مذهلة تتيح لك تخصيص وظيفة زر الإجراء ليؤدي مهام معينة بناءً على موقعك الحالي. سواء كنت ترغب في جعل الهاتف ينتقل إلى وضع الصامت تلقائيًا عند دخولك المكتب أو تشغيل تطبيق معين عند وصولك إلى المنزل، هذه الخيارات تمنحك تجربة استخدام أكثر ذكاءً وتخصيصًا. في هذا الدليل، سنوضح لك كيفية إعداد هذه الميزة لتستفيد من إمكانيات iPhone الكاملة وتجعله يتفاعل بذكاء مع بيئتك.
أهم النقاط المستفادة
- قم بإنشاء اختصارات مخصصة بناءً على الموقع باستخدام إجراء “If” في تطبيق الاختصارات.
- استخدم إجراء “الحصول على المسافة” لإعداد اختصارات “إذا كانت المسافة من المنزل” لإجراءات المنزل والخروج.
- قم بتعيين الاختصار المخصص لزر الإجراء لتشغيل إجراءات معينة بناءً على موقعك.
هل ترغب في أن يتمكن زر الإجراء على جهاز iPhone 16 أو iPhone 15 Pro من القيام بأكثر من شيء واحد؟ قم بإنشاء اختصار مخصص يقوم بإجراءات مختلفة بناءً على موقعك الحالي ثم قم بتعيين زر الإجراء لتشغيل هذا الاختصار. وإليك كيفية عمله.
إنشاء اختصار باستخدام إجراء “If”
عندما تكون بالخارج، قد لا ترغب في أن يقوم زر الإجراء بنفس الشيء الذي يفعله في المنزل. على سبيل المثال، إذا كنت في المنزل، فقد ترغب في أن يقرأ زر الإجراء رسائل البريد الإلكتروني بصوت عالٍ أثناء قيامك بشيء آخر. ربما لن تستخدم هذا أبدًا عندما تكون بالخارج في مكان عام، لذلك قد يكون من المفيد أكثر إذا كان زر الإجراء الخاص بك يمكنه بدلاً من ذلك طلب سيارة أوبر إلى عنوان منزلك.
الخبر السار هو أنه من الممكن جعل زر الإجراء الخاص بك يقوم بذلك بالضبط. يمكنك إنشاء اختصار مخصص في تطبيق Shortcuts والذي سيقوم بإجراء واحد إذا كنت في المنزل، وإجراء مختلف إذا كانت المسافة بينك وبين المنزل أعلى من حد معين. من خلال تعيين هذا الاختصار لزر الإجراء، فإنه سيقوم تلقائيًا بتنفيذ الإجراءات المناسبة بناءً على ما إذا كنت في المنزل أم لا.
لإنشاء اختصار مخصص، ستحتاج إلى استخدام إجراء “إذا” في تطبيق Shortcuts. سيقوم هذا الإجراء بتشغيل مجموعة واحدة من التعليمات إذا تم استيفاء معايير معينة، ومجموعة مختلفة إذا لم يتم استيفاء هذه المعايير.
كيفية إنشاء اختصار “إذا كانت المسافة من المنزل”
يتضمن تطبيق Shortcuts إجراء “الحصول على المسافة” الذي سيعيد مسافة موقعك الحالي من أي موقع نهائي تحدده. من خلال تعيين الموقع النهائي على عنوان منزلك، سيحدد الاختصار مدى بعدك عن المنزل. يمكنك بعد ذلك الجمع بين هذا مع إجراء “إذا” لإنشاء اختصار “إذا كانت المسافة من المنزل” الذي سيقوم بأشياء مختلفة بناءً على المسافة بينك وبين المنزل.
بالنسبة لهذا المثال، سيستخدم الاختصار إجراء “بدء تشغيل شاشة التحدث” عندما تكون في المنزل. إذا فتحت تطبيق البريد الإلكتروني الخاص بك، يمكنك الضغط على زر الإجراء لقراءة رسائل البريد الإلكتروني بصوت عالٍ. عندما تكون بعيدًا عن المنزل، سيطلب الاختصار سيارة أوبر إلى عنوان منزلك. ستحتاج إلى تثبيت تطبيق أوبر وتسجيل الدخول إلى حسابك حتى يعمل هذا.
افتح الاختصارات وانقر على زر “+” (زائد) في الزاوية اليمنى العليا. انقر على “إجراءات البحث”، واكتب “الحصول على المسافة”، ثم حدد إجراء “الحصول على المسافة” من النتيجة. انقر على “إنهاء الموقع” وأدخل عنوان منزلك. حدد دبوس العنوان من النتائج وانقر على “تم”.
ابحث عن “إذا” وحدد الإجراء “إذا” من النتائج. انقر فوق “هو” وحدد “أقل من”. انقر فوق “رقم” واكتب “0.1”. سيؤدي هذا إلى تنفيذ إجراء إذا كنت على بعد أقل من 0.1 ميل من عنوان منزلك.




ابحث عن الإجراء الذي تريد استخدامه عندما تكون في المنزل. في هذا المثال، أريد أن أقرأ رسائل البريد الإلكتروني بصوت عالٍ. للقيام بذلك، ابحث عن “بدء التحدث” وحدد “بدء شاشة التحدث” من النتائج. اسحب الإجراء لأعلى بحيث يكون أسفل إجراء “إذا” مباشرةً.
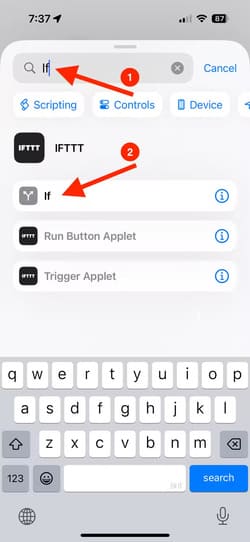



يمكنك الآن تحديد الإجراء الذي تريد أن يتم تشغيل الاختصار به عندما تكون بعيدًا عن المنزل. في هذا المثال، أريد طلب سيارة أوبر للعودة إلى المنزل من موقعي الحالي. للقيام بذلك، ابحث عن “أوبر” وحدد “طلب رحلة”.

انقر فوق “إذا كانت النتيجة” وحدد “مسح المتغير”. انقر فوق “موقع التسليم” وأدخل عنوان منزلك. حدد الدبوس الخاص بعنوان منزلك في النتائج. انقر فوق “تم” واسحب إجراء “طلب رحلة” لأعلى بحيث يكون أسفل إجراء “بخلاف ذلك”.
انقر على اسم الاختصار في أعلى الشاشة، ثم حدد “إعادة التسمية”، وأعط الاختصار اسمًا يسهل تذكره. انقر على “تم” لحفظه.

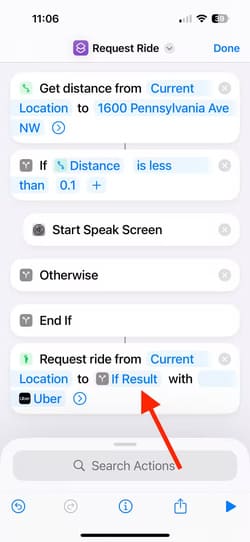


يجب أن يبدو الاختصار المكتمل مثل الصورة أدناه. يمكنك تبديل إجراءات “بدء شاشة التحدث” و”طلب ركوب” بأي إجراءات تريد تشغيلها بدلاً من ذلك. ستحتاج إلى ترك الأقسام الأخرى في مكانها، وإلا فقد لا يعمل الاختصار.

نصيحة
إذا كنت تريد إضافة موقع آخر إلى اختصارك، فما عليك سوى إضافة إجراء “إذا” آخر بعد “وإلا” وإضافة إجراء “الحصول على المسافة” آخر مع تغيير موقع النهاية إلى الموقع الجديد الذي تريد استخدامه. يمكنك الاستمرار في إضافة إجراءات “إذا” لإضافة المزيد من المواقع إلى اختصارك.
كيفية تعيين اختصارك على زر الإجراء
بمجرد إنشاء اختصارك المخصص، فإن الخطوة الأخيرة هي تعيين اختصارك على زر الإجراء. سيتم تشغيل اختصارك بعد ذلك كلما ضغطت على زر الإجراء، وتحديد المسافة بينك وبين المنزل، وتشغيل الإجراء المناسب.

انتقل إلى الإعدادات > زر الإجراء ومرر لليسار إلى خيار “الاختصار”. انقر على القائمة المنسدلة وحدد اختصارك ضمن “اختصاراتي”.
عندما تكون في المنزل، يمكنك فتح بريد إلكتروني والضغط على زر الإجراء لجعل جهاز iPhone يقرأ البريد الإلكتروني بصوت عالٍ. وعندما تكون بعيدًا عن المنزل، سيطلب زر الإجراء الخاص بك سيارة أوبر إلى عنوان منزلك من موقعك الحالي.
أفكار أخرى لاختصارات الموقع لزر الإجراء الخاص بك
الاختصار أعلاه هو مجرد مثال واحد لما يمكنك القيام به عن طريق قياس المسافة من المنزل. يمكنك جعل الاختصار الخاص بك أكثر قوة عن طريق إضافة المزيد من إجراءات “إذا” إلى المزيج، مما يسمح لك بتضمين مواقع إضافية.
على سبيل المثال، يمكنك إنشاء اختصار يجعل زر الإجراء يقوم بتشغيل الأضواء أو إطفائها عندما تكون في المنزل، باستخدام إجراء “تبديل المشهد”. عندما تكون بعيدًا عن المنزل، يمكن لزر الإجراء تشغيل VPN باستخدام إجراء “تعيين VPN” مما يجعل استخدام شبكة Wi-Fi العامة أكثر أمانًا.
عندما تكون في السينما المحلية، يمكن لزر الإجراء استخدام إجراء “تعيين الوضع الصامت” لكتم صوت جهاز iPhone الخاص بك حتى لا تفسد الفيلم.
بدلاً من ذلك، يمكنك إنشاء اختصار باستخدام إجراء “بدء محادثة مع ChatGPT” لتشغيل ChatGPT Voice عندما تكون في المنزل. عندما تكون في العمل، يمكن لزر الإجراء إنشاء تذكير جديد باستخدام إجراء “إضافة تذكير جديد”. وعندما تكون في صالة الألعاب الرياضية المحلية، يمكن لزر الإجراء استخدام إجراء “تشغيل الموسيقى” لبدء قائمة تشغيل التمرين الخاصة بك.
يمكنك أيضًا استخدام مواقع أخرى تزورها كثيرًا. على سبيل المثال، يمكنك إنشاء اختصار يفتح ملاحظة قائمة التسوق الخاصة بك باستخدام إجراء “فتح الملاحظات” عندما تكون في متجر البقالة المحلي. عندما تكون في محطة القطار، يمكنك استخدام إجراء “الانتقال إلى الموقع المحفوظ” لمعرفة أوقات المغادرة إلى موقع محفوظ في تطبيق Transit.
إذا كنت في مقهى محلي، فيمكنك استخدام إجراء “فتح التطبيق” لجعل زر الإجراء الخاص بك يفتح تطبيق الولاء الخاص بمقهى القهوة الخاص بك. بالنسبة لأي موقع تزوره بانتظام، ربما يكون هناك خيار جيد لزر الإجراء يمكنك استخدامه.
لا يتعين على زر الإجراء الخاص بك أن يفعل نفس الشيء في كل مرة تضغط عليه. من خلال إنشاء اختصار مخصص بناءً على موقعك، يمكنك جعل زر الإجراء يقوم بأشياء مختلفة بناءً على ما إذا كنت في المنزل أو العمل أو السينما أو صالة الألعاب الرياضية أو أي مكان آخر تزوره بانتظام. وهذا يعني أن زر الإجراء الخاص بك سيفعل دائمًا ما تريد، أينما تريد.
يمكنك القيام بالمزيد باستخدام زر الإجراء، بما في ذلك تغيير الإجراء بناءً على الوقت أو الطريقة التي تمسك بها هاتف iPhone الخاص بك.