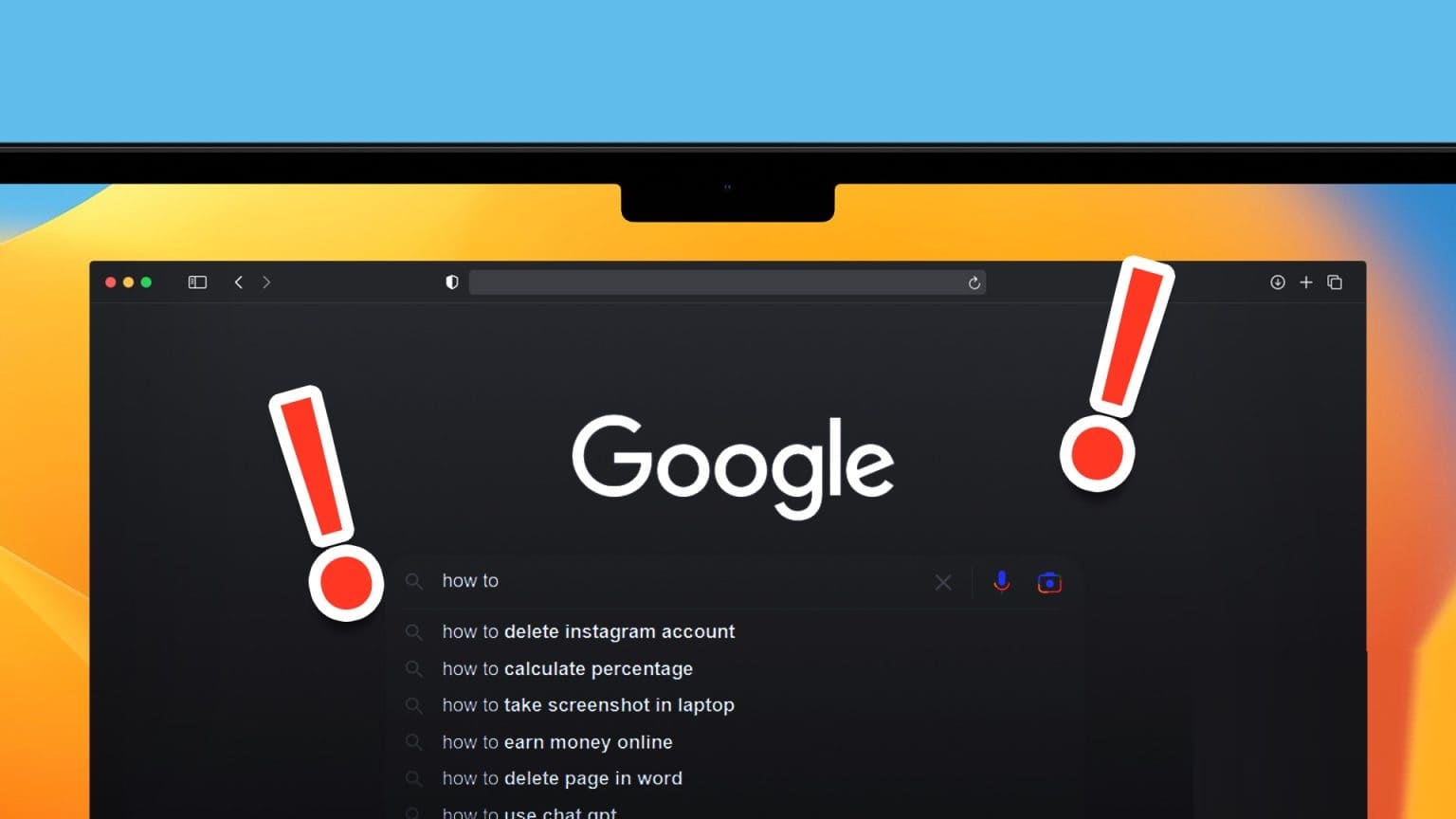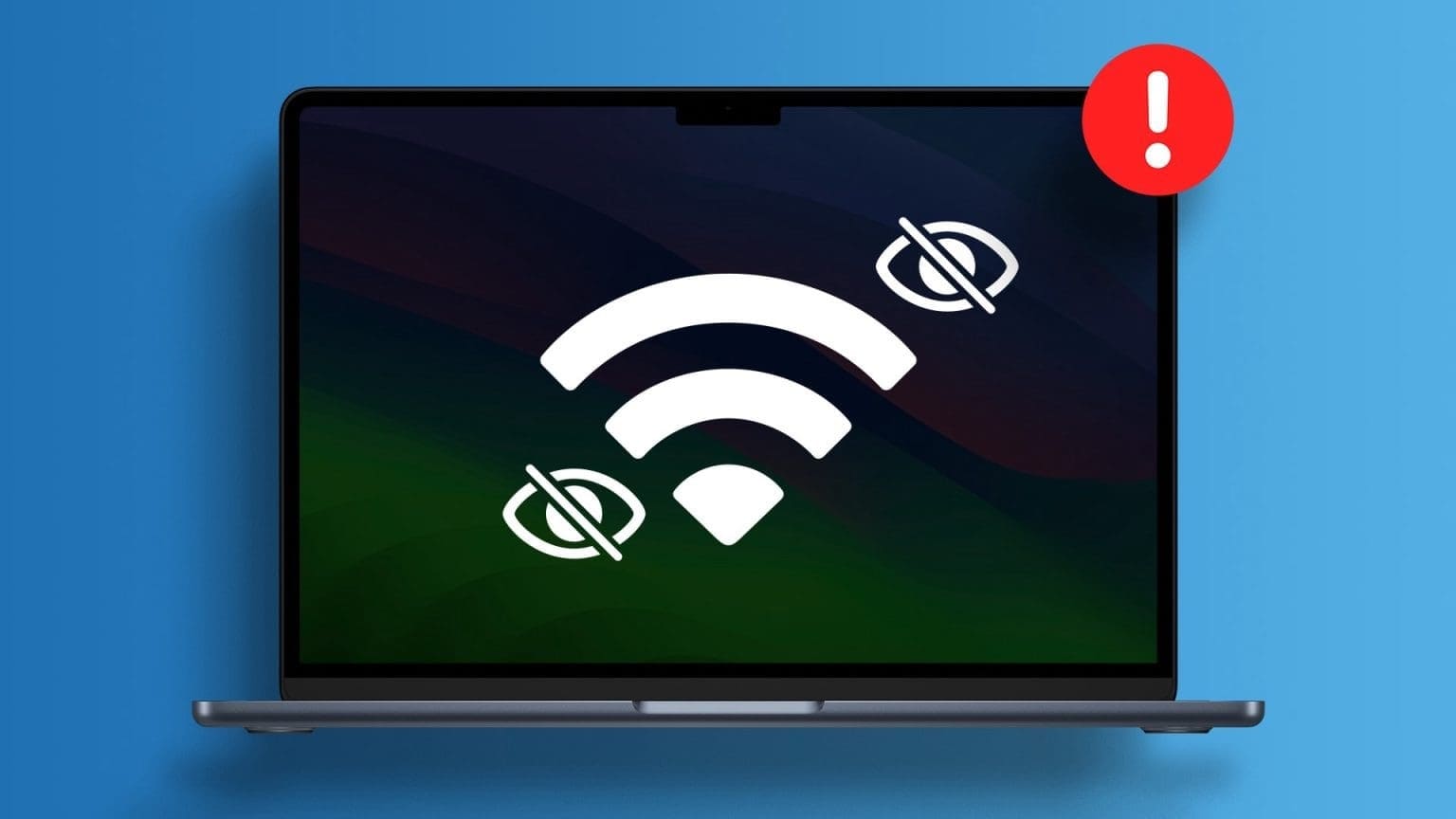يأتي macOS بخلفيات مذهلة تتيح لك اختيار واحدة من الأفضل. قد يصبح الاحتفاظ بنفس الخلفية كل يوم مملاً. يمكنك دائمًا تغيير صورة سطح المكتب من إعدادات النظام. إن تكرار نفس العمل الروتيني كل يوم أمر شاق. بدلاً من ذلك ، يمكنك جعل جهاز Mac الخاص بك يغير خلفية الشاشة تلقائيًا على فترات منتظمة.

هناك طريقتان لتغيير الخلفية تلقائيًا على Mac. يمكنك استخدام تطبيق إعدادات النظام الافتراضي أو الاعتماد على تطبيق خلفية جهة خارجية لتغيير صور سطح المكتب على فترات منتظمة. لكن أولاً ، تحتاج إلى إنشاء مجلد يضم صورك المفضلة وتعيينه على التدوير التلقائي من إعدادات النظام.
قم بإنشاء مجلد خلفيات على Mac
ستحتاج إلى إنشاء مجلد محلي يحتوي على جميع الصور التي تريد تعيينها كخلفية على جهاز Mac. توجد طريقتان لإنشاء مجلد خلفيات على جهاز Mac. يمكنك استخدام تطبيق الصور الافتراضي أو قائمة Finder لإنشاء مجلد.
تطبيق الصور على Mac
إذا قمت بمزامنة صور iPhone أو iPad مع iCloud ، فيمكنك الوصول إليها من تطبيق الصور الافتراضي على Mac.
الخطوة 1: افتح تطبيق الصور على جهاز Mac.
الخطوة 2: حدد الصور وانقر عليها بزر الماوس الأيمن (أو انقر بإصبعين على لوحة اللمس).
الخطوة 3: قم بتوسيع “إضافة إلى” من قائمة السياق وحدد “ألبوم جديد”. أعطه اسما ذا صلة.
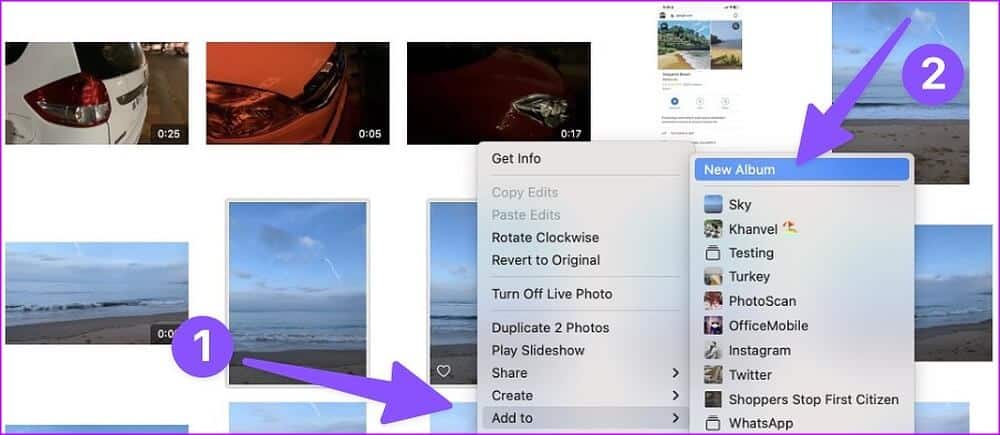
تطبيق Finder على نظام Mac
الخطوة 1: افتح Finder من Mac dock.
الخطوة 2: حدد عدة صور وانقر عليها بزر الماوس الأيمن.
الخطوة 3: انقر على “مجلد جديد مع التحديد” وأعد تسمية المجلد. اضغط على مفتاح الرجوع لإكمال المجلد.
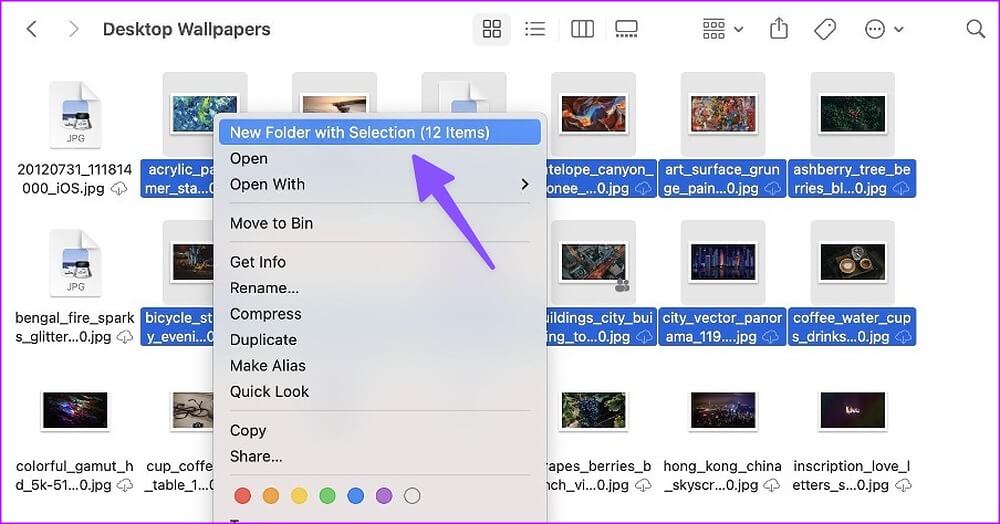
تغيير الخلفيات تلقائيًا على MAC
بعد إنشاء مجلد صور على جهاز Mac ، استخدم الخطوات أدناه لأتمتة جميع الخلفيات.
الخطوة 1: اضغط على مفتاحي Command + Space لفتح Spotlight Search.
الخطوة 2: ابحث عن إعدادات النظام واضغط على رجوع لتشغيل التطبيق.
الخطوة 3: قم بالتمرير إلى Wallpaper وقم بتوسيع قائمة “Add Photo Album”.
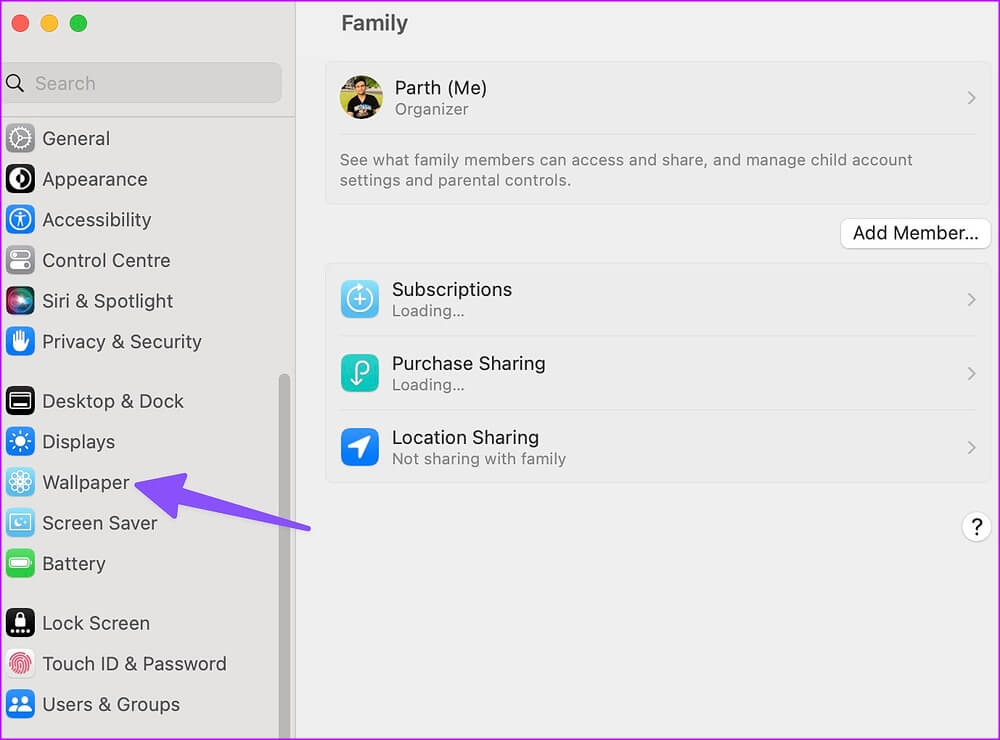
الخطوة 4: حدد المجلد الذي تم إنشاؤه حديثًا وتحقق من جميع الصور من نفس القائمة.
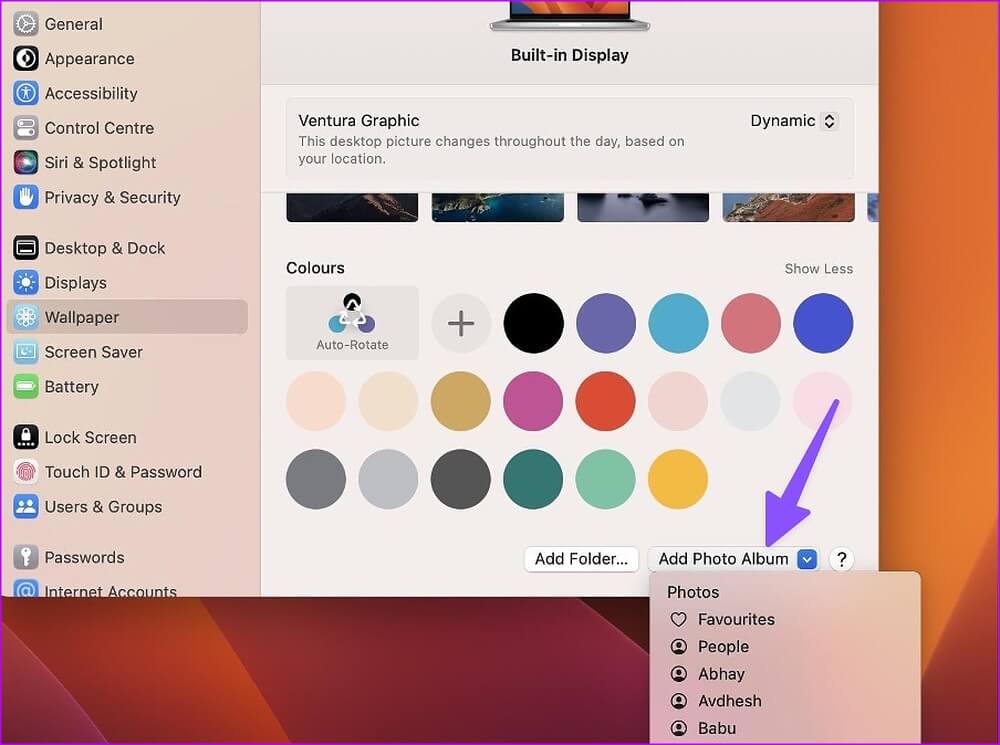
الخطوة 5: انقر على “تدوير تلقائي” ، وسيقوم النظام بتغيير خلفية سطح المكتب على جهاز Mac الخاص بك.
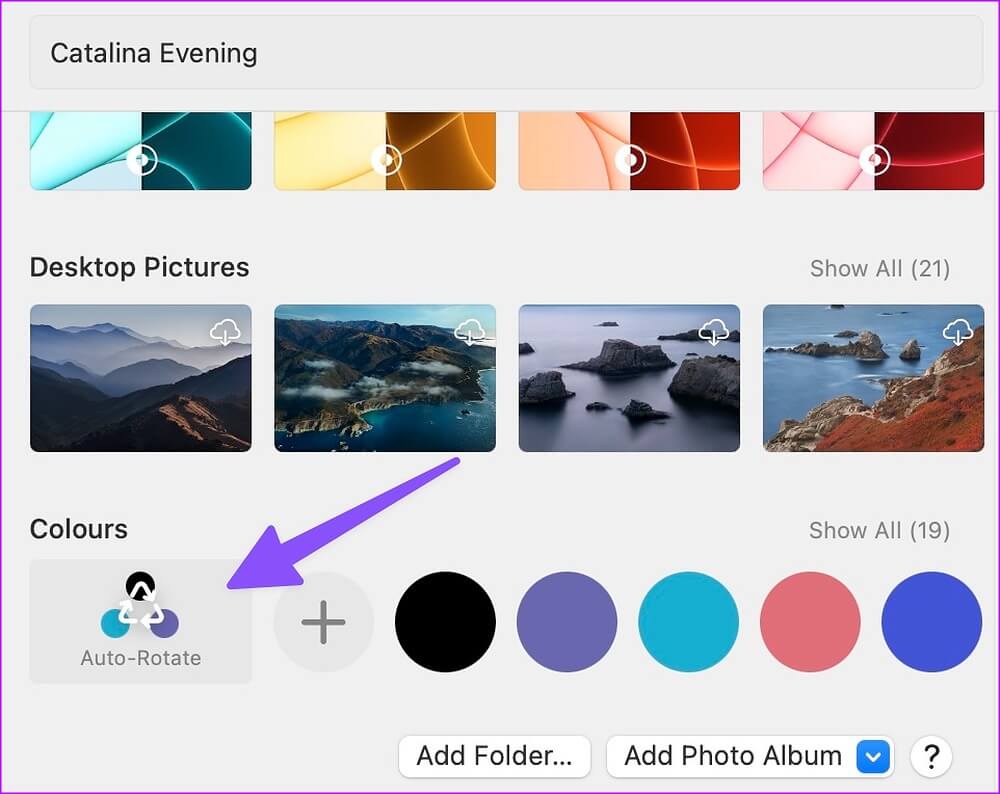
الخطوة 6: لتغيير تردد التدوير التلقائي ، قم بتوسيع قائمة “تغيير الصورة” وحدد الدورة ذات الصلة.
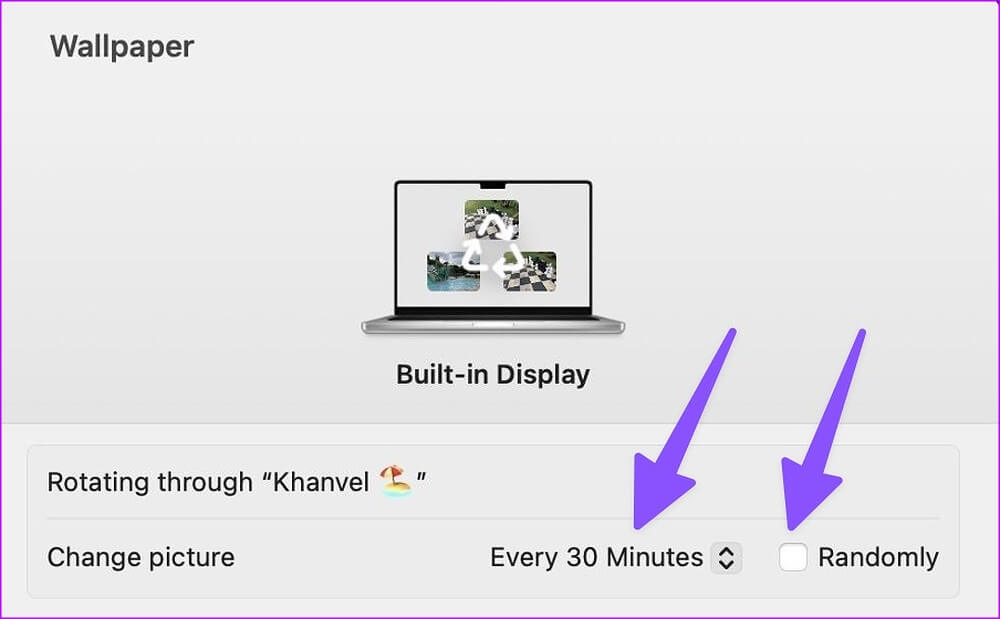
يمكنك أيضًا تغيير الخلفية تلقائيًا عند تسجيل الدخول أو عند إيقاظ Mac من وضع السكون. يسمح لك macOS بتغيير الخلفية بشكل عشوائي من المجلد.
إذا كنت تريد استيراد الخلفيات من تطبيق Finder ، فانقر على “إضافة مجلد” لفتح Finder. حدد مجلدًا واضبط جميع الصور على التدوير التلقائي كخلفية على جهاز Mac الخاص بك.
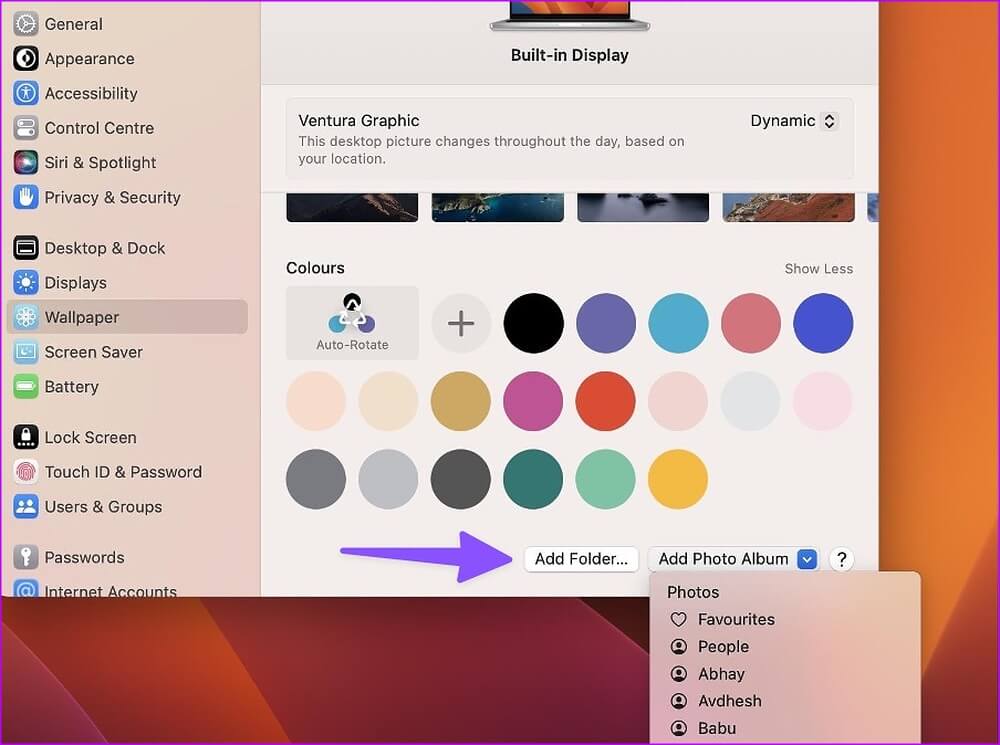
تعيين خلفيات سطح المكتب الديناميكية
يمكن لأي جهاز Mac يعمل بنظام macOS Mojave أو إصدار أحدث اختيار خلفية ديناميكية من إعدادات النظام. تتغير صورة سطح المكتب هذه على مدار اليوم بناءً على موقعك. على سبيل المثال ، ستكون خلفية الشاشة ساطعة وجاهزة للترحيب بك في الصباح. سوف يتحول إلى الظلام في وقت متأخر من المساء أو في الليل.
الخطوة 1: انقر فوق قائمة Apple في الزاوية العلوية اليسرى وحدد إعدادات النظام لفتحها على جهاز Mac الخاص بك.
الخطوة 2: حدد قسم الخلفيات. بعد ذلك ، اختر أي خلفية ضمن قسم Dynamic Desktop وتأكد من تحديد Dynamic من نفسه.
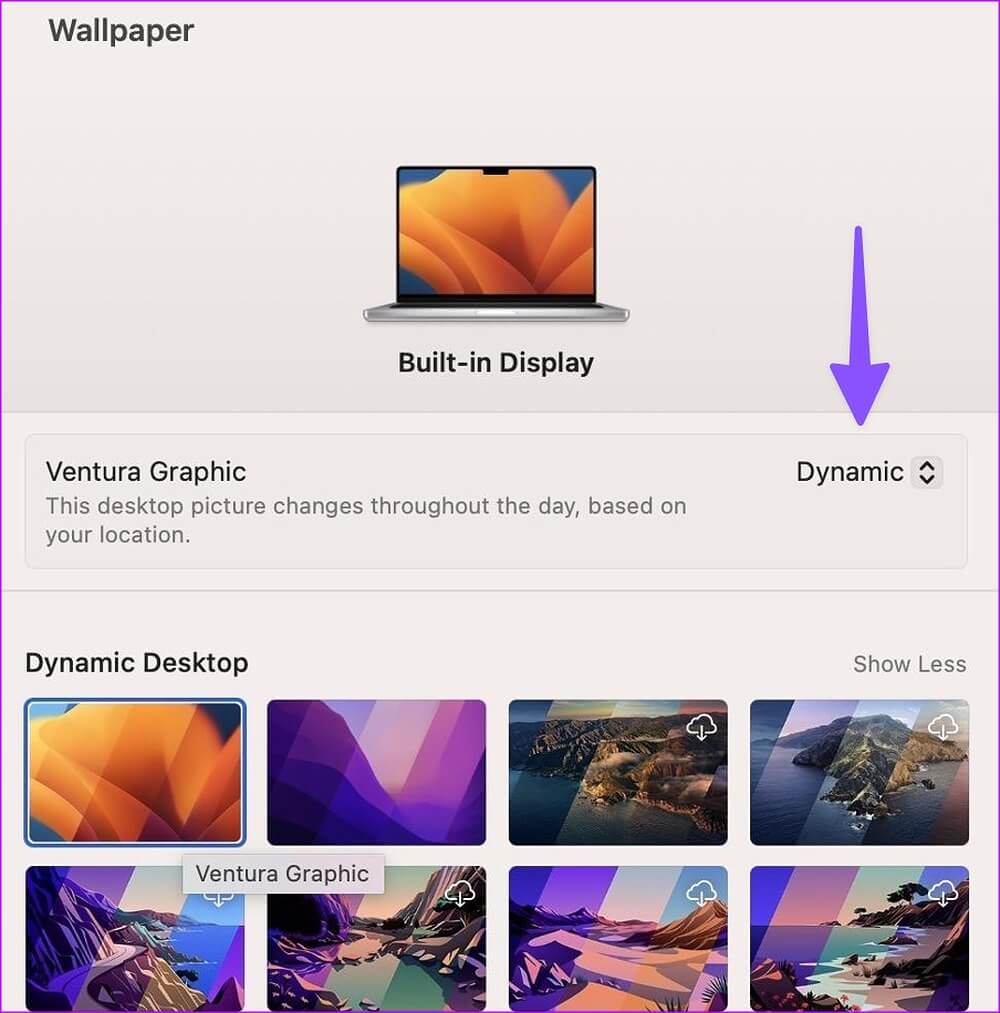
في أحدث إصدار من macOS Ventura ، تقدم Apple تسع خلفيات ديناميكية.
استخدم تطبيق Hour Wallpaper 24
24 Hour Wallpaper هو تطبيق خلفية ممتاز تابع لجهة خارجية على Mac. يحتوي على أكثر من 100 خلفية جميلة جاهزة للاستخدام من فئات مختلفة مثل الطبيعة ومناظر المدينة والشواطئ. تظل جميع الخلفيات متزامنة مع وقتك وموقعك طوال اليوم. يقدم التطبيق جميع الصور بدقة 5K. سواء كنت تعمل على جهاز MacBook أو سطح مكتب كبير ، فإن خلفية الشاشة بدقة 5K توفر نتائج واضحة على جهاز Mac الخاص بك.
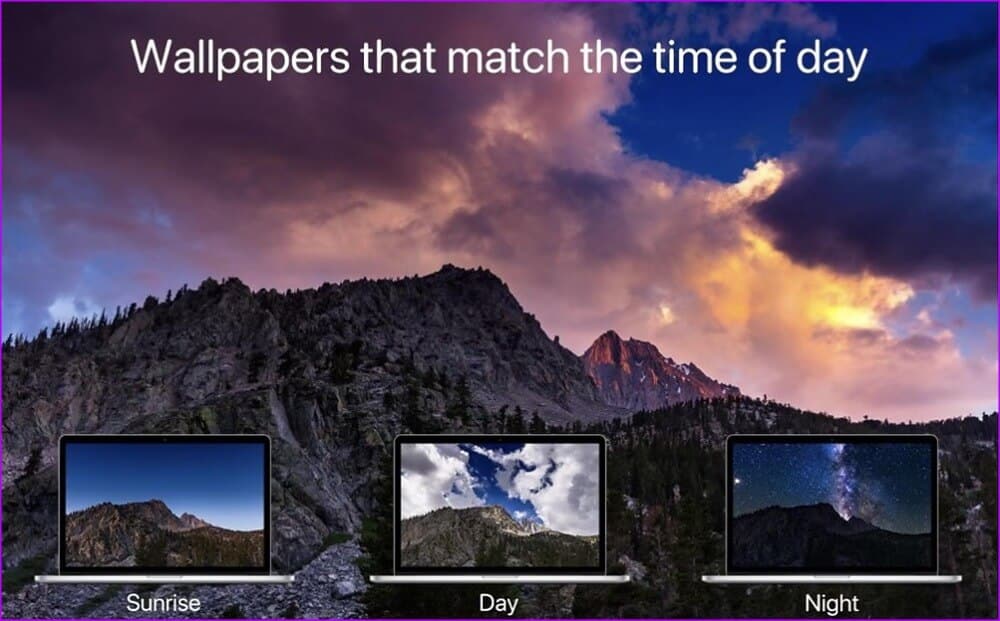
يتكامل التطبيق مباشرة مع خلفية النظام ويقوم بالمهمة بأقل استخدام لوحدة المعالجة المركزية ووحدة معالجة الرسومات والبطارية. تبلغ تكلفة ورق الحائط 24 ساعة 10 دولارات كدفعة لمرة واحدة. يمكنك التحقق من التطبيق عمليًا من شريط قوائم Mac وإجراء التغييرات ذات الصلة من نفس القائمة.
يتيح لك 24 Hour Wallpaper أيضًا تنزيل جميع الصور في وضع عدم الاتصال لتغيير الخلفيات دون اتصال إنترنت نشط.
جدد جهاز MAC بخلفيات جديدة
لست بحاجة إلى تسوية نفس الخلفية طوال ساعات عملك. باستخدام قائمة الخلفية الافتراضية أو تطبيقات الجهات الخارجية ، يمكنك تغيير الخلفيات تلقائيًا على Mac دون أي جهد. ما الحيلة التي تستخدمها لتزيين سطح مكتب Mac الخاص بك؟ شارك تفضيلاتك في التعليقات أدناه.