كيفية تغيير سمات لوحة المفاتيح التي تعمل باللمس على Windows 11
إذا كنت تستخدم Windows 11 على كمبيوتر لوحي أو كمبيوتر بشاشة تعمل باللمس ، فقد تعتمد على لوحة المفاتيح التي تعمل باللمس لإدخال نص. ولكن هل تعلم أنه يمكنك إضفاء مظهر جديد على لوحة المفاتيح الافتراضية مع مظهر ملون؟ إليك الطريقة.
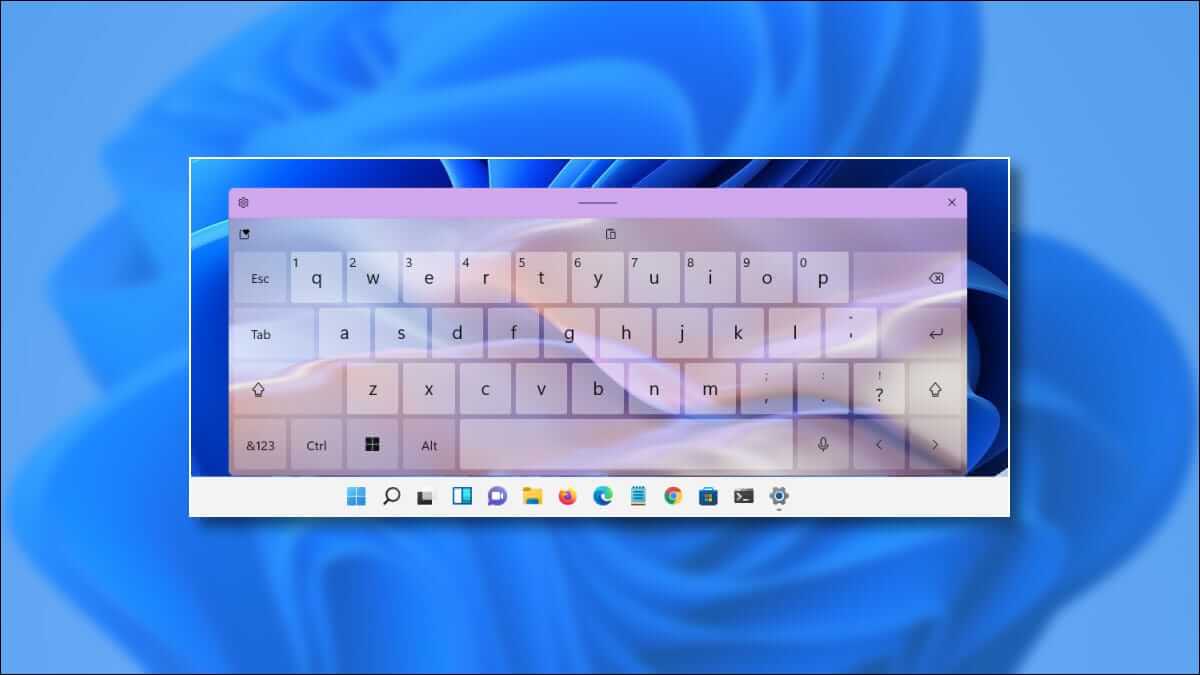
أولاً ، افتح إعدادات Windows. للقيام بذلك بسرعة ، اضغط على Windows + i على لوحة المفاتيح. أو يمكنك النقر بزر الماوس الأيمن فوق الزر “ابدأ” وتحديد “الإعدادات” من القائمة.
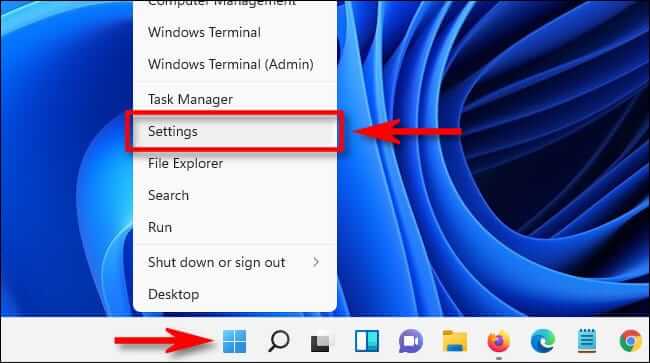
في إعدادات Windows ، حدد عنصر الشريط الجانبي “التخصيص” ، ثم انقر فوق “لوحة المفاتيح التي تعمل باللمس”.
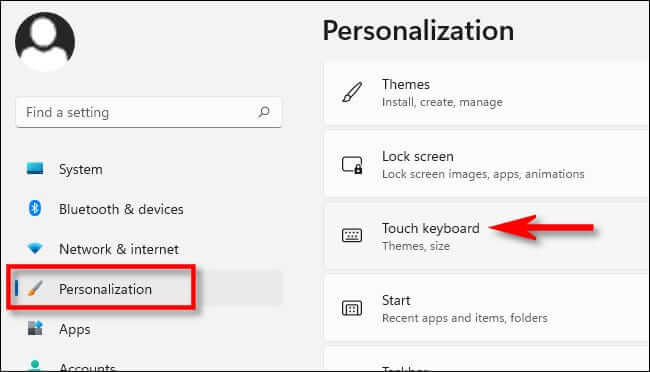
في إعدادات لوحة المفاتيح التي تعمل باللمس ، انقر فوق “سمة لوحة المفاتيح” لتوسيع قائمة السمات.
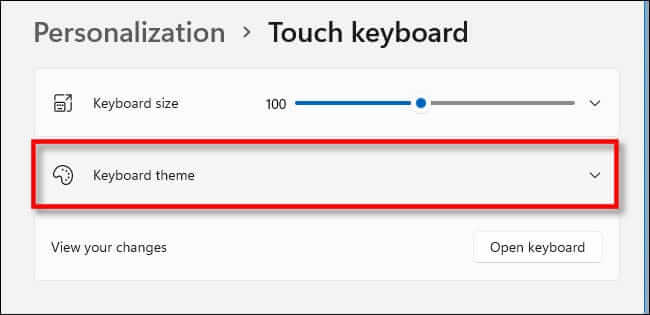
عندما تتوسع قائمة سمة لوحة المفاتيح ، سترى شبكة من سمات لوحة المفاتيح المختلفة التي يمكنك اختيارها. وهي تتراوح من المحترفين إلى الألوان الجامحة والمرح. ابحث عن واحد يعجبك وانقر فوقه.
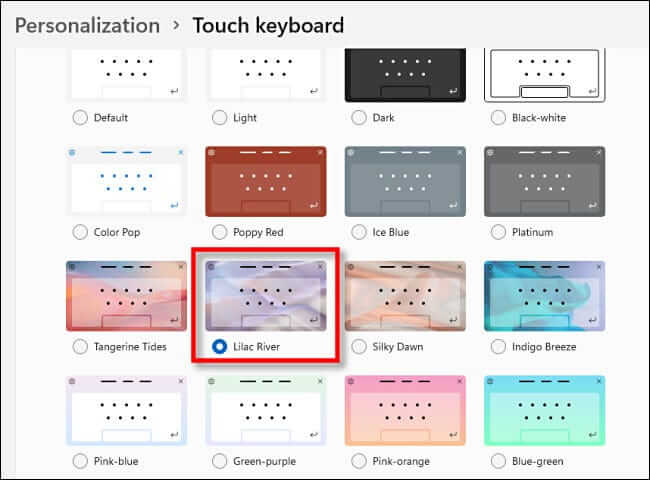
بعد ذلك ، يمكنك التحقق من شكل المظهر الجديد باستخدام إما رمز لوحة المفاتيح التي تعمل باللمس في شريط المهام أو زر “إظهار لوحة المفاتيح” في التخصيص> لوحة المفاتيح التي تعمل باللمس.

تبدو جيدة جدا!
يمكنك أيضًا تعيين ألوان مخصصة على لوحة المفاتيح التي تعمل باللمس. للقيام بذلك ، حدد “مخصص” من قائمة السمات ، ثم انقر فوق “تحرير”.
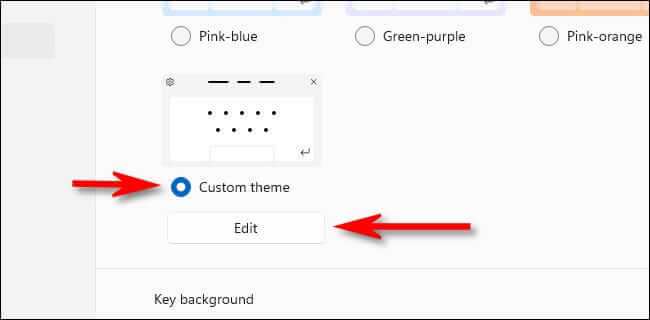
في شاشة تحرير السمة المخصصة ، يمكنك اختيار ألوان مخصصة للنص على لوحة المفاتيح ، والمفاتيح نفسها ، وحد نافذة لوحة المفاتيح التي تعمل باللمس. يمكنك حتى استخدام ملف صورة مخصص كخلفية للنافذة. استخدم علامات التبويب الموجودة أسفل “معاينة الموضوع” للتبديل بين هذه العناصر أثناء التحرير ، ثم حدد الألوان أدناه. عند الانتهاء ، انقر على “حفظ”.
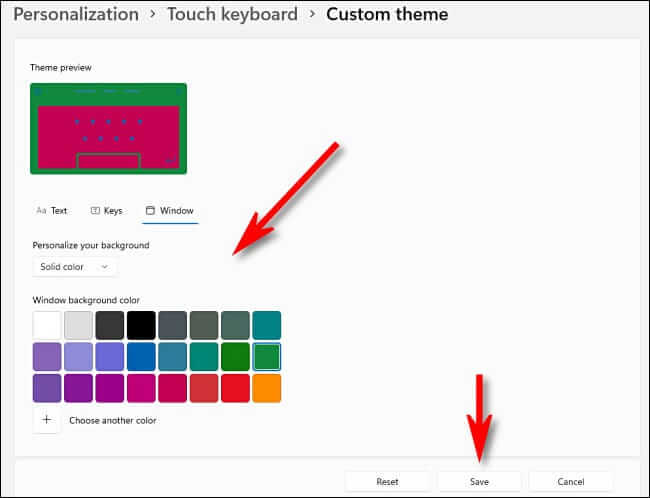
بعد ذلك ، أغلق الإعدادات واستمتع بلوحة المفاتيح التي تعمل باللمس المخصصة حديثًا. كتابة سعيدة!
