كيفية تغيير المنطقة الزمنية في Outlook على تطبيق الويب وسطح المكتب
Microsoft Outlook هو عميل بريد إلكتروني شائع يتيح لك إدارة بريدك الإلكتروني والتقويمات والمهام. إذا كنت تقوم بالعديد من الرحلات الشخصية أو رحلات العمل ، فمن الضروري تحديث إعدادات المنطقة الزمنية لتجنب الالتباس والمواعيد الضائعة. ستوجهك هذه المقالة إلى كيفية تغيير المنطقة الزمنية في Outlook على الويب وتطبيق سطح المكتب.
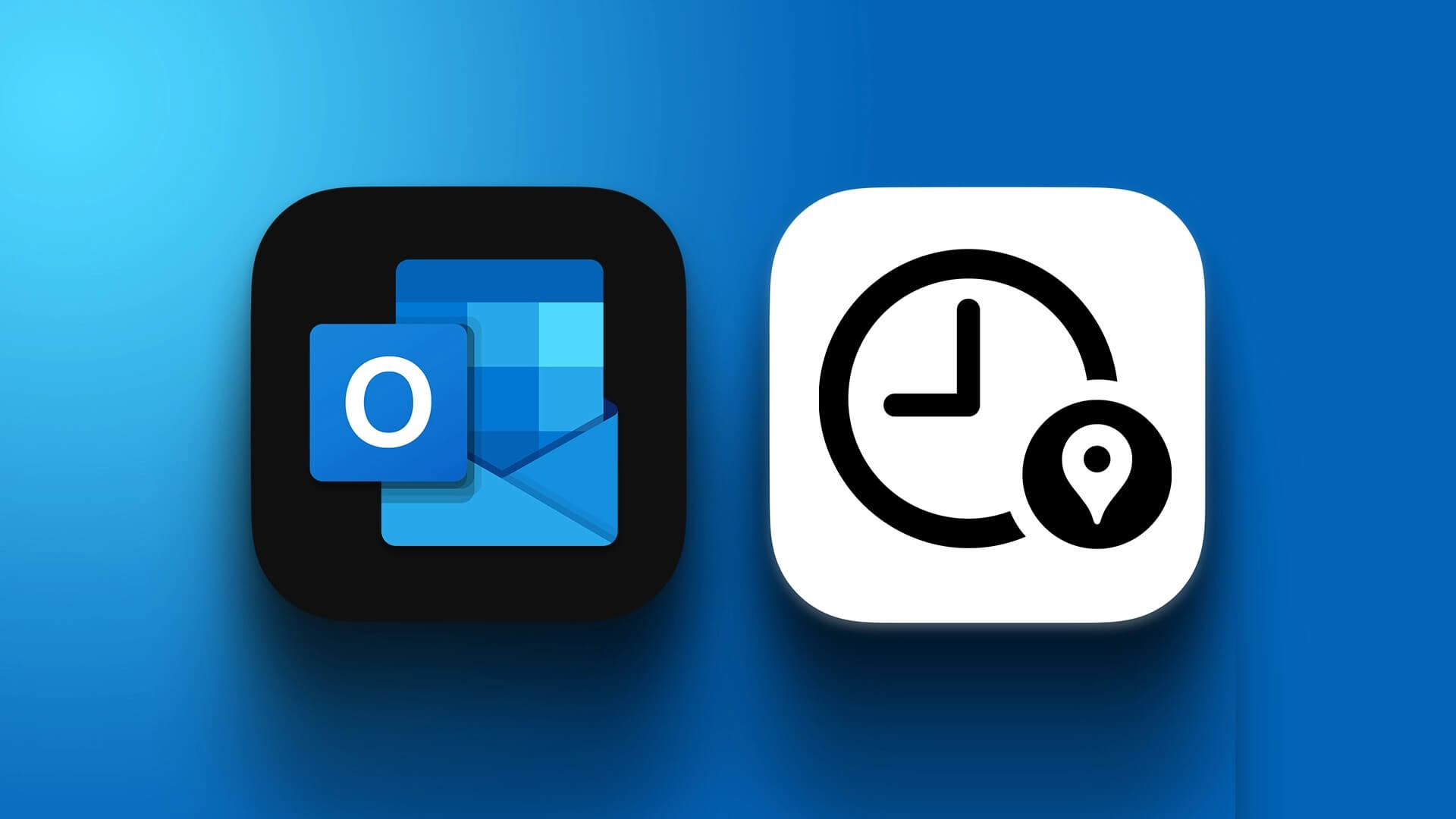
من المهم أن تعرف أنه عند تغيير منطقتك الزمنية إلى موقع يراعي التوقيت الصيفي ، يتم ضبط الساعة تلقائيًا حسب التوقيت الصيفي. ومع ذلك ، قمنا بتغطية جميع الطرق الممكنة لتغيير إعدادات المنطقة الزمنية في Outlook على الويب وسطح المكتب. هيا نبدأ.
ملحوظة:
- حتى كتابة هذه المقالة ، لا يوجد خيار لتغيير أو إضافة منطقة زمنية ثانية في Outlook لنظام التشغيل Android أو iOS.
- بالإضافة إلى ذلك ، قد لا تقوم بعض المناطق الزمنية تلقائيًا بإجراء تعديلات على التوقيت الصيفي.
كيفية تغيير المنطقة الزمنية الخاصة بك في OUTLOOK على الويب
من السهل تغيير المنطقة الزمنية الحالية في Outlook على الويب. عند تغيير منطقة زمنية أو إضافتها ، يتم تحديثها لتعكس المنطقة الزمنية الجديدة. اتبع الخطوات أدناه للقيام بذلك.
الخطوة 1: افتح Outlook في مستعرض الويب المفضل لديك.
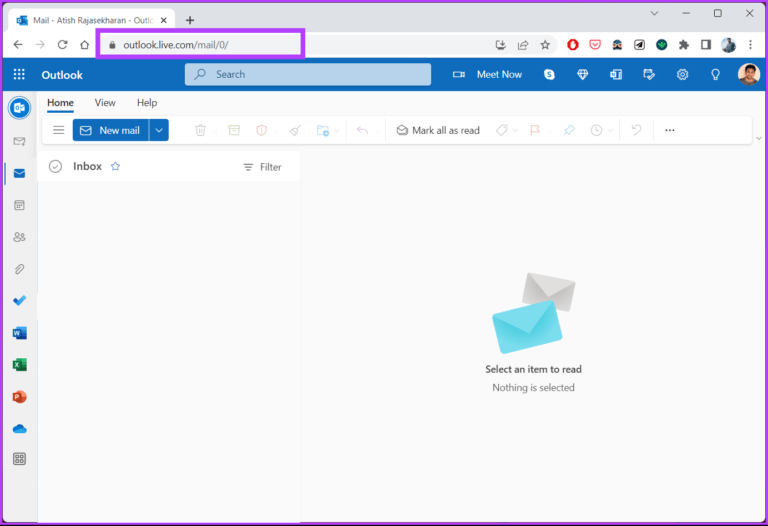
الخطوة 2: انقر فوق رمز الإعدادات (الترس) في الزاوية اليمنى العليا.
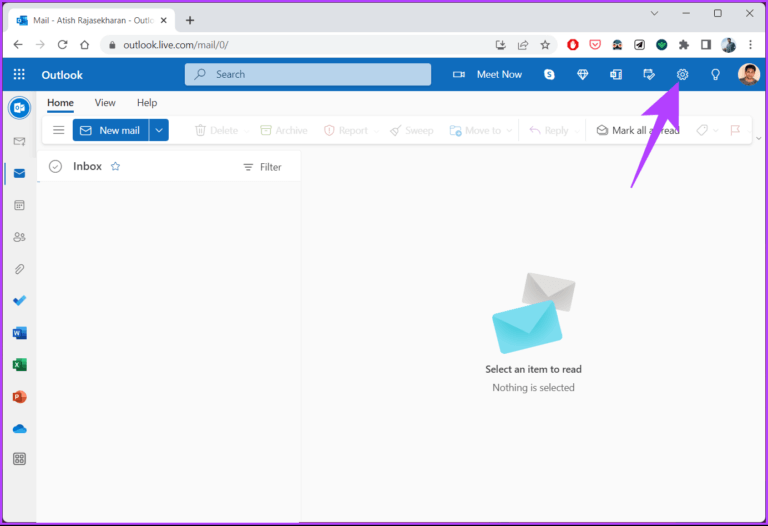
الخطوة 3: من القائمة المنسدلة ، انقر فوق “عرض جميع إعدادات Outlook”.
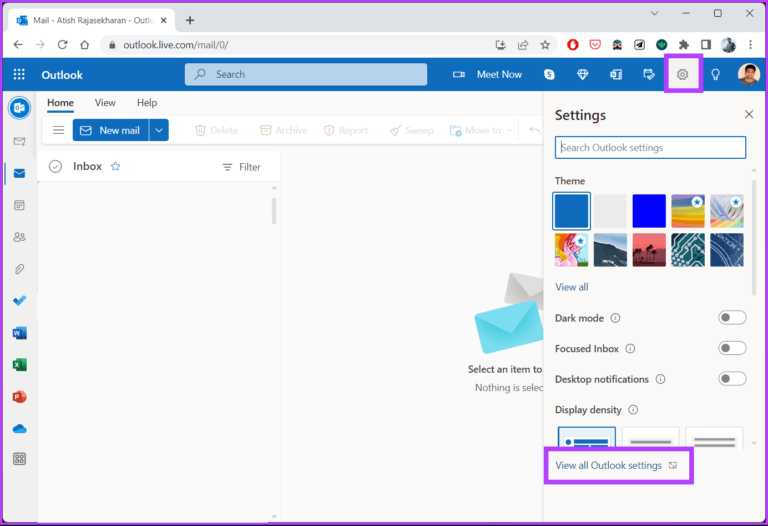
الخطوة 4: في الإعدادات ، انتقل إلى التقويم واختر عرض.
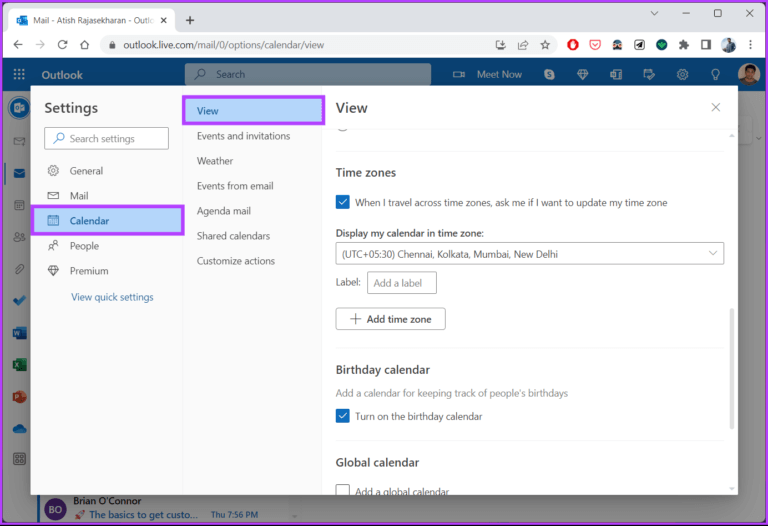
الخطوة 5: في الجزء الأيسر ، انقر فوق رمز الشيفرون (السهم) ضمن “عرض التقويم الخاص بي في المنطقة الزمنية”.
الخطوة 6: حدد منطقتك الزمنية الجديدة من قائمة المناطق الزمنية.
ملاحظة: إذا كنت تريد أن يذكرك Outlook بالمنطقة الزمنية ، فحدد المربع الذي يقول “عندما أسافر عبر المناطق الزمنية ، اسألني عما إذا كنت أرغب في تحديث خيار المنطقة الزمنية الخاصة بي”.
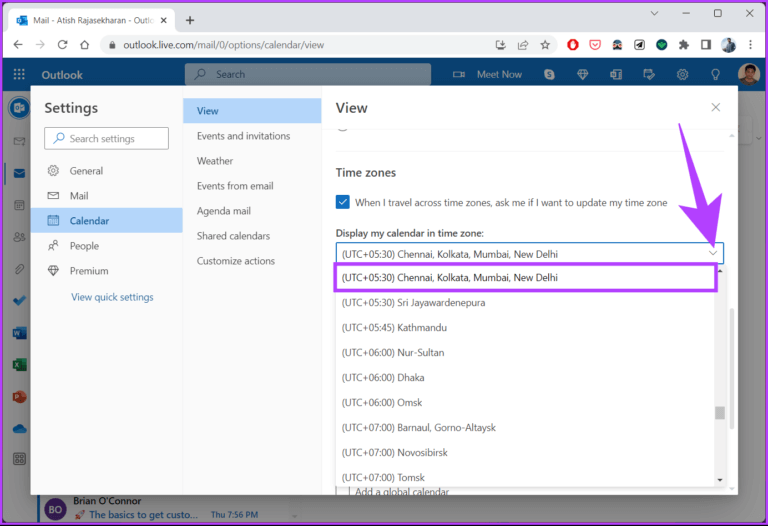
الخطوة 7: أخيرًا ، انقر فوق حفظ.
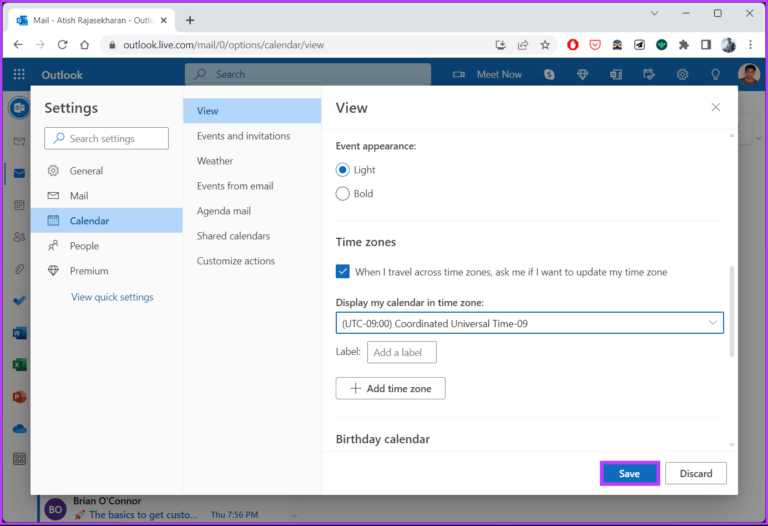
الخطوة 8: سيسألك Outlook عما إذا كنت تريد تحديث ساعات الاجتماع إلى منطقتك الزمنية الجديدة. انقر فوق “نعم ، تحديث”.
هذا كل شيء. لقد نجحت في تغيير منطقتك الزمنية وتحديثها لمنطقتك الحالية. إذا لم تكن من مستخدمي Outlook على الويب وتريد القيام بذلك على تطبيق Outlook لسطح المكتب ، فانتقل إلى الطريقة التالية.
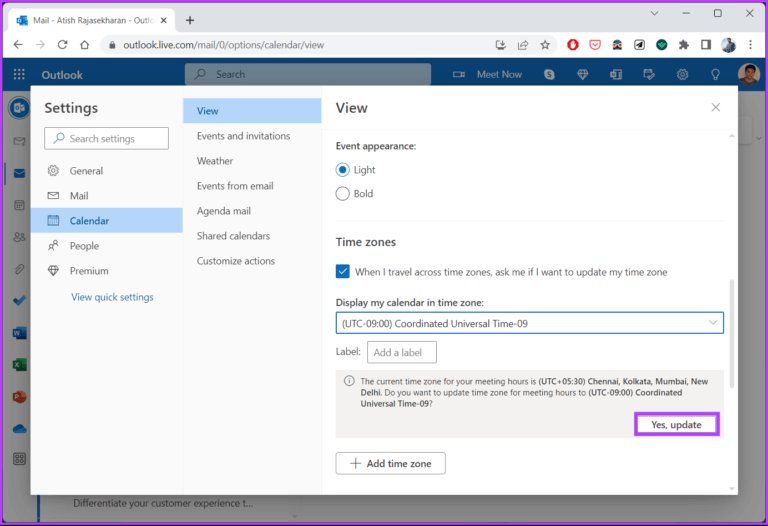
اقرأ أيضًا: كيفية جعل Microsoft Outlook يقرأ رسائل البريد الإلكتروني بصوت عالٍ.
قم بتغيير المنطقة الزمنية الخاصة بك في تطبيق OUTLOOK على سطح المكتب
كما هو الحال في Outlook للويب ، يكون تغيير المنطقة الزمنية في تطبيق Outlook لسطح المكتب أمرًا مباشرًا. علاوة على ذلك ، فإن الخطوات متشابهة إلى حد ما. اتبع على طول.
الخطوة 1: افتح Outlook على جهاز كمبيوتر يعمل بنظام Windows أو Mac وانتقل إلى ملف.
ملاحظة: في نظام Mac ، انقر فوق Outlook في الجزء العلوي ، ومن القائمة المنسدلة ، حدد الإعدادات.
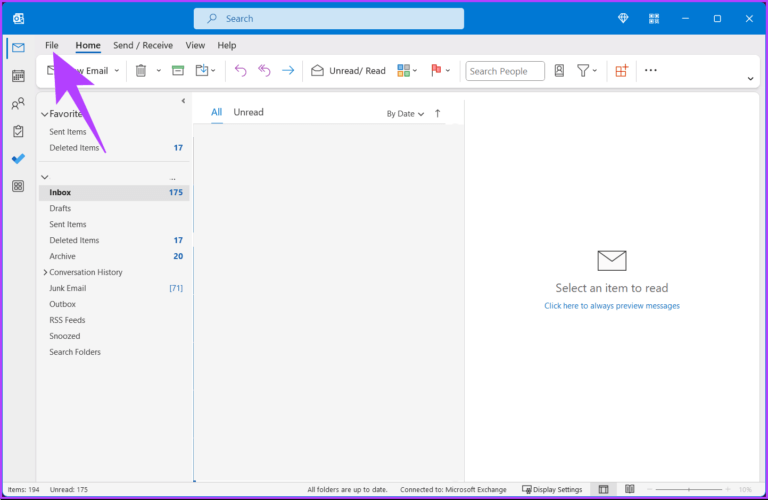
الخطوة 2: في الزاوية اليسرى السفلية ، انقر فوق “خيارات”. سيفتح نافذة خيارات Outlook.
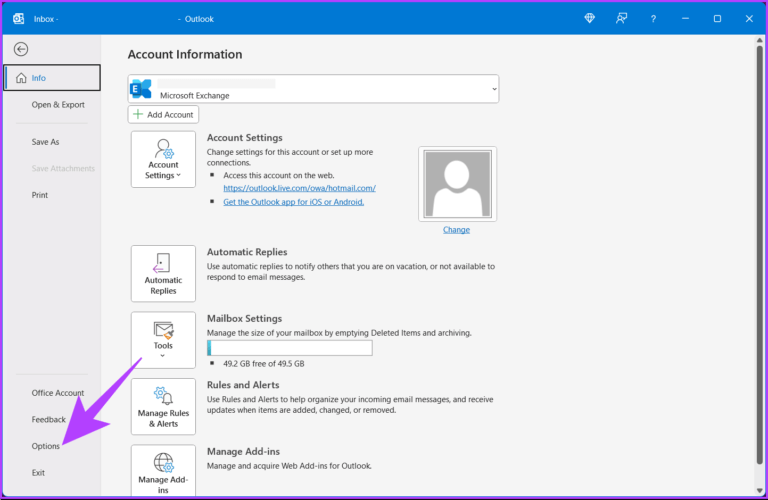
الخطوة 3: من الجزء الأيمن ، انتقل إلى التقويم.
ملاحظة: على نظام Mac ، ضمن التفضيلات السريعة ، حدد التقويم.
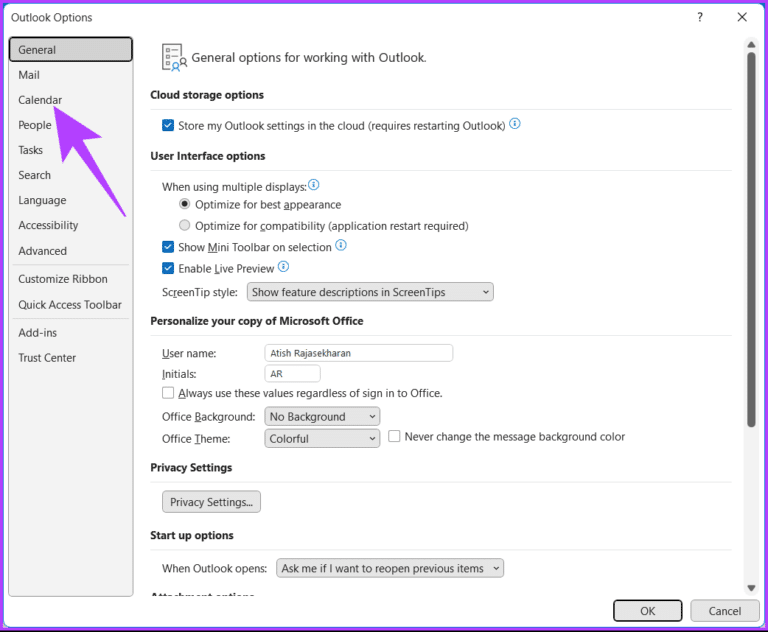
الخطوة 4: في الجزء الأيسر ، ضمن قسم المناطق الزمنية ، انقر فوق رمز شيفرون (السهم) بجوار المنطقة الزمنية واختر واحدة من القائمة.
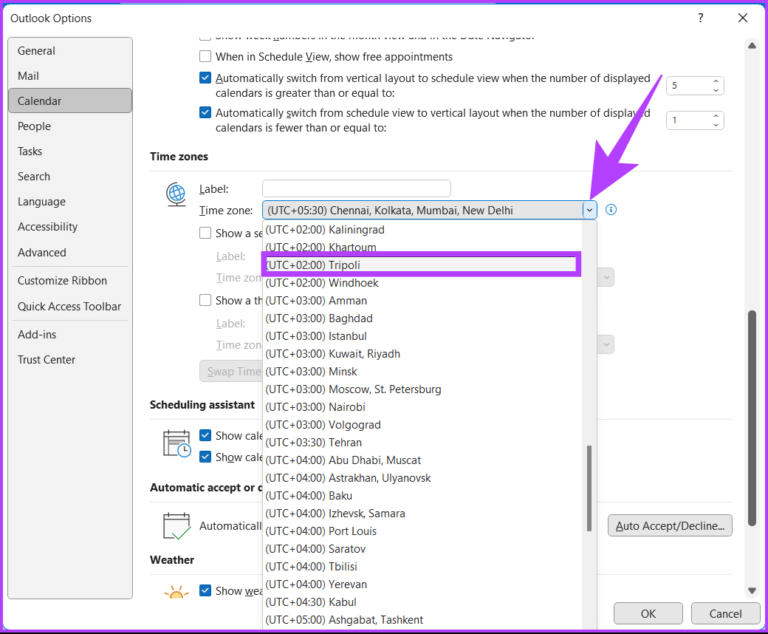
الخطوة 5: أخيرًا ، انقر فوق “موافق” لحفظ التغييرات.
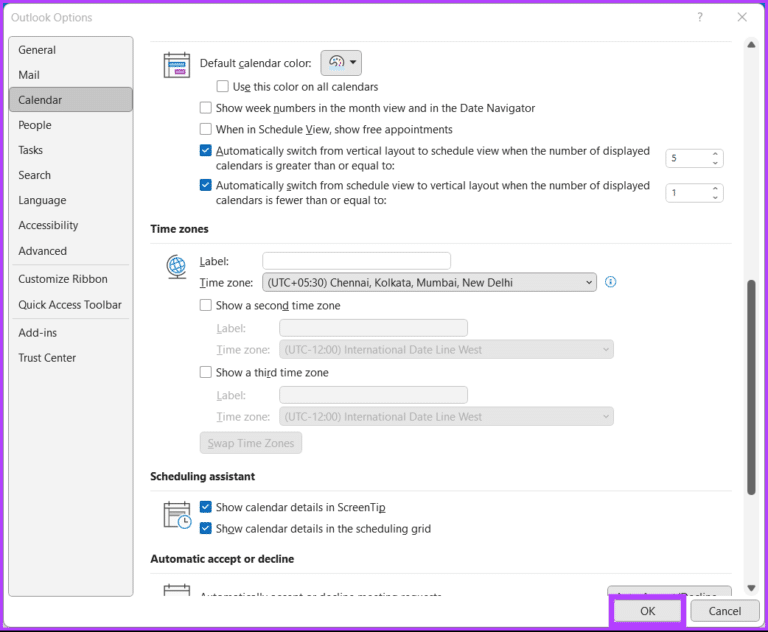
ها أنت ذا. تم الآن تحديث المنطقة الزمنية في Outlook الخاص بك إلى منطقة جديدة دون التسبب في أي فوضى. إذا كنت لا تريد التغيير ولكنك تريد إضافة منطقة زمنية ثانية إلى Outlook الخاص بك ، فانتقل إلى الطريقة التالية.
كيفية إضافة منطقة زمنية ثانية في Outlook
قد تكون إضافة منطقة زمنية ثانية أمرًا بالغ الأهمية إذا كان توقيتك المحلي يختلف عن وقت عملك. إن إضافة منطقة ثانية أو ، لهذه المسألة ، منطقة زمنية ثالثة هي فقط لإظهار شريط الوقت في عرض التقويم. لا يؤثر أو يغير العناصر المخزنة بأي شكل من الأشكال.
تختلف الخطوات لتطبيق الويب وتطبيق سطح المكتب. دعونا نلقي نظرة على كليهما.
في تطبيق Outlook على الويب
الخطوة 1: افتح Outlook في مستعرض الويب المفضل لديك.
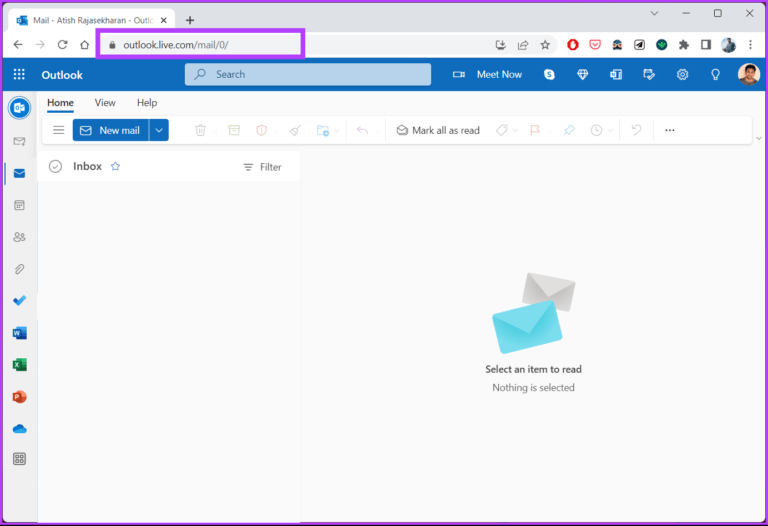
الخطوة 2: انقر فوق رمز الترس في الزاوية اليمنى العليا.
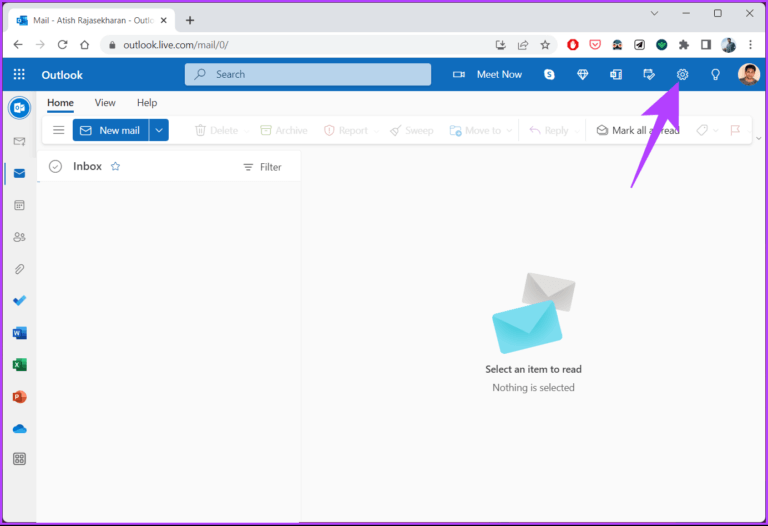
الخطوة 3: من القائمة المنسدلة ، انقر فوق “عرض جميع إعدادات Outlook”.
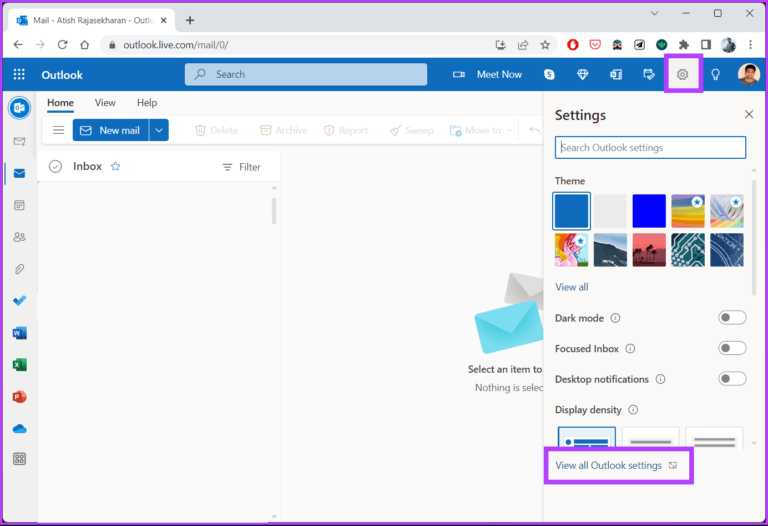
الخطوة 4: في الإعدادات ، انتقل إلى التقويم واختر عرض.
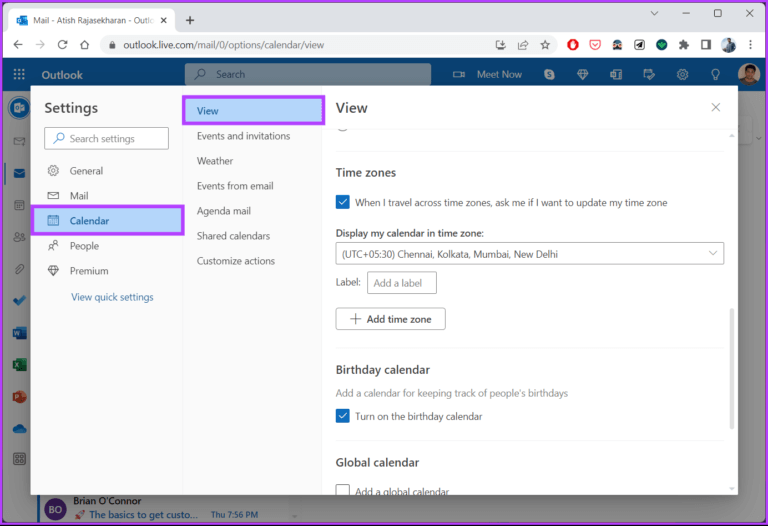
الخطوة 5: في الجزء الأيسر ، قم بالتمرير لأسفل وصولاً إلى المناطق الزمنية وانقر فوق “إضافة منطقة زمنية”.
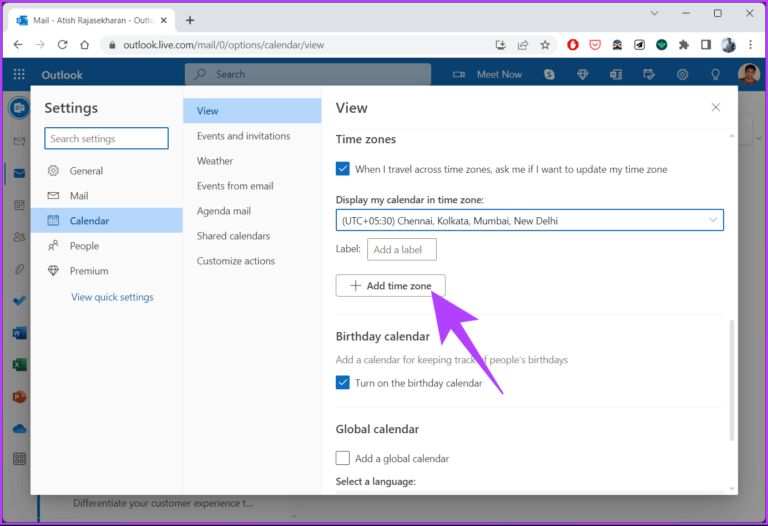
الخطوة 6: في القسم الفرعي الجديد “مناطق زمنية أخرى” ، اكتب اسم المدينة التي تريد إضافة منطقة زمنية لها.
ملاحظة: يمكنك إضافة مناطق زمنية متعددة.
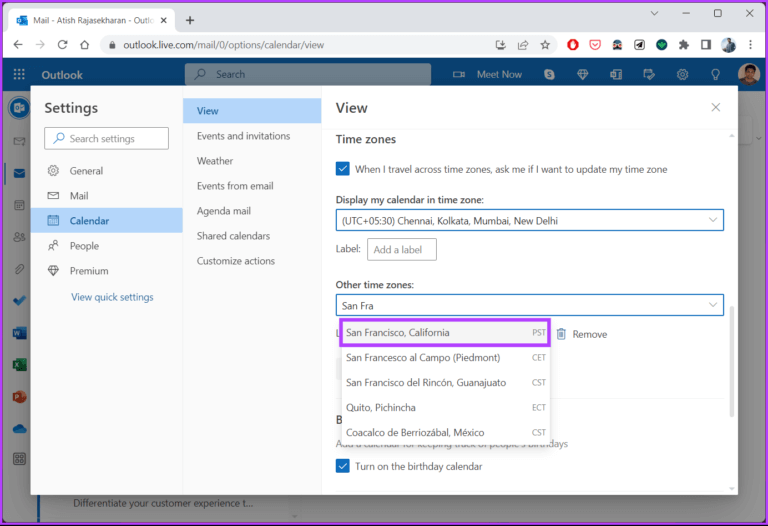
الخطوة 7: أخيرًا ، انقر فوق حفظ.
ملاحظة: إذا كنت تريد أن يذكرك Outlook بالمنطقة الزمنية ، فحدد المربع الذي يقول “عندما أسافر عبر المناطق الزمنية ، اسألني عما إذا كنت أرغب في تحديث خيار المنطقة الزمنية الخاصة بي”.
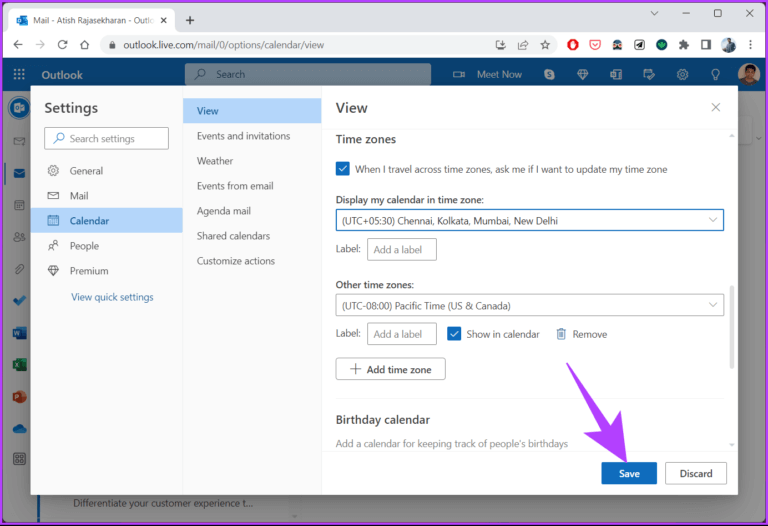
هذا كل شيء. لقد قمت بإضافة منطقة زمنية ثانية إلى Outlook بسهولة. لإزالة منطقة زمنية من Outlook ، انقر فوق الزر “إزالة”.
في تطبيق Outlook على سطح المكتب
بخلاف تطبيق Outlook على الويب ، يتيح لك تطبيق Outlook لسطح المكتب إضافة منطقتين زمنيتين فقط. إذا كنت تستخدم أحدث إصدار من Outlook for Microsoft 365 ، فيمكنك إضافة ثلاثة. اتبع الخطوات أدناه.
الخطوة 1: افتح Outlook على جهاز كمبيوتر يعمل بنظام Windows أو Mac وانتقل إلى ملف.
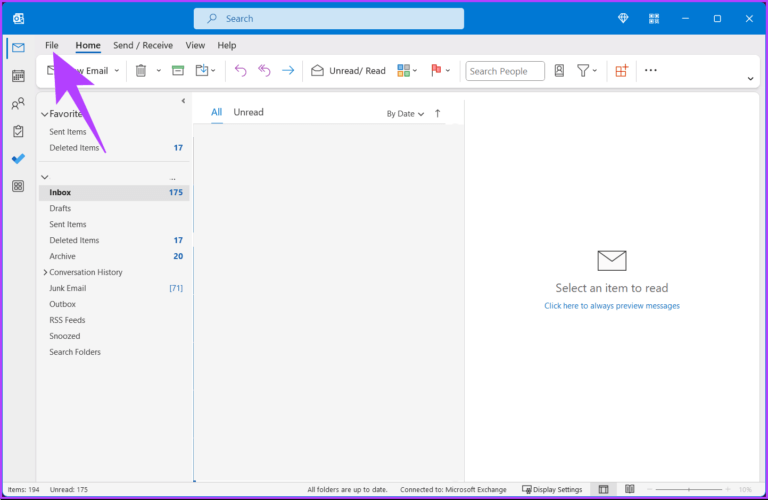
الخطوة 2: في الزاوية اليسرى السفلية ، انقر فوق “خيارات”. سيفتح نافذة خيارات Outlook.
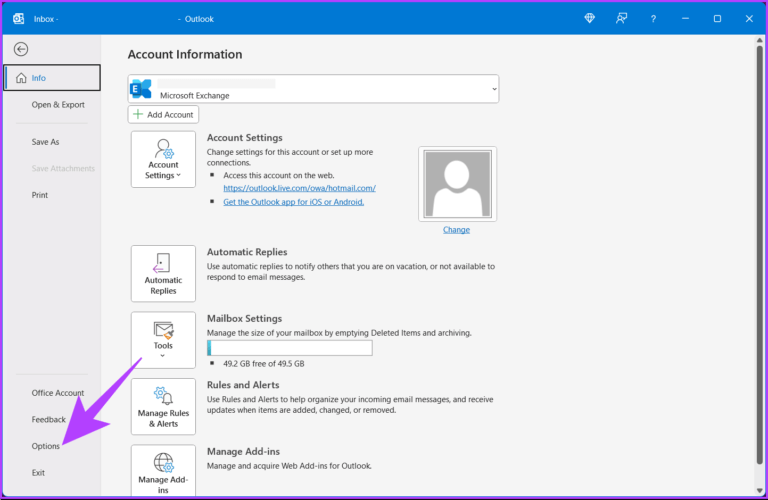
الخطوة 3: من الجزء الأيمن ، انتقل إلى التقويم.
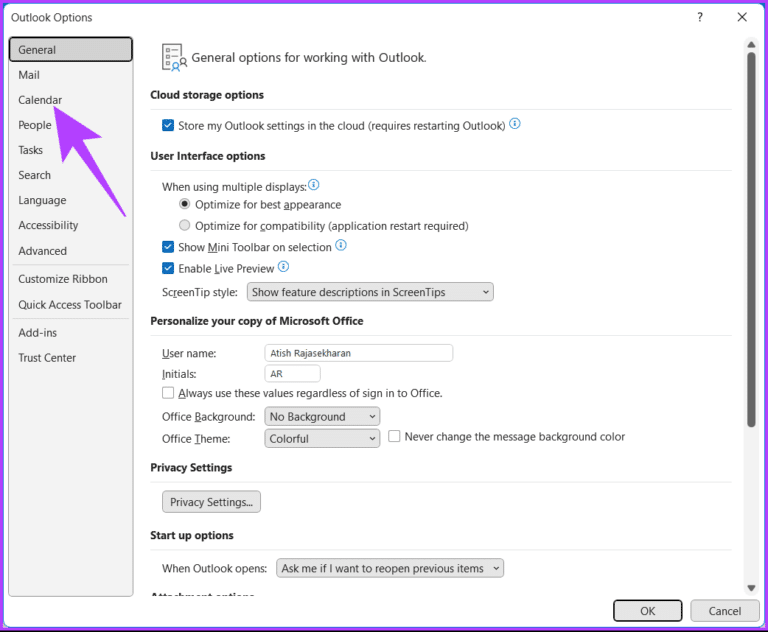
الخطوة 4: قم بالتمرير لأسفل وصولاً إلى المناطق الزمنية وتحقق من “إظهار منطقة زمنية ثانية” أسفل المنطقة الزمنية الافتراضية.
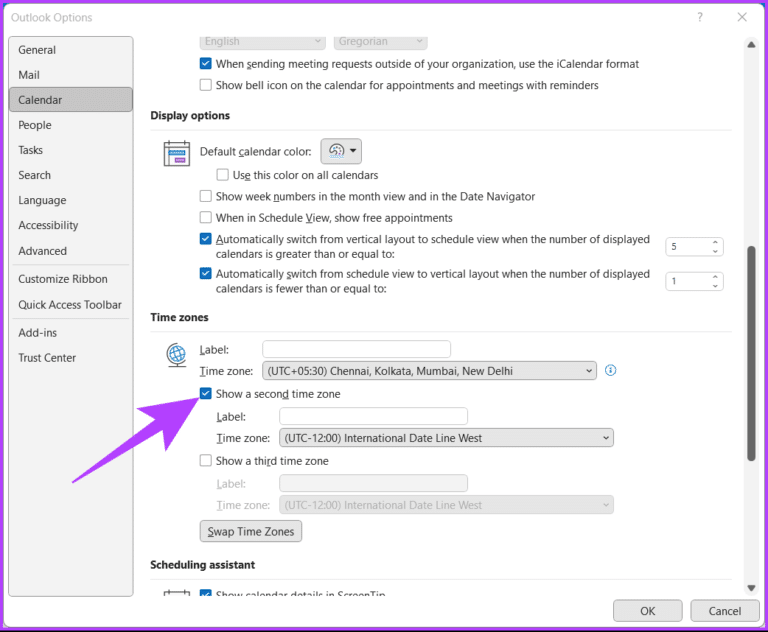
الخطوة 5: الآن ، انقر فوق رمز شيفرون (السهم) بجانب المنطقة الزمنية وحدد منطقتك من القائمة.
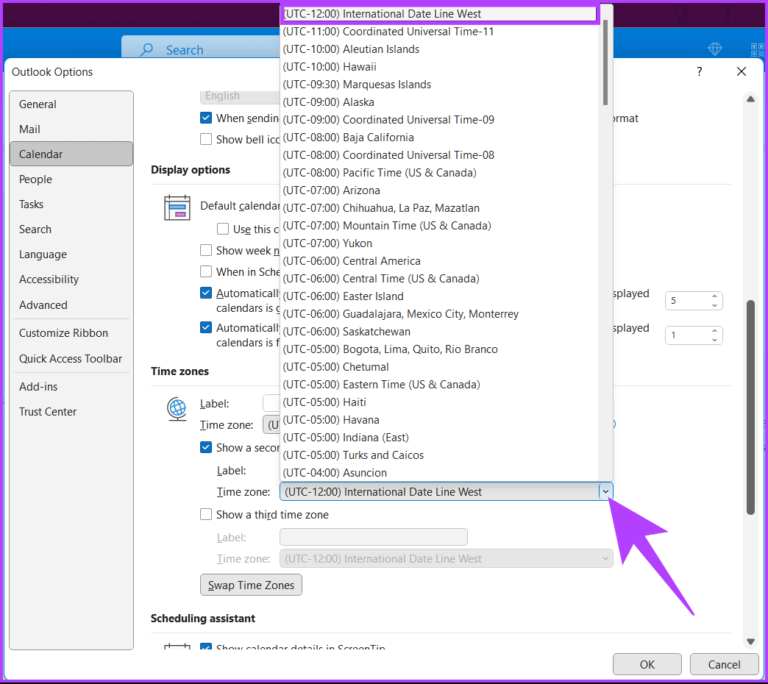
ملاحظة: يمكنك إضافة منطقة زمنية ثالثة في Outlook.
الخطوة 6: أخيرًا ، انقر فوق “موافق” لحفظ التغييرات.
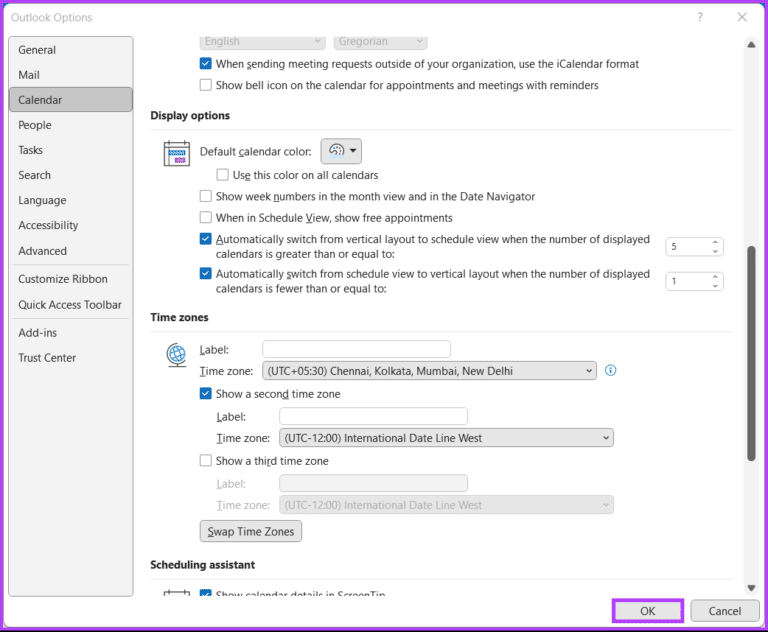
ها أنت ذا. لقد قمت بإضافة منطقة زمنية ثانية في Outlook بسهولة. إذا كنت ترغب في تغيير أو تبديل موضع المنطقة الزمنية المعروضة ، فانقر فوق الزر “Swap Time Zone” لإجراء تغيير سريع.
على الجانب الآخر ، إذا كنت تريد إزالة منطقة زمنية من القائمة ، فما عليك سوى إلغاء تحديد الخيار “إظهار منطقة زمنية ثانية” أو “إظهار منطقة زمنية ثالثة”. إذا كان لديك أي أسئلة أخرى ، فراجع القسم التالي.
أسئلة وأجوبة حول تغيير المنطقة الزمنية في Outlook
1. كم عدد المناطق الزمنية التي يمكنك تعيينها في Outlook؟
في Outlook على الويب وسطح المكتب ، يمكنك تعيين مناطق زمنية متعددة بشكل ملائم. يتيح لك Outlook لسطح المكتب تعيين ثلاث مناطق زمنية كحد أقصى ، بينما يتيح لك Outlook web إضافة أكثر من ثلاث مناطق زمنية. يساعدك على جدولة الاجتماعات أو المواعيد عبر مناطق زمنية مختلفة.
2. ما المنطقة الزمنية التي يستخدمها Outlook؟
يستخدم Outlook إعداد المنطقة الزمنية للجهاز أو الكمبيوتر المثبت عليه كمنطقة زمنية افتراضية. يمكن أن تتأثر المواعيد والاجتماعات في Outlook إذا كانت المنطقة الزمنية للكمبيوتر غير صحيحة. لتجنب أي ارتباك أو أخطاء في الجدولة ، تأكد من ضبط المنطقة الزمنية للكمبيوتر بشكل صحيح.
حدد منطقتك النشطة
أنت تعرف الآن كيفية تغيير المنطقة الزمنية في Outlook ، لذا قم بإجراء التغييرات اللازمة لتجنب أي ارتباك أو أخطاء في جدولة المواعيد أو الاجتماعات. سيساعدك هذا على البقاء منظمًا وفعالًا. قد ترغب أيضًا في قراءة كيفية إنشاء نسخة أو نسخة مخفية الوجهة تلقائيًا بنفسك في Outlook.
