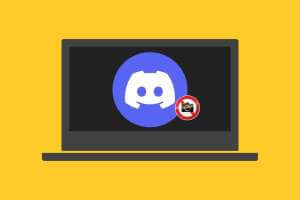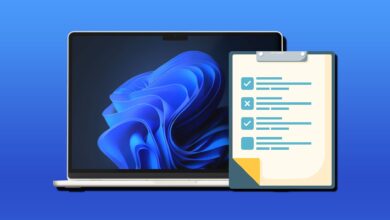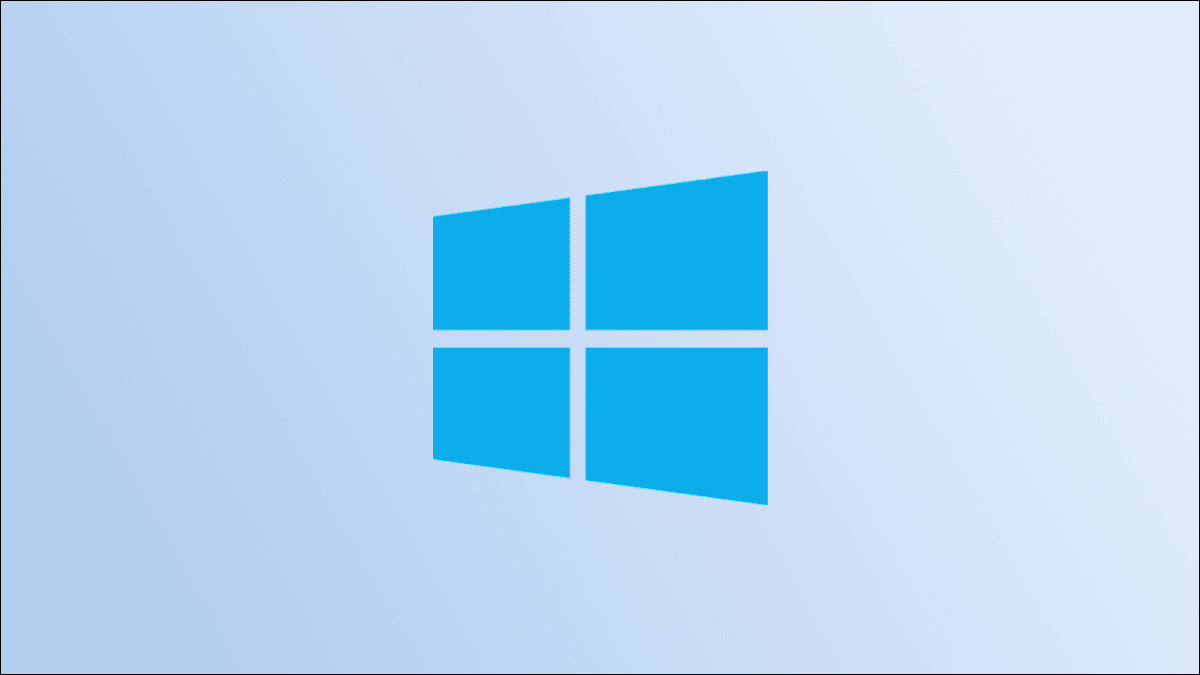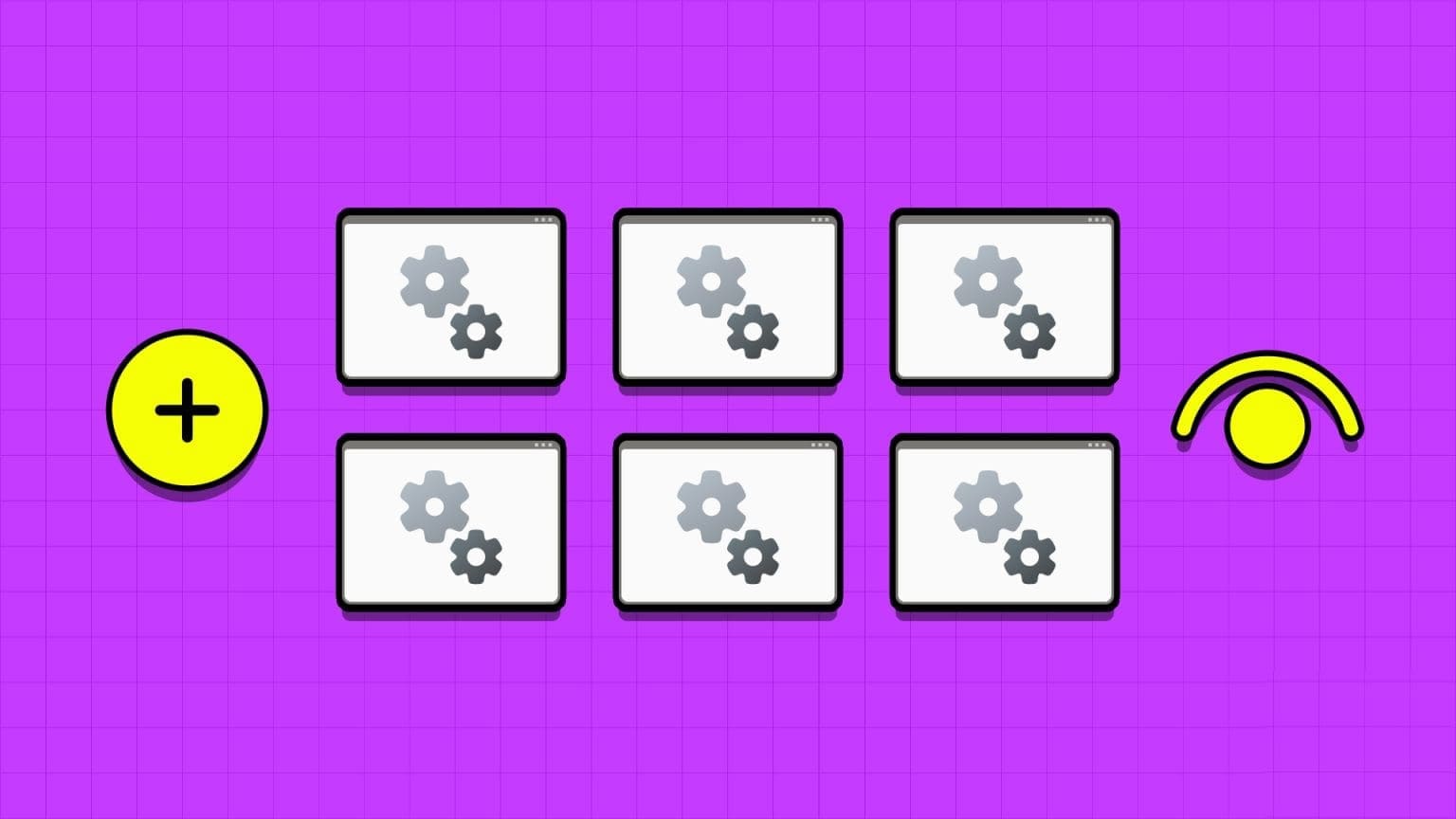هل سئمت من رؤية نفس المظهر القديم على جهاز الكمبيوتر الذي يعمل بنظام Windows؟ هل تريد تغييره وإعطاء مظهر جديد لجهاز الكمبيوتر الخاص بك؟ حسنًا ، من حسن حظك أن تغيير السمات في Windows 11 يعد بمثابة نزهة.
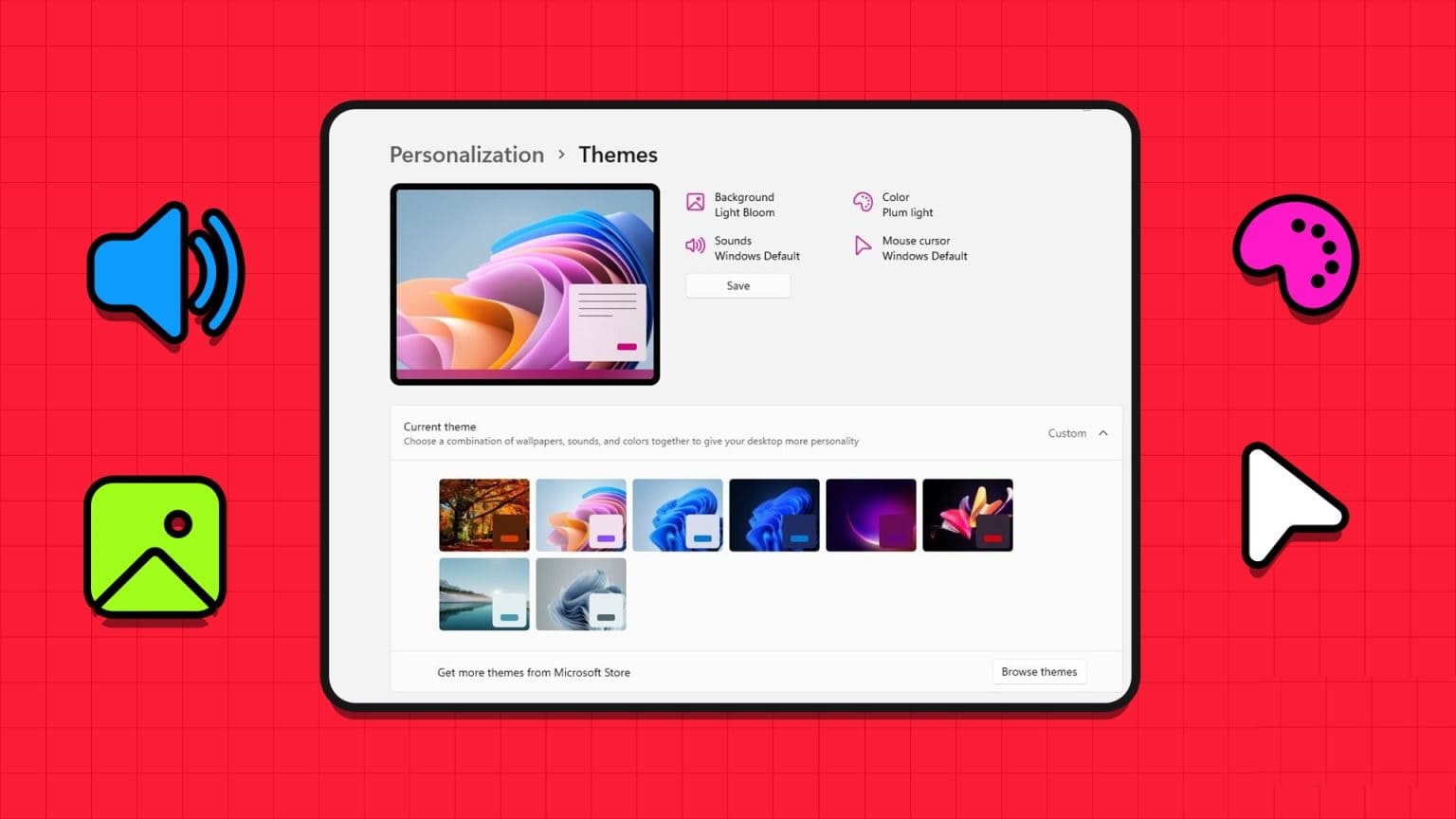
سواء كنت تريد مظهرًا أساسيًا أو فنيًا ، فهناك طرق متعددة لإضافة سمة إلى نظامك. في هذه المقالة ، سوف نستكشف أربع طرق لتغيير المظهر في Windows 11. فلنبدأ.
1. استخدام تطبيق الإعدادات
أسرع طريقة لتغيير سمة في Windows 11 هي استخدام تطبيق الإعدادات. كل ما عليك فعله هو الوصول إلى خيار السمات في تطبيق الإعدادات واختيار سمة. دعنا نتحقق من هذه الخطوات بمزيد من التفصيل:
الخطوة 1: اضغط على اختصار لوحة مفاتيح Windows + I لفتح تطبيق الإعدادات.
الخطوة 2: اختر التخصيص من الشريط الجانبي الأيسر والسمات من الجزء الأيمن.
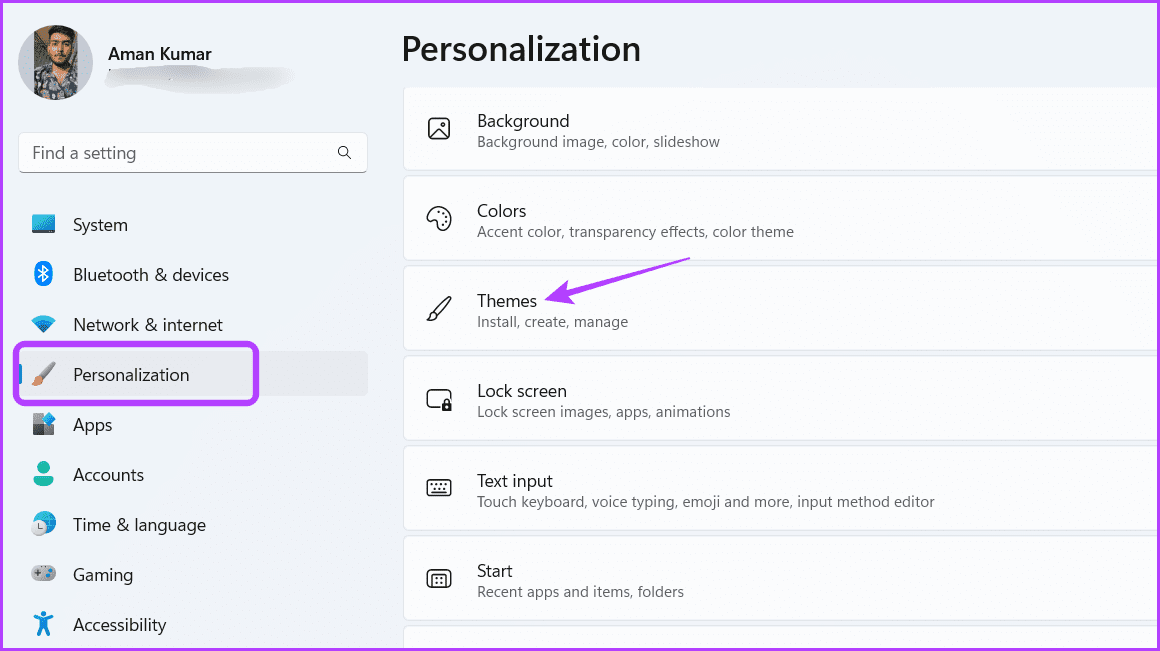
إلى الخطوة 3: في قسم المظهر الحالي ، سترى جميع السمات المثبتة. انقر فوق السمة الذي تختاره لتطبيقه.
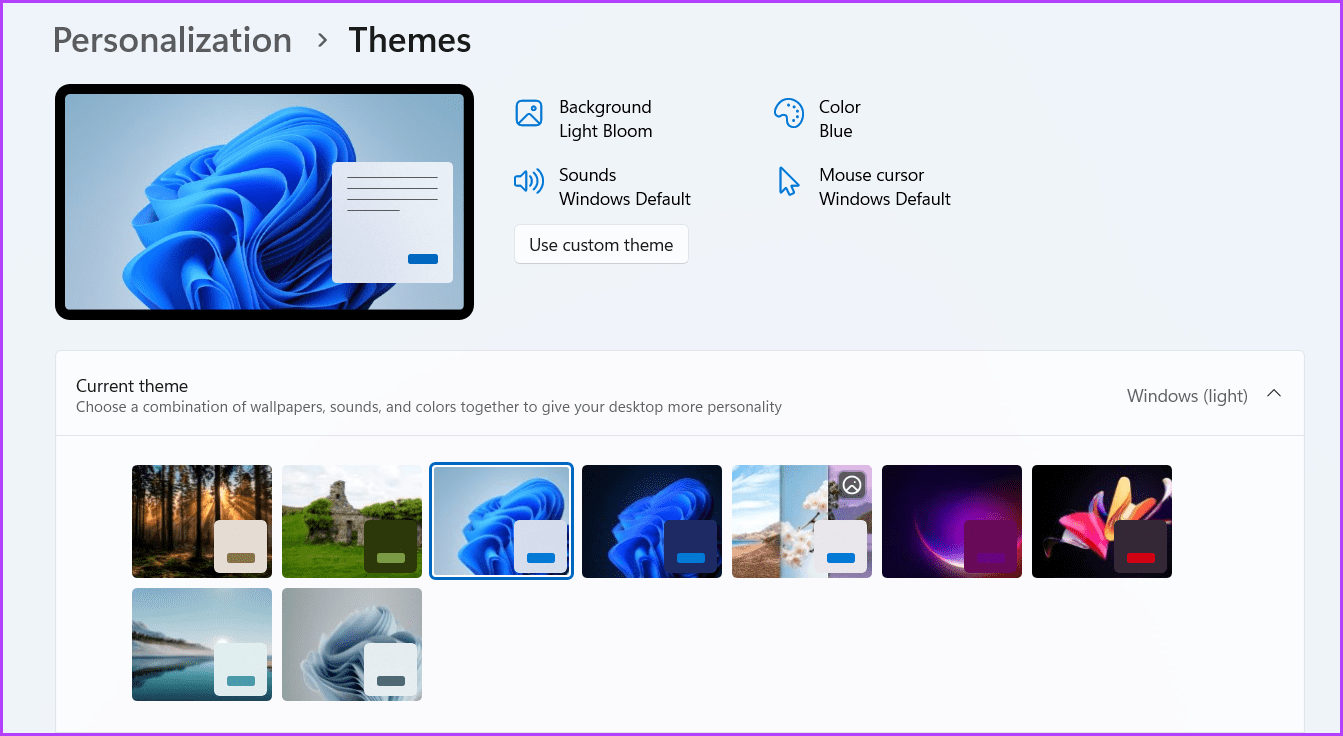
يمكنك النقر فوق الزر استعراض السمات للحصول على سمات جديدة. سيؤدي النقر فوق هذا الزر إلى إعادة توجيهك إلى متجر Microsoft ، حيث يمكنك تنزيل بعض سمات Windows الرائعة.
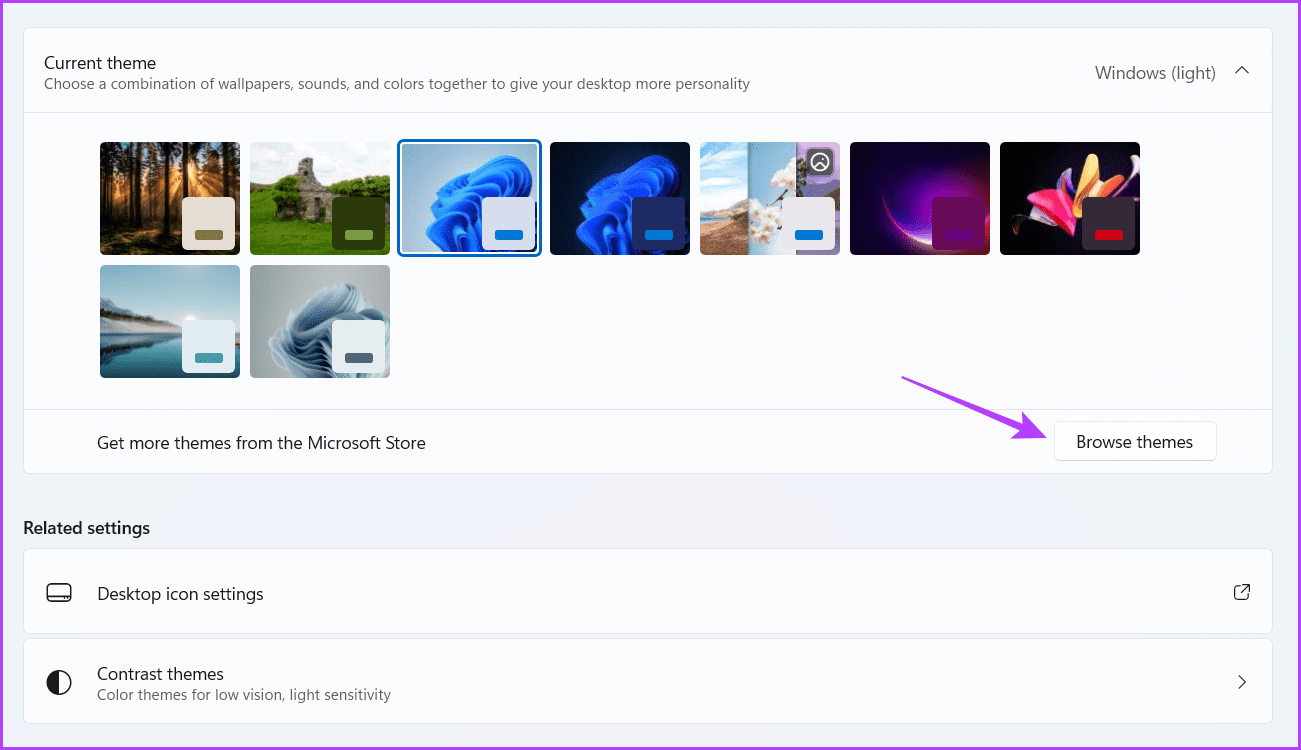
2. استخدام لوحة التحكم
يحتوي الإصدار الأقدم من Windows على قسم مخصص في لوحة التحكم لتغيير السمات. ومع ذلك ، أخفت Microsoft هذا الخيار في Windows 11.
ولكن هناك طريقة للوصول إلى هذا القسم وتغيير مظهر النظام الخاص بك. إليك كيفية الوصول إلى قسم التخصيص القديم في لوحة التحكم واستخدامه لتغيير المظهر في Windows 11.
الخطوة 1: اضغط على اختصار لوحة مفاتيح Windows + R لفتح أداة التشغيل.
الخطوة 2: اكتب الأمر التالي في شريط البحث واضغط على Enter.
shell:::{ED834ED6-4B5A-4bfe-8F11-A626DCB6A921}-Microsoft.Personalization
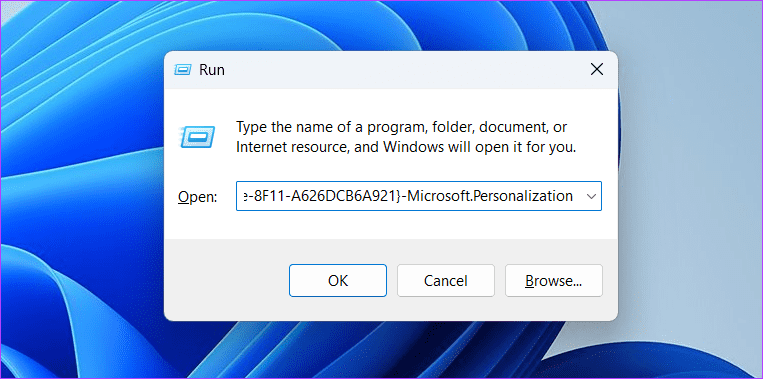
يمكنك رؤية جميع السمات المتاحة في نافذة التخصيص. لتثبيت السمة، انقر فوقه.
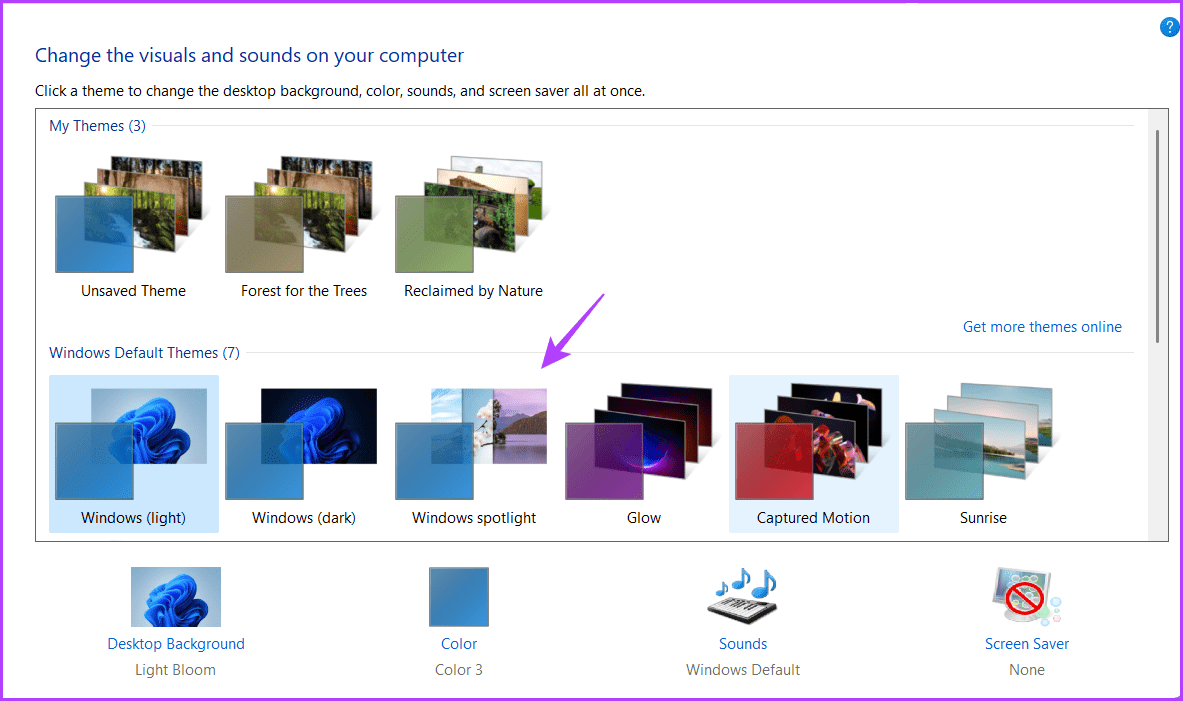
3. استخدام مستكشف الملفات
يعد متجر Microsoft هو المكان المناسب للحصول على سمات Windows الجديدة. يتم تثبيت السمة التي تم تنزيلها عبر تطبيق الإعدادات (كما هو موضح في الطريقة 1).
ومع ذلك ، إذا كان تطبيق الإعدادات لا يفتح أو لا يعمل ، فيمكنك استخدام File Explorer لتثبيت السمات التي تم تنزيلها من Microsoft Store. إليك الطريقة:
الخطوة 1: افتح أداة التشغيل ، والصق الأمر التالي ، واضغط على Enter.
%LocalAppData%\Microsoft\Windows\Themes
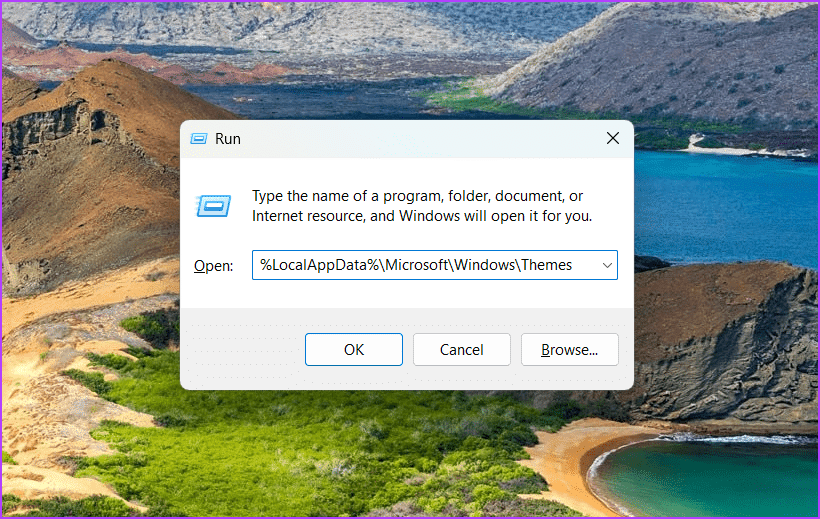
الخطوة 2: افتح مجلد المظهر الذي تم تنزيله.
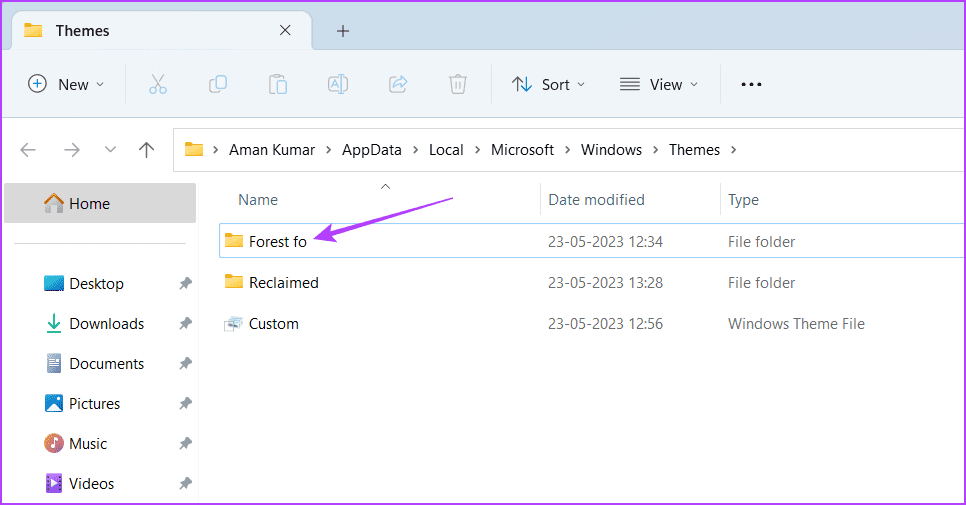
إلى الخطوة 3: انقر نقرًا مزدوجًا فوق ملف .theme لتثبيت هذا المظهر.
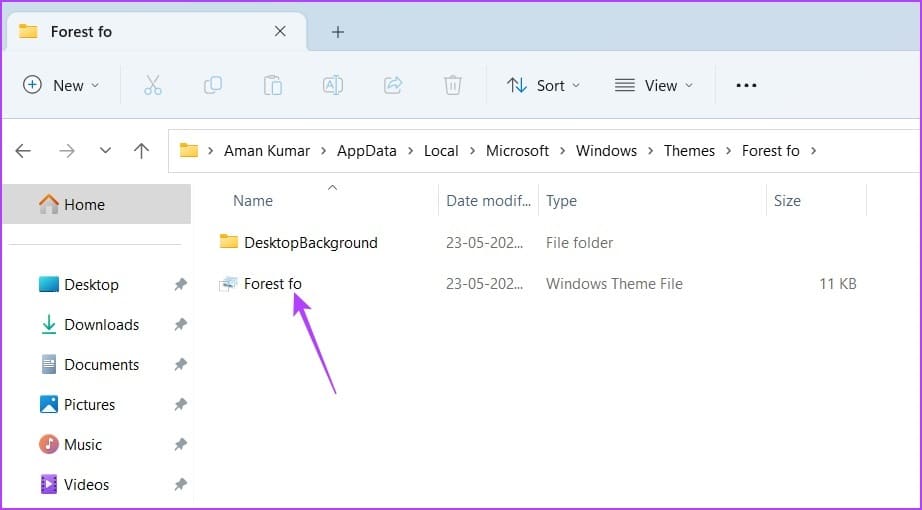
4. استخدام أدوات سطر الأوامر
يمكن أن تساعدك أدوات سطر الأوامر مثل Command Prompt و Windows PowerShell أيضًا في تغيير السمة في Windows 11. ومع ذلك ، لاستخدام هذه الأدوات ، يجب أن يكون لديك موقع السمة التي تريد تثبيتها. لذا ، أولاً ، دعنا نتحقق من كيفية العثور على موقع مظاهر Windows.
الخطوة 1: اضغط على اختصار لوحة مفاتيح Windows + E لفتح مستكشف الملفات.
الخطوة 2: افتح محرك الأقراص الذي قمت بتثبيت نظام التشغيل فيه. عادة ما يكون محرك الأقراص C لمعظم المستخدمين.
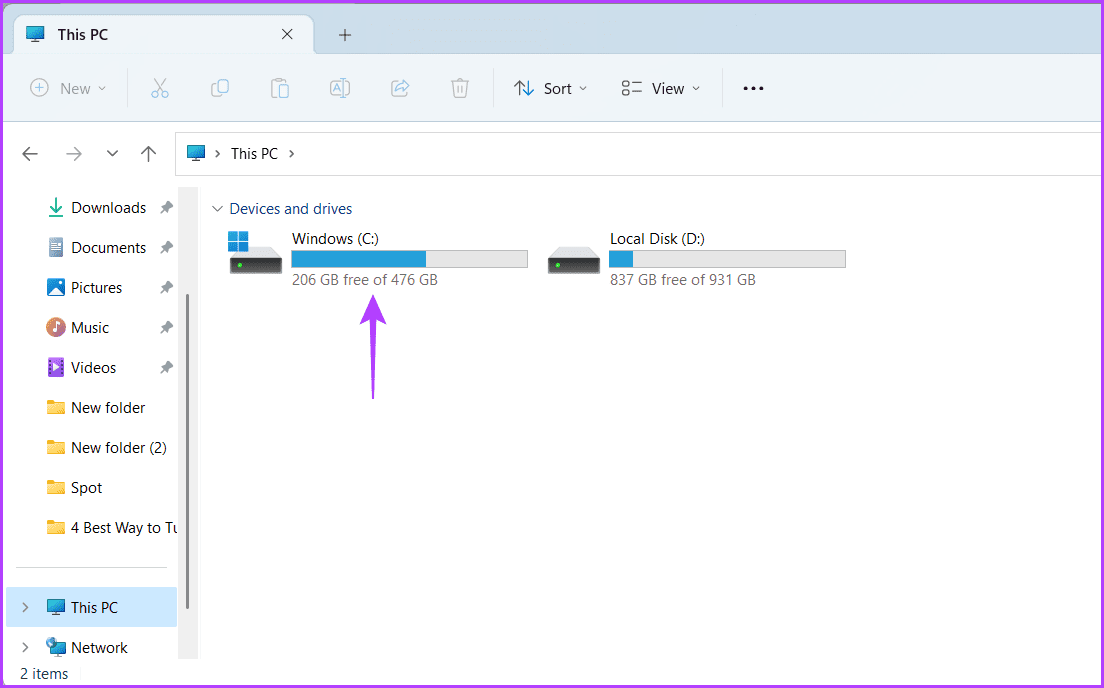
إلى الخطوة 3: افتح مجلد Windows.
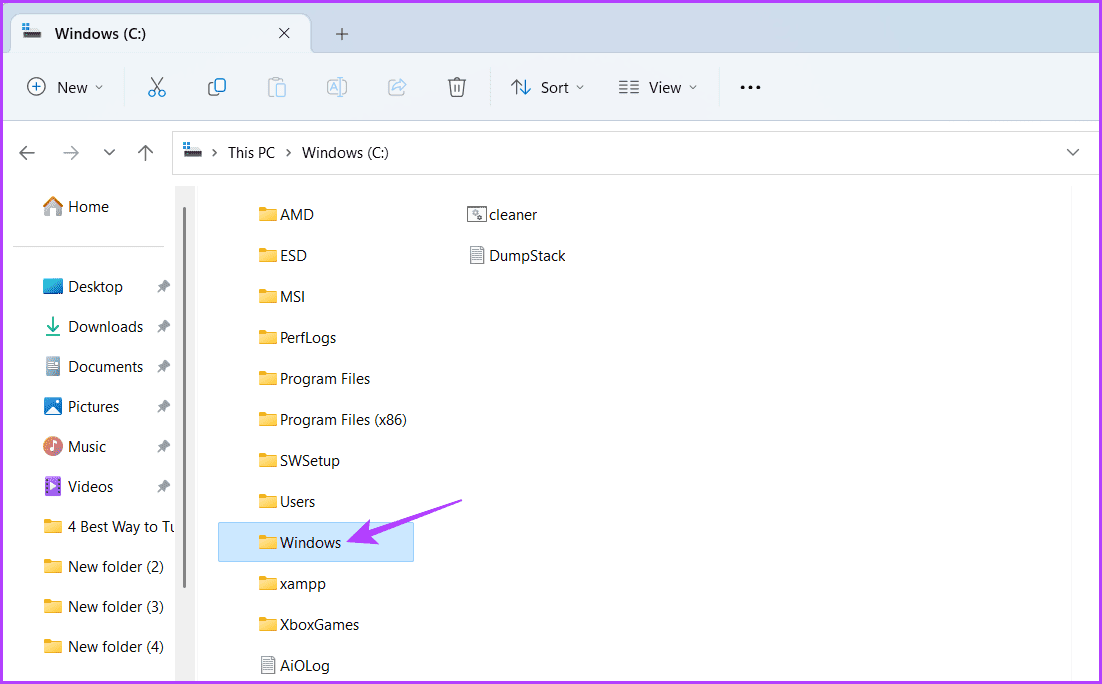
الخطوة 4: افتح مجلد الموارد.
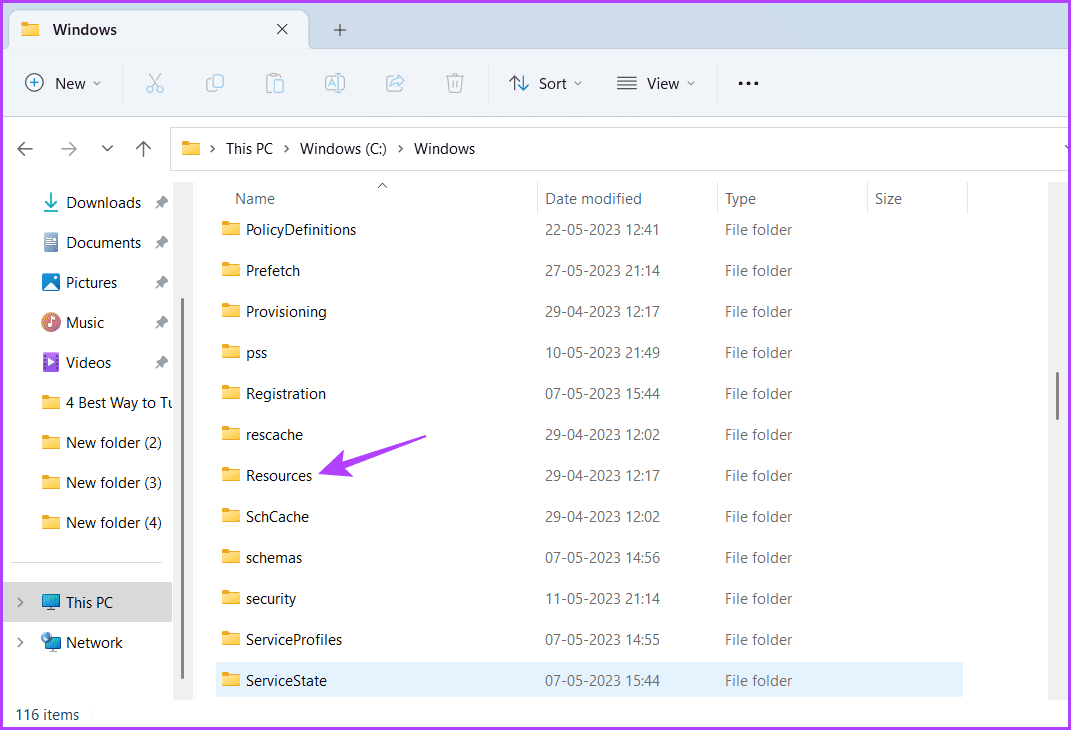
الخطوة 5: انقر نقرًا مزدوجًا فوق مجلد Themes.
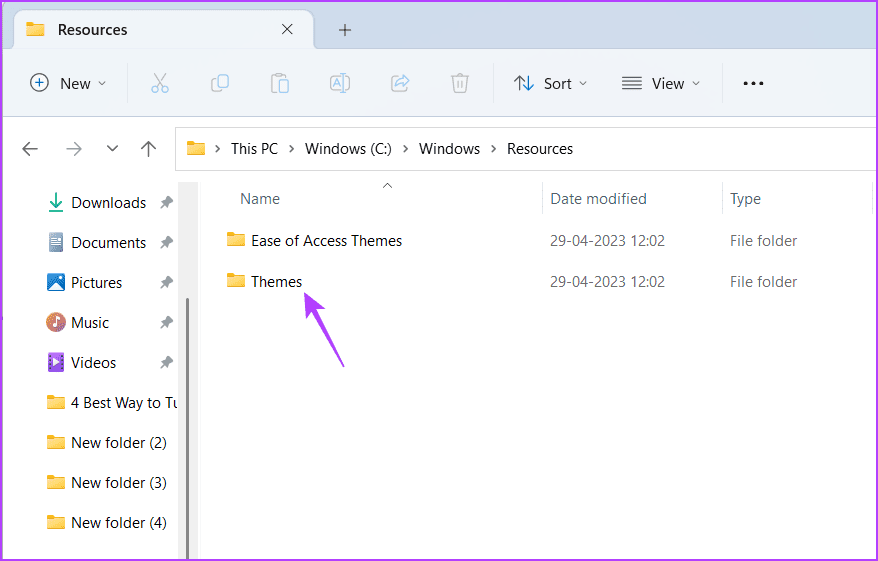
إلى الخطوة 6: انقر فوق شريط العناوين واضغط على اختصار لوحة المفاتيح Ctrl + C لنسخ موقع مجلد السمات.
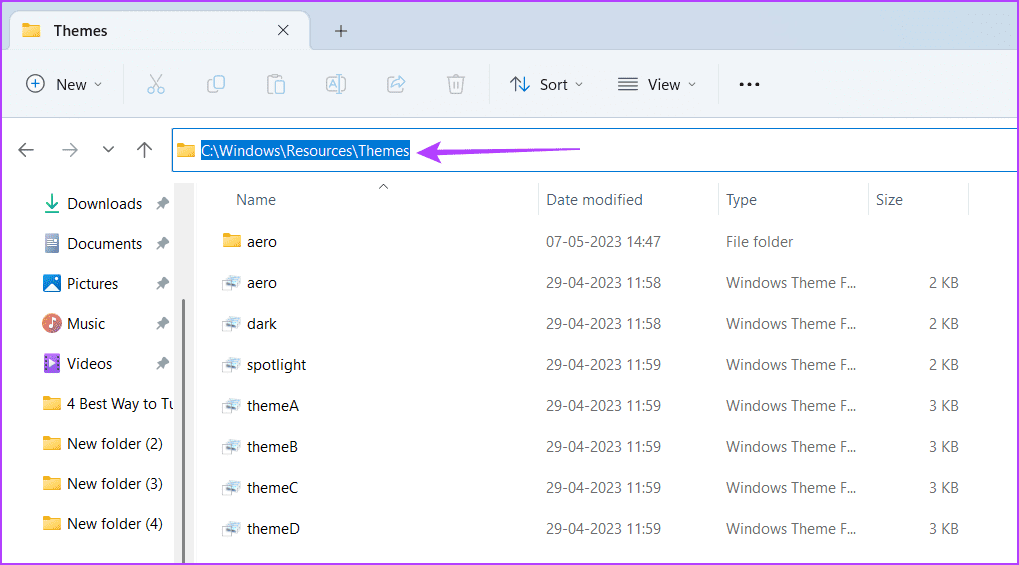
لاحظ أيضًا اسم السمة التي تريد تطبيقها من الخيارات المتاحة.
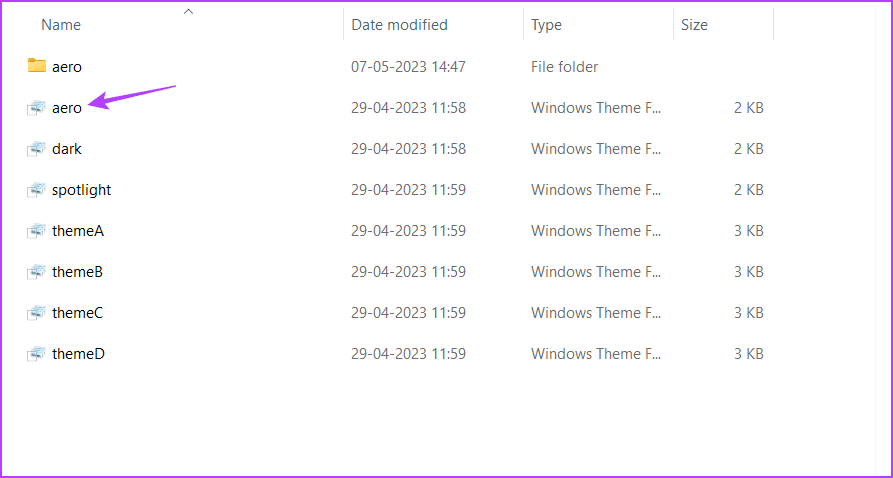
بعد أن يكون لديك موقع المجلد واسم المظهر ، تكون جاهزًا لتغيير السمات باستخدام أداة سطر الأوامر. إليك كيفية القيام بذلك باستخدام موجه الأوامر:
الخطوة 1: افتح قائمة ابدأ ، واكتب موجه الأوامر في شريط البحث ، واختر تشغيل كمسؤول من الجزء الأيمن.
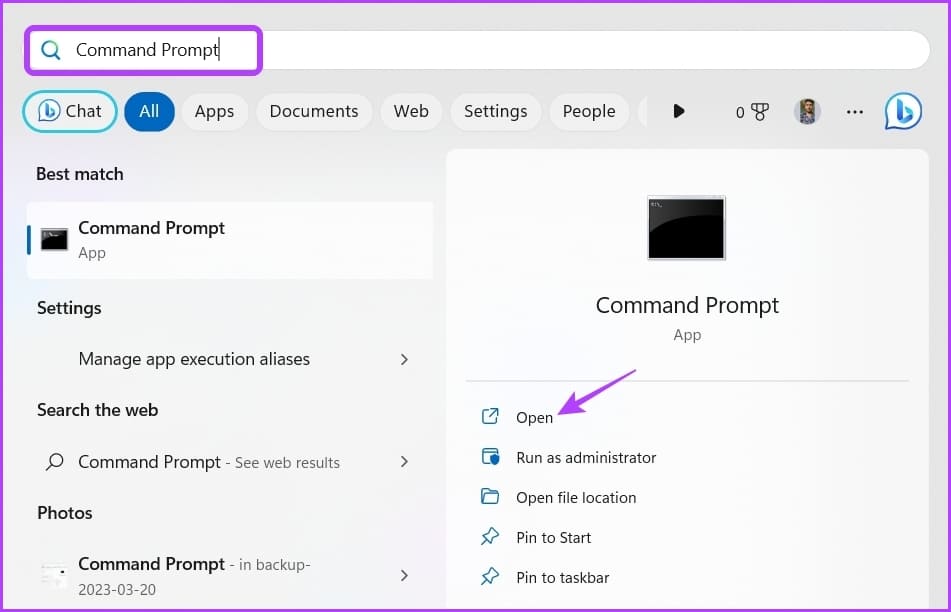
الخطوة 2: في نافذة موجه الأوامر المرتفعة ، الصق الموقع المنسوخ لمجلد السمات متبوعًا باسم السمة التي تريد تطبيقها. على سبيل المثال ، إذا كنت تريد تطبيق سمة Spotlight ، فسيبدو الأمر كما يلي:
C:\Windows\Resources\Themes\spotlight.theme
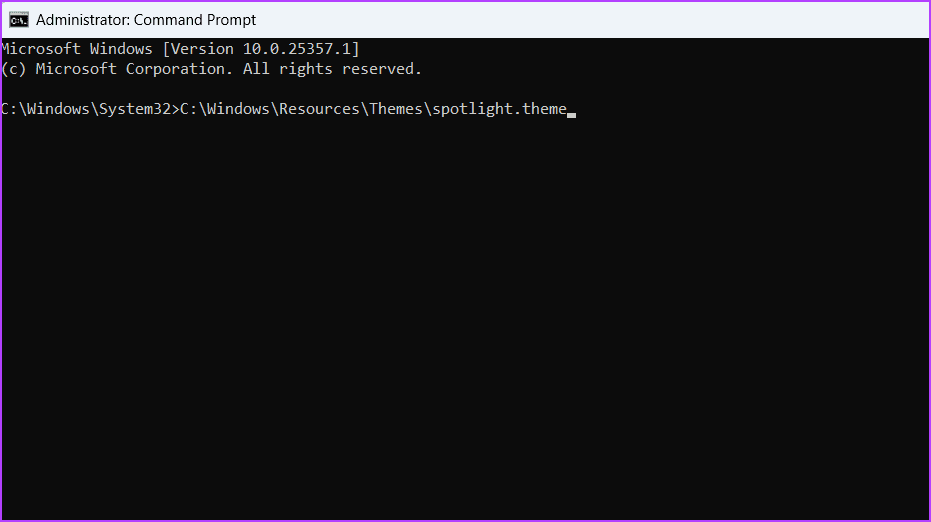
إلى الخطوة 3: اضغط على Enter لتنفيذ الأمر.
لتغيير السمات باستخدام Windows PowerShell ، اتبع الخطوات التالية:
الخطوة 1: افتح قائمة ابدأ ، واكتب Windows PowerShell ، واختر تشغيل كمسؤول من الجزء الأيمن.
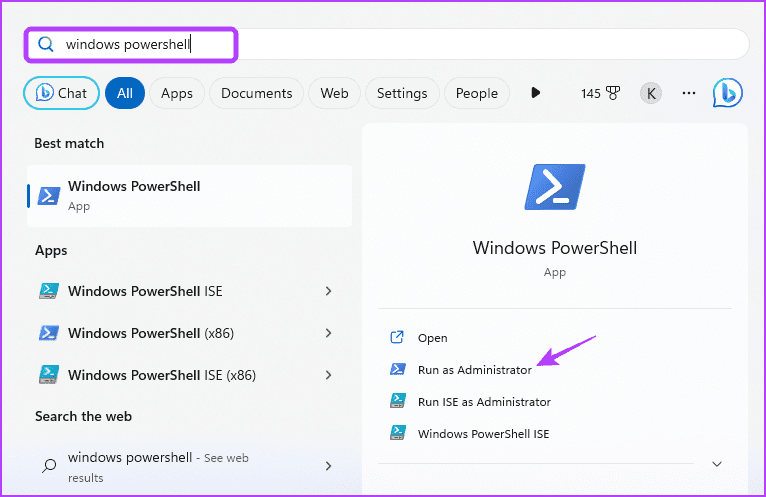
الخطوة 2: في نافذة موجه الأوامر المرتفعة ، الصق الأمر التالي واضغط على Enter لتطبيق السمة. تأكد من استبدال ThemeName باسم المظهر الخاص بك.
start-process -filepath "C:\Windows\Resources\Themes\ThemeName.theme"
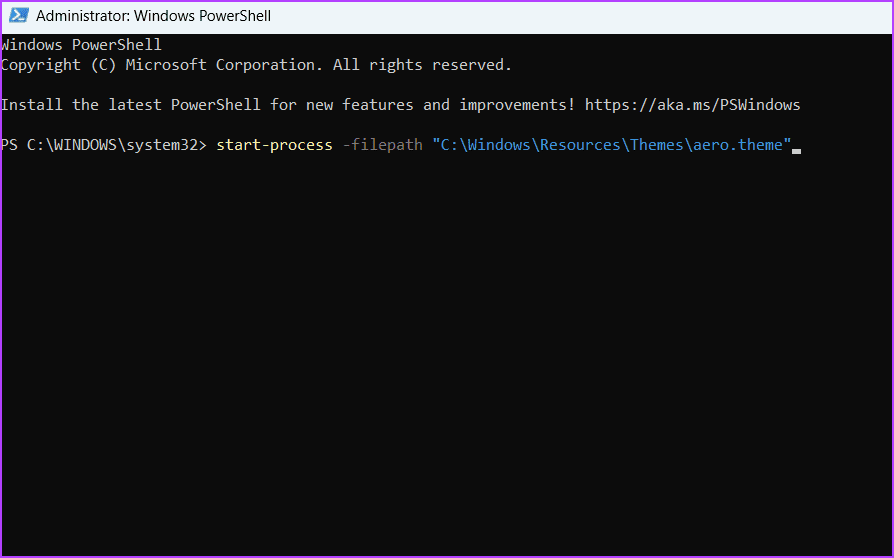
إضفاء الطابع الشخصي على جهاز الكمبيوتر الخاص بك
يأتي Windows 11 مزودًا بخيارات تخصيص متنوعة ، بما في ذلك القدرة على تغيير السمات. يمكنك تغيير السمة لإضفاء مظهر جديد تمامًا على نظامك. هناك طرق متعددة لتغيير السمات في Windows 11 ، ويمكنك التحقق منها بالطرق المذكورة أعلاه.