كيفية تغيير السمة في Windows 11
قامت Microsoft بإصلاح واجهة مستخدم Windows 11 بالكامل ، مما يجعلها أكثر قابلية للتخصيص. ومع ذلك ، فقد قام المطور أيضًا بتغيير بنية القائمة والخيارات التي يمتلكها مستخدمو Windows عندما يتعلق الأمر بتخصيص واجهة المستخدم. على الرغم من هذه التغييرات ، تظل السمات الطريقة الأسهل والأكثر تأثيرًا لتغيير طريقة ظهور واجهة نظام التشغيل لديك، وإليك كيفية تغيير السمة في Windows 11.

يمكن لسمات Windows تغيير الخلفية وأصوات النظام ولون التمييز وحتى المؤشر. يأتي نظام التشغيل مزودًا بالعديد من سمات الأسهم للاختيار من بينها ويمكن تنزيل المزيد من متجر Microsoft.
قم بتغيير الموضوع من إعدادات WINDOWS 11
يستغرق تغيير المظهر النشط بضع دقائق فقط. فيما يلي الخطوات التي يجب عليك اتباعها:
الخطوة 1: افتح تطبيق إعدادات Windows. يمكنك القيام بذلك عن طريق فتح قائمة ابدأ ، وكتابة الإعدادات في مربع البحث ، والنقر فوق التطبيق.
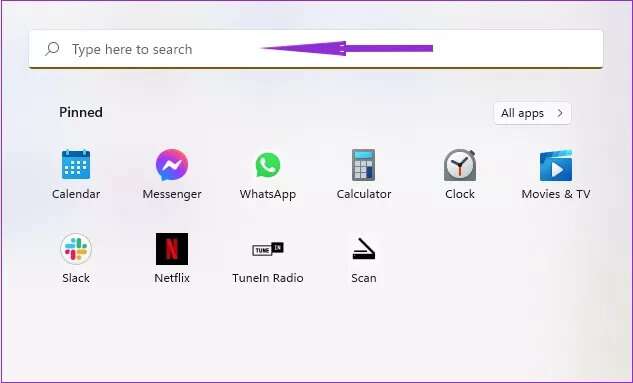
الخطوة 2: اذهب إلى قسم التخصيص في القائمة. يمكنك أيضًا الوصول إلى هذه القائمة عن طريق النقر بزر الماوس الأيمن فوق منطقة خالية من سطح المكتب وتحديد تخصيص.
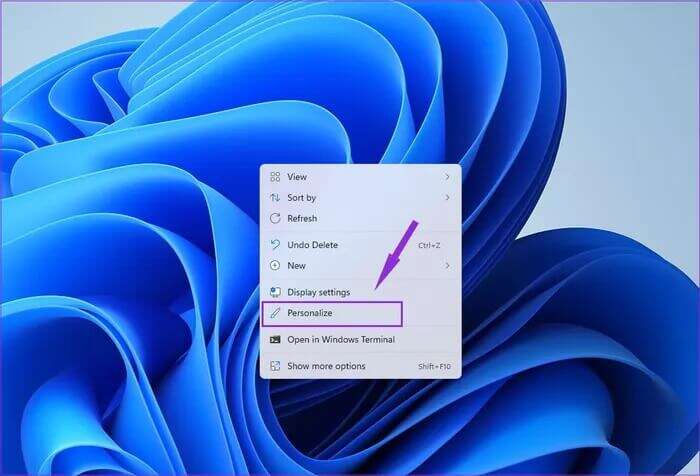
خطوة 3: اضغط على إحدى الصور المصغرة على اليمين لتغيير السمة. هذه كلها إما إعدادات مسبقة أو تلك التي تم تنزيلها من المتجر.
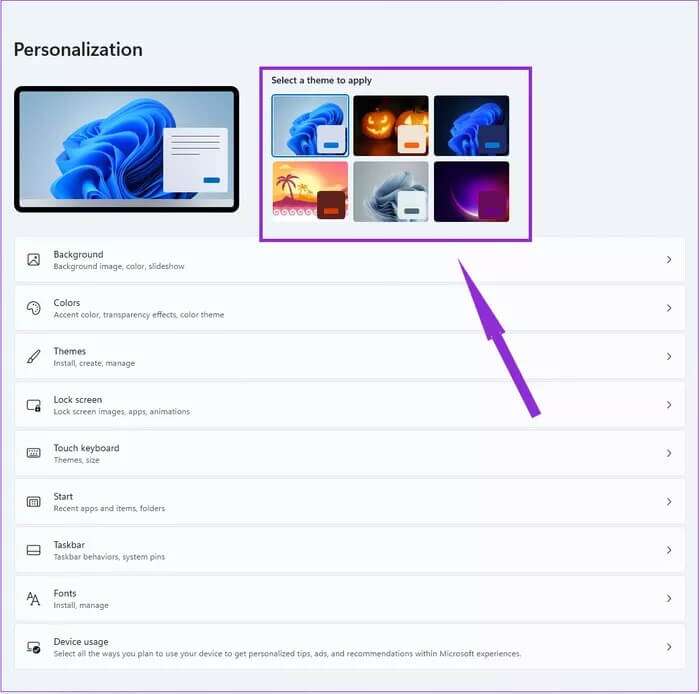
بمجرد النقر فوق الصورة المصغرة ، سيتم تطبيق السمة على الفور. انتبه إلى المربع الأبيض أو الأسود في الزاوية اليمنى السفلية من كل صورة مصغرة. ستشير هذه إلى ما إذا كان المظهر به خلفيات تطبيق داكنة أو فاتحة. علاوة على ذلك ، فإن لون الخط الموجود أسفل المربع هو لون تمييز السمة.
إذا كنت تريد المزيد من التخصيص ، فانتقل إلى قائمة التخصيص وانقر على السمات. سيسمح لك ذلك بإنشاء سمة مخصصة من البداية أو تحميل سمة موجودة وتعديلها. بمجرد النقر فوق السمات ، سيتم نقلك إلى شاشة الإعدادات التي تتيح لك تخصيص كل شيء بدءًا من الخلفية وحتى مؤشر الماوس.
تخصيص موضوع WINDOWS 11
إليك كيفية تعديل العناصر المختلفة لموضوعك. يمكنك تغيير الخلفية باتباع الخطوات التالية:
الخطوة 1: حدد الخلفية من صفحة السمات.
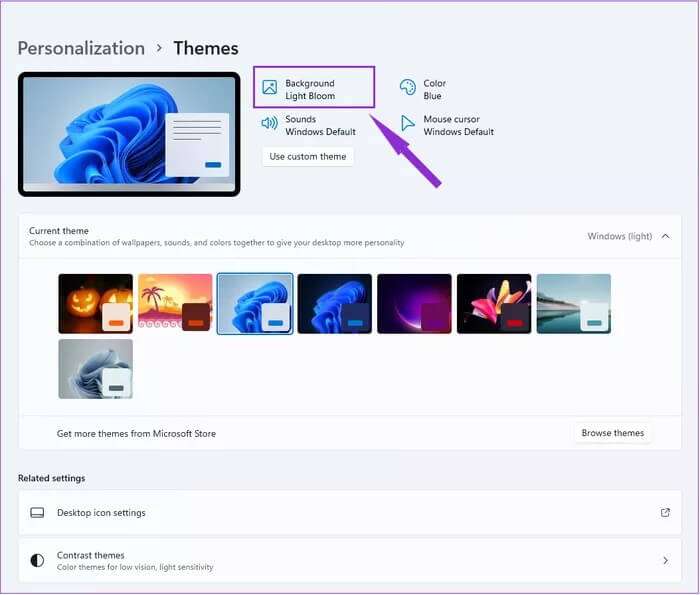
الخطوة 2: افتح القائمة المنسدلة بجوار تخصيص الخلفية الخاصة بك.
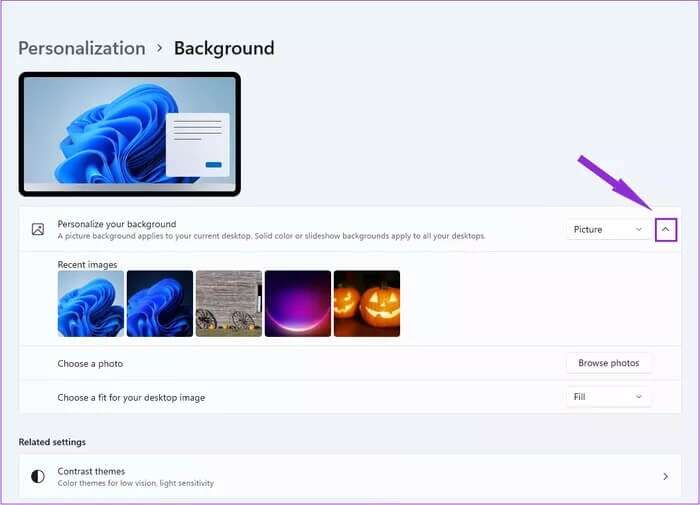
خطوة 3: اختر لونًا صلبًا ، أو عرض شرائح للملفات الموجودة في مجلد الصور الخاص بك ، أو صورة معينة ، أو اختر واحدة من صورك.
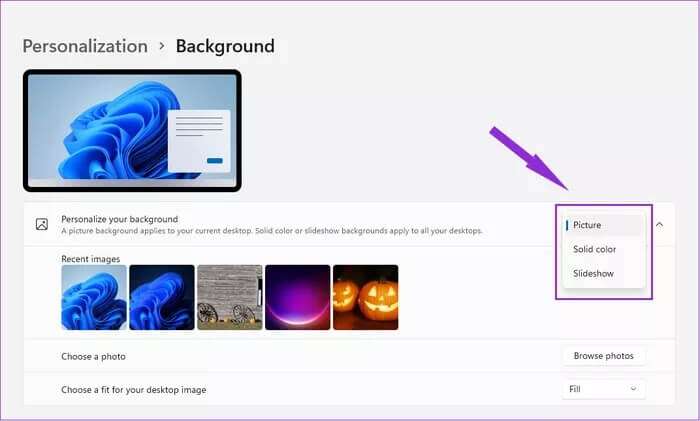
الخطوة 4: افتح القائمة المنسدلة في قسم اختر ملاءمة لصورة سطح المكتب لتعيين كيفية عرض الصورة.
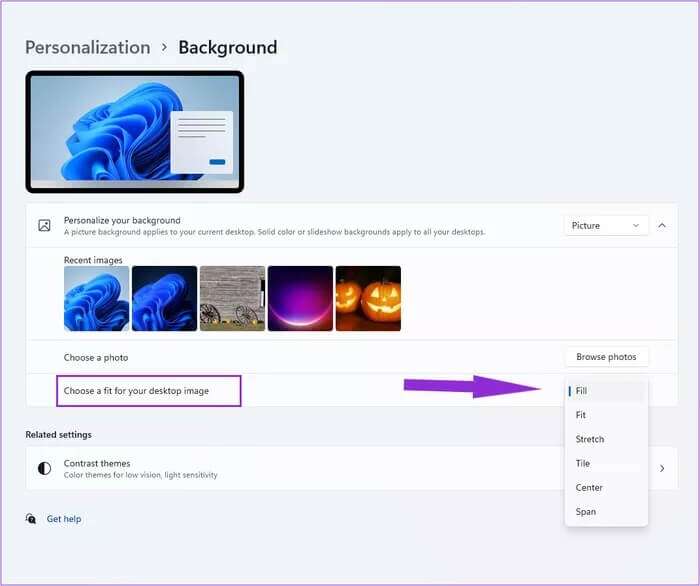
يمكن لـ Windows 11 استخدام أي صورة أو صورة كخلفية لسطح المكتب. ومع ذلك ، قد لا تتناسب الصور الأصغر من الدقة القياسية لسطح المكتب بشكل جيد.
يمكنك تغيير الألوان من خلال النقر فوق “اللون” في قائمة السمات واتباع الإرشادات أدناه:
الخطوة 1: اختر وضع الإضاءة العام لواجهة المستخدم من القائمة المنسدلة اختر الوضع الخاص بك. سيؤدي تحديد Dark إلى جعل معظم خلفيات المستكشف والتطبيق باللون الرمادي الداكن أو الأسود. سيعمل خيار الضوء على ضبطها على اللون الأبيض.
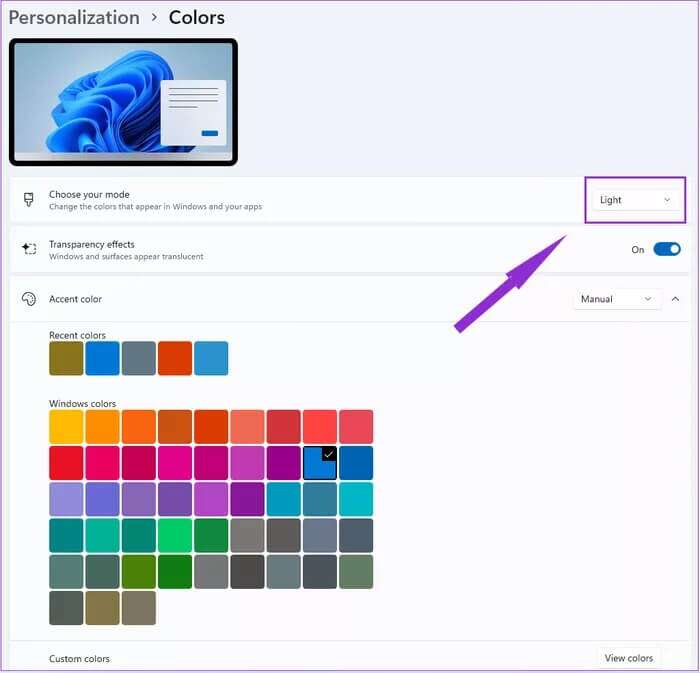
الخطوة 2: قم بتغيير لون التمييز باستخدام قائمة ألوان التمييز المنسدلة. إذا قمت بضبطه على تلقائي ، فسيقوم نظام التشغيل باكتشاف اللون السائد في ورق الحائط الخاص بك والافتراضي له. إذا قمت بتحديد يدوي ، فستتمكن من اختيار واحد من 48 لونًا محددًا مسبقًا أو تعيين لون خاص بك باستخدام زر عرض الألوان.
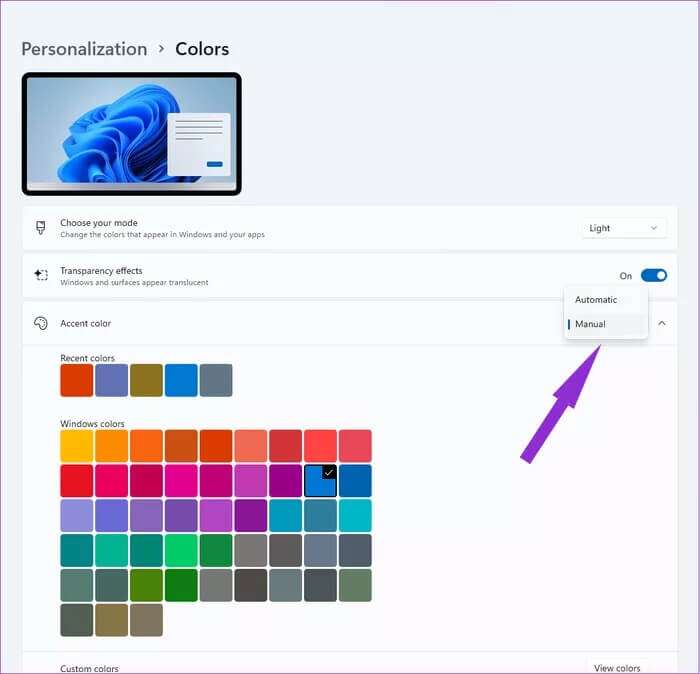
خطوة 3: استخدم شريط التمرير إظهار لونك في البداية وشريط المهام لتغيير لون هذين العنصرين إلى اللون المميز. إذا قمت بضبط لون التمييز على تلقائي ، فسيتغير لونها عند تعيين خلفية أخرى.
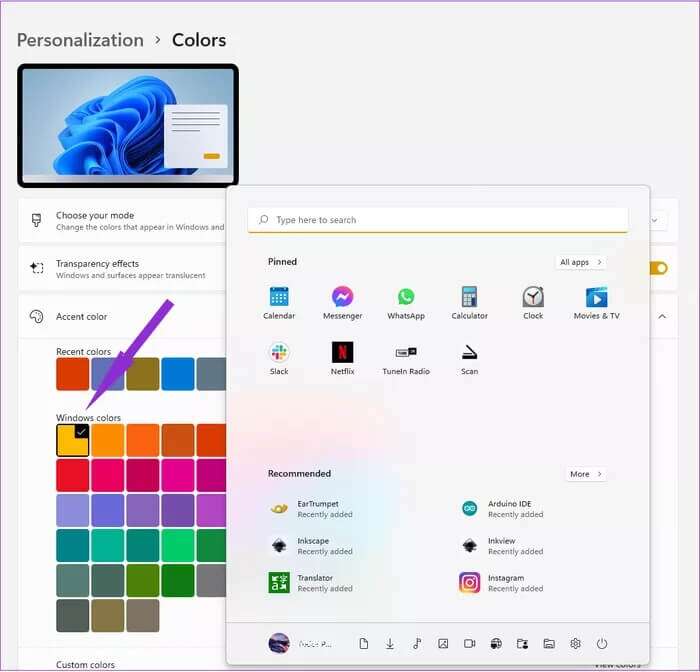
الخطوة 4: قم بتنشيط إظهار لون التمييز على أشرطة العنوان وحدود النوافذ لتلوين الجزء العلوي من النوافذ أيضًا ومنحها تأثير حد دقيق. سيتغير هذا اللون أيضًا وفقًا لإعداد لون التمييز.
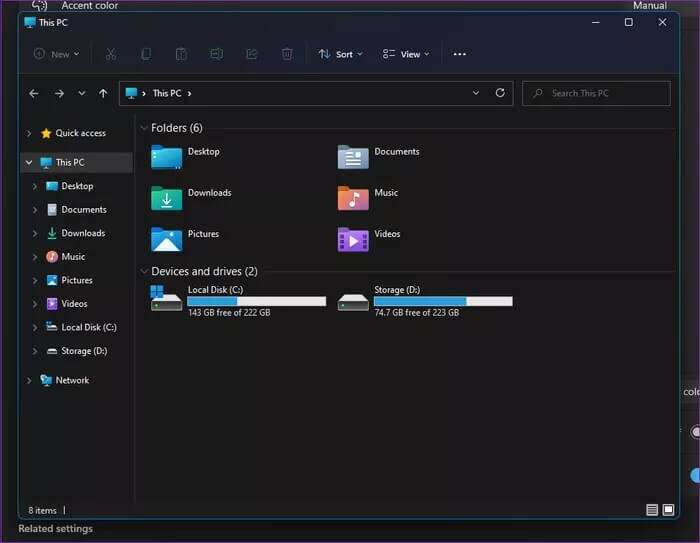
بمجرد أن تصبح راضيًا عن التغييرات التي أجريتها على أحد المظاهر ، تأكد من الرجوع أعلى شاشة السمات واضغط على حفظ. سيؤدي هذا إلى تخزين الإعدادات الخاصة بك لاستخدامها لاحقًا.
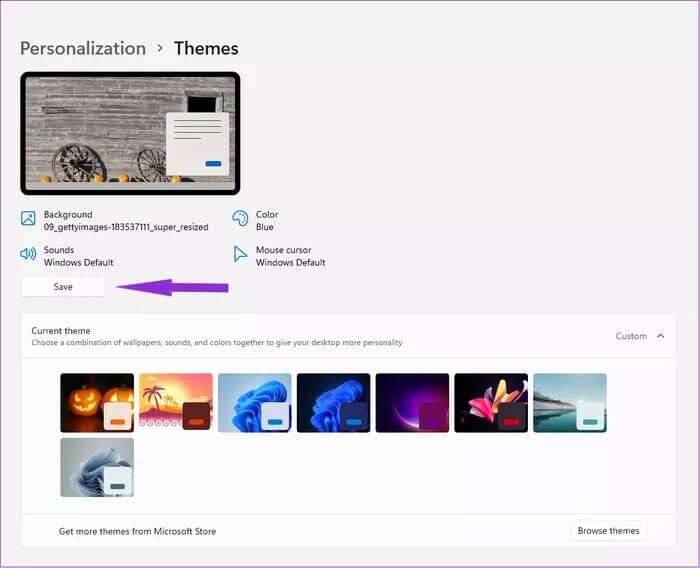
تتيح قائمة السمات أيضًا للمستخدمين تغيير مؤشر الماوس والأصوات. يمكنك تغييرها حسب تفضيلاتك.
قم بتخصيص WINDOWS 11 لتعكس شخصيتك
يجب عليك اتباع هذه الخطوات الرئيسية لتغيير السمة في Windows 11 تمامًا وإعطاء نظام التشغيل مظهرًا فريدًا. بناءً على تفضيلاتك ، يمكنك تنزيل سمات سابقة الإعداد من Microsoft Store أو تصميمها بنفسك. بمجرد إنشاء سمة وحفظها ، ستتمكن من التبديل إليها في أي وقت. سيؤدي هذا تلقائيًا إلى استعادة جميع إعداداتك ، مما يجعل من السهل إضفاء مظهر مختلف على نظام التشغيل الخاص بك كل يوم من أيام الأسبوع.
