كيفية تغيير وقت الغفوة على iPhone
يستخدم iPhone تسع دقائق كوقت غفوة لجميع منبهاتك. على الرغم من عدم وجود طريقة مباشرة لتغيير وقت الغفوة هذا ، يمكنك استخدام حلين للحصول على تنبيهات على فترات زمنية مخصصة. سنوضح لك كيف.

لماذا تسع دقائق؟
لم تشرح شركة Apple رسميًا سبب فترة الغفوة التي تبلغ تسع دقائق. لكن مصادر غير رسمية ، مثل Apple Explained ، تعتقد أن وقت الغفوة هذا يأتي من المنبهات الميكانيكية. في تلك الأيام ، لم يكن من الممكن ضبط أسنان تروس الساعة بحيث تصطف تمامًا لمدة عشر دقائق قيلولة ، لذلك استقروا لمدة تسع دقائق قيلولة.
خياراتك لتعديل وقت الغفوة على الـ iPhone
لا توجد طريقة لتغيير وقت الغفوة في تطبيق Clock على iPhone ، ولكن يمكنك استخدام حلين لإنجاز مهمتك.
الطريقة الأولى هي إعداد عدة إنذارات على جهاز iPhone الخاص بك. كل منبه بعد المنبه الرئيسي هو في الأساس فترة الغفوة. على سبيل المثال ، إذا قمت بضبط المنبه الرئيسي على الساعة 9 صباحًا وتريد تذكيرًا بالغفوة لمدة خمس دقائق ، فأنشئ منبهًا آخر على الساعة 9:05 صباحًا ، ومنبهًا آخر على الساعة 9:10 صباحًا ، وهكذا.
في حالة عدم رغبتك في استخدام عدة إنذارات ، هناك طريقة أخرى لاستخدام وقت غفوة مخصص على جهاز iPhone الخاص بك وهي استخدام تطبيق إنذار تابع لجهة خارجية. تتوفر تطبيقات مجانية ومدفوعة على حد سواء لأجهزة iPhone مع أوقات غفوة مخصصة.
سنوضح لك كيفية استخدام كلتا الطريقتين المذكورتين أعلاه.
تخصيص أوقات الغفوة من خلال ضبط عدة إنذارات على iPhone
لإعداد العديد من الإنذارات وجعل كل منبه يعمل كتذكير غفوة ، قم بتشغيل تطبيق الساعة على جهاز iPhone الخاص بك.
في تطبيق الساعة ، في الجزء السفلي ، انقر على “المنبه“.
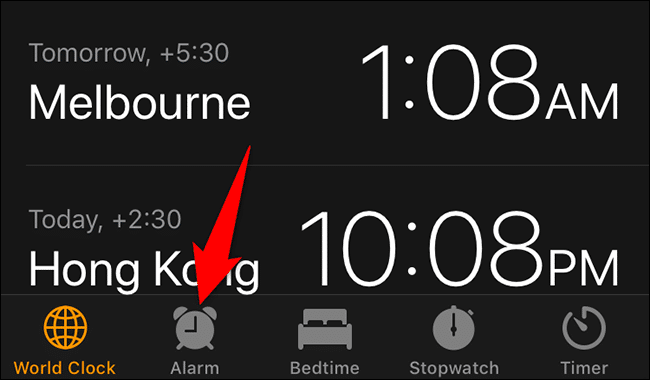
في الزاوية العلوية اليمنى من صفحة “المنبه” ، انقر على علامة “+” (علامة الجمع) لإضافة منبه جديد.
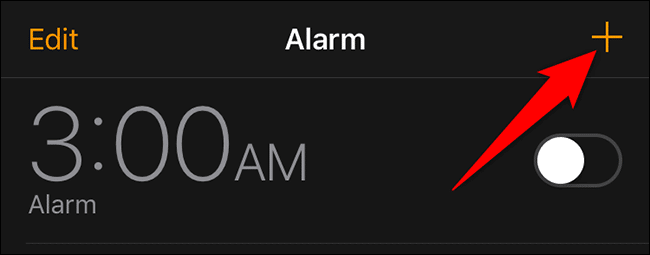
سترى شاشة “إضافة تنبيه“. هنا ، حدد وقت غفوة المنبه. إذا تم ضبط المنبه الرئيسي على الساعة 9 صباحًا وتريد تذكير غفوة لمدة خمس دقائق ، فاضبط هذا المنبه على 9:05 صباحًا. قم بتعطيل خيار “الغفوة” لأنك لن تحتاجه.
ثم اختر خيارات أخرى ، مثل صوت المنبه ، وعلامة التنبيه ، وما إلى ذلك. أخيرًا ، احفظ المنبه بالنقر على “حفظ” في الزاوية العلوية اليمنى.
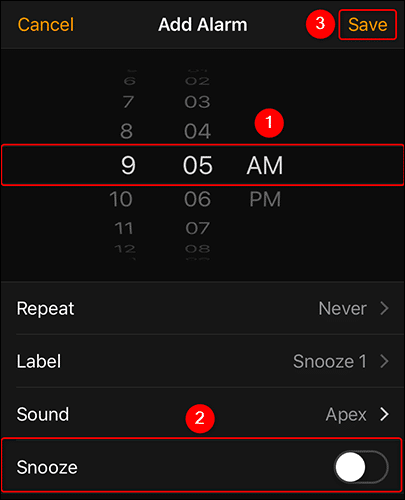
قم بتعيين العديد من المنبهات (غفوة التذكيرات) كما تريد. وبعد ذلك ، عندما يحين الوقت ، ستبدأ المنبهات في الرنين واحدًا تلو الآخر.
نأمل أن يساعدك ذلك في الحصول على قسط من النوم حتى بعد رنين المنبه الرئيسي!
قم بتغيير وقت غفوة منبه iPhone باستخدام تطبيق تابع لجهة خارجية
يحتوي iPhone على العديد من تطبيقات التنبيه التابعة لجهات خارجية وتوفر معظمها وقت غفوة مخصص. بناءً على احتياجاتك ، يمكنك الذهاب للحصول على تطبيق مدفوع أو مجاني. إذا كنت تبحث فقط عن تعيين وقت غفوة مخصص ، فسيكون التطبيق المجاني كافيًا.
أدخل تطبيق Alarm Clock for Me ، وهو تطبيق منبه مجاني لجهاز iPhone مع ميزة مخصصة لوقت الغفوة. سنوضح لك كيفية استخدام هذا على جهاز iPhone الخاص بك.
ابدأ بتنزيل وتثبيت تطبيق Alarm Clock for Me على جهاز iPhone الخاص بك. للقيام بذلك ، على جهاز iPhone الخاص بك ، افتح App Store وابحث عن اسم التطبيق. ثم انقر على التطبيق في القائمة وانقر على “الحصول“.
قم بتشغيل التطبيق بمجرد تثبيته. على الشاشة الرئيسية للتطبيق ، انقر على علامة “+” (علامة الجمع) لإضافة منبه جديد. إذا طلب التطبيق أي إذن ، فامنح الإذن حتى يتمكن من العمل.
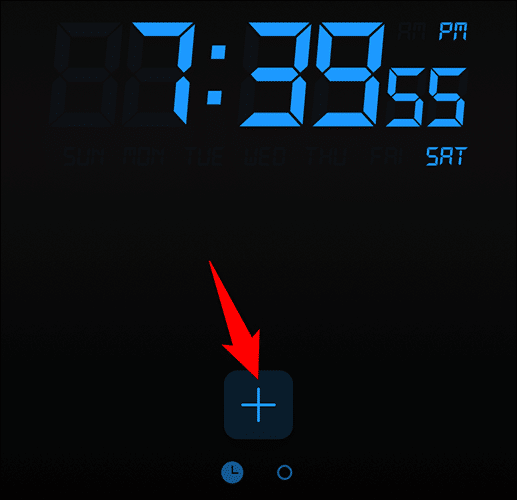
في القائمة التي تفتح بعد النقر على علامة “+” (علامة الجمع) ، انقر على “تنبيه“.
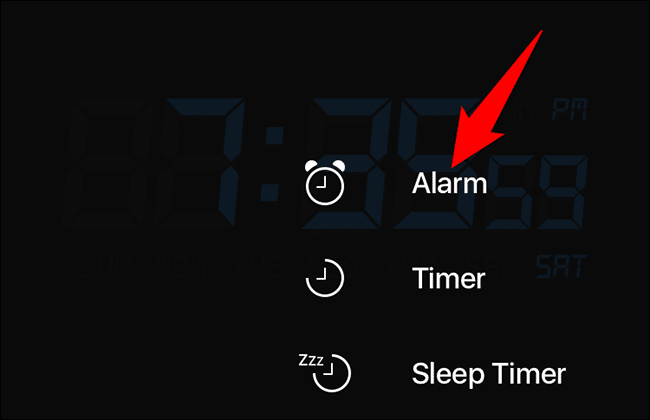
سيتم فتح صفحة “إنذار جديد“. هنا ، اضبط المنبه الرئيسي. ثم انقر على “غفوة“.
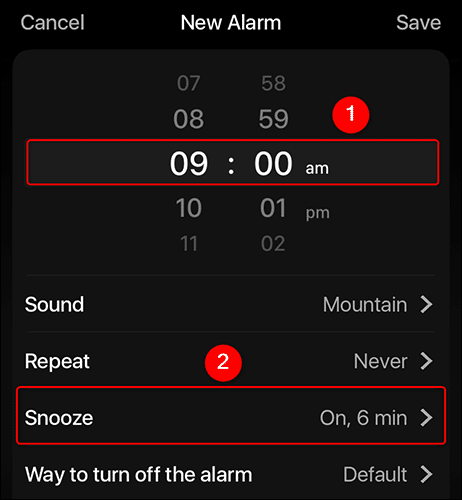
في شاشة “الغفوة” ، قم بتمكين مفتاح التبديل “غفوة“. ثم حدد وقت الغفوة المخصص في حقل “مدة الغفوة”. عند الانتهاء من ذلك ، عد إلى الشاشة السابقة من خلال النقر على “إنذار جديد” في الزاوية العلوية اليسرى.
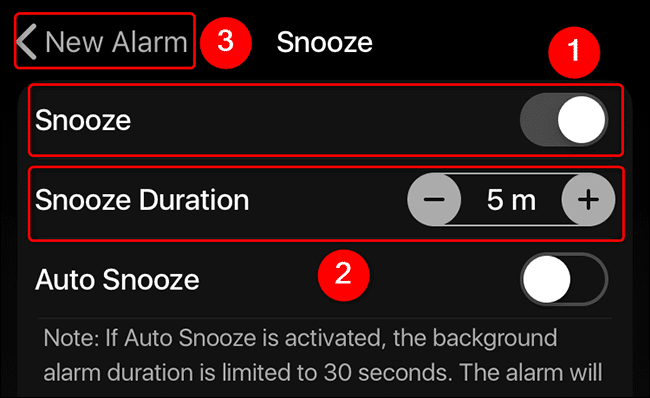
احفظ المنبه بوقت غفوة مخصص من خلال النقر على “حفظ” في الزاوية العلوية اليمنى.
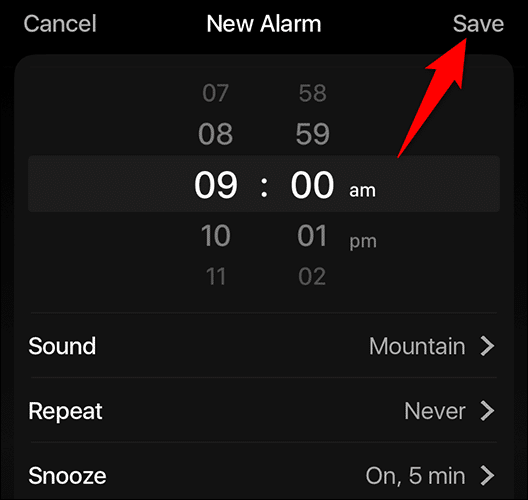
وهذا كل شيء. سيصدر المنبه رنينًا الآن وسيتبع فترات الغفوة. سعيد الاستيقاظ في الوقت المحدد!
