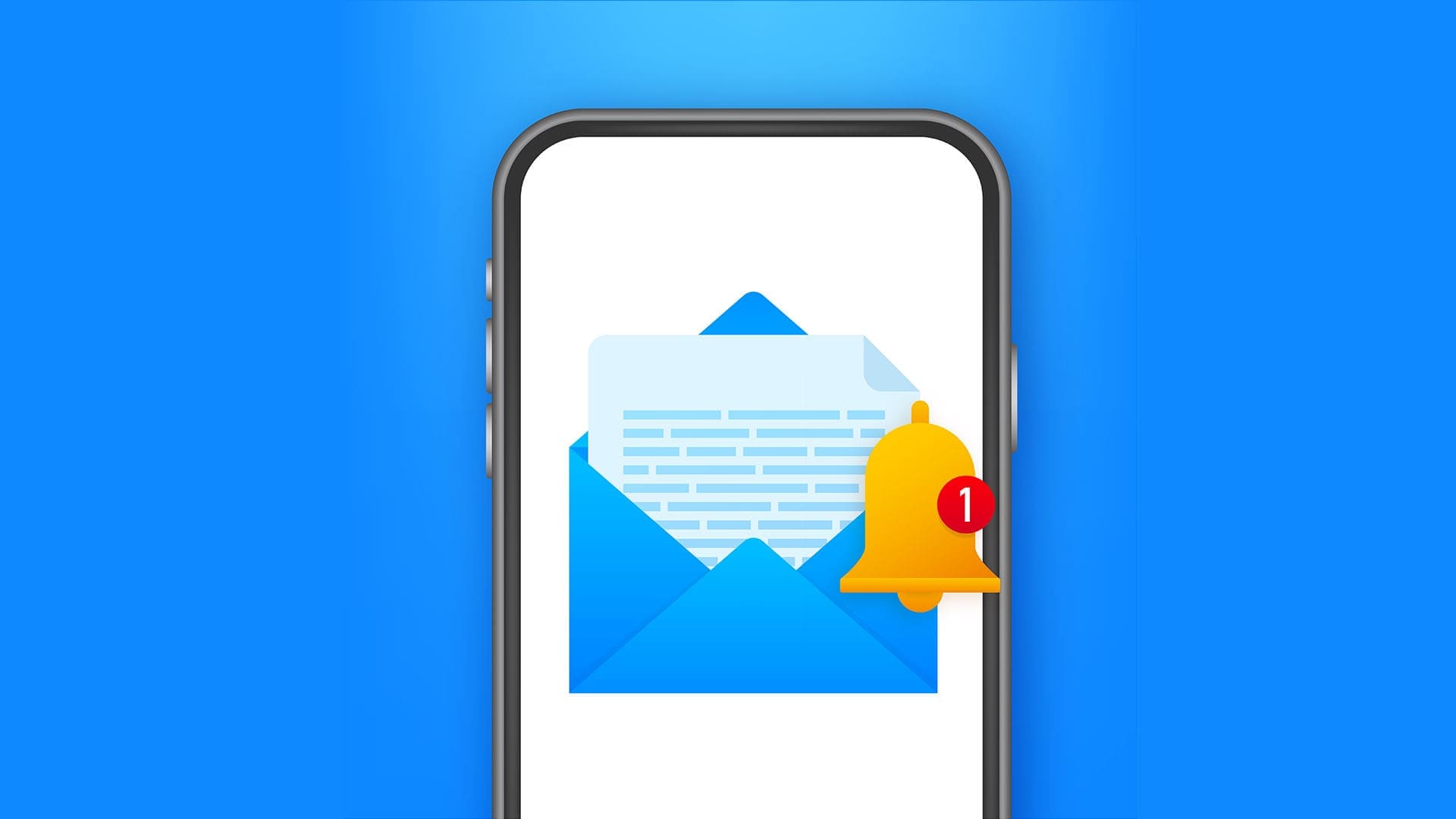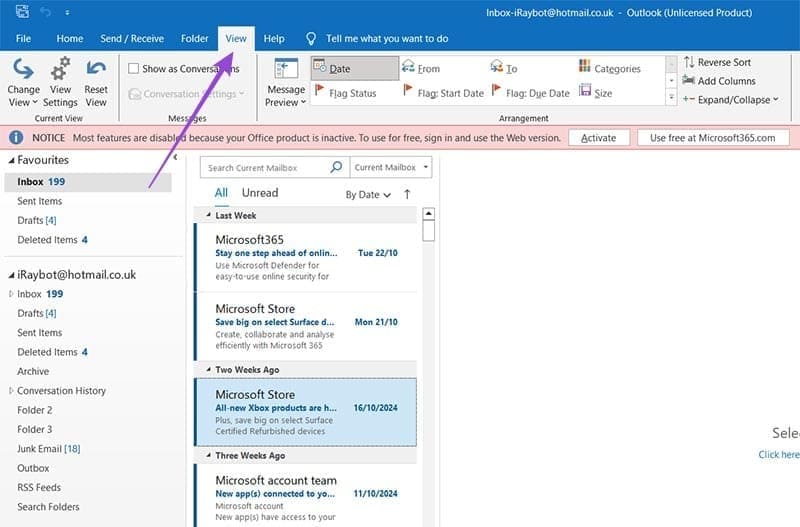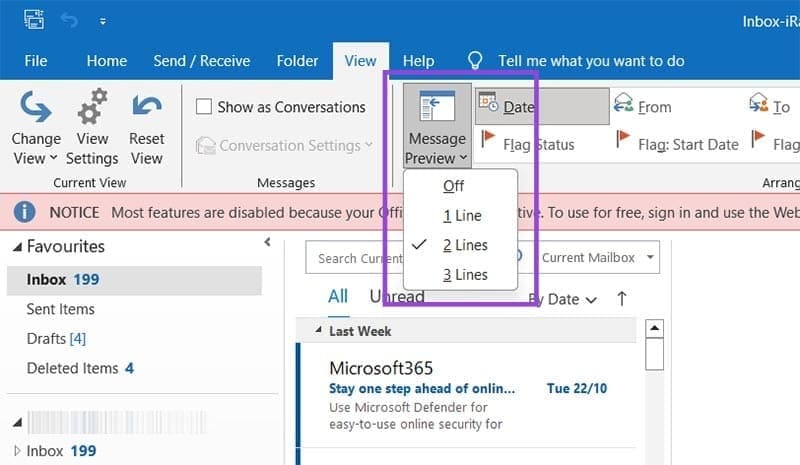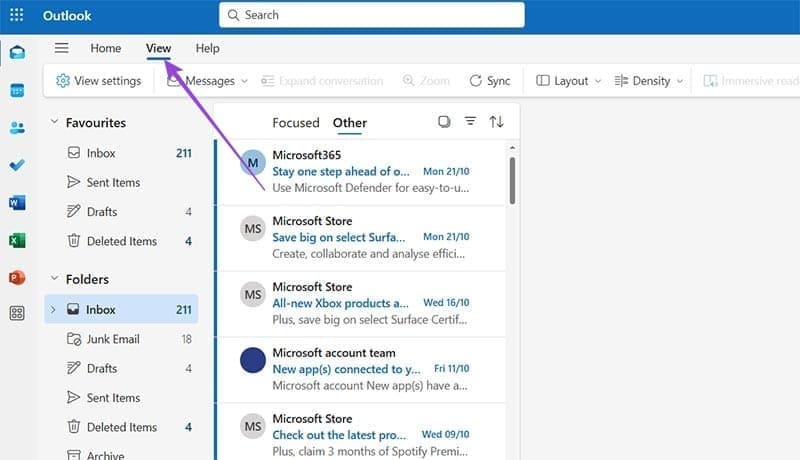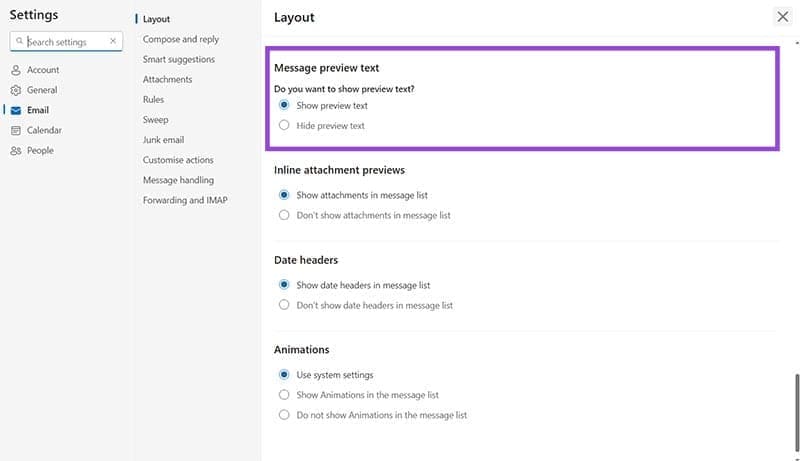طريقة تعديل عدد الأسطر في معاينة الرسائل على Outlook بسهولة
معاينة الرسائل في Outlook تتيح لك عرض جزء من محتوى الرسائل الواردة دون الحاجة إلى فتحها بالكامل، وهو ما يساعد في تنظيم البريد الإلكتروني واتخاذ القرارات بسرعة. قد تحتاج أحيانًا إلى زيادة أو تقليل عدد الأسطر في المعاينة حسب احتياجاتك، سواء لتحسين رؤية المحتوى أو لتقليل المساحة المستخدمة في الشاشة. في هذا المقال، سنستعرض خطوات بسيطة لتغيير عدد الأسطر في معاينة الرسائل على Outlook للحصول على تجربة استخدام مخصصة ومريحة.
نصائح سريعة
- يمكنك التحكم في مقدار نص المعاينة الذي تراه في رسائل البريد الإلكتروني في Outlook.
- أعلى مقدار هو الأسطر الثلاثة الأولى من النص.
- هذا الخيار متاح فقط في الإصدار “الكلاسيكي” من Outlook، وليس الإصدار “الجديد”.
إذا كنت تتلقى العديد من رسائل البريد الإلكتروني، فقد لا ترغب في إضاعة الوقت في النقر فوق كل رسالة وفتحها. بدلاً من ذلك، قد ترغب في قراءة مقتطف سريع من النص للحصول على جوهر كل بريد إلكتروني بشكل أكثر ملاءمة.
تساعد معاينات الرسائل في Outlook في ذلك، وإذا كنت تستخدم الإصدار “الكلاسيكي” من Outlook لسطح المكتب أو على الويب، فيمكنك تكوين معاينات الرسائل لتكون أكبر أو أصغر، حسب الحاجة. يوضح هذا الدليل كيفية القيام بذلك.
كيفية ضبط طول معاينات الرسائل في Outlook
أولاً، تأكد من استخدام الإصدار “الكلاسيكي” من Outlook، حيث إنه الإصدار الوحيد الذي يدعم الميزة للتحكم في طول معاينات الرسائل، في الوقت الحالي. في الإصدار “الجديد”، تمت إزالة الميزة. بمجرد اختيار الإصدار الصحيح، اتبع الخطوات التالية:
الخطوة 1. افتح Outlook وانتقل إلى علامة التبويب “عرض”.
الخطوة 2. ابحث عن الزر المسمى “معاينة الرسالة” وانقر عليه. سترى قائمة منسدلة تظهر بأربعة خيارات: “إيقاف”، و”سطر واحد”، و”سطرين”، و”ثلاثة أسطر”. حدد الخيار الذي تريده لتعيين طول معاينات الرسائل في Outlook.
ماذا لو كنت تستخدم الإصدار الجديد من Outlook؟
إذا كنت تستخدم الإصدار “الجديد” بدلاً من “الكلاسيكي”، فلن تتمكن من تعيين معاينات الرسائل في Outlook على أعداد مختلفة من الأسطر. ومع ذلك، ستظل لديك درجة معينة من التحكم في المعاينات – يمكنك تشغيلها أو إيقاف تشغيلها.
الخطوة 1. افتح Outlook وانقر على علامة التبويب “عرض”.
الخطوة 2. انقر فوق “إعدادات العرض” وانتقل لأسفل القائمة حتى ترى الجزء المسمى “نص معاينة الرسالة“. يمكنك بعد ذلك تشغيل معاينات الرسائل في Outlook أو إيقاف تشغيلها بالنقر فوق الدوائر المناسبة.
مزايا وعيوب معاينات الرسائل الأطول
إن توسيع معاينات الرسائل في Outlook لتشمل سطرين أو ثلاثة أسطر من النص له العديد من المزايا. أولاً، والأكثر وضوحًا، يتيح لك ذلك مسح صندوق الوارد الخاص بك ببساطة والحصول على فكرة عن محتوى كل رسالة دون الحاجة إلى فتحها. وهذا مثالي إذا كان صندوق الوارد الخاص بك مكتظًا بالعديد من رسائل البريد الإلكتروني الواردة بشكل منتظم.
من المفيد أيضًا أن يتلقى أي شخص يتصل بك تنبيهات تتيح له معرفة متى فتحت رسالته وقرأتها. إذا كنت لا تريد تشغيل هذه التنبيهات، فيمكنك تعيين معاينات الرسائل في Outlook على ثلاثة أسطر وقراءة بداية الرسالة دون علم المرسل.
ومع ذلك، هناك أيضًا بعض العيوب. والأكثر وضوحًا هو أن وجود معاينات رسائل أطول في Outlook يمكن أن يجعل صندوق الوارد الخاص بك يبدو مزدحمًا بعض الشيء. تشغل معاينات الرسائل الأطول مساحة أكبر، مما يدفع الرسائل القديمة إلى أسفل الصفحة بحيث يتعين عليك التمرير لأسفل أكثر لرؤية جميع رسائلك الأخيرة. يعد هذا مجرد إزعاج بسيط ولكن لا يزال يستحق الملاحظة.