كيفية تغيير خادم DNS على Android و iPhone
عادة ، ينتهي بك الأمر باستخدام خوادم DNS التي يوفرها ISP (مزود خدمة الإنترنت) على Android و iPhone. قد ترغب في التبديل إلى خادم DNS تابع لجهة خارجية لتحسين الخصوصية والموثوقية والمزيد من ميزات الأمان. لحسن الحظ ، يعد تغيير إعدادات خادم DNS أمرًا سهلاً نسبيًا سواء كنت تستخدم Android أو iPhone.
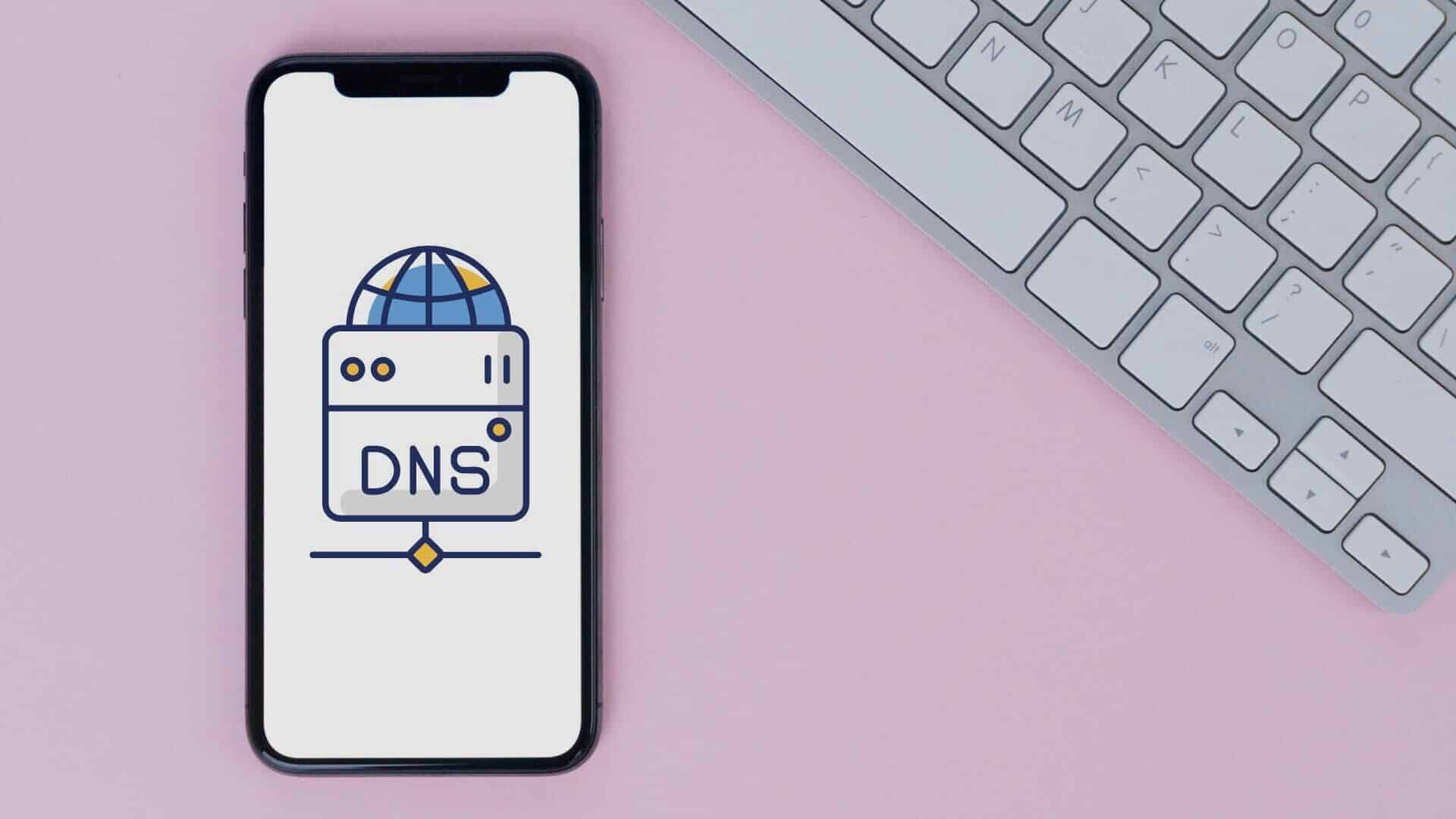
قبل أن نبدأ ، تحقق من مزايا استخدام خادم DNS مخصص على جهاز Android أو iPhone.
لماذا يجب عليك استخدام خادم DNS لجهة خارجية
غالبًا ما يكون خادم DNS الافتراضي الذي يديره مزود خدمة الإنترنت مزدحمًا وقد لا يكون موثوقًا به أو آمنًا. قد تواجه غالبًا سرعات إنترنت بطيئة أو أخطاء اتصال عشوائية أثناء التصفح. ومن ثم ، فإن التبديل إلى خادم DNS تابع لجهة خارجية يمكن أن يساعد في التغلب على هذه المشكلات. علاوة على ذلك ، تقدم خدمات DNS الشائعة أيضًا ميزات خصوصية أفضل ، لذلك لا داعي للقلق بشأن قيام مزود خدمة الإنترنت (ISP) بتسجيل استعلامات DNS الخاصة بك. توفر بعض خدمات DNS ، مثل Open DNS ، أيضًا الحماية من المواقع الضارة أو مواقع التصيد الاحتيالي عن طريق حظرها تلقائيًا.

يمكن أن يوفر التبديل إلى خادم DNS مخصص موثوقية أفضل وسرعات تصفح الإنترنت. كل هذا يعتمد على خادم DNS الذي تختاره. فيما يلي بعض أفضل الخيارات إذا كنت تريد التبديل إلى خوادم DNS عامة مجانية:
- Google: 8.8.8.8 and 8.8.4.4
- Cloudflare: 1.1.1.1 and 1.0.0.1
- OpenDNS: 208.67.222.222 and 208.67.220.220
كيفية تغيير خادم DNS على ANDROID
تختلف خطوات تغيير خادم DNS على نظام Android وفقًا لإصدار Android الذي يعمل به هاتفك. في نظام Android 9 والإصدارات الأحدث ، يمكنك تكوين إعداد DNS على مستوى النظام ينطبق على جميع الشبكات. من ناحية أخرى ، إذا كان هاتفك يعمل بنظام Android 8.1 أو أقدم ، فستحتاج إلى تغيير خادم DNS لكل شبكة على حدة. دعونا نرى كيف.
تغيير خادم DNS على نظام Android 9 والإصدارات الأحدث
يعد تغيير إعدادات خادم DNS أمرًا بسيطًا إلى حد ما على الأجهزة التي تعمل بنظام Android 9 والإصدارات الأحدث. إليك كيف يمكنك القيام بذلك.
الخطوة 1: افتح تطبيق الإعدادات على هاتفك وانتقل إلى اتصالات.
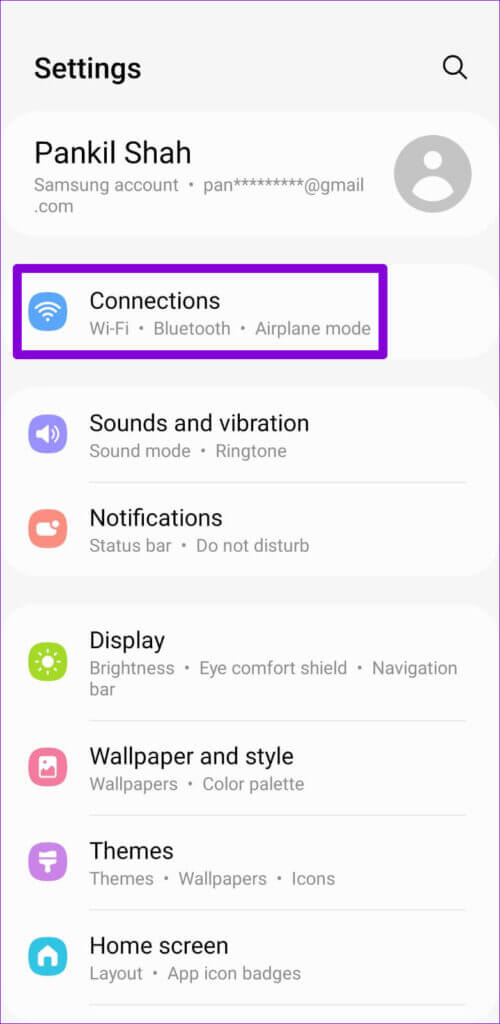
الخطوة 2: اضغط على المزيد من إعدادات الاتصال وحدد Private DNS من القائمة التالية.
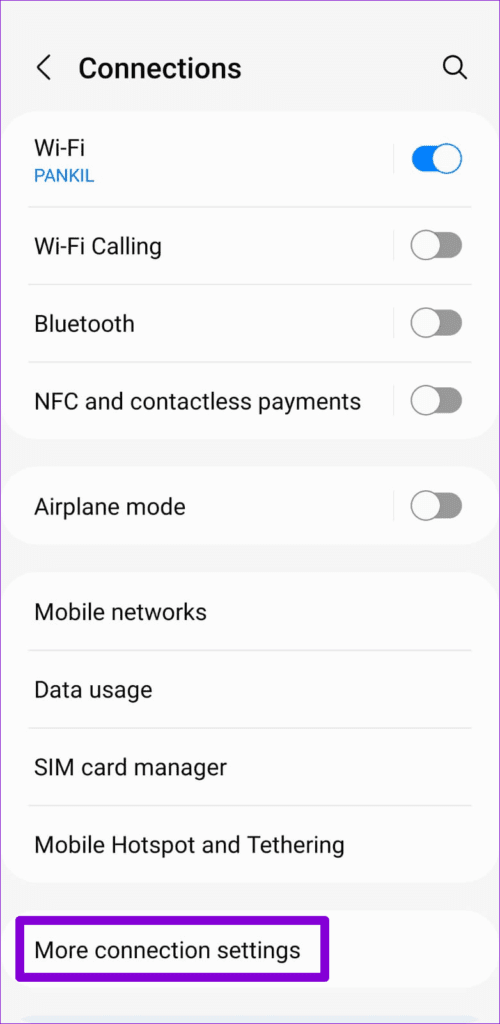
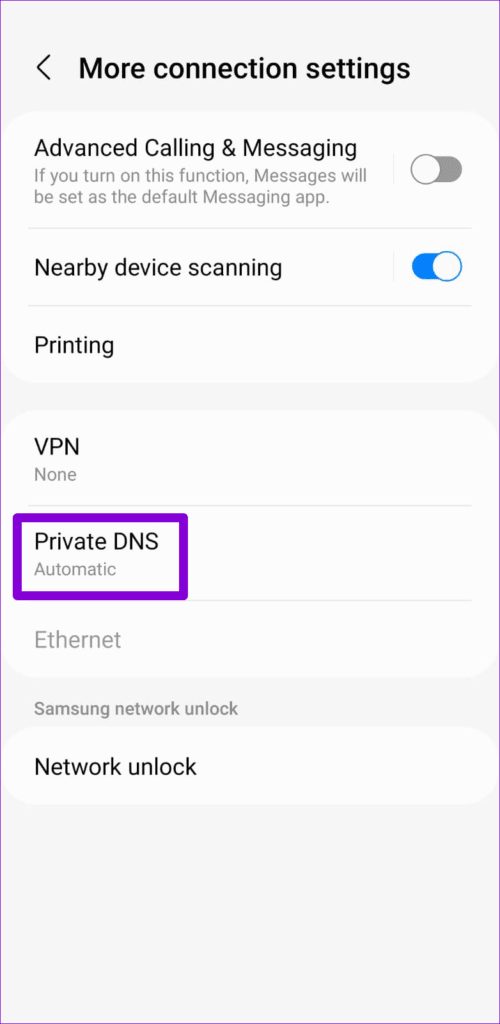
الخطوة 3: حدد “اسم مضيف مزود DNS الخاص” واكتب اسم مضيف TLS في المربع. إذا كنت ترغب في استخدام خوادم DNS العامة لـ Google ، فاكتب dns.google في حقل النص. بدلاً من ذلك ، إذا كنت ترغب في استخدام خوادم DNS الخاصة بـ Cloudflare ، فاكتب 1.1.1.1.cloudflare-dns.com في مربع النص.
أخيرًا ، اضغط على حفظ.
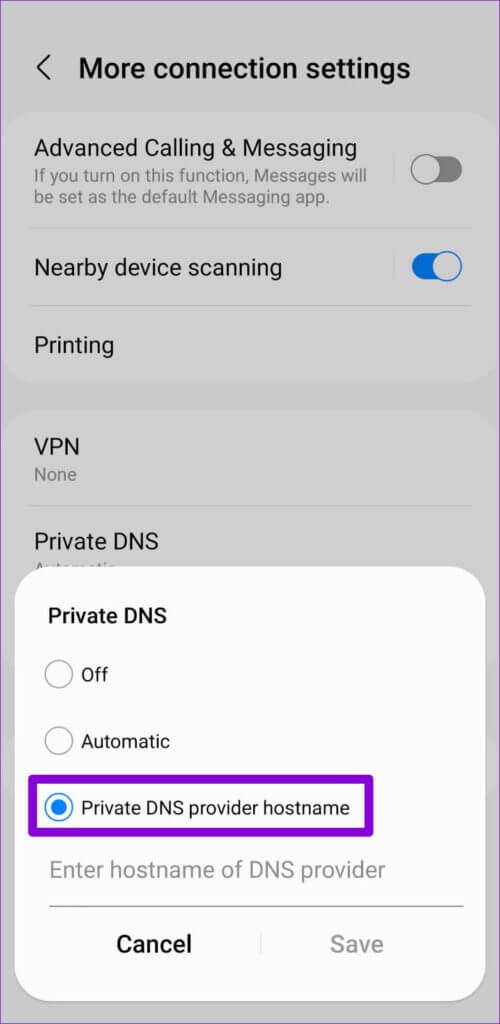
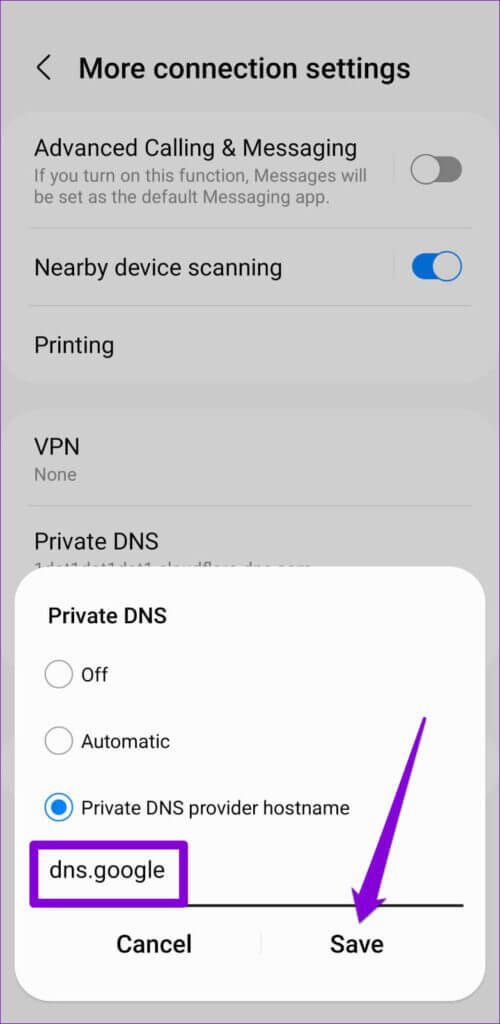
تغيير خادم DNS على Android 8.1 والإصدارات الأقدم
اتبع الخطوات أدناه لتغيير خادم DNS على أجهزة Android الأقدم.
الخطوة 1: افتح تطبيق الإعدادات على هاتفك وانقر على Wi-Fi.
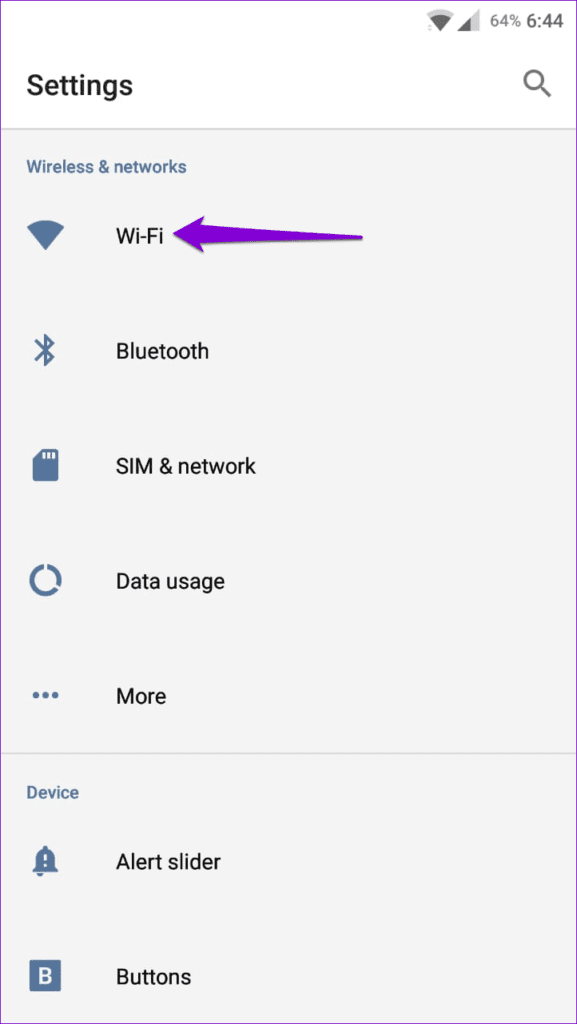
الخطوة 2: اضغط لفترة طويلة على شبكة Wi-Fi الخاصة بك وحدد تعديل الشبكة.
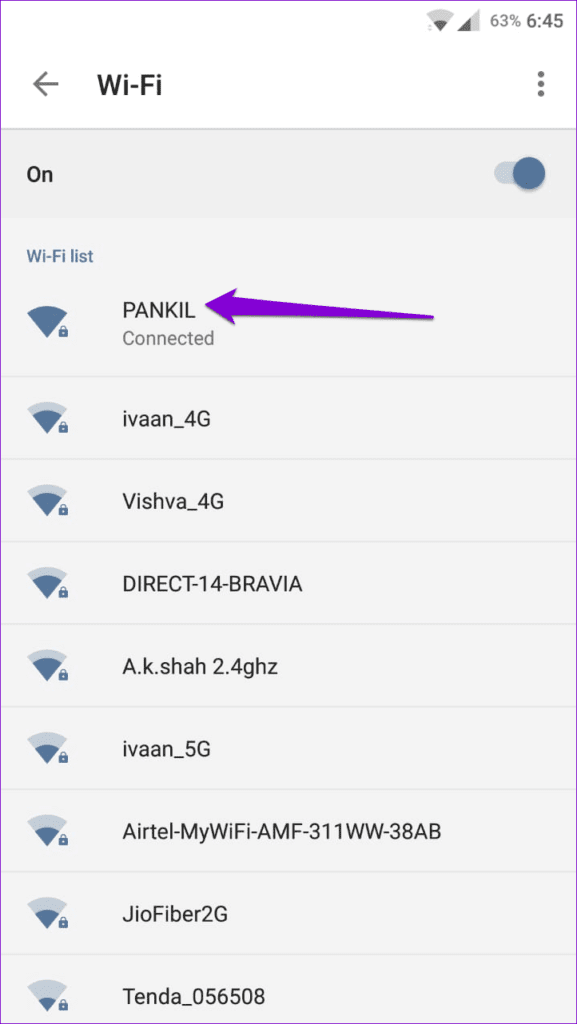
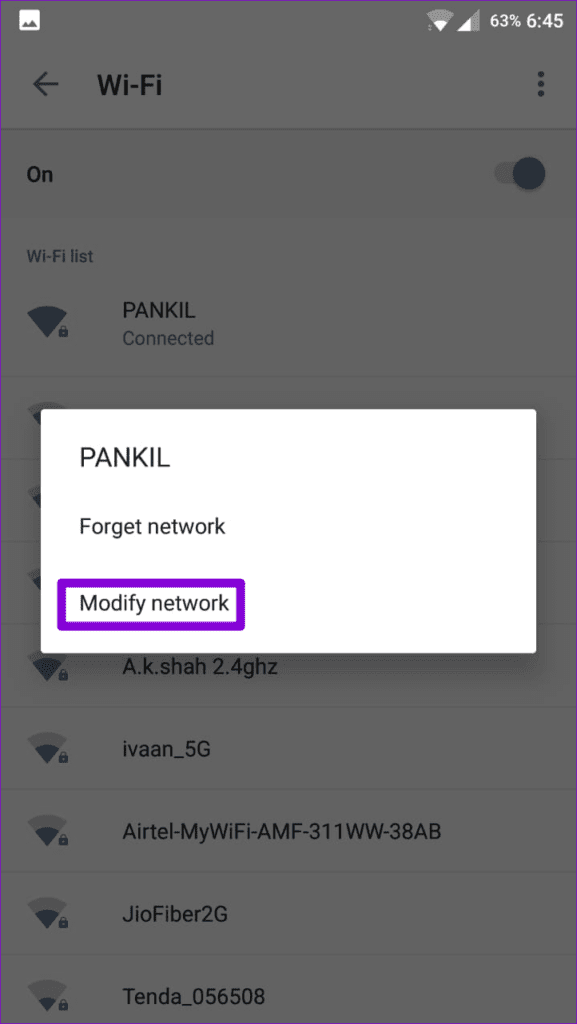
الخطوة 3: اضغط على خيارات متقدمة لتوسيعه. بعد ذلك ، استخدم القائمة المنسدلة ضمن إعدادات IP لتحديد ثابت.
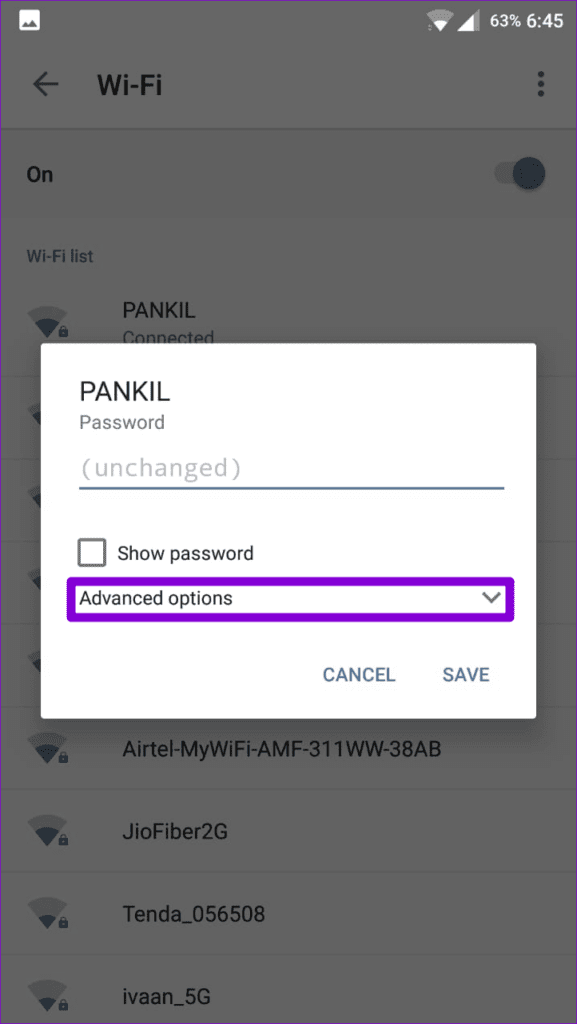
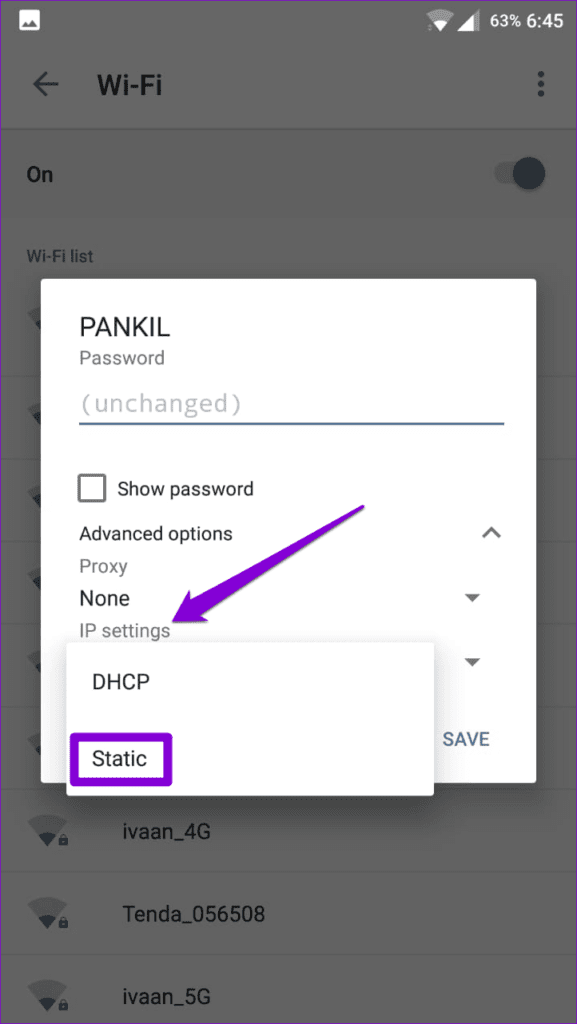
الخطوة 4: يجب أن يحصل هاتفك تلقائيًا على عنوان IP وبوابة موجه Wi-Fi من خادم DHCP. أدخل خوادم DNS الأساسية والنسخ الاحتياطي في حقلي DNS 1 و DNS 2 ، على التوالي. إذا كنت تريد استخدام خوادم DNS العامة لـ Google ، فاكتب 8.8.8.8 و 8.8.4.4 في حقول النص.
أخيرًا ، اضغط على حفظ.
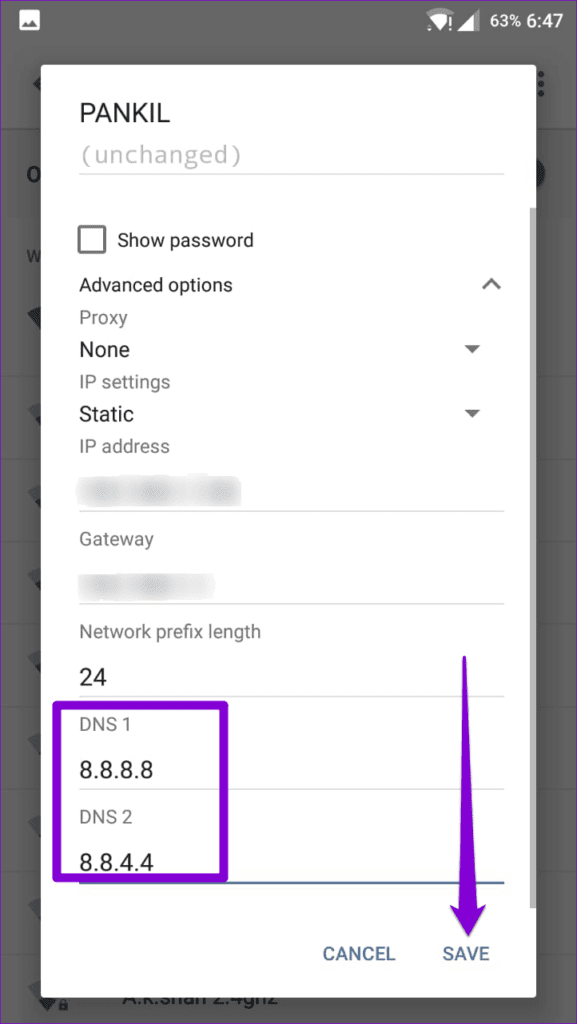
سيتعين عليك تكرار الخطوات المذكورة أعلاه لتغيير خادم DNS لكل شبكة من شبكاتك بشكل منفصل. ومع ذلك ، فإن هذا يسمح لك باستخدام خوادم DNS مختلفة لشبكات مختلفة.
كيفية تغيير خادم DNS على IPHONE
تغيير خادم DNS على iOS ليس بالأمر الصعب أيضًا. يمكنك استخدام الخطوات التالية لتغيير خادم DNS لأي شبكة Wi-Fi على جهاز iPhone أو iPad.
الخطوة 1: قم بتشغيل الإعدادات على جهاز iPhone الخاص بك وانتقل إلى Wi-Fi. اضغط على أيقونة المعلومات بجوار شبكة Wi-Fi الخاصة بك.
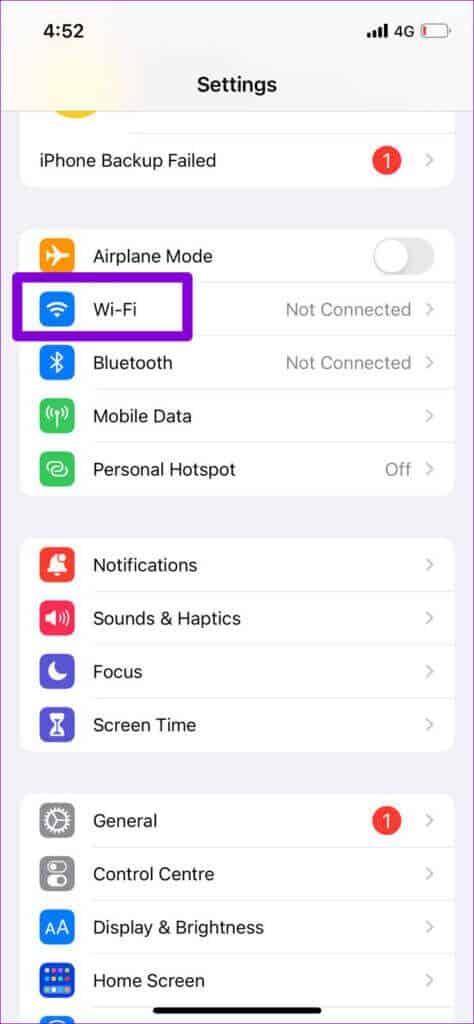
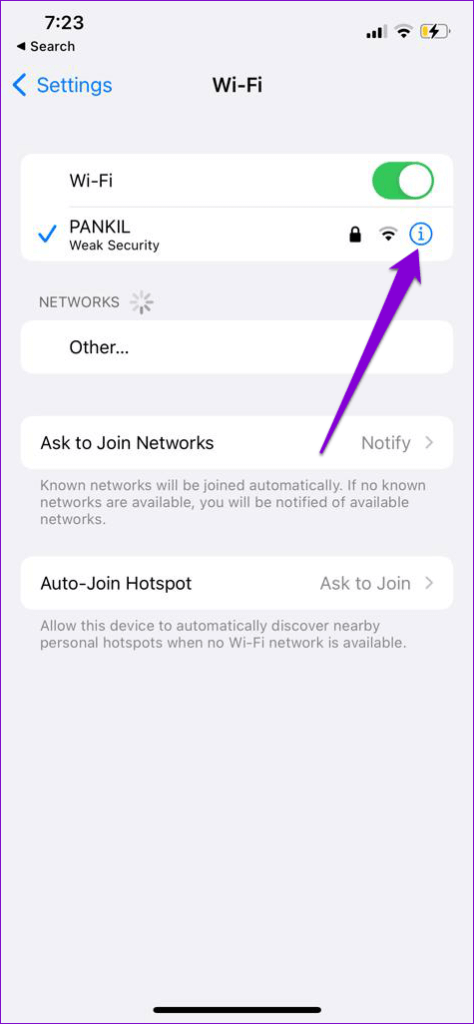
الخطوة 2: قم بالتمرير لأسفل إلى DNS وانقر على تكوين DNS. ثم حدد يدوي من الشاشة التالية.
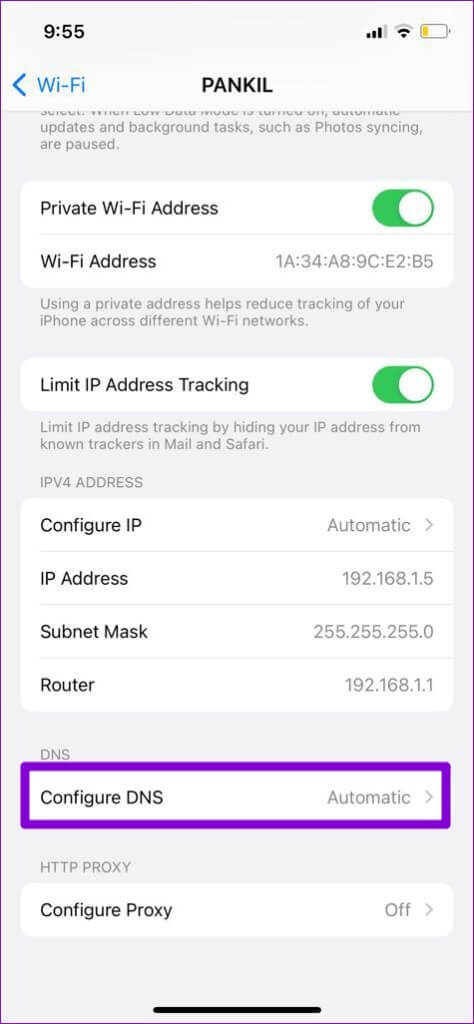
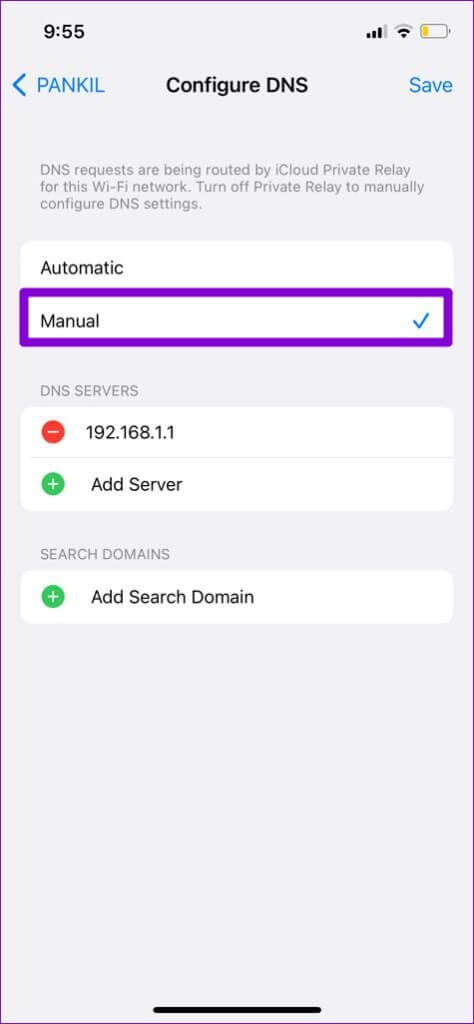
الخطوة 3: اضغط على رمز الطرح لحذف الإدخالات المعبأة مسبقًا ضمن خوادم DNS.
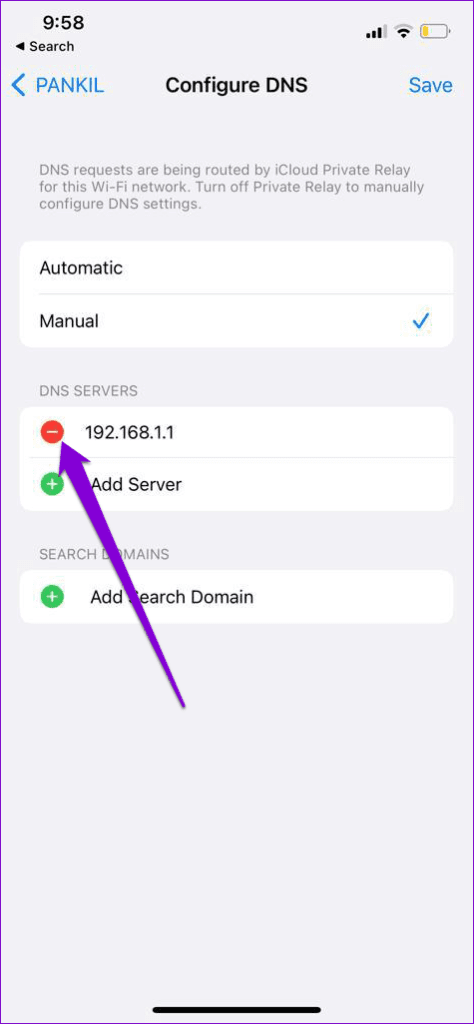
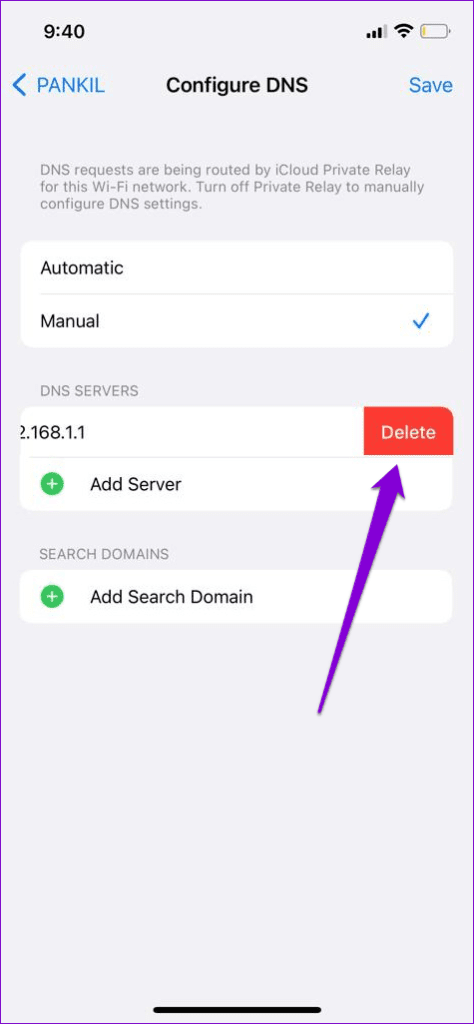
الخطوة 4: انقر فوق إضافة خادم واكتب عنوان خادم DNS الذي تريده. إذا كنت تريد استخدام خوادم DNS العامة لـ Google ، فاكتب 8.8.8.8 و 8.8.4.4 في مربع النص.
ثم ، اضغط على حفظ في الزاوية العلوية اليمنى.
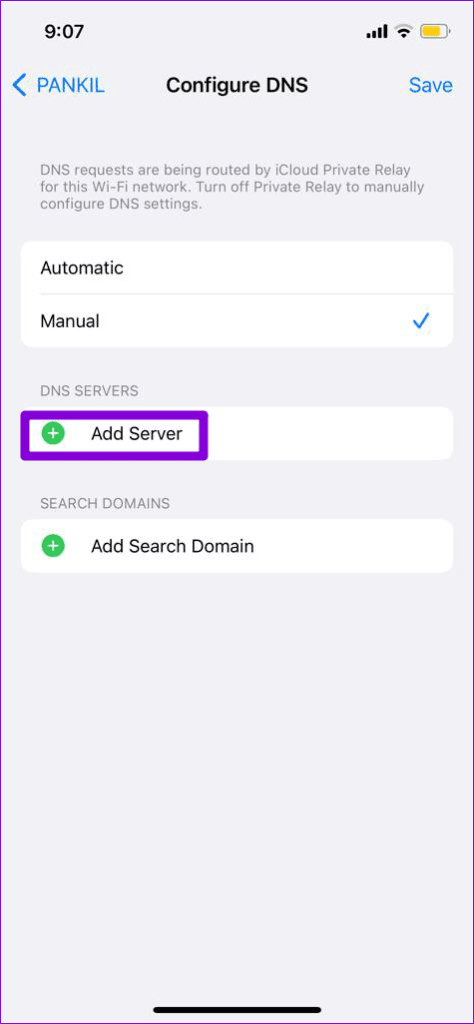
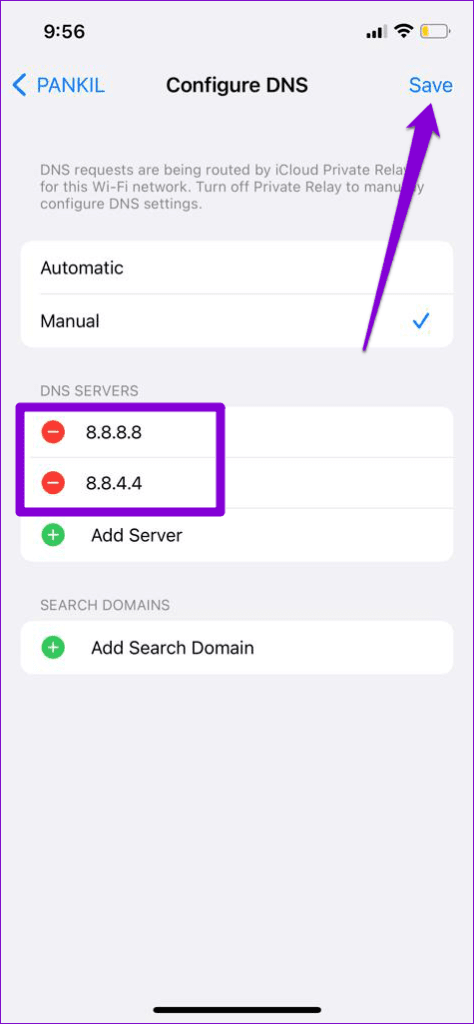
وبالمثل ، يمكنك تكوين خوادم DNS لشبكات Wi-Fi الأخرى. للعودة إلى خوادم DNS الافتراضية في أي وقت ، كرر الخطوات السابقة واضبط DNS على تلقائي.
جاهز للتبديل
يمكنك أيضًا العثور على تطبيقات مخصصة لجهات خارجية في متجر Play أو متجر التطبيقات والتي يمكن أن تساعدك في تغيير خوادم DNS بسرعة. ومع ذلك ، فإننا ننصح بشدة باتباع الطرق الأصلية حتى يسهل اتباعها. إذن ، هل لاحظت أي اختلافات بعد تغيير خادم DNS على هاتفك؟ اسمحوا لنا أن نعرف في التعليقات أدناه.
