كيفية تغيير خلفية سطح المكتب على Windows 11
إذا كنت ترغب في تغيير خلفية سطح المكتب في Windows 11 إلى صورة خلفية مضمنة مختلفة ، أو لون خالص ، أو صورة مخصصة ، فمن السهل القيام بذلك في إعدادات Windows. إليك الطريقة.
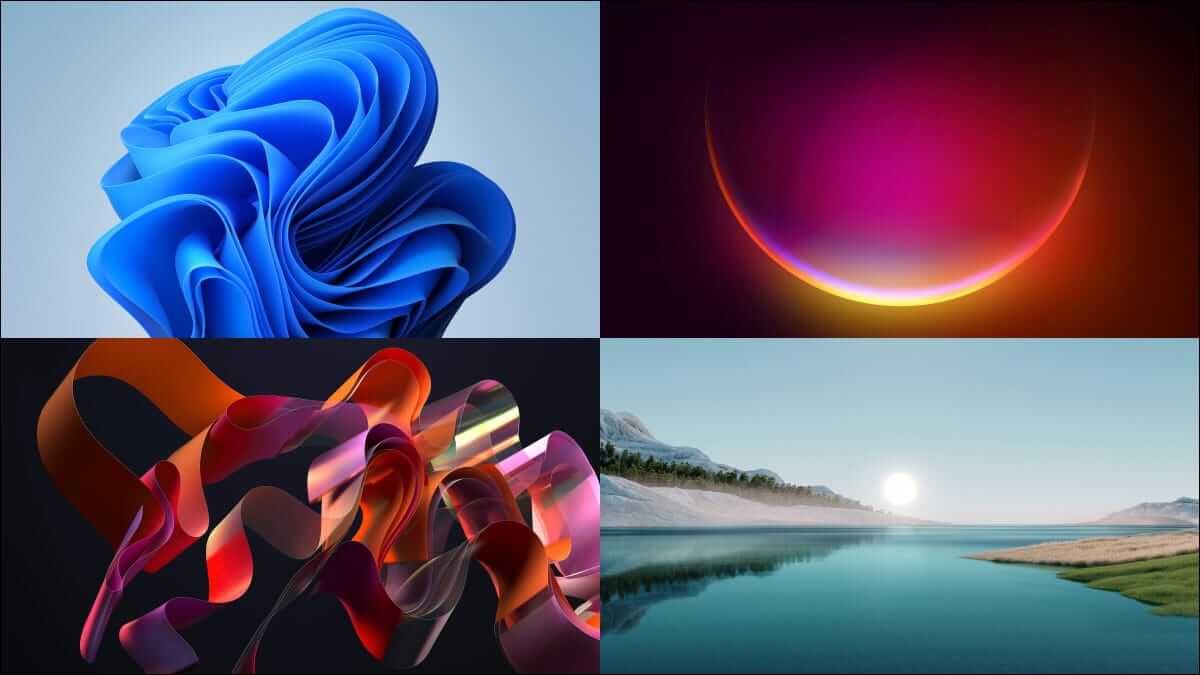
ابدء
لتغيير خلفية سطح المكتب ، ستحتاج أولاً إلى فتح تطبيق إعدادات Windows. لحسن الحظ ، تركت لنا Microsoft اختصارًا سريعًا لاستخدامه: انقر بزر الماوس الأيمن فوق سطح المكتب وحدد “تخصيص” في القائمة التي تظهر.
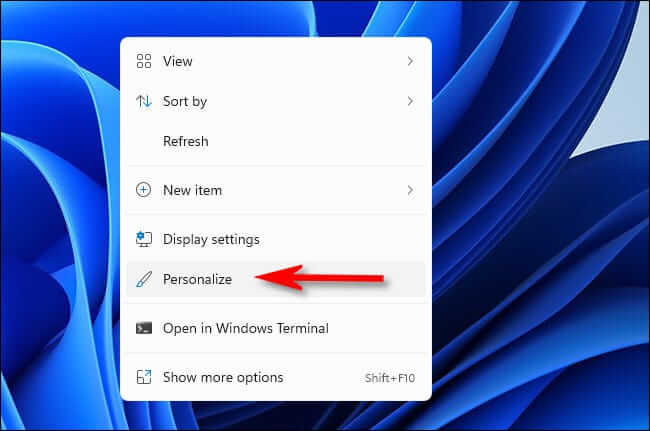
سيتم فتح إعدادات Windows على فئة “التخصيص”. في قائمة الإعدادات الرئيسية على الجانب الأيمن من النافذة ، حدد “الخلفية”.
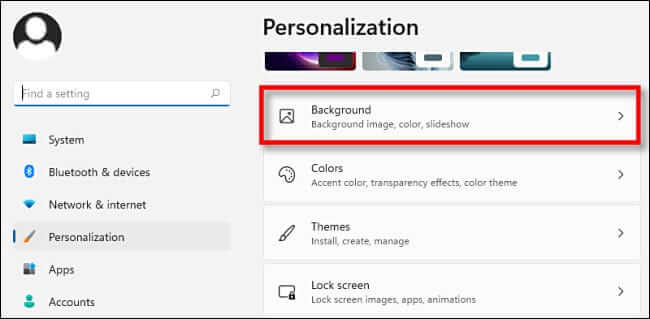
وإعدادات الخلفية ، حدد موقع خيار “تخصيص الخلفية”. في القائمة المنسدلة بجانبه ، يمكنك تحديد أحد الخيارات الثلاثة:
- صورة: يتيح لك هذا تحديد صورة أو صورة (ملف صورة) لاستخدامها كخلفية لسطح المكتب.
- لون صلب: يتيح لك هذا اختيار لون خالص لسطح المكتب.
- عرض الشرائح: يتيح لك هذا الخيار تحديد مجلد من الصور لاستخدامه كخلفيات سطح مكتب تتغير تلقائيًا بمرور الوقت.
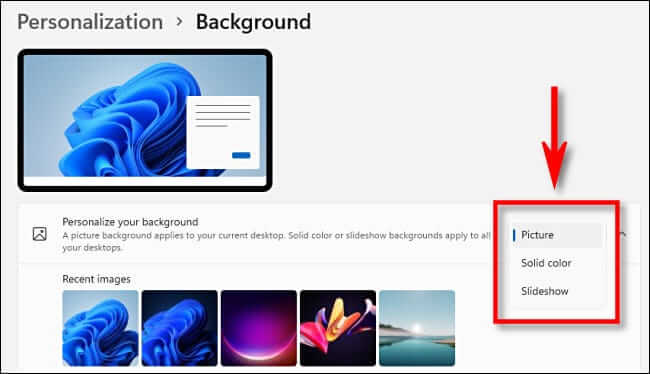
تجدر الإشارة إلى أن خيار “صورة” ينطبق فقط على سطح المكتب الحالي النشط. إذا كنت تستخدم العديد من أجهزة سطح المكتب من خلال ميزة أجهزة سطح المكتب الافتراضية في Windows 11 ، فيمكنك تعيين صورة مختلفة لكل سطح مكتب افتراضي. في المقابل ، يتم تطبيق خياري “Solid” و “Slideshow” على جميع أجهزة سطح المكتب الافتراضية الخاصة بك في وقت واحد.
اختيار صورة كخلفية لسطح المكتب
إذا اخترت “صورة” في قائمة “تخصيص الخلفية” ، فلديك خياران رئيسيان. يمكنك إما التحديد من مجموعة “الصور الحديثة” بالنقر فوق صورة مصغرة ، أو النقر فوق “استعراض المجلدات” وتحديد الصورة التي ترغب في استخدامها المخزنة على جهاز الكمبيوتر الخاص بك.
(في حالة ضياعك أثناء التصفح لإحدى الصور ، يخزن Windows 11 خلفياته المدمجة في C: \ Windows \ Web \ Wallpaper بشكل افتراضي.)
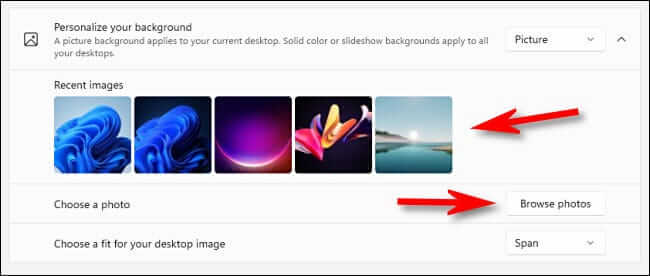
ضمن القائمة المنسدلة “اختر ملاءمة لصورة سطح المكتب” ، حدد الخيار الذي يناسبك.
- التعبئة: يؤدي هذا إلى تمديد الصورة أو ضغطها لتناسب عرض شاشتك مع الحفاظ على نسبة العرض إلى الارتفاع المناسبة.
- ملاءمة: يعمل هذا على تمديد الصورة أو ضغطها لتناسب ارتفاع شاشتك مع الحفاظ على نسبة العرض إلى الارتفاع المناسبة.
- تمدد: هذا يمد أو يضغط الصورة التي تحددها لتلائم أبعاد الشاشة دون الحفاظ على نسبة العرض إلى الارتفاع الأصلية للصورة.
- تجانب: يكرر هذا الصورة كبلاط من اليسار إلى اليمين بدءًا من الزاوية العلوية اليسرى حتى تملأ مساحة شاشة سطح المكتب بالكامل.
- المركز: يعرض هذا الصورة المتمركزة على شاشتك بحجمها الأصلي ونسبة العرض إلى الارتفاع.
- Span: سيعرض هذا الخيار صورة عبر أجهزة سطح المكتب على أجهزة عرض متعددة تغطيها.
اختيار لون خالص كخلفية لسطح المكتب
إذا حددت “لون خالص” في “تخصيص الخلفية” ، فيمكنك إما اختيار أحد ألوان الخلفية المحددة مسبقًا من شبكة المربعات الملونة ، أو يمكنك تحديد لون مخصص بالنقر فوق “عرض الألوان”.
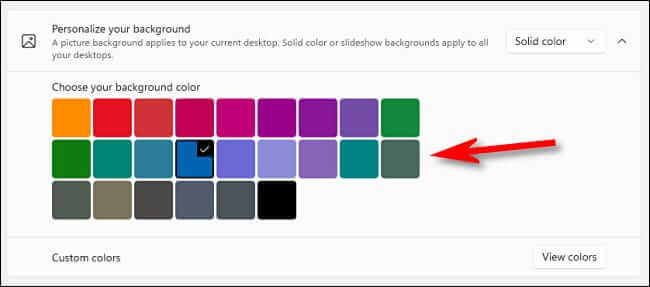
تذكر أن خيار “Solid Color” هذا سينطبق على جميع أجهزة سطح المكتب الافتراضية الخاصة بك في نفس الوقت.
إعداد عرض شرائح كخلفية لسطح المكتب
إذا حددت “عرض الشرائح” في القائمة المنسدلة “تخصيص الخلفية” ، فسترى الخيارات التي تتيح لك التصفح بحثًا عن مجلد يحتوي على صور تريد التنقل خلالها بمرور الوقت. بعد تحديد المجلد ، يمكنك تعيين عدد المرات التي تتغير فيها الصورة باستخدام القائمة المنسدلة “تغيير الصورة كل”. يمكنك أيضًا تبديل ترتيب الصور عشوائيًا وتعطيل عرض الشرائح على طاقة البطارية واختيار ملاءمة باستخدام خيارات Fill و Fit و Stretch (وما إلى ذلك) الموضحة أعلاه.
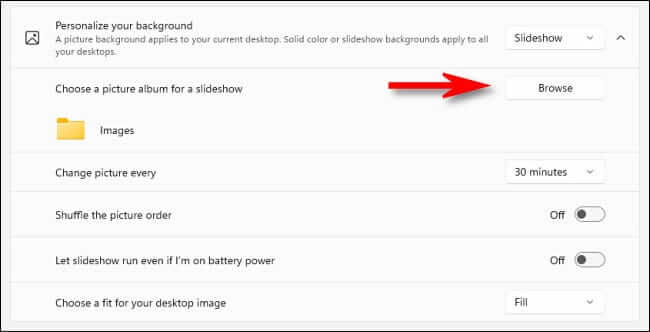
بمجرد تعيين سطح المكتب كما تريد ، أغلق الإعدادات ، وستظل خلفية سطح المكتب أو الخلفية على هذا النحو حتى تقوم بتغييرها مرة أخرى إلى الإعدادات. يتضمن Windows 11 الكثير من الخلفيات الجديدة الممتعة لاستكشافها ، لذا استمتع!
