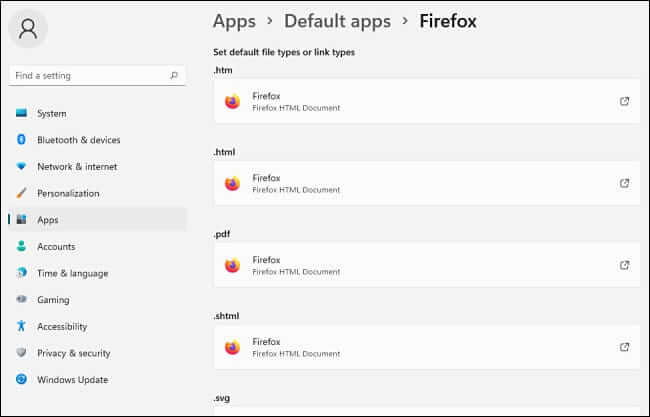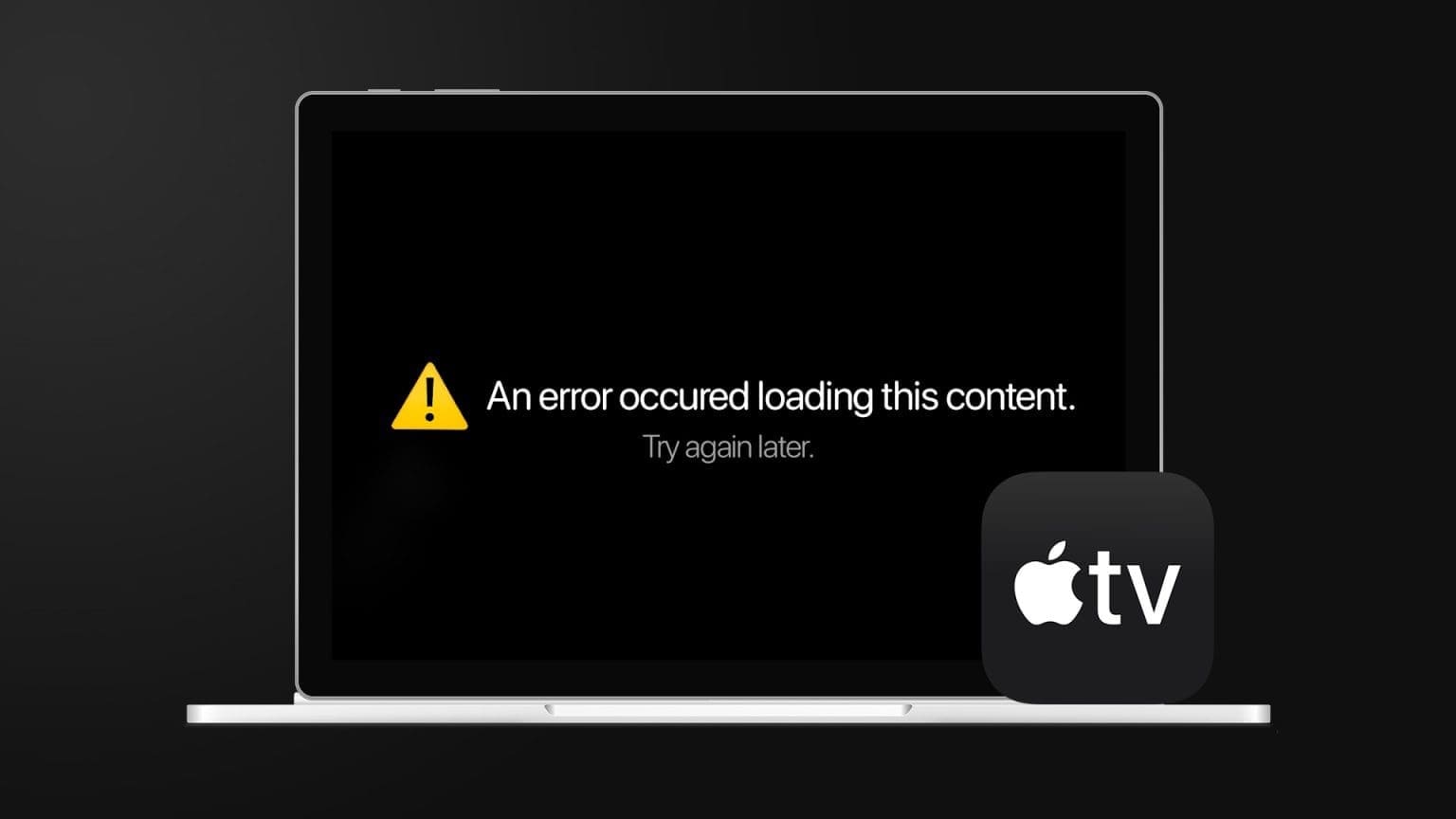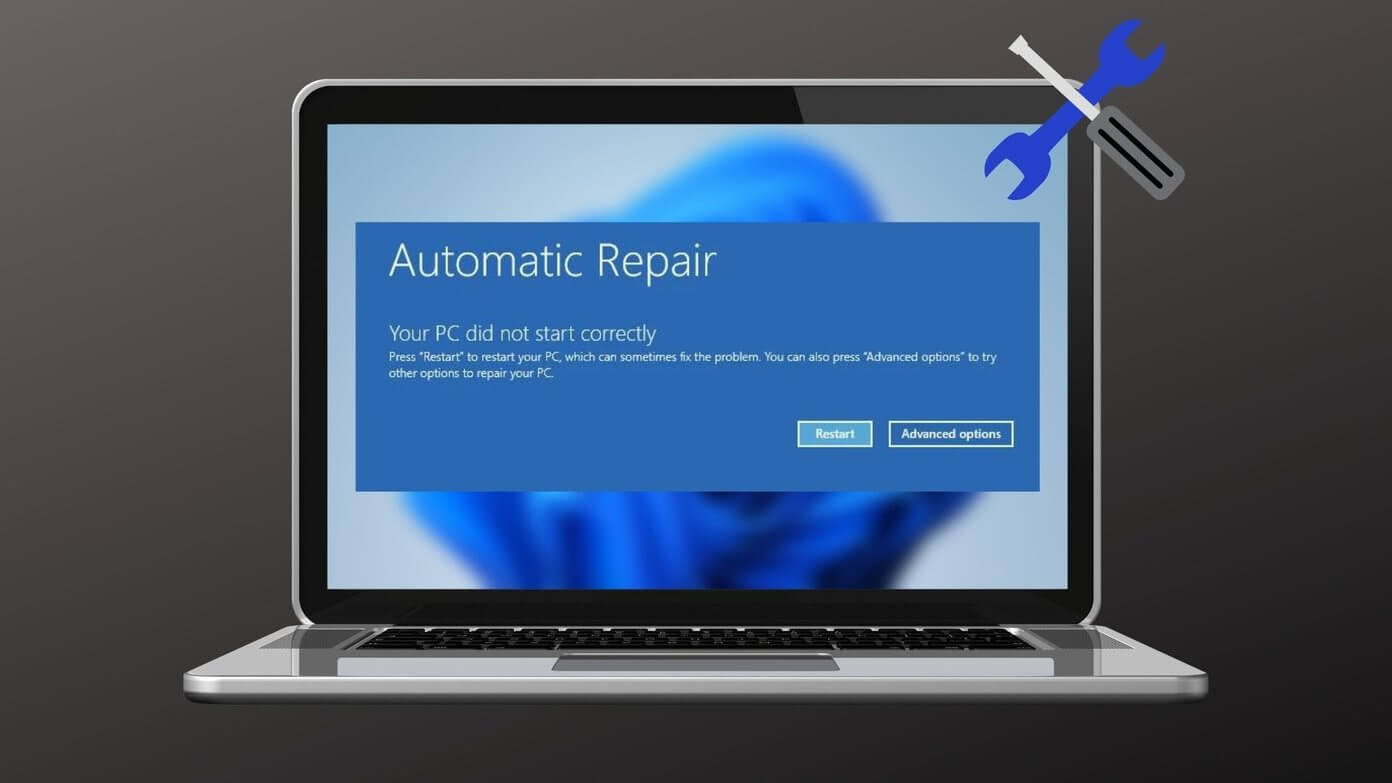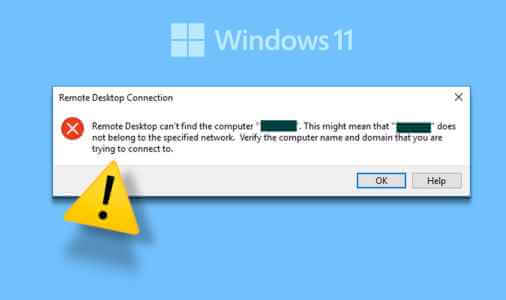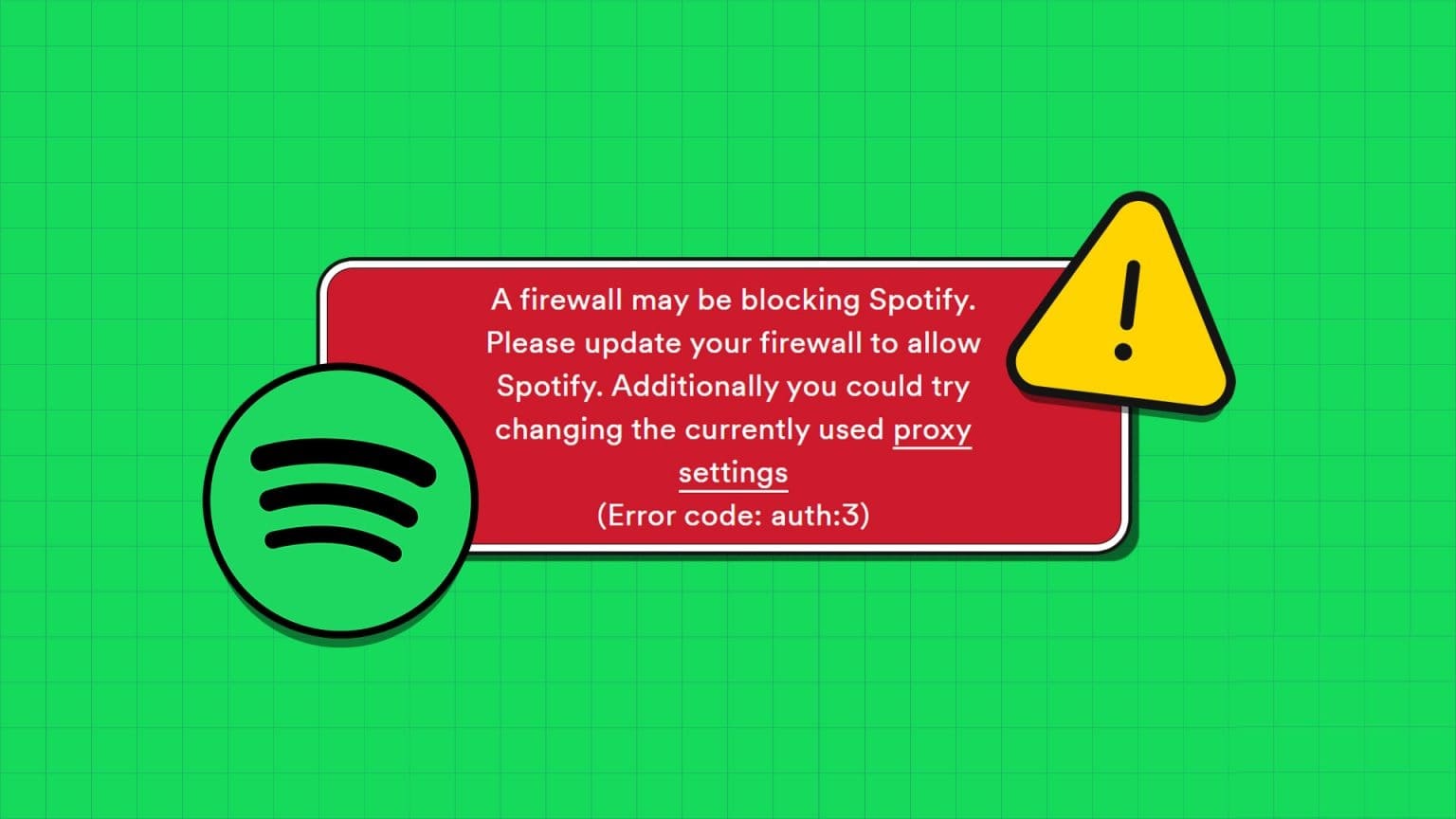في نظام التشغيل Windows 10 ، يعد تغيير المتصفح الافتراضي أمرًا سهلاً: فقط بضع نقرات. في Windows 11 ، يجب عليك إجراء بعض التغييرات الإضافية في الإعدادات. إليك كيفية القيام بذلك.
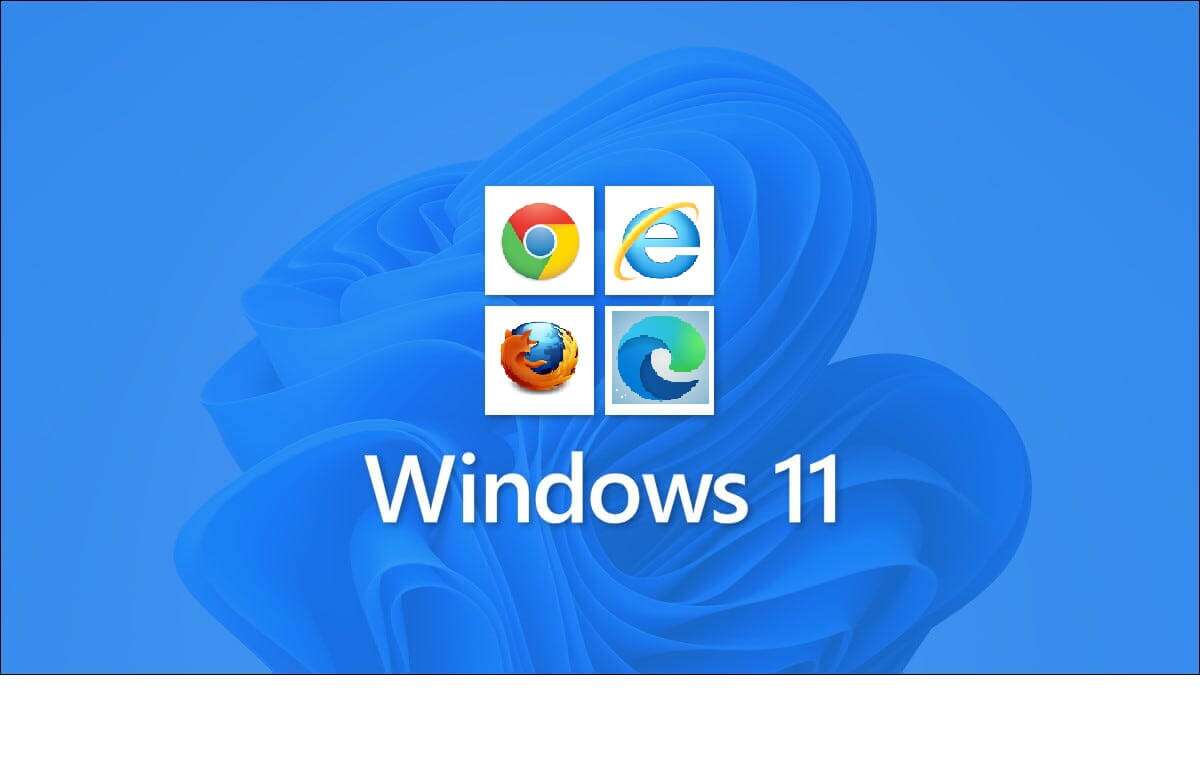
لم تخجل Microsoft من الترويج لاستخدام متصفح Edge الخاص بها في نظام التشغيل Windows 11. بشكل افتراضي ، سيتم فتح Edge عندما تنقر على رابط ويب أو تفتح ملف HTML. لحسن الحظ ، يمكنك تغيير ذلك في الإعدادات – على الرغم من أن Microsoft تجعل العملية غير واضحة وأكثر صعوبة مما قد تتوقعه.
للبدء ، افتح تطبيق الإعدادات. يمكنك القيام بذلك بسرعة عن طريق الضغط على Windows + i على لوحة المفاتيح. أو يمكنك فتح قائمة ابدأ والبحث في “الإعدادات” والنقر على رمز تطبيق الإعدادات.
في الإعدادات ، انقر على “التطبيقات” في الشريط الجانبي ، ثم حدد “التطبيقات الافتراضية” في القائمة.
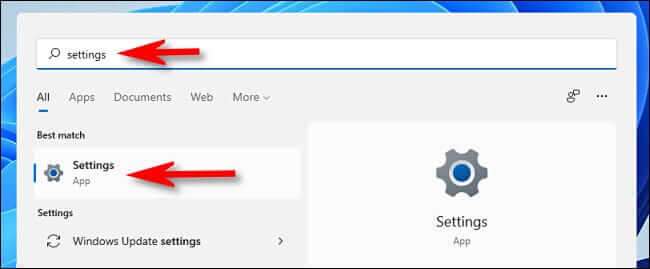
في مربع البحث الموجود أسفل “تعيين الإعدادات الافتراضية للتطبيقات” ، اكتب اسم المتصفح الذي ترغب في جعله المتصفح الافتراضي في Windows 11 (على سبيل المثال ، “Firefox” أو “Chrome”.) ثم انقر على اسمه في النتائج أدناه.
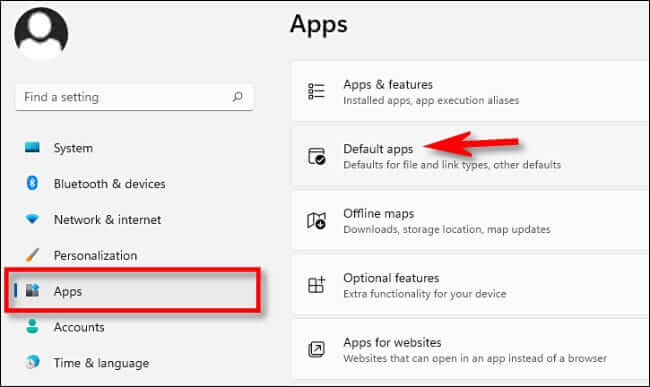
في صفحة إعدادات “التطبيقات الافتراضية” بالمتصفح ، سترى قائمة بامتدادات الملفات (مثل .HTM و .HTML و. HTML) التي من المحتمل أن تكون مرتبطة بالمتصفح. لتغيير متصفحك الافتراضي في Windows 11 ، ستحتاج إلى النقر فوق كل نوع من أنواع الملفات هذه وتحديد المتصفح الذي تختاره. للبدء ، انقر فوق مربع التطبيق الموجود أسفل “.HTM.”
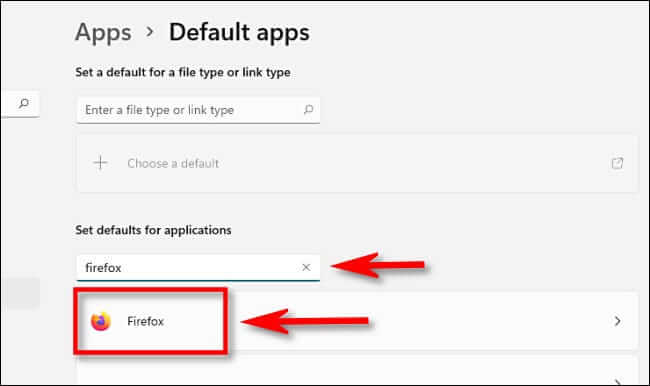
سترى نافذة منبثقة تسألك عن الطريقة التي تريد فتح ملفات من هذا النوع بها من الآن فصاعدًا. حدد المتصفح الذي تريد استخدامه من القائمة ، ثم انقر فوق “موافق“.
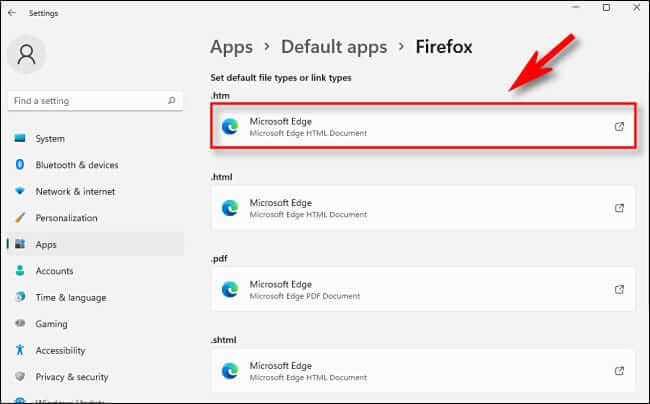
عند النقر على نوع الملف الأول ، سترى تحذيرًا منبثقًا من Microsoft يطلب منك إعادة النظر في التبديل بعيدًا عن متصفح Microsoft Edge. انقر فوق “التبديل على أي حال”.
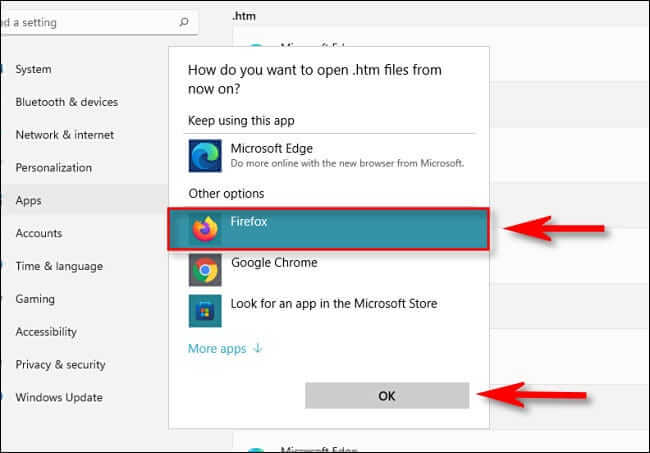
بعد تغيير الارتباط بـ .HTM ، كرر الخطوات أعلاه باستخدام .HTML و .SHTML و. XHT و. XHTML و HTTP و HTTPS. انقر فوق كل إدخال ، ثم قم بتعيين الارتباط بالمتصفح الذي تختاره. عند الانتهاء ، ستكون لديك قائمة تطبيقات افتراضية مليئة بالارتباطات بالمتصفح الذي تريد استخدامه.
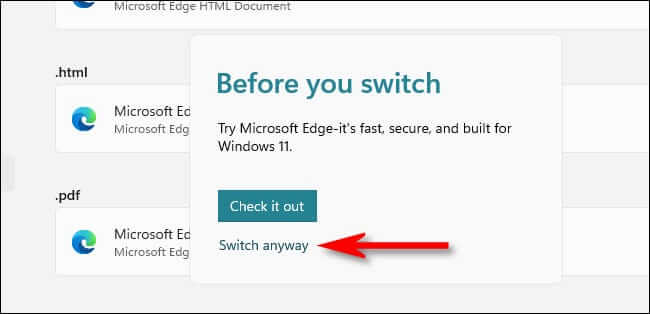
بعد ذلك ، أغلق الإعدادات. في المرة التالية التي تنقر فيها نقرًا مزدوجًا فوق ملف HTML أو تصادف ارتباط ويب ، سيقوم Windows بتشغيل المتصفح الذي حددته. تصفح سعيد!