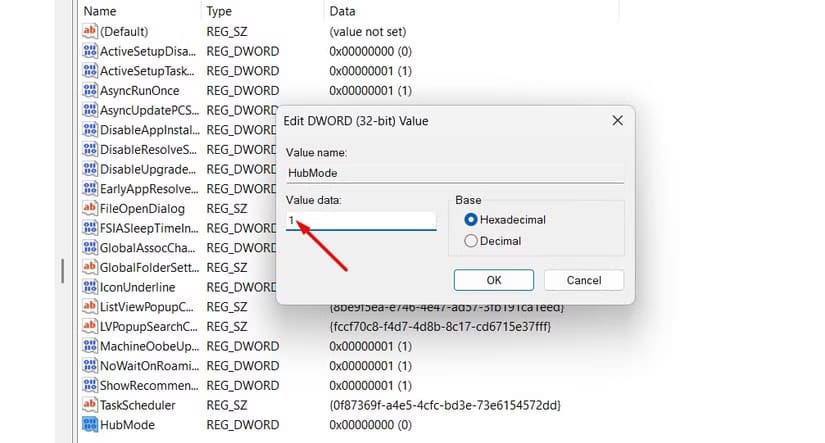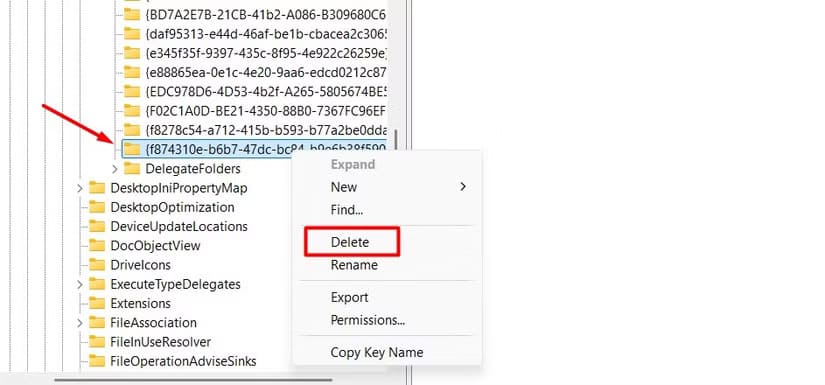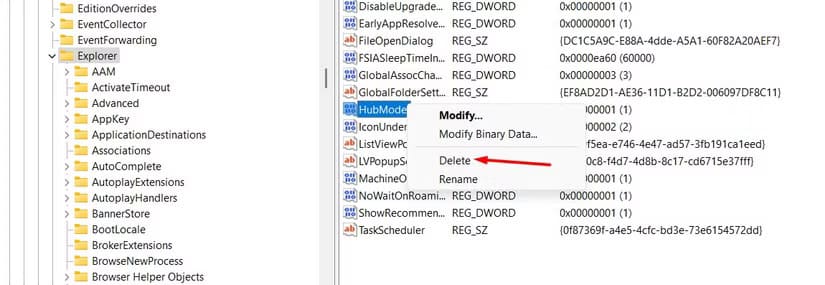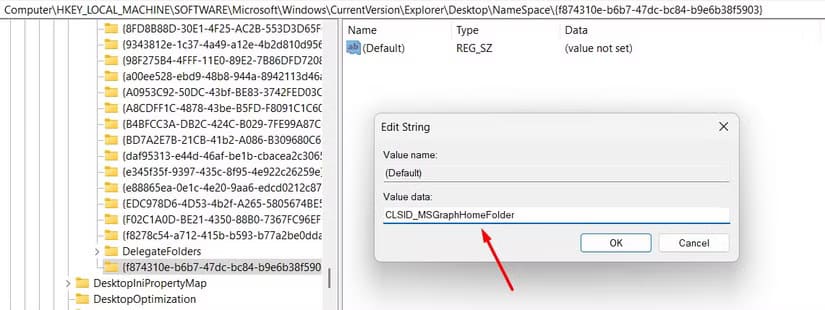خطوات تعديل صفحة البداية في مستكشف الملفات على Windows 11
مستكشف الملفات على Windows 11 يقدم مرونة كبيرة للمستخدمين من خلال تخصيص صفحة البداية. يمكنك اختيار عرض المجلدات الأكثر استخدامًا أو الملفات المفتوحة مؤخرًا بدلًا من الإعدادات الافتراضية، مما يتيح لك الوصول السريع إلى العناصر التي تحتاجها يوميًا. في هذا الدليل، سنتعرف على الخطوات البسيطة لتغيير صفحة البداية في مستكشف الملفات وجعلها تناسب احتياجاتك بشكل أفضل.
بشكل افتراضي، يعرض Windows 11 الصفحة الرئيسية عند فتح مستكشف الملفات، على عكس Windows 10، الذي يعرض صفحة “هذا الكمبيوتر”. ومع ذلك، يمكنك تكوين مستكشف الملفات في Windows 11 لفتح صفحة “هذا الكمبيوتر” بدلاً من الصفحة “الرئيسية”.
كيفية تعيين مستكشف الملفات لفتح صفحة “هذا الكمبيوتر”
من السهل تكوين مستكشف الملفات لفتح صفحة “هذا الكمبيوتر” عند التشغيل. للقيام بذلك، افتح مستكشف الملفات، وانقر فوق النقاط الثلاث في الشريط العلوي، وحدد “خيارات” من القائمة التي تظهر.
في نافذة خيارات المجلد، انقر على القائمة المنسدلة بجوار خيار فتح مستكشف الملفات وحدد “هذا الكمبيوتر”. بالإضافة إلى “هذا الكمبيوتر”، يمكنك أيضًا اختيار الصفحة الشخصية أو الهاتف الذكي المرتبط كصفحة افتراضية لمستكشف الملفات. بمجرد تحديد اختيارك، انقر على “تطبيق” ثم “موافق” لحفظ التغييرات.
كيفية التخلص من الصفحة الرئيسية لمستكشف الملفات على نظام التشغيل Windows 11
على الرغم من أنه يمكنك تكوين مستكشف الملفات لفتح صفحة “هذا الكمبيوتر” بدلاً من الصفحة الرئيسية من خلال نافذة خيارات المجلد، إلا أنه لديك أيضًا خيار إزالة الصفحة الرئيسية بالكامل. وهذا يضمن عدم تمكن أي شخص من العودة إلى الصفحة الرئيسية من “هذا الكمبيوتر”.
تحذير
إن تحرير السجل ينطوي على مخاطر، حيث أن أي خطوة خاطئة يمكن أن تجعل جهاز الكمبيوتر الخاص بك غير مستقر. لذلك، تأكد من عمل نسخة احتياطية لجهاز الكمبيوتر الخاص بك وإنشاء نقطة استعادة للحفاظ على نظامك آمنًا من أي حوادث.
لإزالة الصفحة الرئيسية لمستكشف الملفات على نظام التشغيل Windows 11، افتح محرر السجل وانتقل إلى الموقع التالي:
HKEY_LOCAL_MACHINE\SOFTWARE\Microsoft\Windows\CurrentVersion\Explorer
انقر بزر الماوس الأيمن على مفتاح “Explorer” في الشريط الجانبي الأيسر، وانقر فوق “جديد”، ثم حدد “قيمة DWORD (32 بت)”.
قم بتسمية القيمة HubMode. ثم انقر نقرًا مزدوجًا فوق القيمة، واكتب 1 في حقل بيانات القيمة، ثم انقر فوق “موافق”.
بعد ذلك، انتقل إلى الموقع التالي في محرر التسجيل:
HKEY_LOCAL_MACHINE\SOFTWARE\Microsoft\Windows\CurrentVersion\Explorer\Desktop\NameSpace
حدد المفتاح “{f874310e-b6b7-47dc-bc84-b9e6b38f5903}” في الشريط الجانبي الأيسر وانقر عليه بزر الماوس الأيمن واختر “حذف” من القائمة التي تظهر. انقر فوق “نعم” لتأكيد قرارك.
هذا كل شيء! أعد تشغيل الكمبيوتر حتى تسري التغييرات. بعد إعادة التشغيل، على الرغم من أن خيار الصفحة الرئيسية سيظل يظهر في نافذة خيارات المجلد، فإن تحديده لن يكون له أي تأثير.
في المستقبل، إذا كنت تريد عكس التغيير، فانتقل إلى قيمة “HubMode” التي أنشأتها، وانقر بزر الماوس الأيمن عليها، واختر “حذف”.
بعد ذلك، انتقل إلى الموقع التالي، وانقر بزر الماوس الأيمن على مفتاح “NameSpace”، واختر “جديد”، ثم حدد “مفتاح”:
HKEY_LOCAL_MACHINE\SOFTWARE\Microsoft\Windows\CurrentVersion\Explorer\Desktop\NameSpace
قم بتسمية المفتاح {f874310e-b6b7-47dc-bc84-b9e6b38f5903}. ثم انقر نقرًا مزدوجًا فوق السلسلة “Default” للمفتاح على اليمين، واكتب CLSID_MSGraphHomeFolder في حقل بيانات القيمة، ثم انقر فوق “موافق”.
بعد ذلك، أعد تشغيل الكمبيوتر، وستتمكن من تغيير صفحة بدء التشغيل الافتراضية إلى الصفحة الرئيسية باستخدام نافذة خيارات المجلد.
كان هذا كل ما يتعلق بكيفية تغيير صفحة بدء التشغيل الافتراضية في مستكشف الملفات على نظام التشغيل Windows 11. لا تسمح لك نافذة خيارات المجلد بتغيير صفحة بدء التشغيل الافتراضية فحسب، بل توفر أيضًا العديد من الوظائف الأخرى.
على سبيل المثال، يمكنك استخدامها لتكوين ما إذا كنت تريد رؤية الملفات المخفية في مستكشف الملفات، والتحكم في ما يظهر في جزء التنقل، وأداء العديد من المهام الأخرى. أوصي باستكشاف النافذة لفهم جميع التغييرات التي يمكنك إجراؤها باستخدامها بشكل أفضل.