كيفية تغيير تخطيط الصفحة الافتراضي في Microsoft Word
قد لا يكون تخطيط الصفحة الافتراضي في Microsoft Word هو أمر سهل للجميع. إذا كانت مدرستك أو مؤسستك تتطلب هامش صفحة أو اتجاهًا أو حجمًا معينًا ، فيمكنك بسهولة تغيير تخطيط الصفحة في Microsoft Word. قد يستغرق إجراء نفس التغييرات على كل مستند Word وقتًا طويلاً. إليك كيفية تغيير تخطيط الصفحة الافتراضي في Microsoft Word.
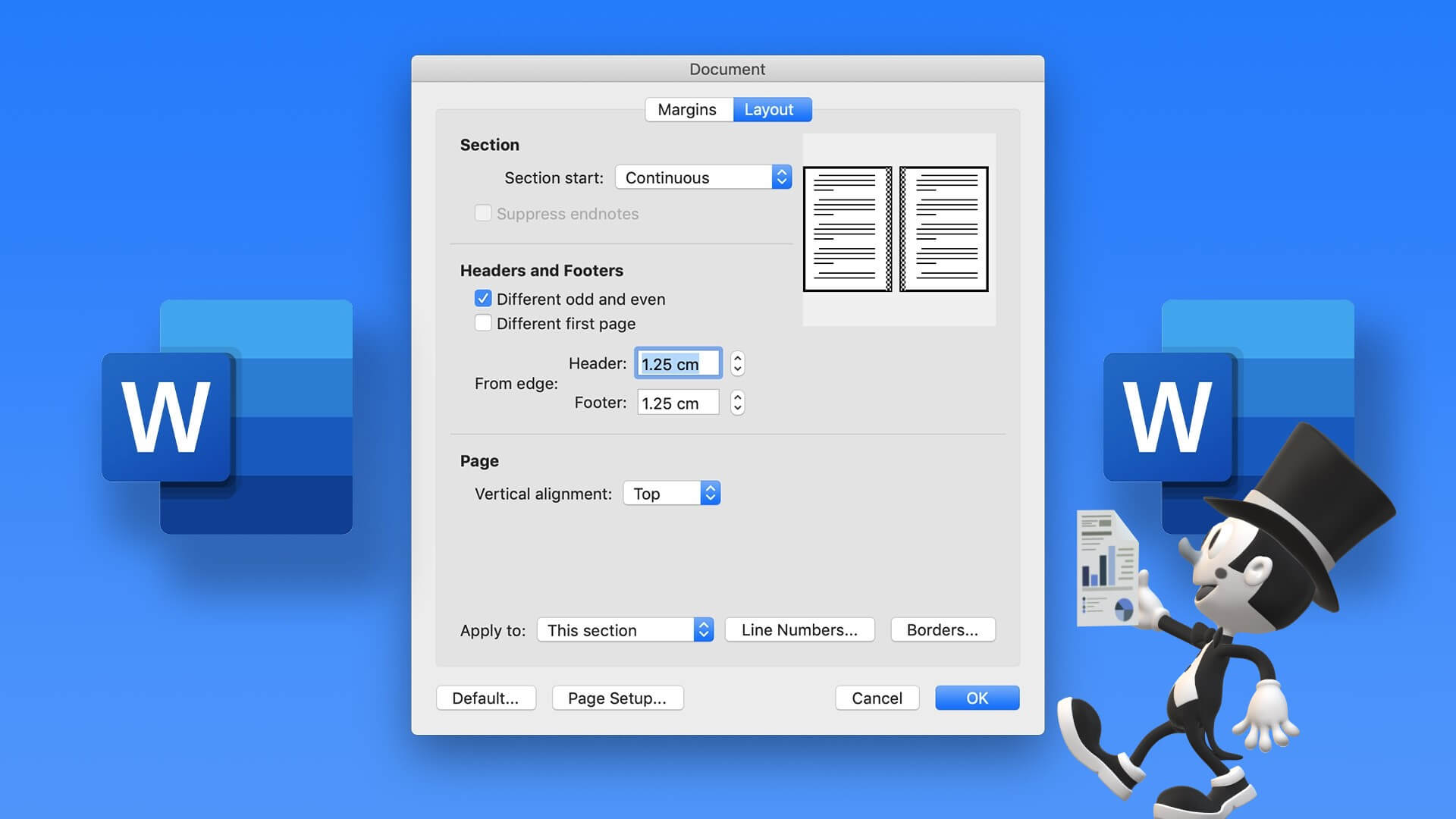
يمكنك حفر قائمة التخطيط في Word وإجراء التغييرات ذات الصلة على تخطيط الصفحة. بعد إجراء جميع التعديلات المطلوبة ، ستحتاج إلى حفظ المستند كقالب لاستخدامه مرة أخرى. في هذا المنشور ، سنتصفح جميع الخيارات ذات الصلة لتغيير تخطيط الصفحة وحفظه كقالب.
تغيير حجم الصفحة
يستخدم Microsoft Word حجم المستند وتخطيطه كـ A4 بشكل افتراضي. يمكنك تغييره إلى Letter و Tabloid و A3 و A5 و B4 و B5 و Executive و Legal و Statement – اعتمادًا كليًا على نوع المستند الذي تستخدمه كثيرًا. إليك كيفية تغييره وحتى تعيين حجم معين كحجم افتراضي.
الخطوة 1: افتح أي مستند في Microsoft Word.
الخطوة 2: حدد تَخطِيط على شريط القوائم.
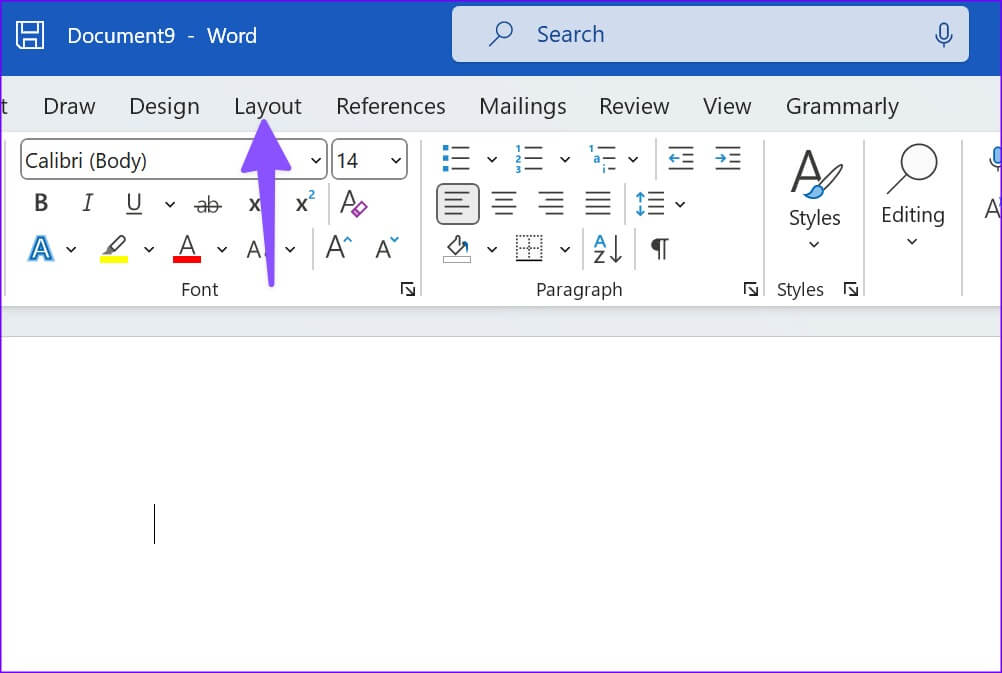
الخطوة 3: قم بتوسيع قائمة الحجم.
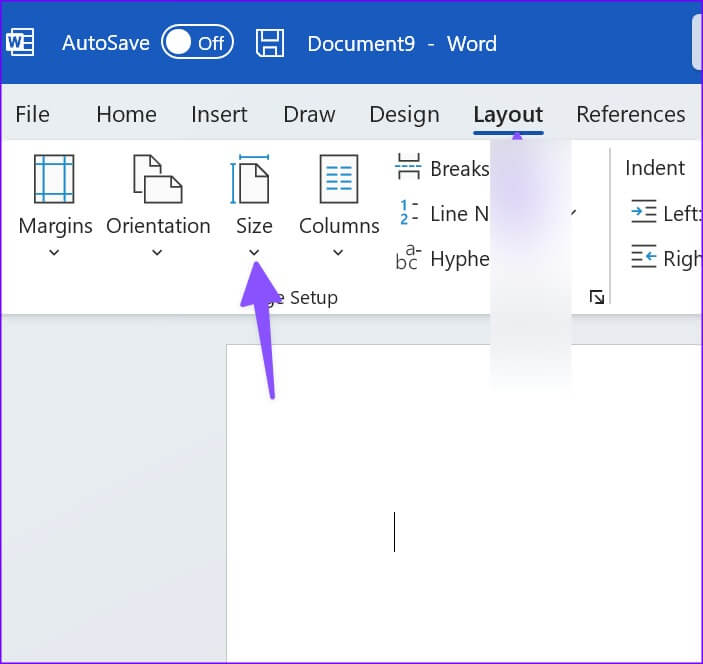
الخطوة 4: حدد أحد الأحجام الافتراضية من القائمة.
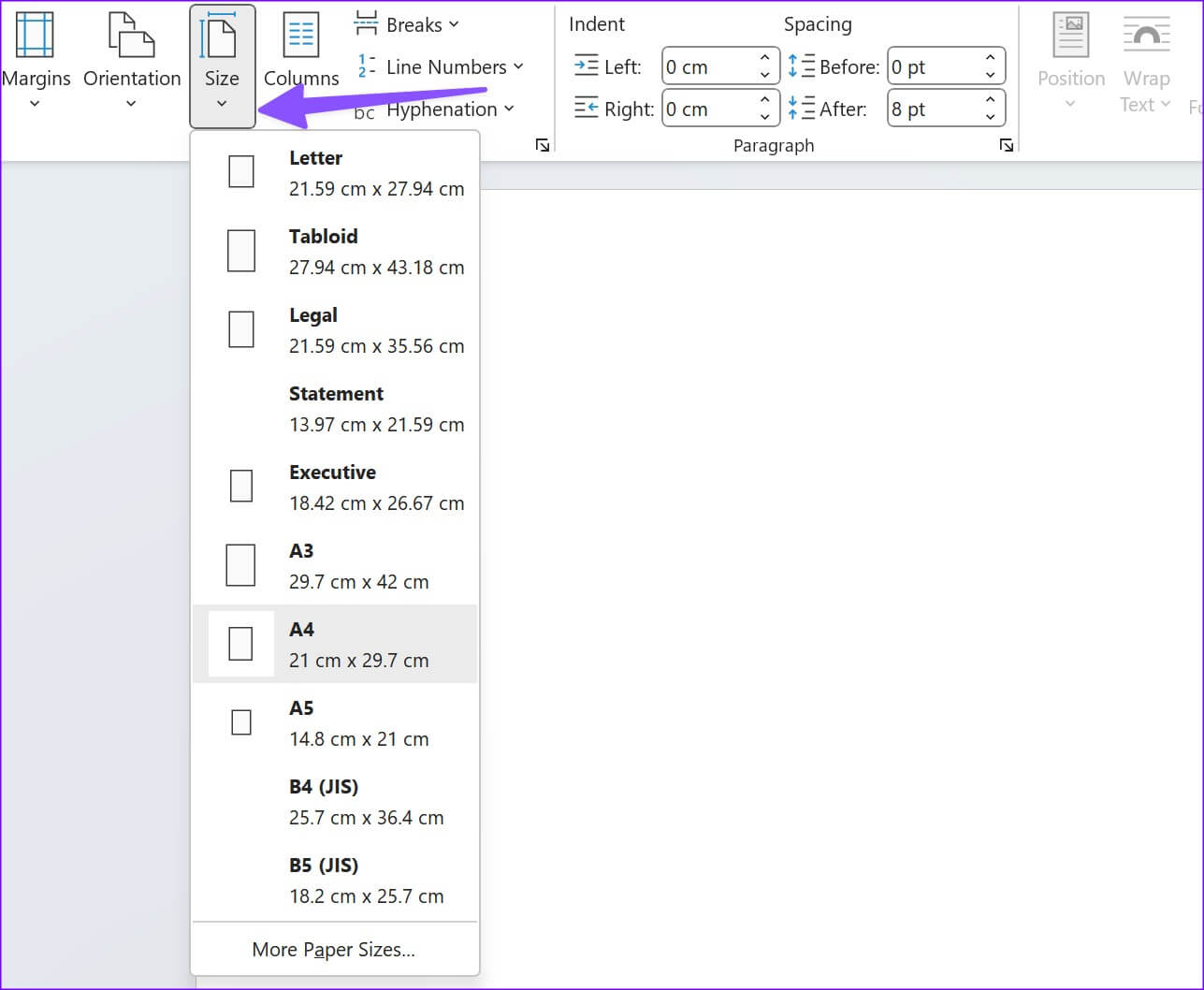
اتبع الخطوات أدناه لتعيين حجم معين كحجم افتراضي في Microsoft Word.
الخطوة 1: قم بتوسيع قائمة الحجم في التخطيط (راجع الخطوات أعلاه).
الخطوة 2: حدد “المزيد من أحجام الورق”.
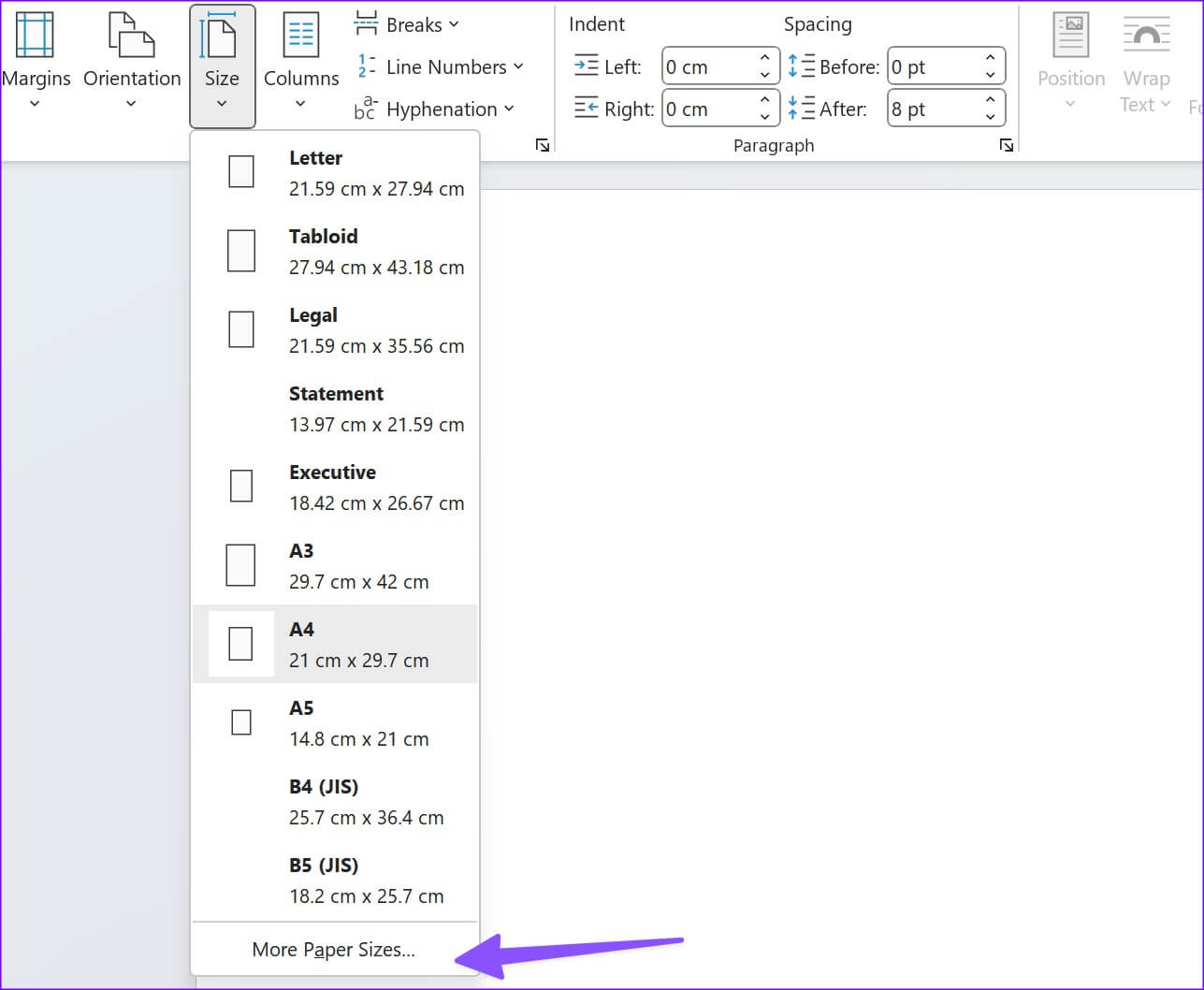
الخطوة 3: قم بتوسيع قائمة “حجم الورق” ، واضبط الارتفاع والعرض ، وتحقق من المعاينة المباشرة وحدد ما إذا كنت تريد تطبيق التغيير على المستند بأكمله أو المضي قدمًا من هذه النقطة.
الخطوة 4: حدد “تعيين كافتراضي” واضغط على موافق.
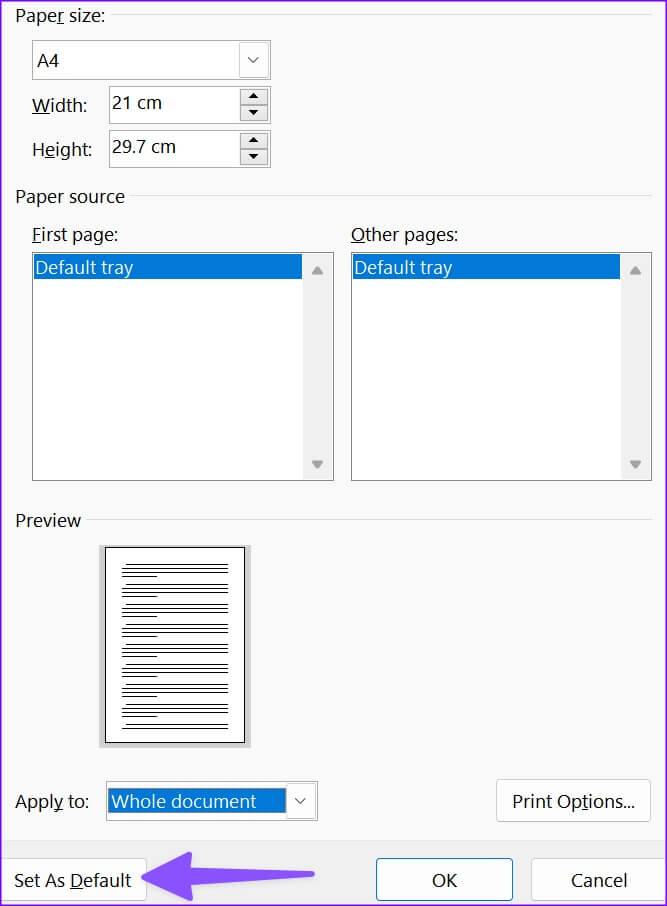
بعد ذلك ، سيتذكر Microsoft Word اختيارك ويستخدم تخطيط الصفحة المحدد لجميع مستنداتك المستقبلية.
تغيير اتجاه المستند
إذا كنت تخطط لإنشاء نشرة إعلانية في Microsoft Word ، فقد ترغب في تغيير اتجاه المستند من عمودي إلى أفقي.
الخطوة 1: افتح أي مستند Microsoft Word وانقر فوق تخطيط في الأعلى.
الخطوة 2: قم بتوسيع “الاتجاه” وحدد أفقي.
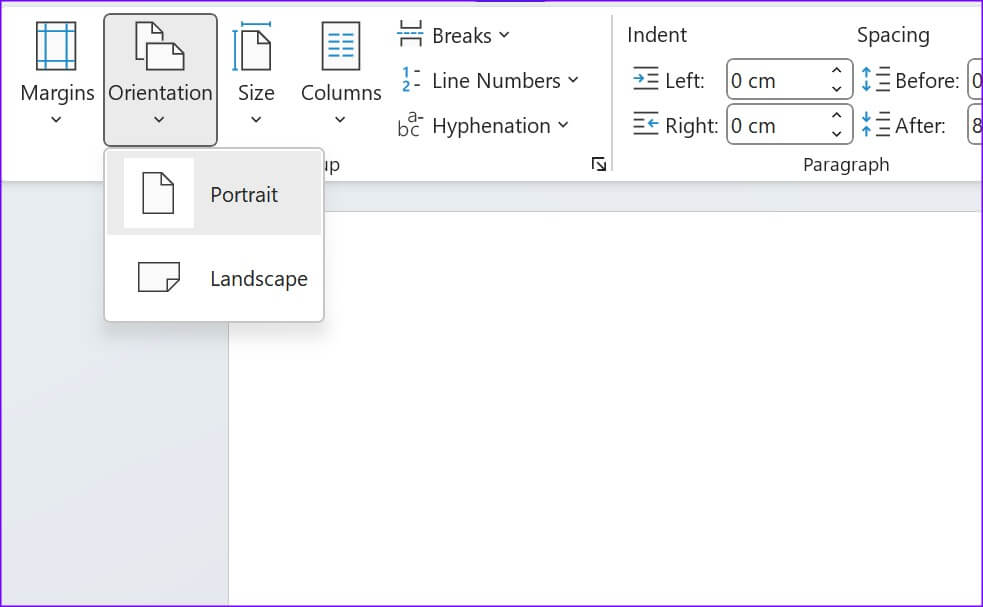
تعديل هوامش المستندات
إذا كنت تريد تحكمًا دقيقًا في الشكل الذي يجب أن يبدو عليه مستند Word ، فيجب عليك تعديل هوامش المستند باستخدام الخطوات أدناه.
يمكنك إما تحديد أحد الهوامش المعينة مسبقًا أو تعيين هوامش مخصصة لمستند Word. دعونا نتحقق من كلا الخيارين.
استخدم الهوامش المحددة مسبقًا
الخطوة 1: افتح قائمة التخطيط في Microsoft Word (تحقق من الخطوات أعلاه).
الخطوة 2: قم بتوسيع قائمة الهوامش.
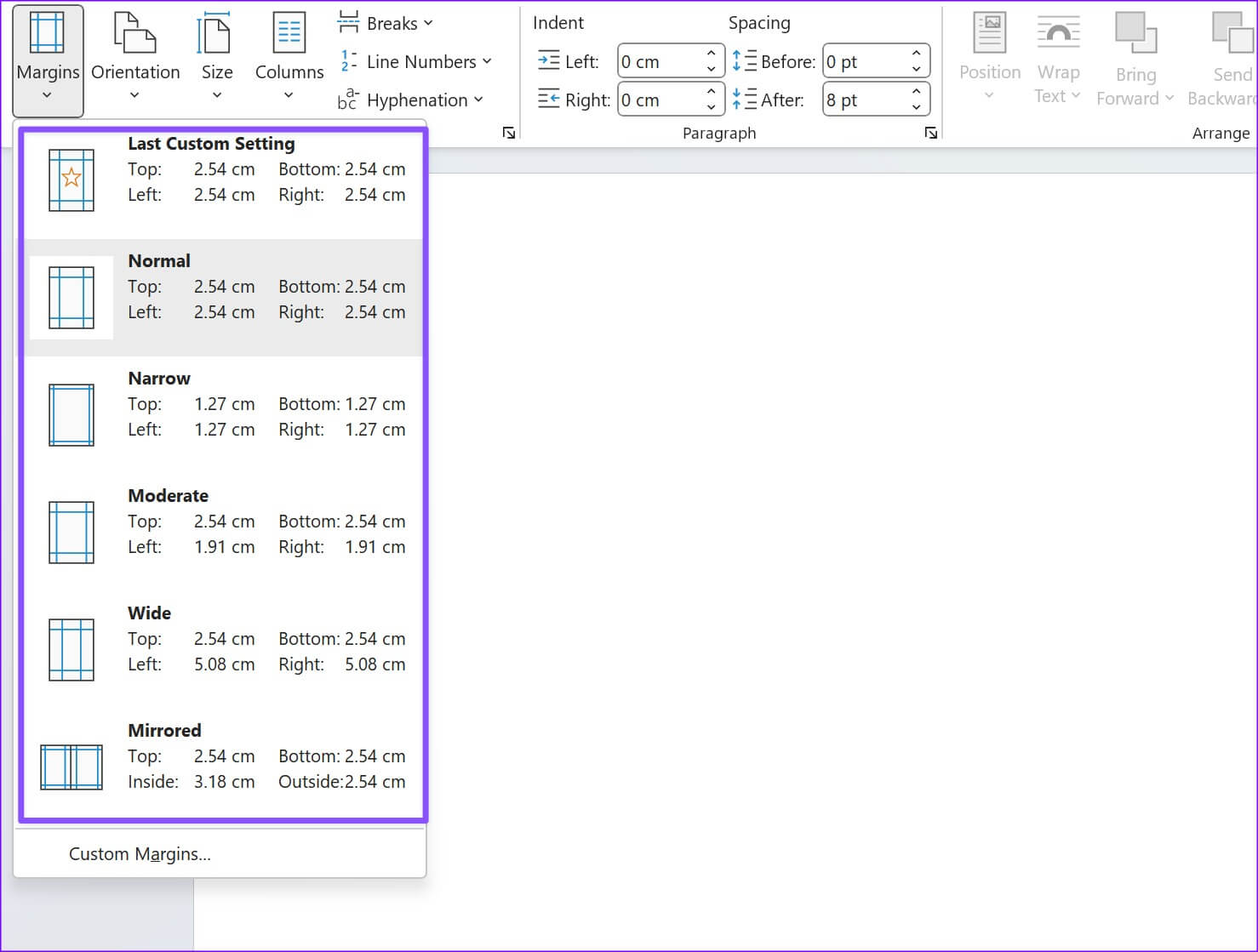
لديك خمسة خيارات:
- طبيعي
- ضيق
- معتدل
- واسع
- معكوسة
يمكنك التحقق من الهوامش العلوية والسفلية واليمنى واليسرى لكل خيار والمعاينة المباشرة.
جرب الهوامش المخصصة
قلة فقط يفضلون الخيار الافتراضي لتغيير الهوامش في المستند. يمكنك تعيين هوامش مخصصة وتعديل تفضيلاتك.
الخطوة 1: افتح قائمة الهوامش في Microsoft Word (تحقق من الخطوات أعلاه). انقر فوق “هوامش مخصصة”.
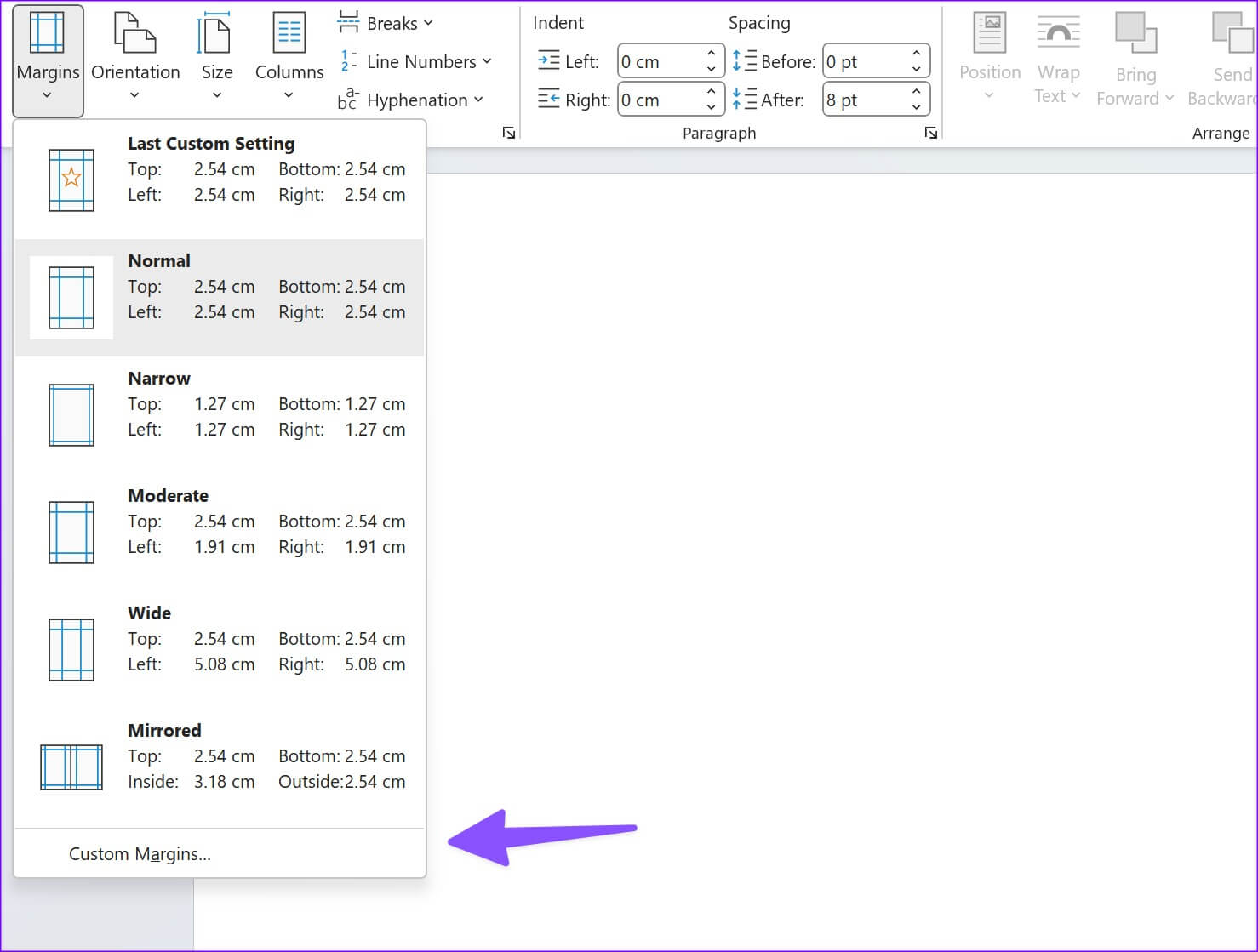
الخطوة 2: تعيين الهوامش العلوية والسفلية واليسرى واليمنى. انقر فوق موضع التوثيق لتضمين مساحة إضافية داخل الهوامش التي قمت بتعيينها.
الخطوة 3: تحقق من المعاينة المباشرة واضغط على موافق.
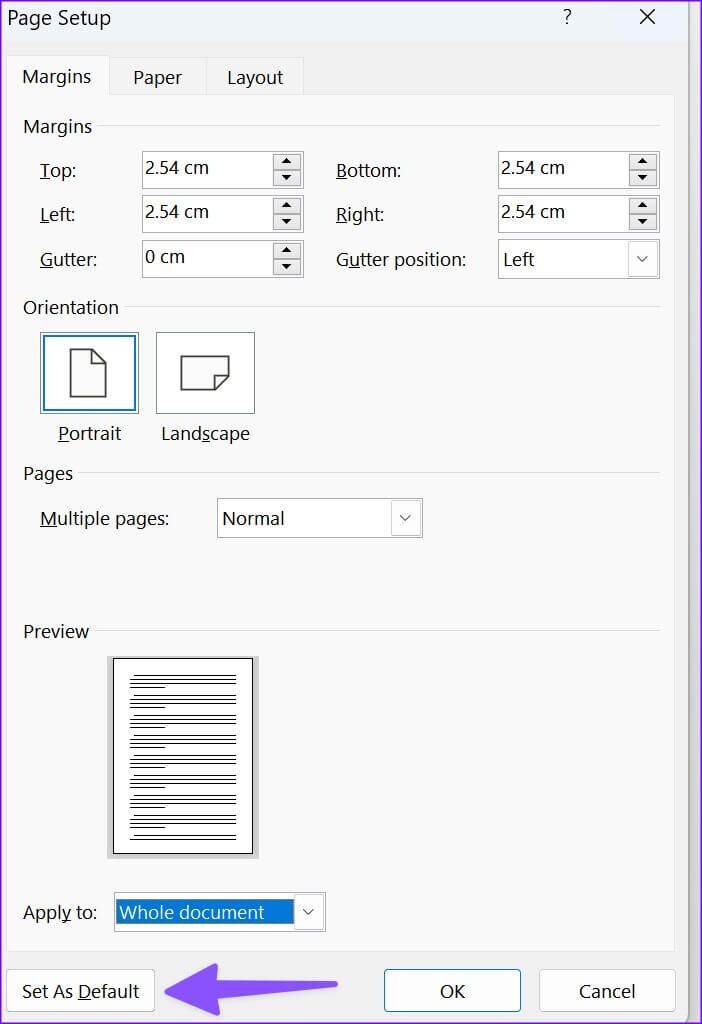
تأكد من الضغط على الزر “تعيين كافتراضي” إذا كنت تنوي استخدام نفس الهوامش والاتجاه لجميع مستنداتك.
إجراء تغييرات التخطيط
يكتمل الإعداد المثالي لصفحة Word مع تخصيص التخطيط. دعونا نتحقق من جميع الخيارات المتاحة لتخصيصه.
الخطوة 1: افتح قائمة “Custom Margins” في Microsoft Word (تحقق من الخطوات أعلاه).
الخطوة 2: مرر إلى قائمة “التنسيق”.
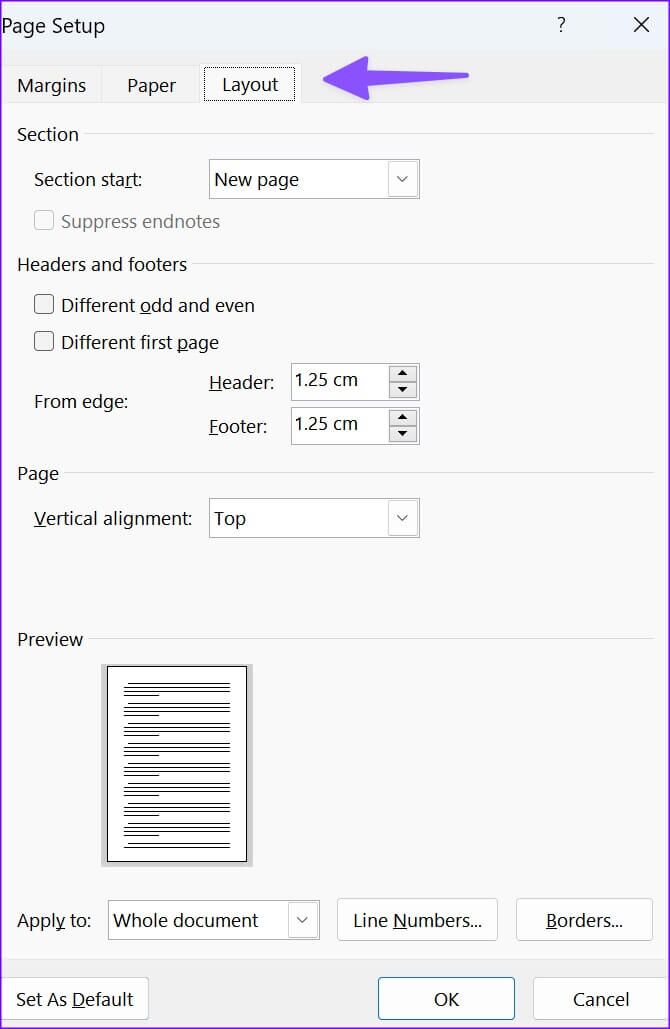
الخطوة 3: قم بتعديل الهوامش للرأس والتذييل من الحافة ، وتحقق من المحاذاة الرأسية ، وأضف أرقام الأسطر والحدود ، وانقر فوق موافق.
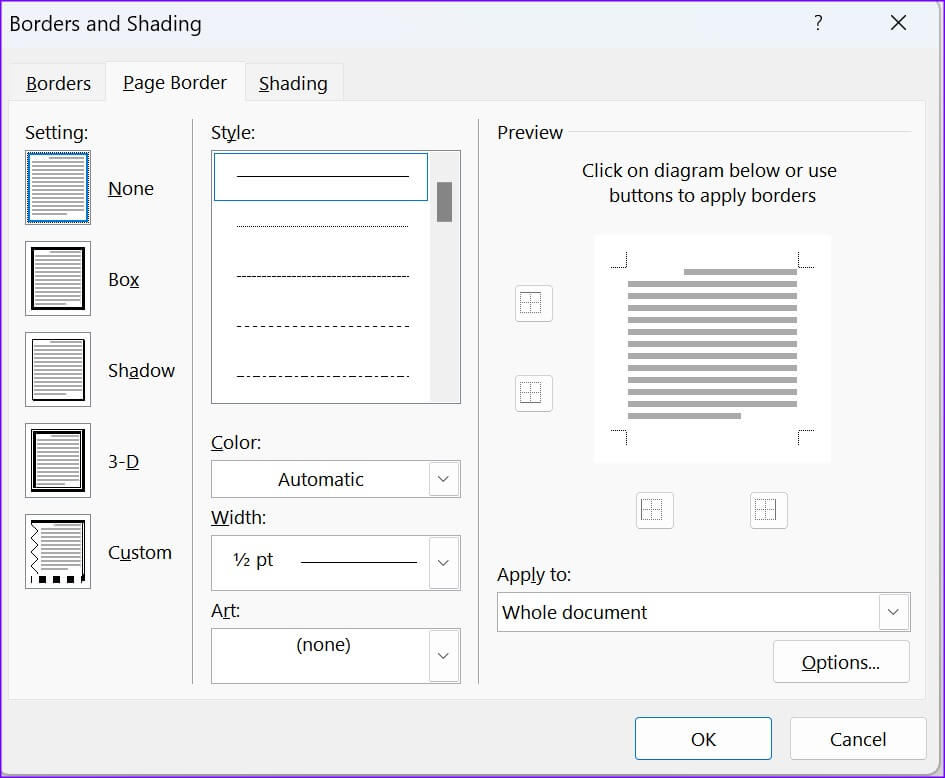
تأكد من التحقق من المعاينة المباشرة قبل تعيين مستند Word كملف افتراضي.
جرب تخطيط العمود
هل تكتب مستند Word لمجلة أو صحيفة؟ جرب تخطيط العمود لقراءة أفضل للمستخدمين النهائيين. هذا ما عليك القيام به.
الخطوة 1: توجه إلى قائمة تخطيط في Microsoft Word (راجع الخطوات أعلاه).
الخطوة 2: قم بتوسيع قائمة الأعمدة.
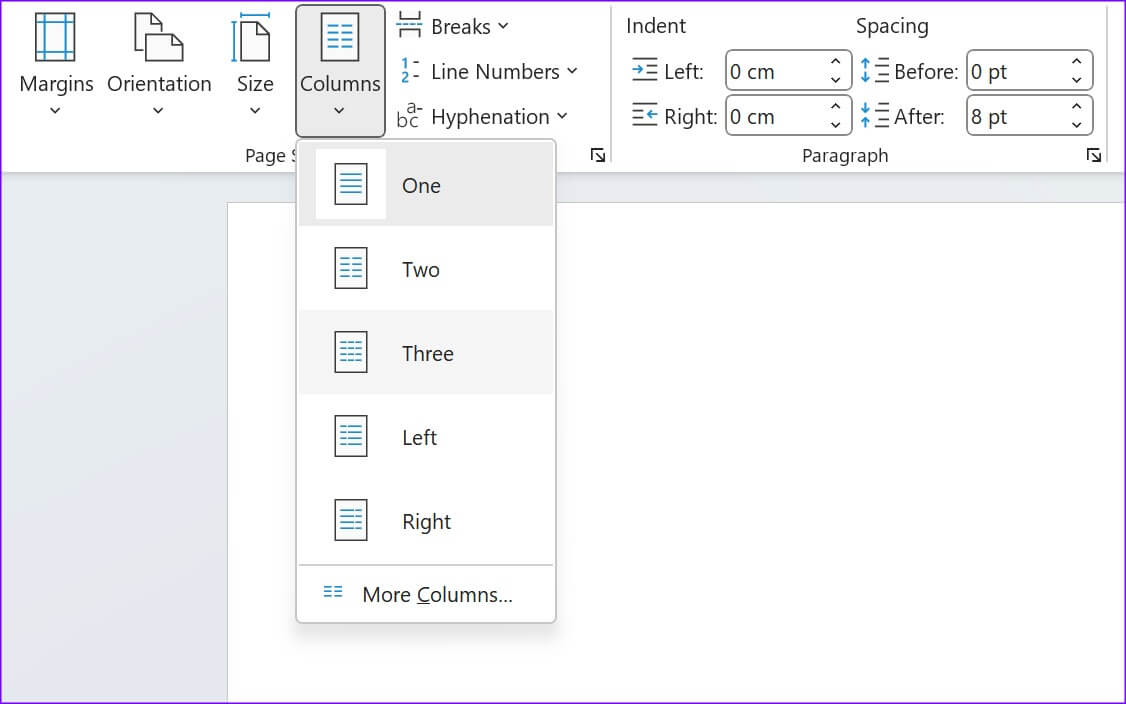
الخطوة 3: حدد أحد أنماط الأعمدة الافتراضية أو قم بإجراء تغييرات مخصصة من قائمة “المزيد من الأعمدة”.
احفظ تنسيق الصفحة كقالب
بعد إجراء جميع التغييرات ذات الصلة على تخطيط صفحتك ، يمكنك حفظها كقالب باسم وسبب محددين.
الخطوة 1: افتح مستندًا فارغًا وقم بإجراء جميع التغييرات على تخطيط الصفحة.
الخطوة 2: اضغط على “ملف” في الزاوية اليسرى العليا.
الخطوة 3: حدد “حفظ باسم”.
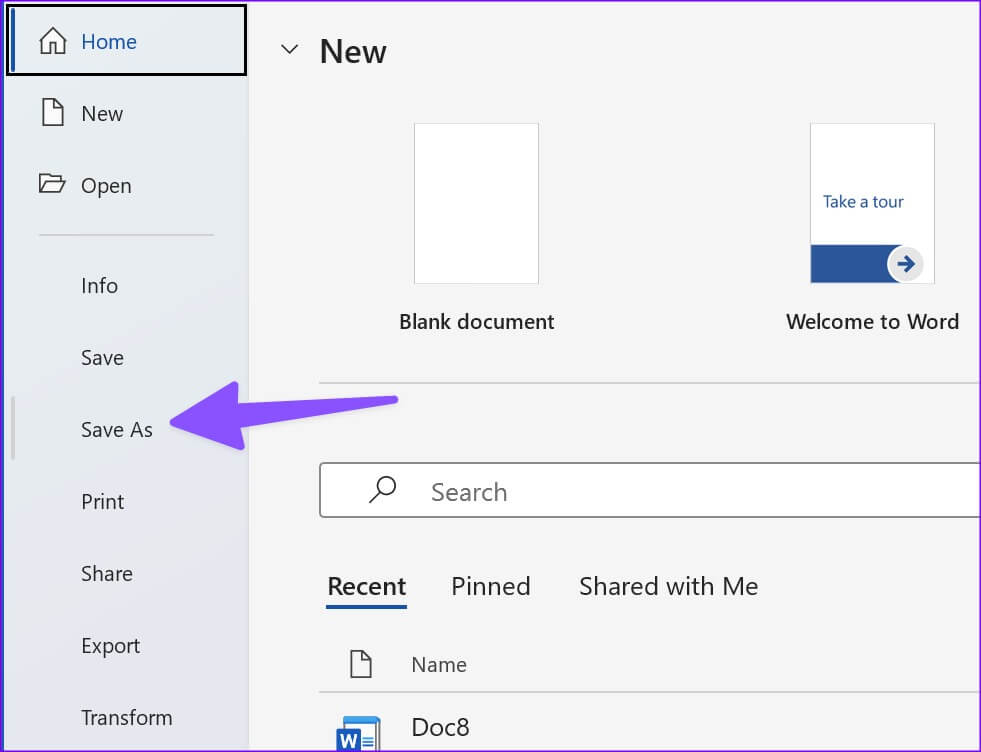
الخطوة 4: انقر على “تصفح”.
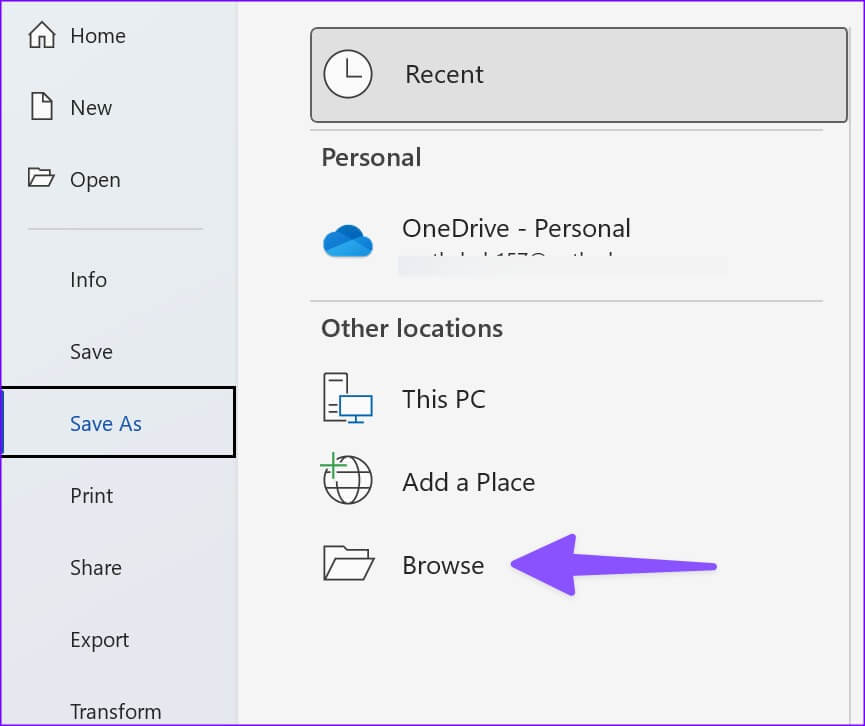
الخطوة 5: قم بتوسيع مربع الحوار “حفظ كنوع” وحدد قالب Word.
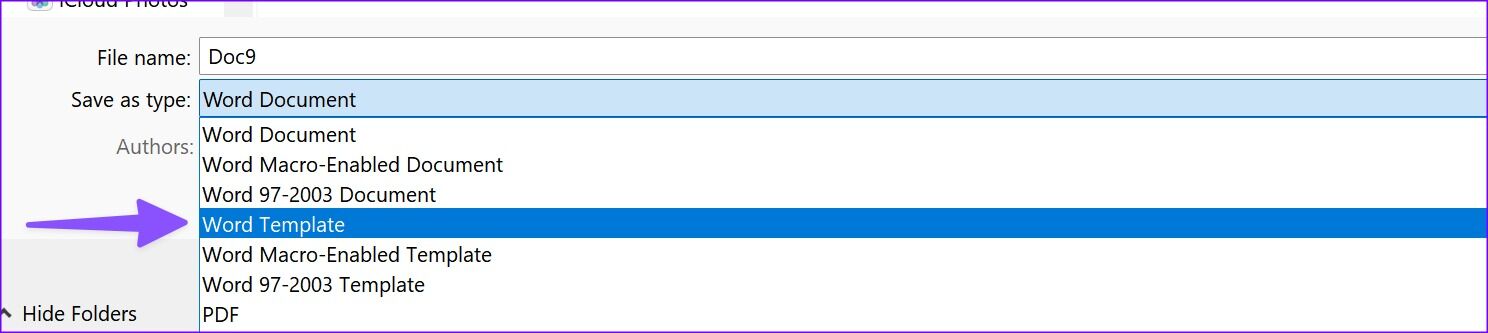
الخطوة 6: قم بتسميته واضغط على زر “حفظ”.
يمكنك العثور على قالب Word الخاص بك من القائمة الجديدة ثم النقر فوق القائمة الشخصية أثناء إنشاء مستند جديد.
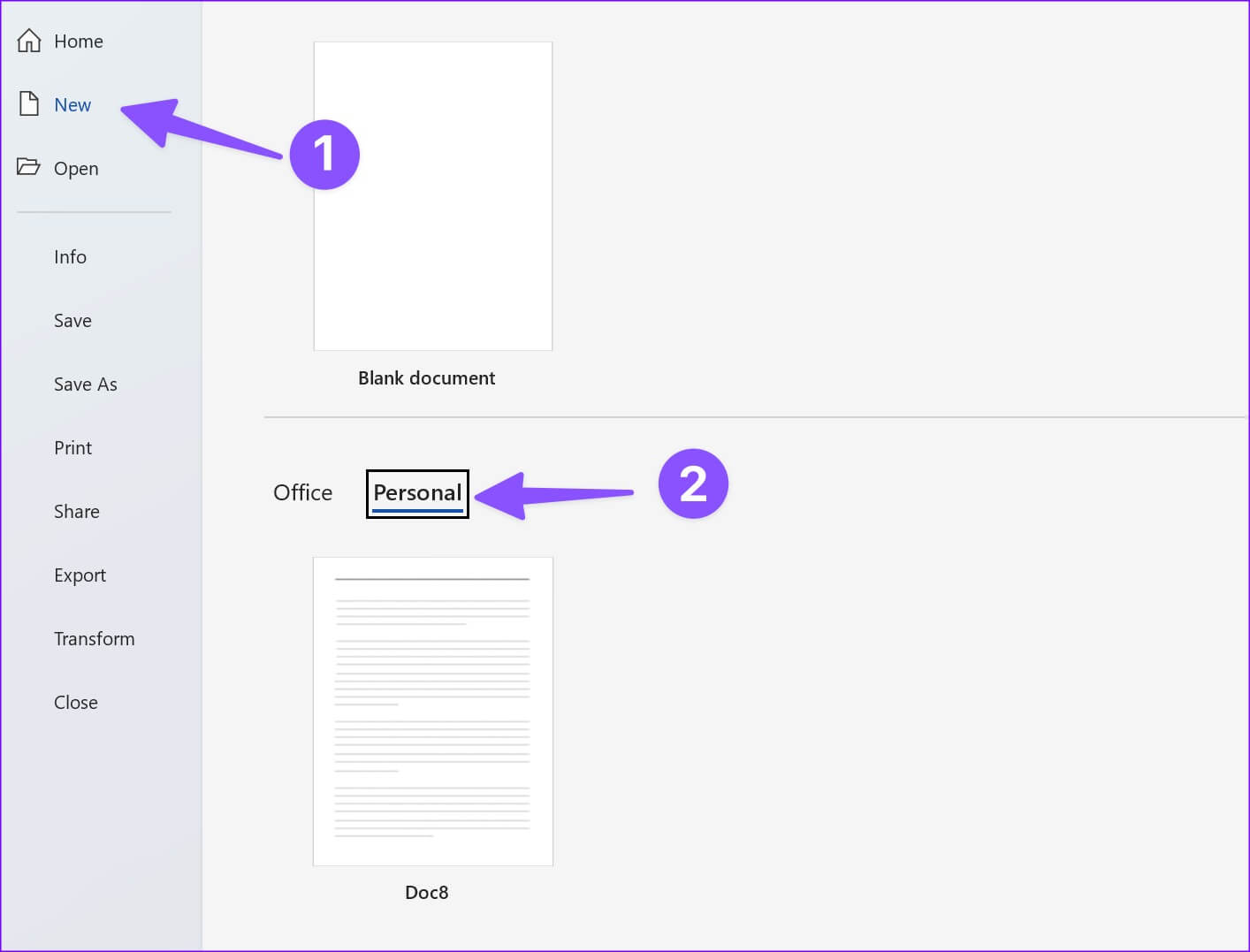
قم بتخصيص تجربتك مع Word
يقدم Microsoft Word العشرات من خيارات التخصيص لتعديل مظهر المستند. كيف تخطط لإعداد تخطيط صفحتك؟ شارك تفضيلاتك في التعليقات أدناه.
