كيفية تغيير الخط الافتراضي في Google Slides
ألا يعجبك الخط الافتراضي الذي تستخدمه Google Slides لموضوعك المفضل؟ يمكنك تغيير الخط الافتراضي عن طريق تحديث نمط الخط في الشريحة الرئيسية. سنوضح لك كيف.
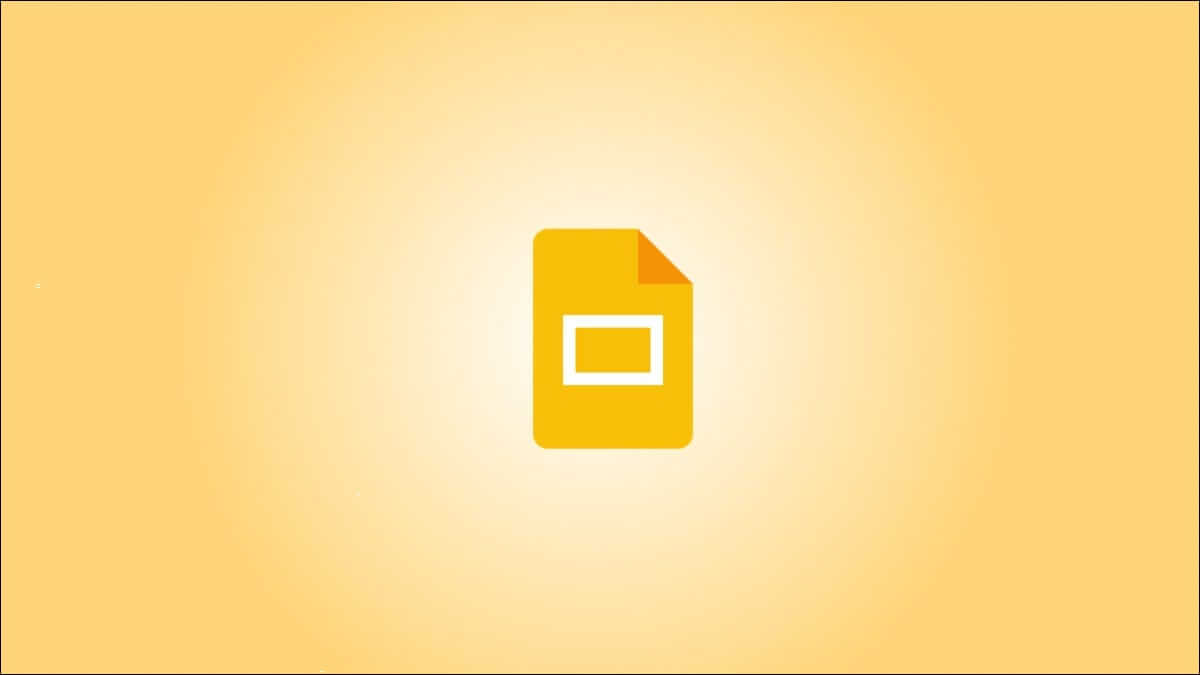
كيفية تعيين خط افتراضي جديد في Google Slides
للبدء ، قم بتشغيل المتصفح الذي تختاره وافتح عرض شرائح Google التقديمي. بمجرد فتح العرض التقديمي ، انقر فوق “شريحة” في قائمة الرأس.
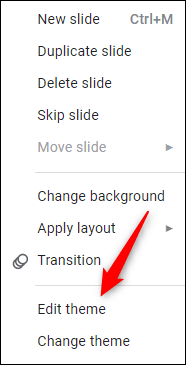
بعد ذلك ، انقر على “تعديل السمة” بالقرب من أسفل القائمة المنسدلة.
سيتم فتح محرر السمات. في الجزء الأيمن من محرر السمات ، انقر فوق الشريحة الموجودة أسفل قسم “السمة” لتحديدها. هذه الشريحة تسمى الشريحة الرئيسية. ستنعكس أي تعديلات يتم إجراؤها على هذه الشريحة في كل شريحة للموضوع.
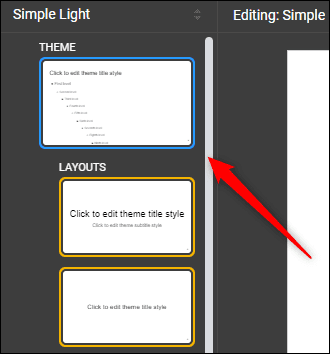
عند تحديده ، يتحول حد الشريحة إلى اللون الأزرق وتتحول كل حدود الشرائح الموجودة أسفلها إلى اللون الأصفر.
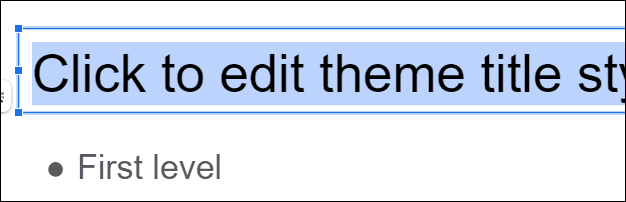
حدد الآن نص العنوان أعلى الشريحة. عادة ، يجب عليك النقر فوق المؤشر وسحبه فوق النص لتحديده ، ولكن في الشريحة الرئيسية ، كل ما عليك فعله هو النقر فوقه لتحديده. يتم تمييز النص باللون الأزرق عند تحديده.
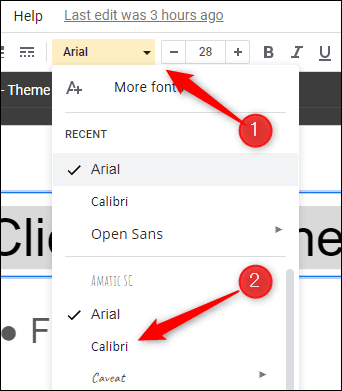
الآن قم بتغيير خط النص المحدد عن طريق النقر فوق السهم لأسفل بجوار اسم الخط في قائمة الرأس ، ثم اختيار الخط الجديد من القائمة المنسدلة. في هذا المثال ، سنستخدم “Calibri“.
افعل الآن الشيء نفسه لكل مستوى من النص أسفل نص العنوان. يمكنك الضغط على Ctrl + A لتحديد كل النص على الشريحة بسرعة. بمجرد تحديد النص ، قم بتغيير الخط إلى النوع المفضل لديك.
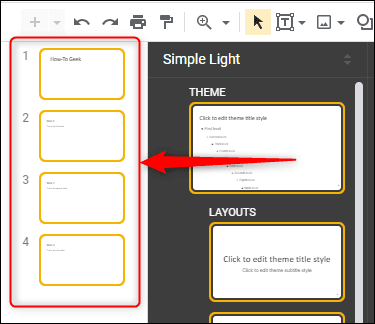
بعد ذلك ، انقر فوق أي شريحة في جزء التنقل الأيمن. ستنعكس التغييرات التي أجريتها على الشريحة الرئيسية تلقائيًا.
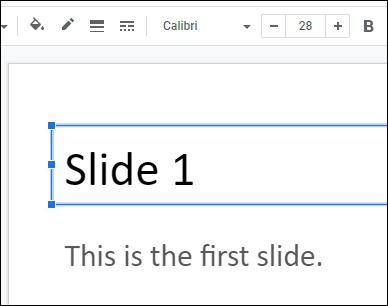
للتحقق من أن كل شيء يبدو كما ينبغي ، انقر فوق أي مربع نص في العرض التقديمي الخاص بك. يجب أن يكون نمط الخط هو ما قمت بتعيينه في الشريحة الرئيسية. في حالتنا ، نصنا الآن هو Calibri.
حتى إذا أنشأت عرضًا تقديميًا جديدًا ، طالما أنك تستخدم نفس المظهر ، فسيظل نمط الخط كما قمت بتعيينه.
لا يقتصر تغيير الخط الافتراضي على العروض التقديمية من Google فقط. على الرغم من أن الخطوات الفعلية لتغيير الخط الافتراضي مختلفة بعض الشيء ، يمكنك أيضًا القيام بذلك في محرر مستندات Google. أو ، إذا كنت تفضل استخدام PowerPoint على العروض التقديمية من Google ، فيمكنك تغيير الخط الافتراضي هناك أيضًا.
