كيفية تغيير لون العنصر في Adobe Photoshop
هل تفضل لونًا مختلفًا لعنصر ما في صورتك؟ إذا كان الأمر كذلك ، فاستخدم أداة استبدال اللون في Adobe Photoshop لتغيير اللون. إنه أمر سهل ، ويقوم Photoshop بالمهمة الصعبة نيابةً عنك. إليك كيفية القيام بذلك.
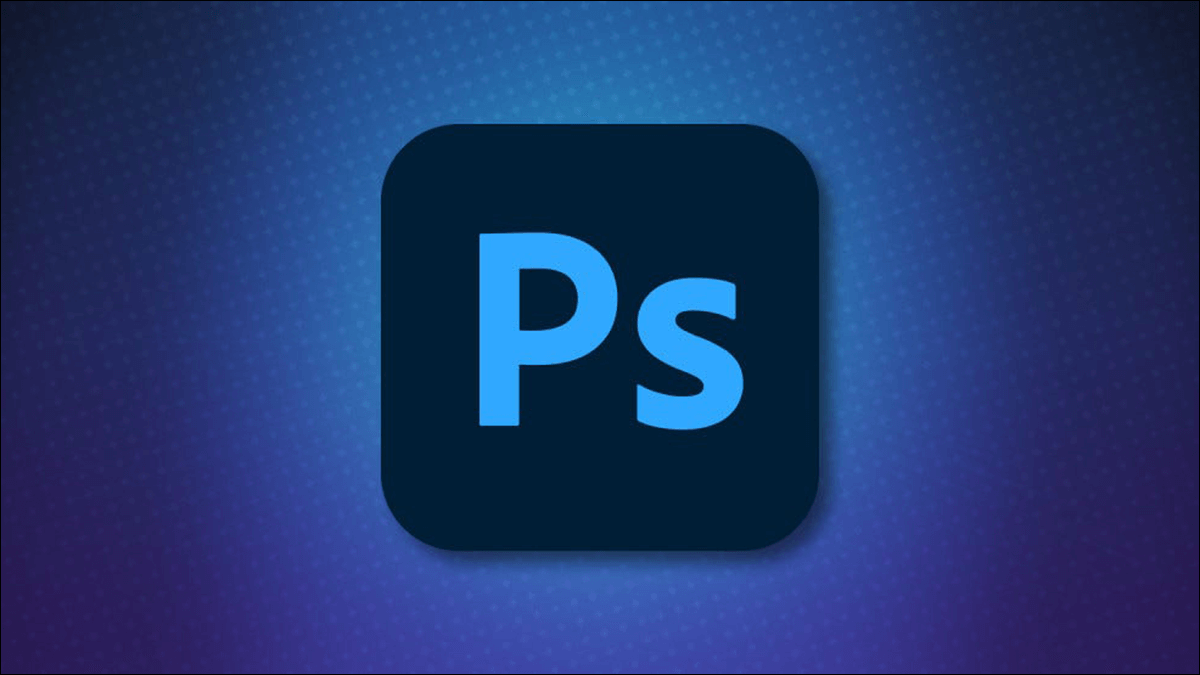
استبدل لون الكائن في Adobe Photoshop
لتوضيح كيفية استبدال لون كائن في Photoshop ، سنستخدم الصورة التالية. سنحول التفاحة الحمراء في هذه الصورة إلى تفاحة خضراء.

أولاً ، افتح الصورة باستخدام Adobe Photoshop. إذا كان لديك صور متعددة تريد تحريرها في نفس الوقت ، يمكنك فتح عدة صور في نفس المستند.
في Photoshop ، من شريط القائمة في الأعلى ، حدد Image> Adjustments> Replace Color.
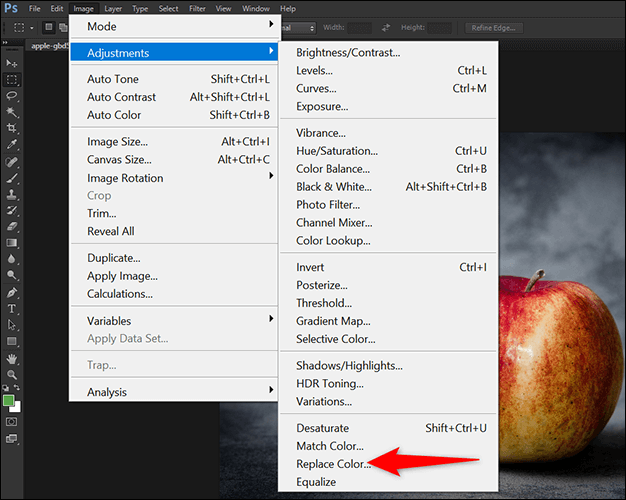
ستظهر نافذة صغيرة “استبدال اللون“. اترك هذه النافذة مفتوحة وانقر على اللون الذي تريد تغييره على صورتك. في هذا المثال ، سنضغط على اللون الأحمر النقي على التفاحة لأن هذا هو ما نريد تغييره.
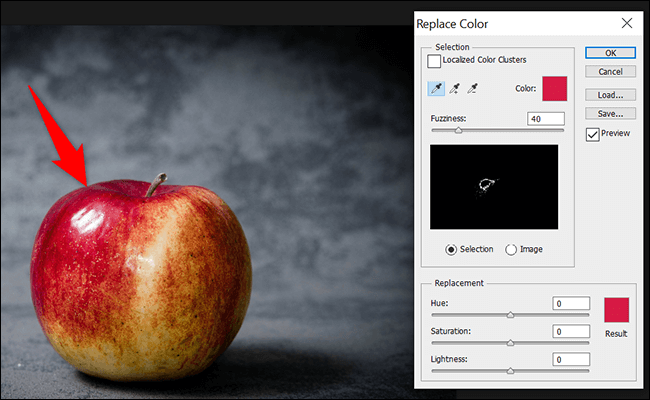
في نافذة “استبدال اللون” ، انقر فوق رمز القطارة بعلامة الجمع (+) عليها. ثم ، في الجزء السفلي ، انقر فوق لون “النتيجة” لتحديد اللون المستهدف للكائن الخاص بك.
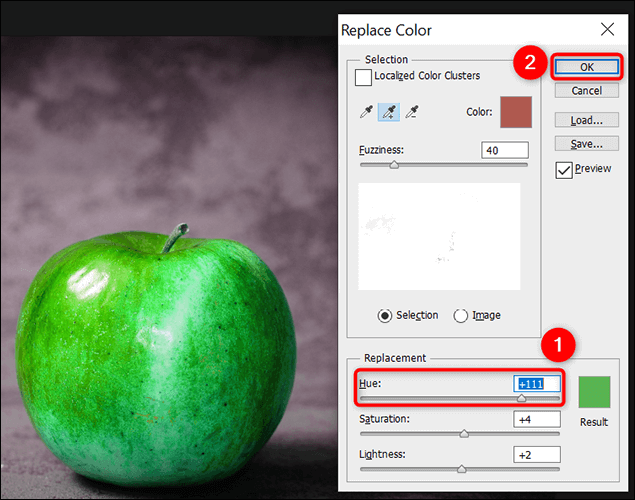
من “Color Picker” الذي يفتح ، اختر اللون المستهدف للكائن الخاص بك. إذا كنت تستخدم نظام التشغيل Windows ، فيمكنك استخدام أداة Color Picker للحصول على لون من صورة أخرى ، ويحتوي Mac على أداة مساعدة مضمنة لقيمة اللون يمكنك استخدامها أيضًا. ثم انقر فوق “موافق“.
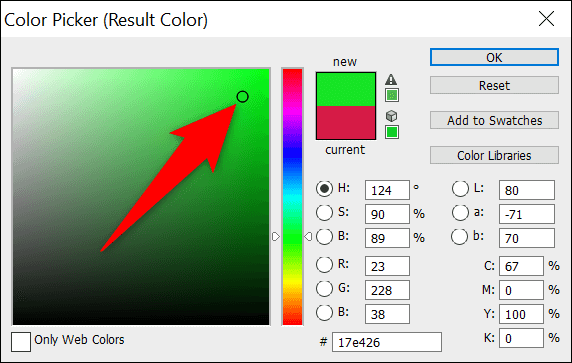
استخدم الماوس أو لوحة التتبع وحدد الكائن الخاص بك على الصورة. سترى لون الكائن يتغير في الوقت الفعلي.
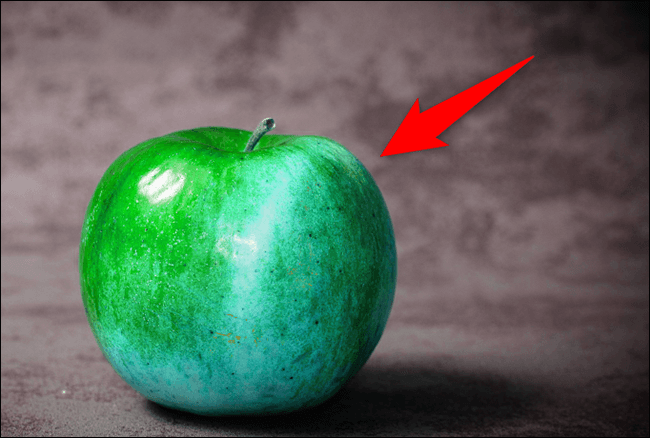
مرة أخرى في نافذة “استبدال اللون” ، اسحب شريط التمرير “تدرج اللون” لضبط اللون المستهدف على الكائن الخاص بك. عندما يبدو كل شيء على ما يرام ، في نافذة “استبدال اللون” ، انقر على “موافق“.
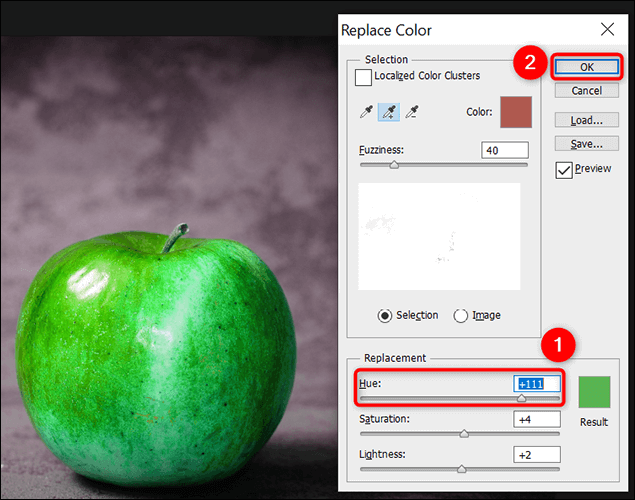
تم الآن تغيير لون الكائن الخاص بك.
وهذه هي الطريقة التي تحول بها العناصر الموجودة في صورك إلى الألوان التي تريدها. سهل جدا!
