3 أفضل الطرق لتغيير حالة النصوص في Microsoft Excel
في Microsoft Word ، يوجد زر تغيير الحالة على الشريط داخل مجموعة الخط. باستخدام زر تغيير الحالة ، يمكن لمستخدمي Word تمييز أي نص في المستند وتغيير الحالة إلى أحرف كبيرة أو صغيرة أو غيرها من الأحرف الكبيرة الشائعة. من ناحية أخرى ، مع Microsoft Excel ، زر تغيير الحالة غائب.
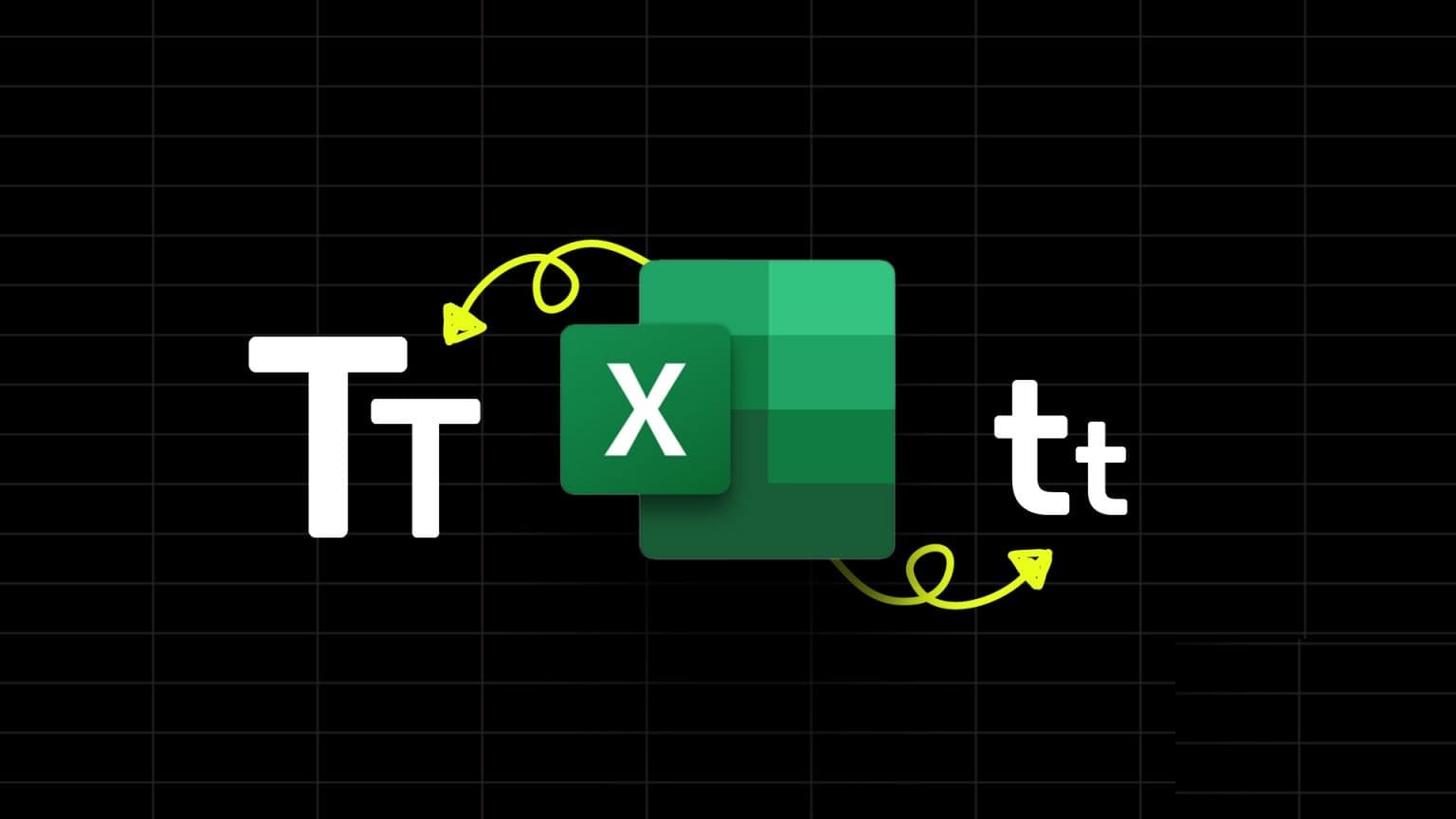
ومع ذلك ، هذا لا يعني أنه لا يمكن تغيير نص الحالة في ورقة عمل Excel. هناك طرق أخرى يمكنك استخدامها لتغيير حالة النصوص ، ونوضحها أدناه:
كيفية استخدام Flash Fill لتغيير حالة النصوص في MICROSOFT EXCEL
إذا كنت تفضل طريقة لا تتطلب صيغة ، فيمكنك استخدام Flash Fill لتغيير النص في Excel. Flash Fill في Microsoft Excel هي ميزة تساعد على تسريع إدخال البيانات وتحويلها. تساعد ميزة Flash Fill على ملء البيانات في ورقة عمل Excel بمجرد إنشاء النمط. إذا كان لديك حالة نص خاطئة في ورقة العمل الخاصة بك ، فيمكنك تقديم بعض الأمثلة للحالة الصحيحة التي تريدها للبيانات المحددة وسيقوم Flash Fill بتكرار ذلك. إليك كيفية القيام بذلك:
الخطوة 1: انقر فوق الزر “ابدأ” على شريط المهام واكتب excel للبحث عن التطبيق.
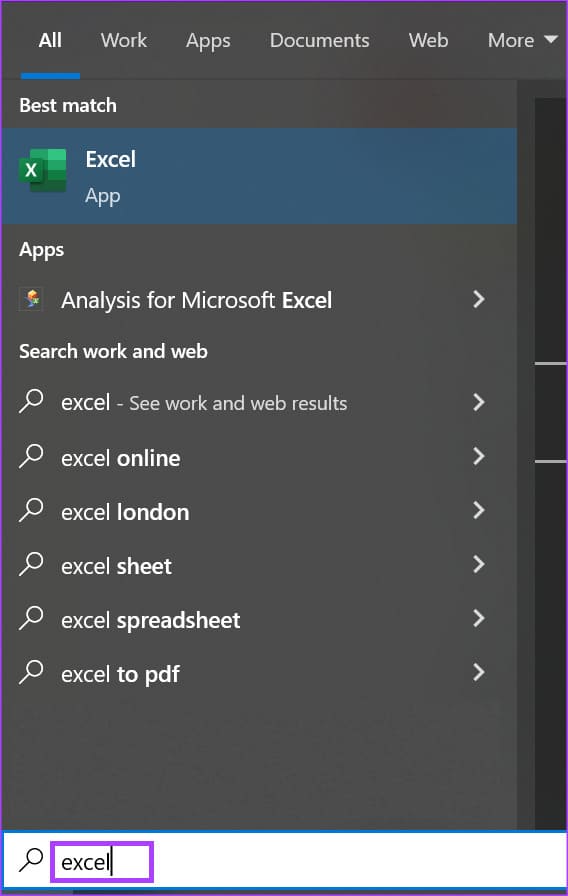
الخطوة 2: من النتائج ، انقر فوق تطبيق أو مصنف Microsoft Excel لفتحه.
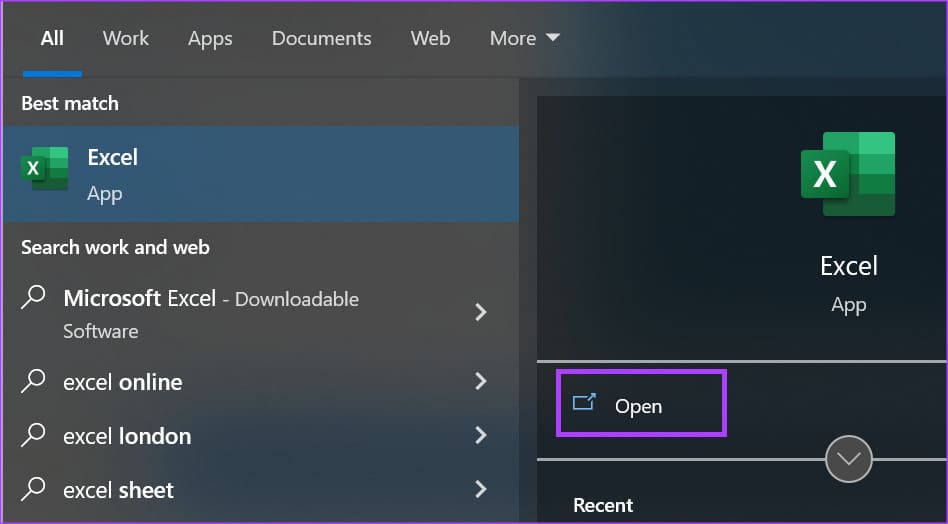
إلى الخطوة 3: في ورقة عمل Excel ، تأكد من وجود خلية أو عمود فارغ بجانب الكلمات التي تريد تغيير النص لها. إذا لم يكن هناك أي شيء ، يمكنك إدراج عمود جديد.
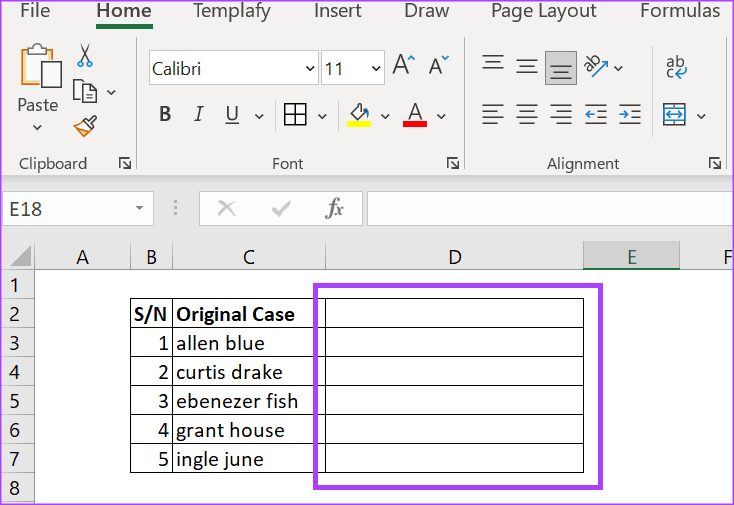
الخطوة 4: في العمود الفارغ ، حدد خلية واكتب النص في الحالة الصحيحة التي تريدها.
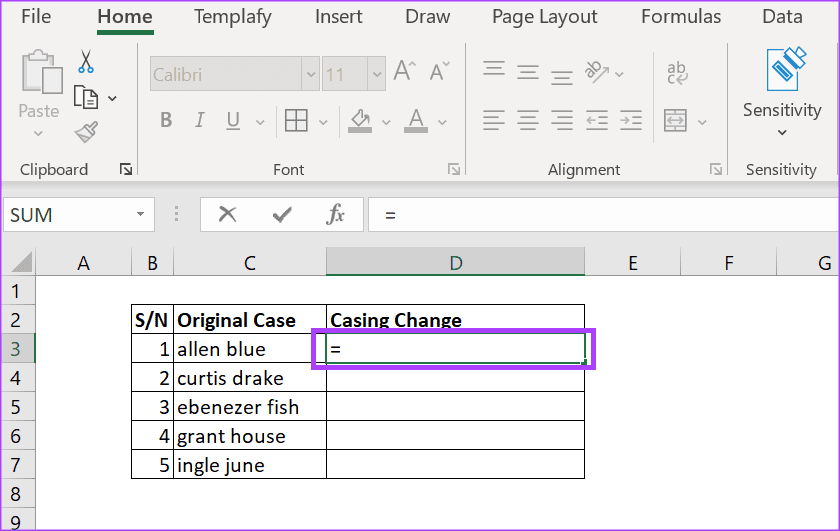
الخطوة 5: حدد نموذج خلية الحالة ، ثم حدد علامة التبويب البيانات على شريط Excel.
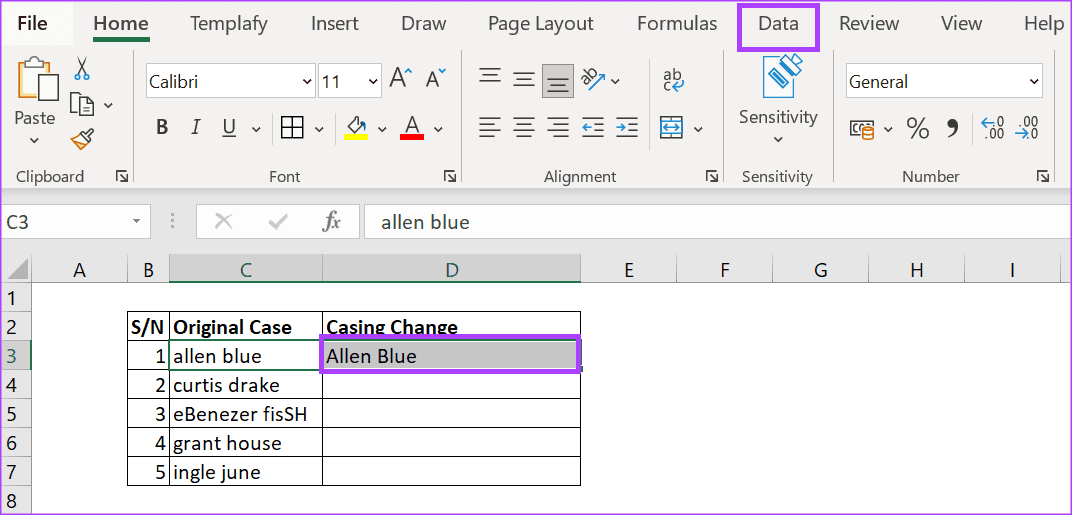
إلى الخطوة 6: ضمن مجموعة Data Tools ، حدد أمر Flash Fill ، وينبغي تكرار تغيير حالة النص للنص الآخر.
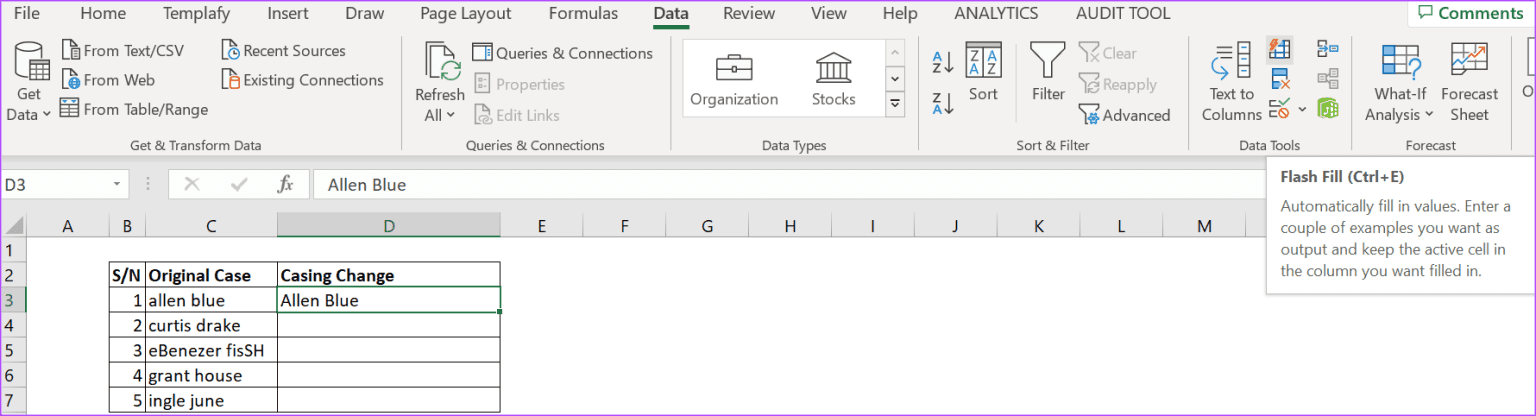
كيفية استخدام وظائف EXCEL لتغيير حالة النصوص في MICROSOFT EXCEL
يمكن أن تتخذ حالات النص أشكالًا مختلفة. ومع ذلك ، هناك ثلاثة أنواع شائعة من الأحرف – الأحرف الكبيرة والصغيرة والجملة. يحتوي Microsoft Excel على وظائف مضمنة لأنواع الحالات الثلاثة الشائعة. إليك كيفية استخدامها.
الخطوة 1: انقر فوق الزر “ابدأ” على شريط المهام واكتب excel للبحث عن التطبيق.
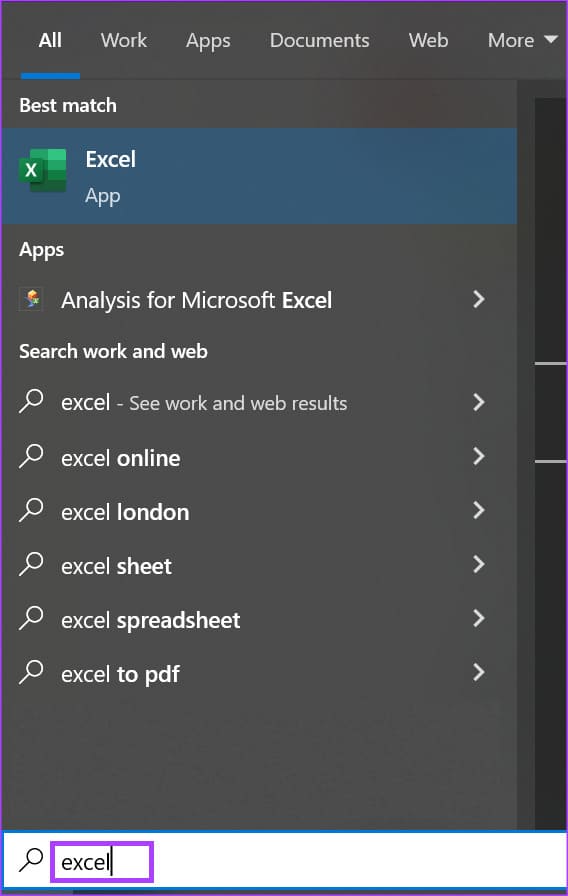
الخطوة 2: من النتائج ، انقر فوق تطبيق أو مصنف Microsoft Excel لفتحه.
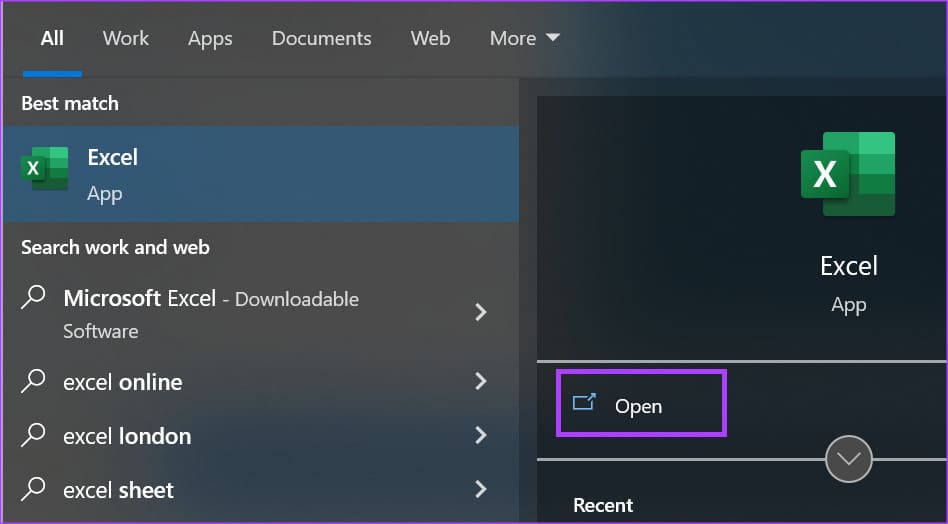
إلى الخطوة 3: في ورقة عمل Excel ، تأكد من وجود خلية أو عمود فارغ بجانب الكلمات التي ترغب في تغيير النص لها. إذا لم يكن هناك أي شيء ، فيمكنك إدراج عمود جديد أو تحديد عمود فارغ في ورقة العمل.
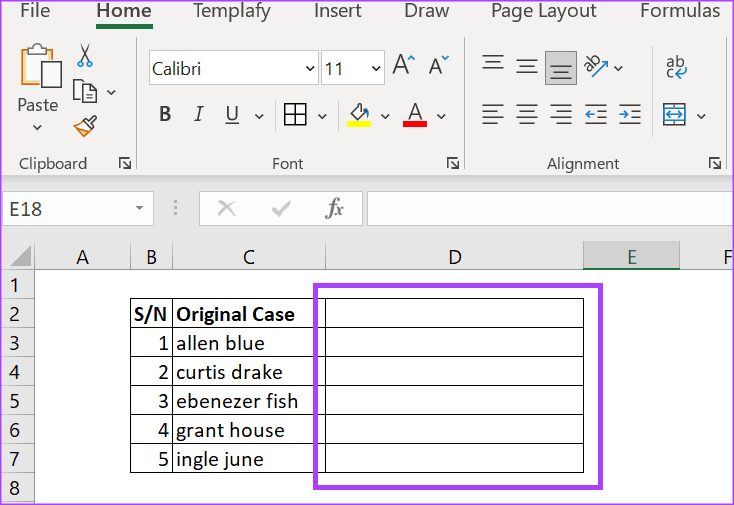
الخطوة 4: في العمود الفارغ ، حدد خلية واكتب علامة =.
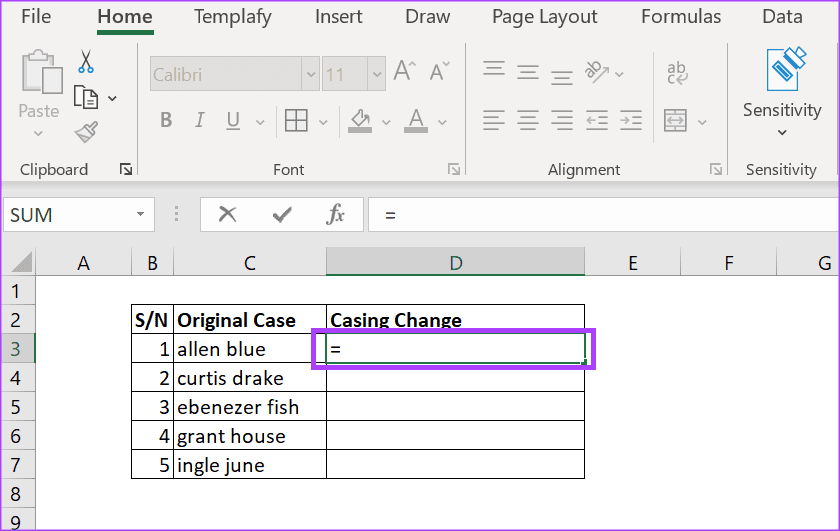
الخطوة 5: اكتب أو حدد أيًا من هذه الوظائف بعد علامة =:
- PROPER: تكبير الحرف الأول في النص أو الحرف الأول من كل نص في سلسلة نصية.
- UPPER: تحويل جميع الأحرف في النص إلى أحرف كبيرة
- LOWER: تحويل جميع الأحرف في النص إلى أحرف صغيرة.
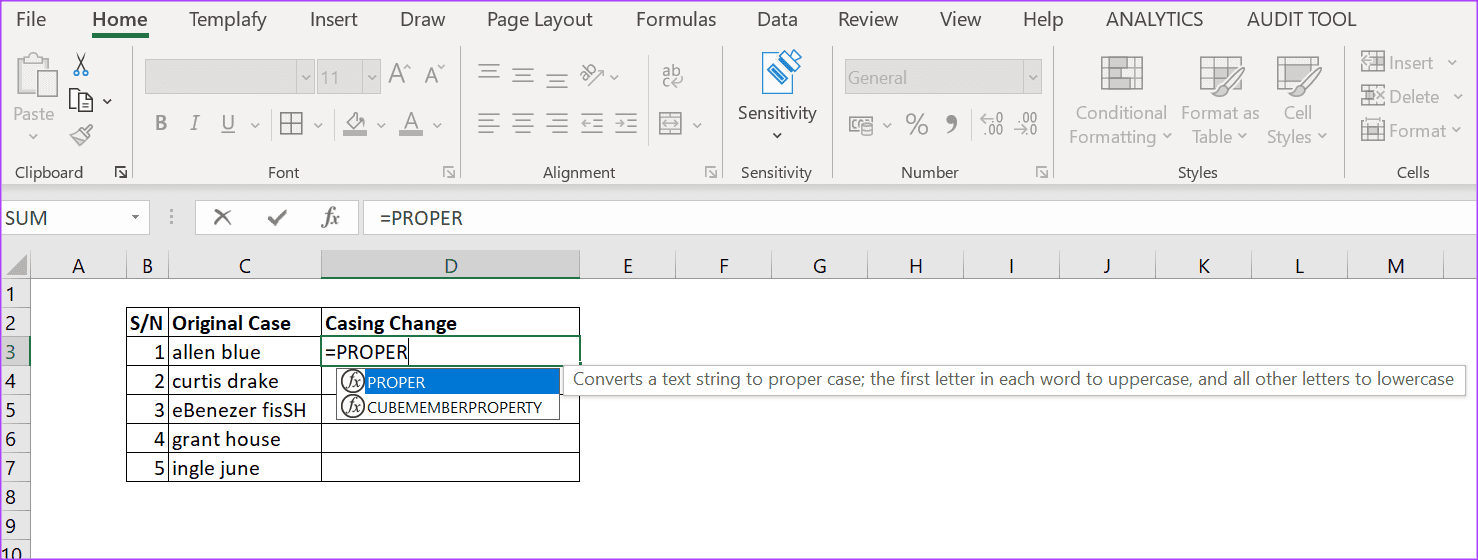
الخطوة 6: حدد الخلية بالحالة الأصلية لإنهاء الصيغة.
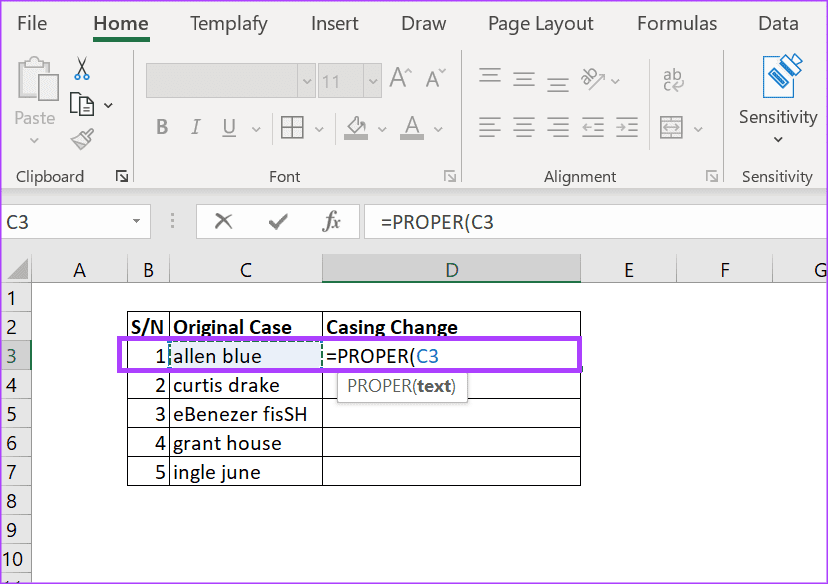
إلى الخطوة 7: اضغط على Enter بلوحة المفاتيح لرؤية التغييرات في حالة النص.
تُستخدم هذه الطريقة بشكل أفضل عند التعامل مع مجموعة كبيرة من البيانات لأنها تضمن استخدام غلاف قياسي لجميع البيانات المحددة.
كيفية استخدام POWER QUERY لتغيير حالة النصوص في MICROSOFT EXCEL
Power Query هي أداة أخرى لتحويل البيانات في Excel يمكنها تحويل حالة النصوص. إليك كيفية استخدامه:
الخطوة 1: انقر فوق الزر “ابدأ” على شريط المهام واكتب excel للبحث عن التطبيق.
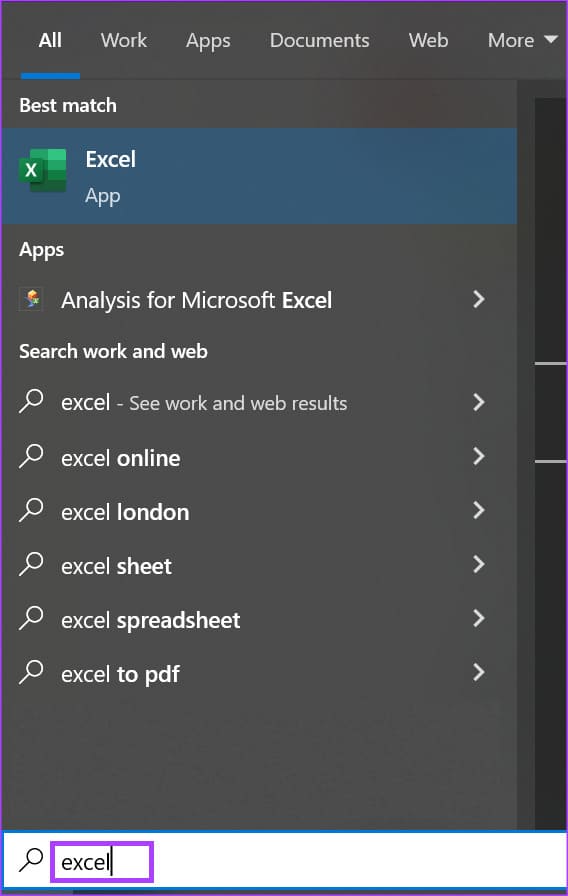
الخطوة 2: من النتائج ، انقر فوق تطبيق أو مصنف Microsoft Excel لفتحه.
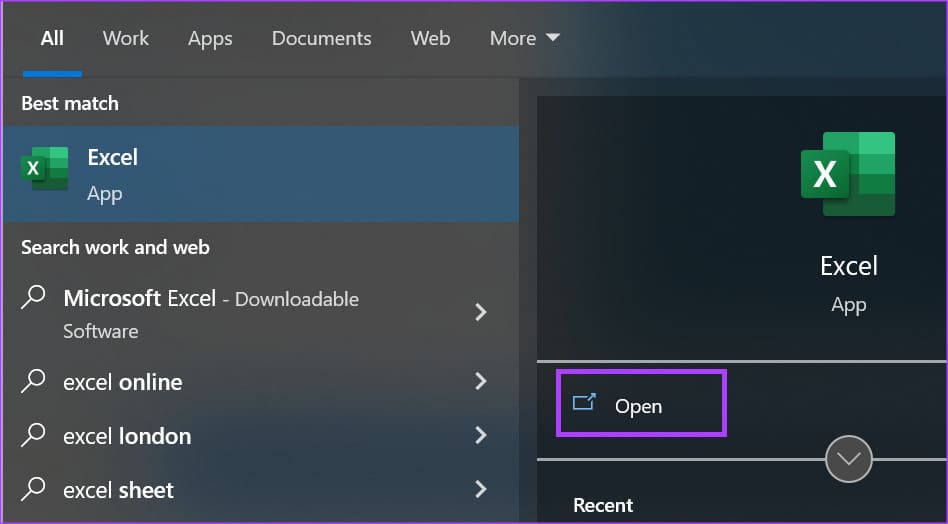
إلى الخطوة 3: في ورقة عمل Excel ، حدد البيانات التي تريد تحويلها.
الخطوة 4: في شريط Excel ، حدد علامة التبويب البيانات.
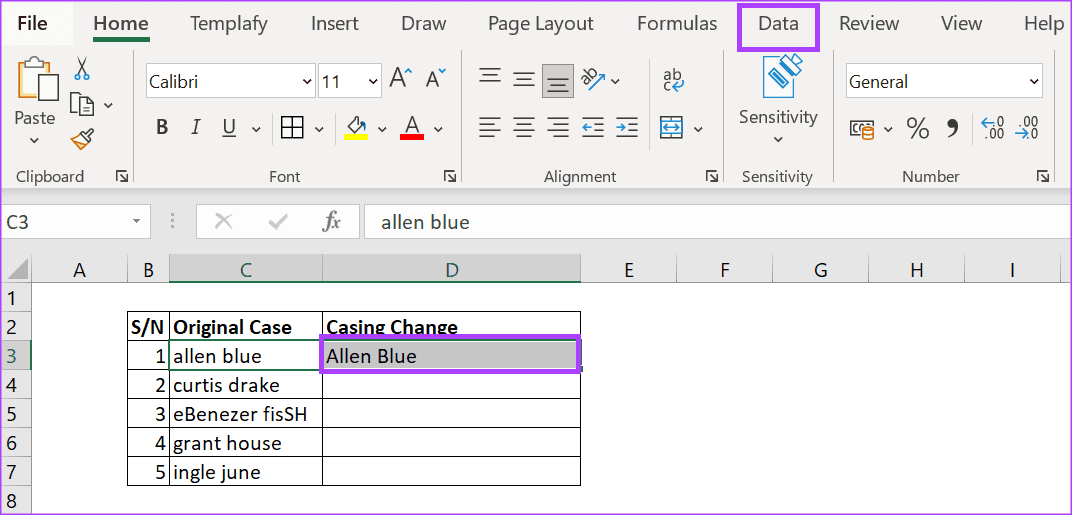
الخطوة 5: ضمن مجموعة Get & Transform Data ، حدد الخيار From Table / Range لتشغيل محرر Power Query.

إلى الخطوة 6: في محرر Power Query ، حدد العمود الذي يحتوي على النص الذي تريد تحويله.
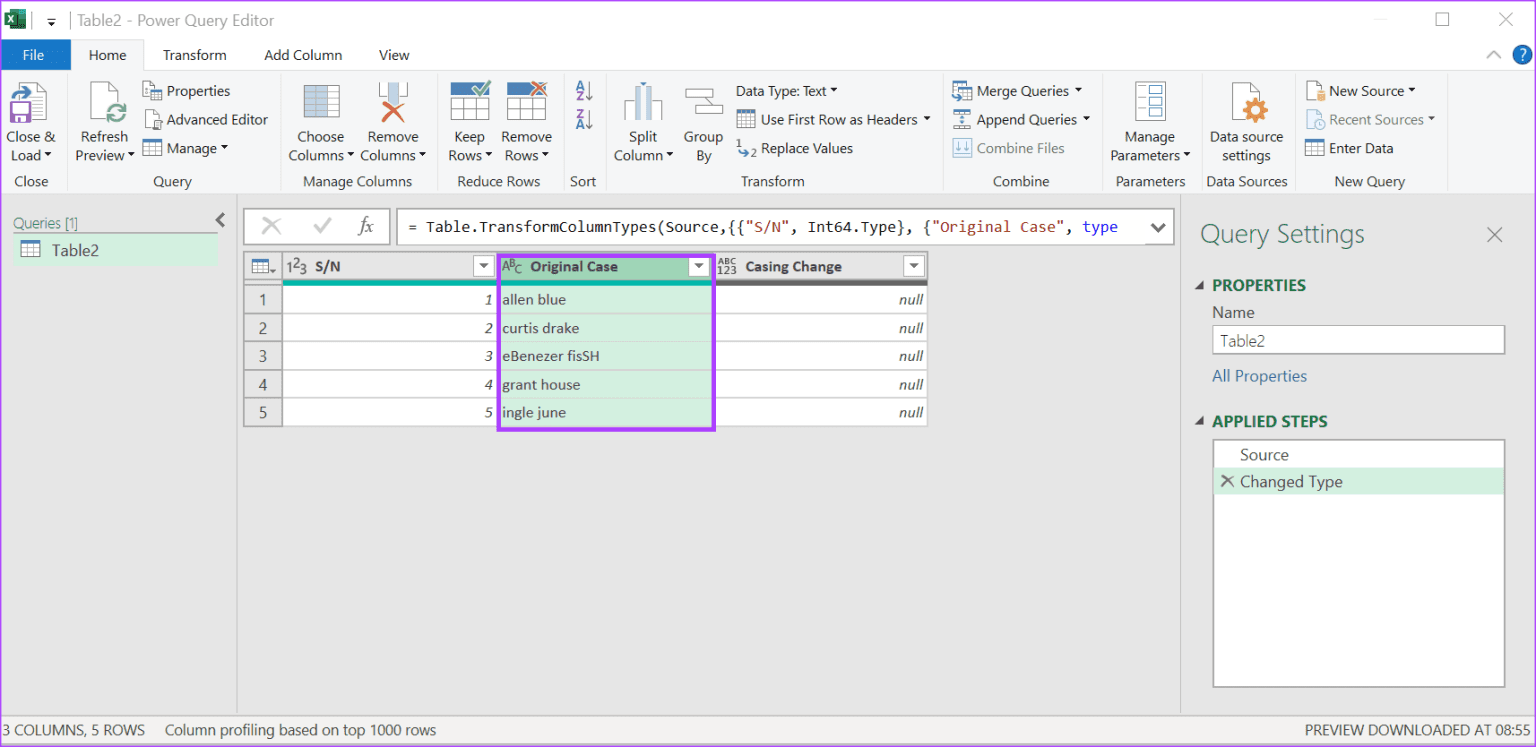
الخطوة 7: في شريط محرر Power Query ، حدد إضافة عمود.
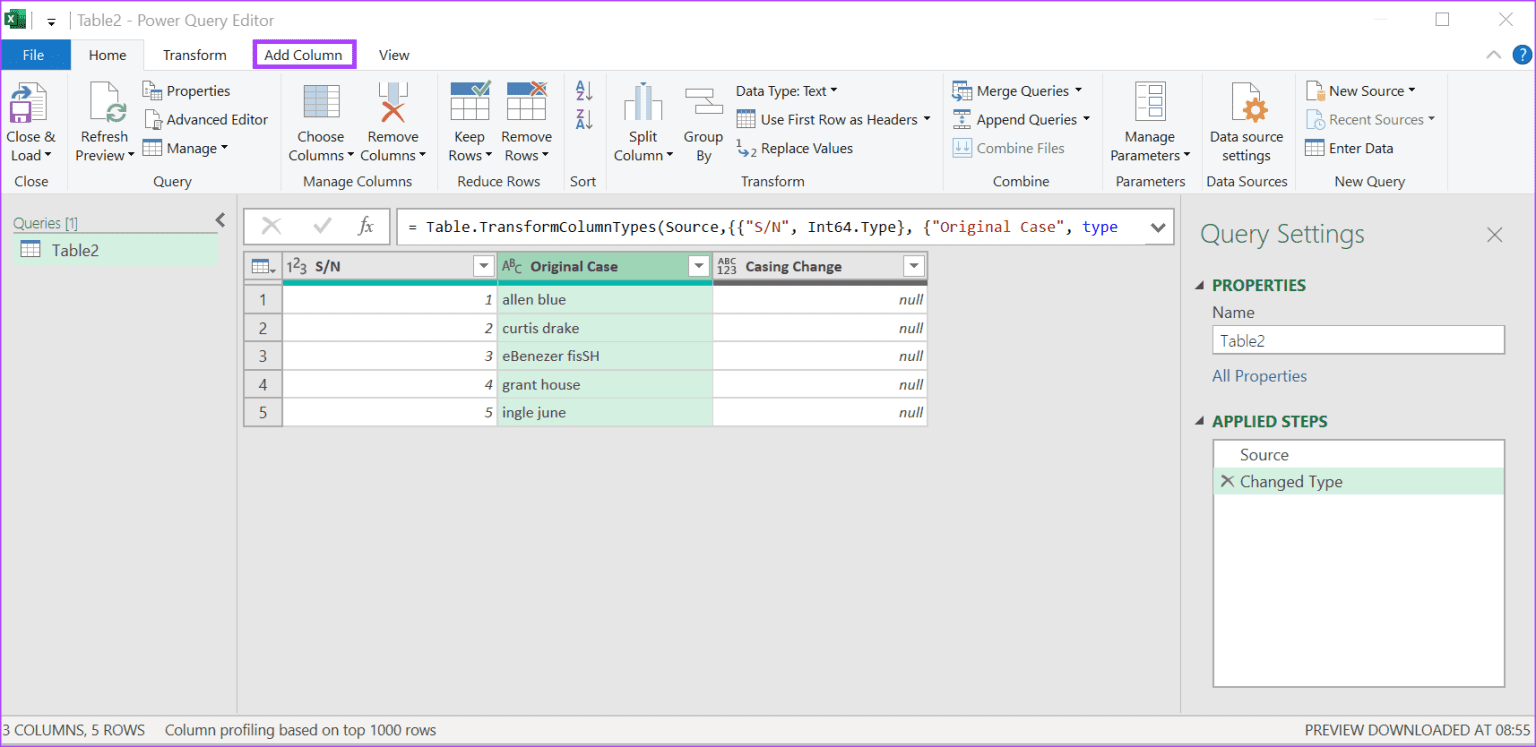
الخطوة 8: ضمن مجموعة From Text ، حدد Format.
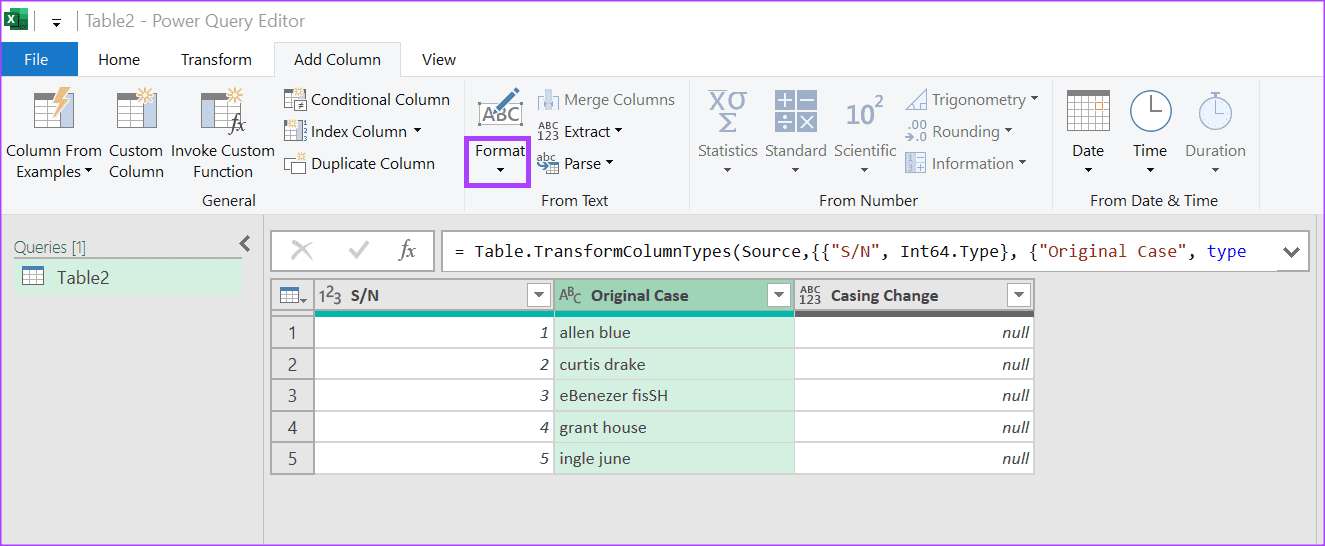
إلى الخطوة 9: من القائمة المنسدلة Format ، حدد حالة النص التي تريدها من:
- أحرف صغيرة
- الأحرف الكبيرة
- استخدم الأحرف الكبيرة في كل كلمة
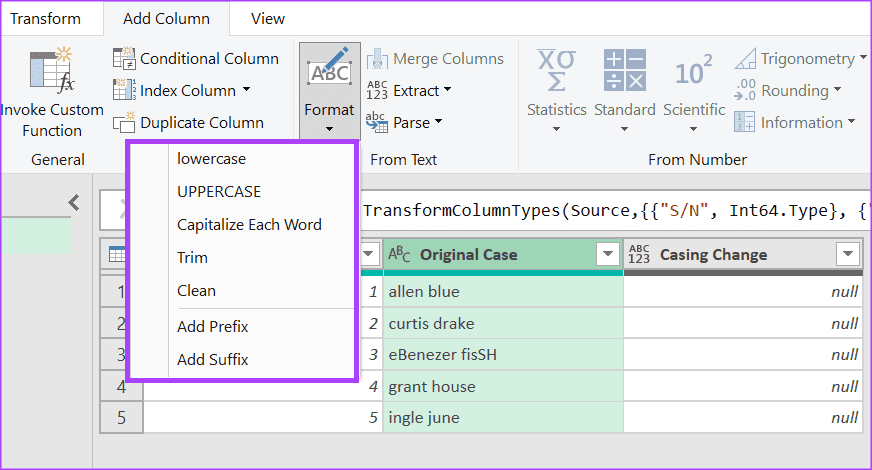
سيؤدي هذا إلى إنشاء عمود جديد مع تحويل كل النص إلى الحالة المحددة.
الخطوة 10: انقر فوق علامة التبويب ملف في شريط محرر Power Query.
الخطوة 11: حدد إغلاق وتحميل لإغلاق محرر Power Query وتحميل حالات النص الجديدة.
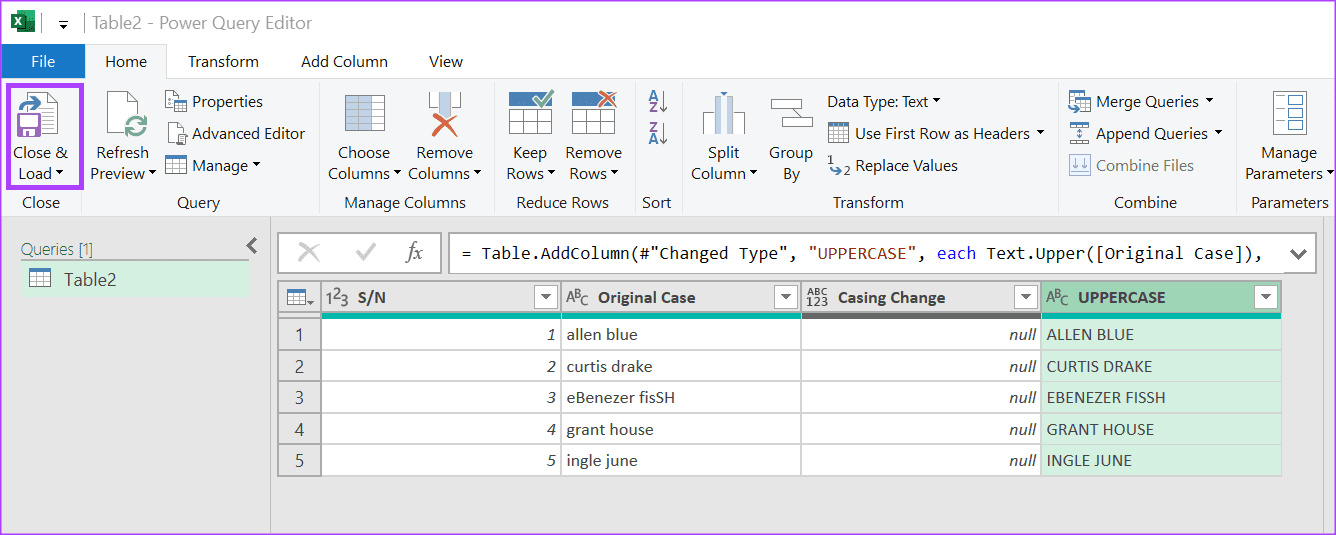
إضافة كلمة مرور إلى MICROSOFT EXCEL
إذا كانت المعلومات الموجودة في مصنف Excel الخاص بك حساسة ، فيمكنك حمايتها بطرق مختلفة. لأحدهما ، يمكنك إضافة كلمة مرور إلى مصنف Excel ، مما يضمن وصول الأشخاص الذين لديهم كلمة المرور فقط. بدلاً من ذلك ، يمكنك قفل ورقة العمل إذا كنت تريد أن يقوم الآخرون بعرض مصنف Excel ولكن لا تريدهم إجراء تغييرات.
