كيفية تغيير لون الترجمة في Amazon Prime Video على سطح المكتب والجوال
تساعد الترجمات أثناء مشاهدة محتوى اللغة الأجنبية بسهولة. يوفر Amazon Prime Video ترجمات ويتيح لك إنشاء ملفات تعريف منفصلة لتجربة مشاهدة أكثر تخصيصًا. أفضل جزء هو أن Prime Video يسمح لك بتخصيص مظهر ومظهر الترجمات لتناسب احتياجات المشاهدة الخاصة بك. يمضي خطوة للأمام ويتيح لك تغيير لون الترجمة. إليك كيفية تغيير لون الترجمة في Amazon Prime Video على سطح المكتب والجوال.

تغيير لون العناوين الفرعية على سطح المكتب
يتوفر Amazon Prime Video من خلال تطبيق مخصص على منصات Windows و macOS. إذا كنت تقوم ببث محتوى من Prime Video في متصفح ، فمن الجيد إعطاء التطبيقات المخصصة لقطة.
احصل على Amazon Prime Video لنظام التشغيل Windows
احصل على Amazon Prime Videos لنظام macOS
الخطوة 1: افتح الصفحة الرئيسية لـ Amazon Prime Video وقم بتسجيل الدخول إلى حسابك.
الخطوة 2: انقر فوق اسم ملف التعريف الخاص بك في الزاوية العلوية اليمنى من الصفحة الرئيسية.
خطوة 3: انقر فوق خيار الحسابات والإعدادات من القائمة المنسدلة.
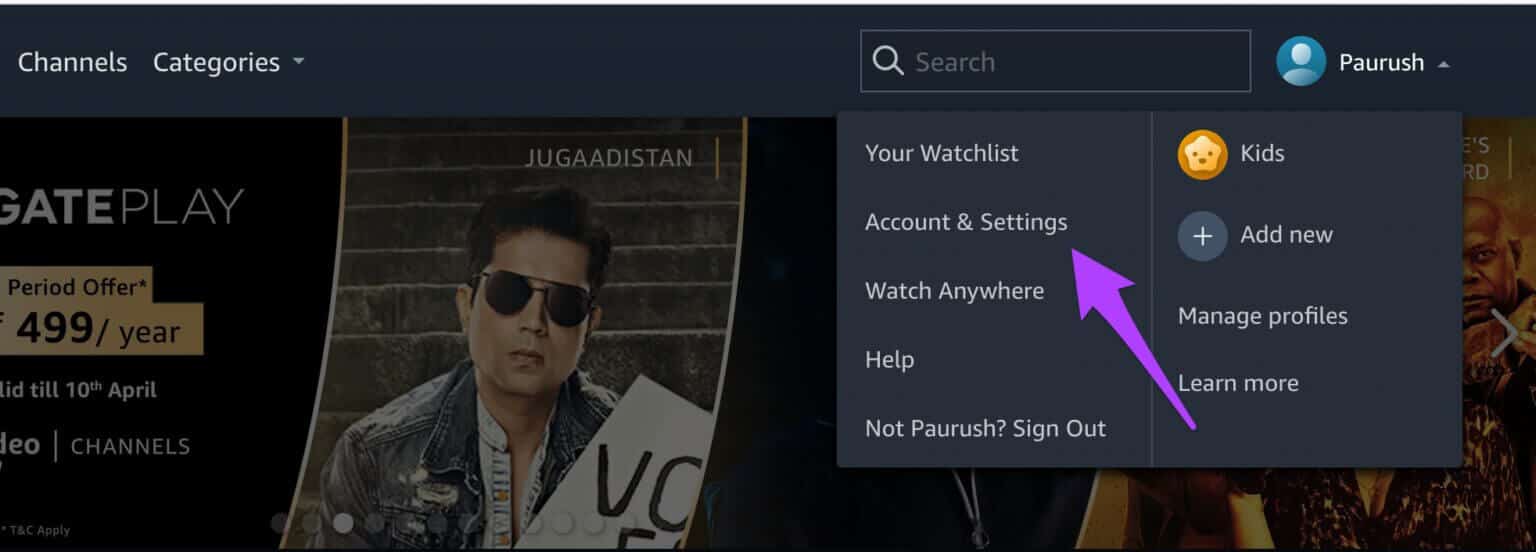
الخطوة 4: قد تضطر إلى تسجيل الدخول مرة أخرى إلى حساب Amazon الخاص بك.
الخطوة 5: بمجرد فتح قائمة الحسابات والإعدادات ، انقر فوق الترجمة.
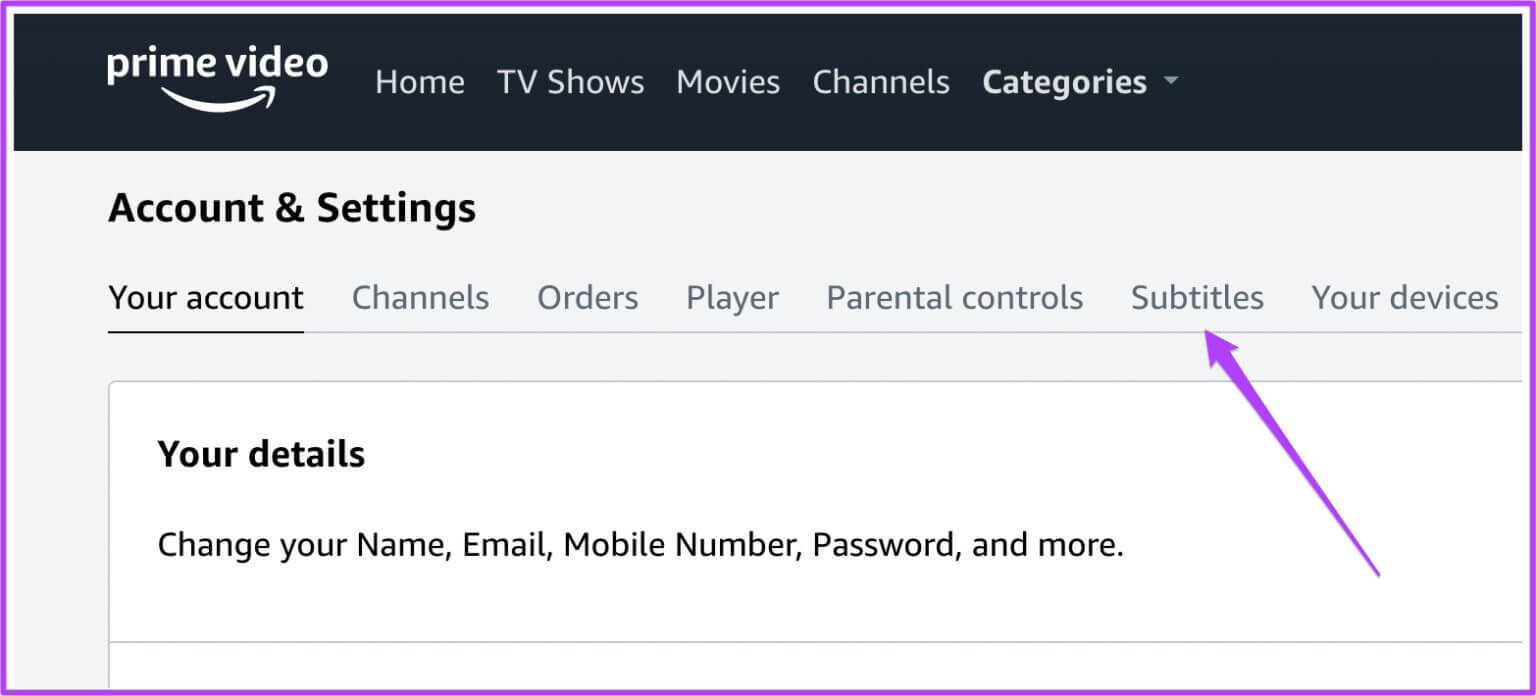
خطوة 6: ستظهر لك قائمة الترجمة إعدادات مسبقة مختلفة للترجمة.
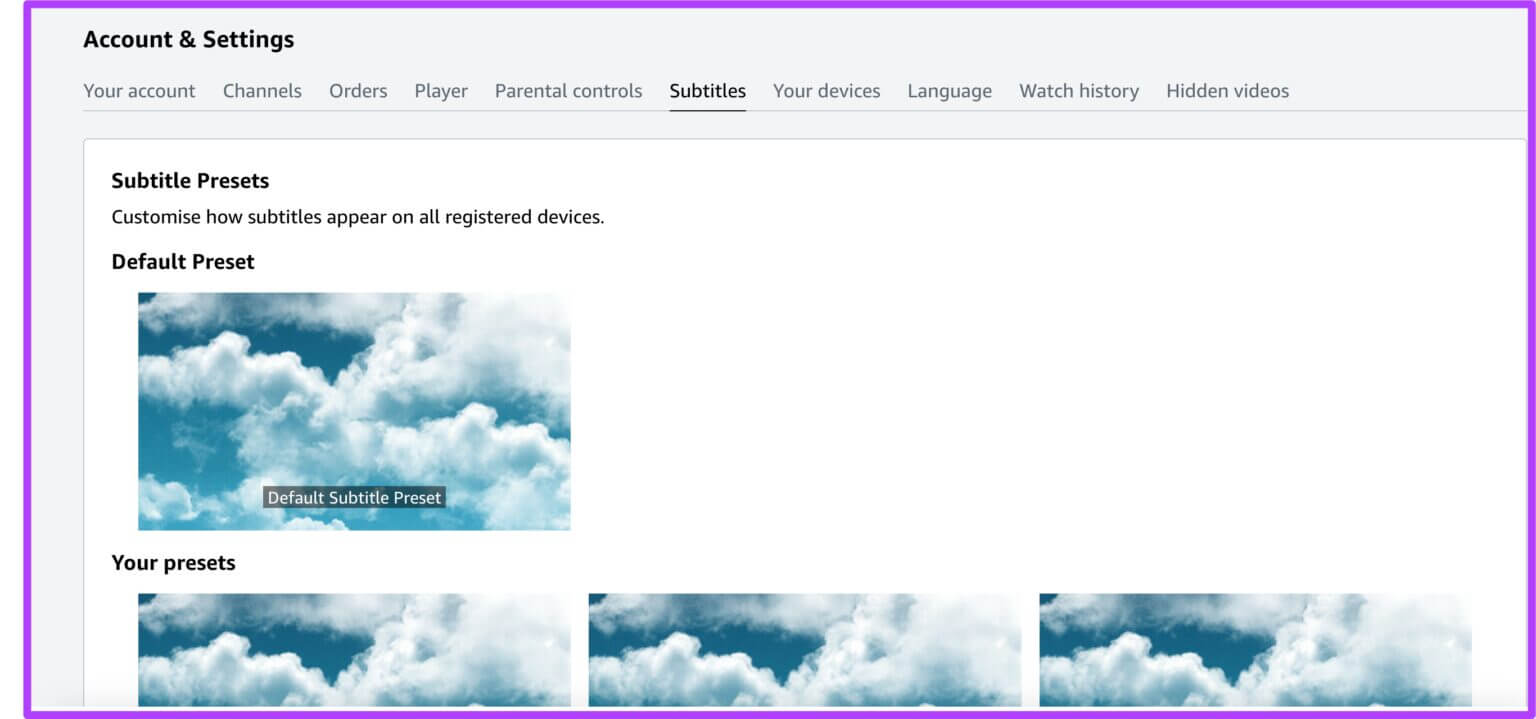
الخطوة 7: قم بالتمرير لأسفل لرؤية الإعدادات المسبقة الخاصة بك.
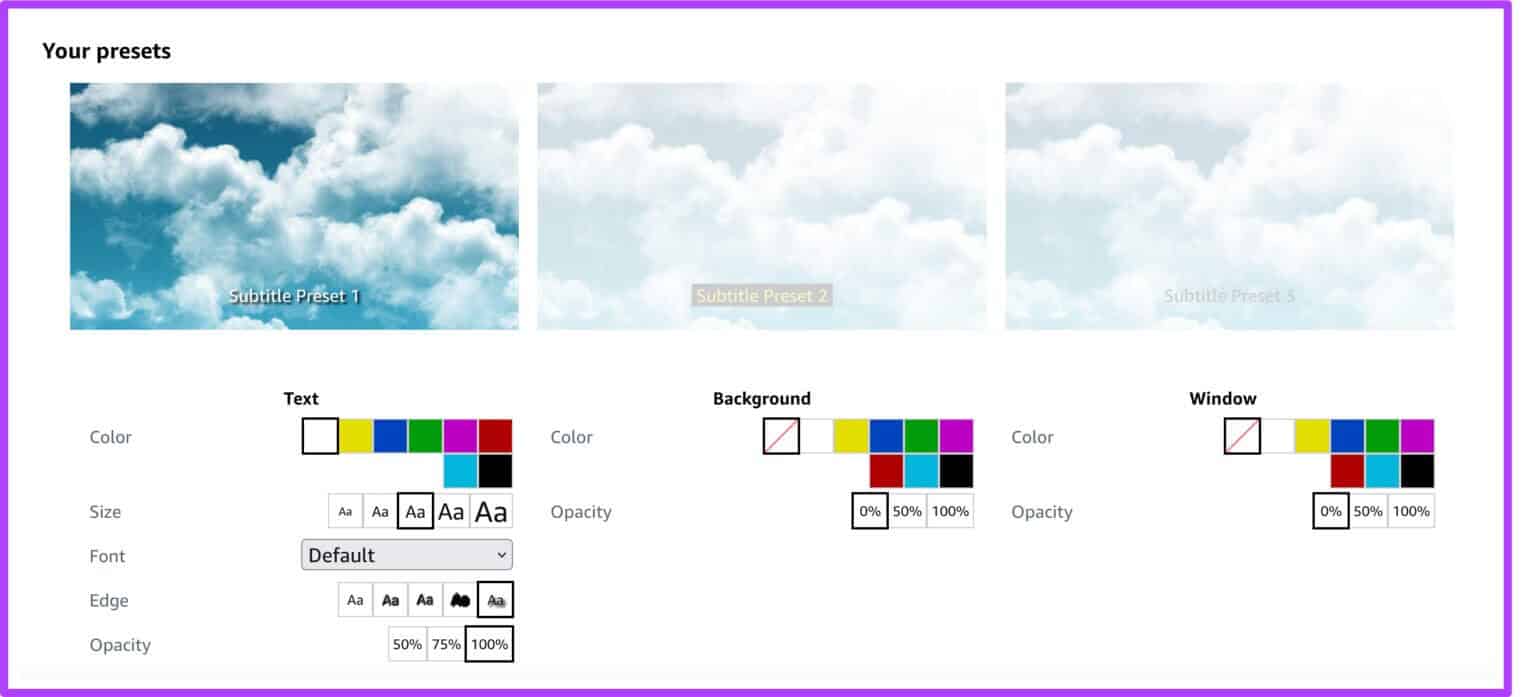
سترى 3 إعدادات مسبقة مختلفة.
الخطوة 8: اختر الإعداد المسبق للترجمة التي ترغب في تعديلها وانقر فوق الزر تحرير في أسفل يمين تلك الصورة المحددة مسبقًا.
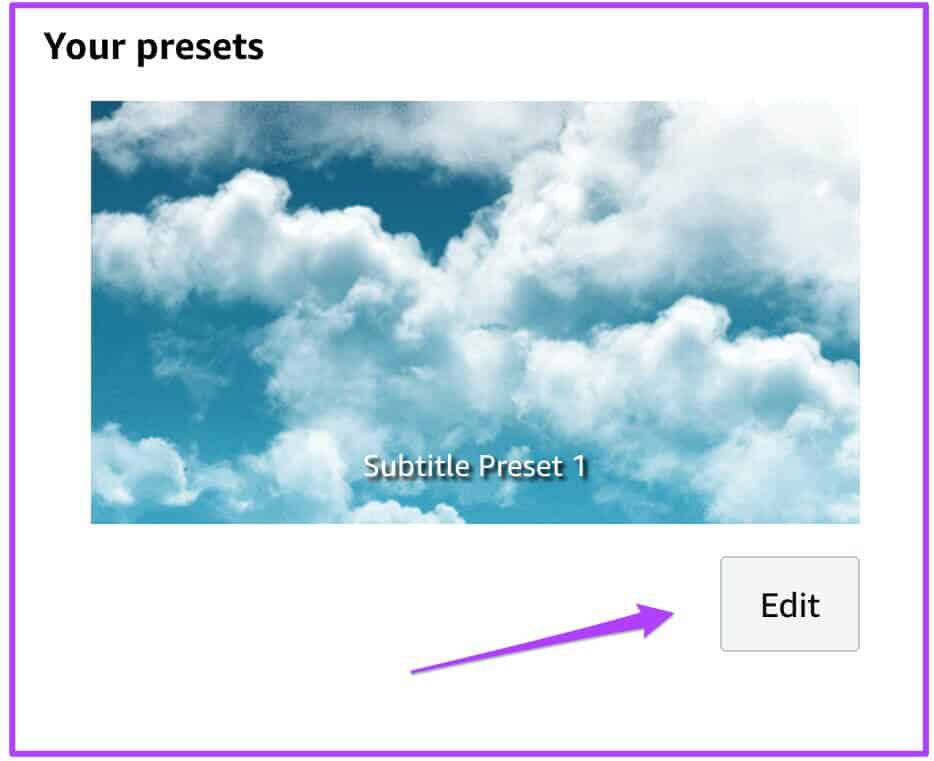
خطوة 9: سترى قائمة من الخيارات بناءً على الإعداد المسبق للترجمة التي تختار تحريرها.
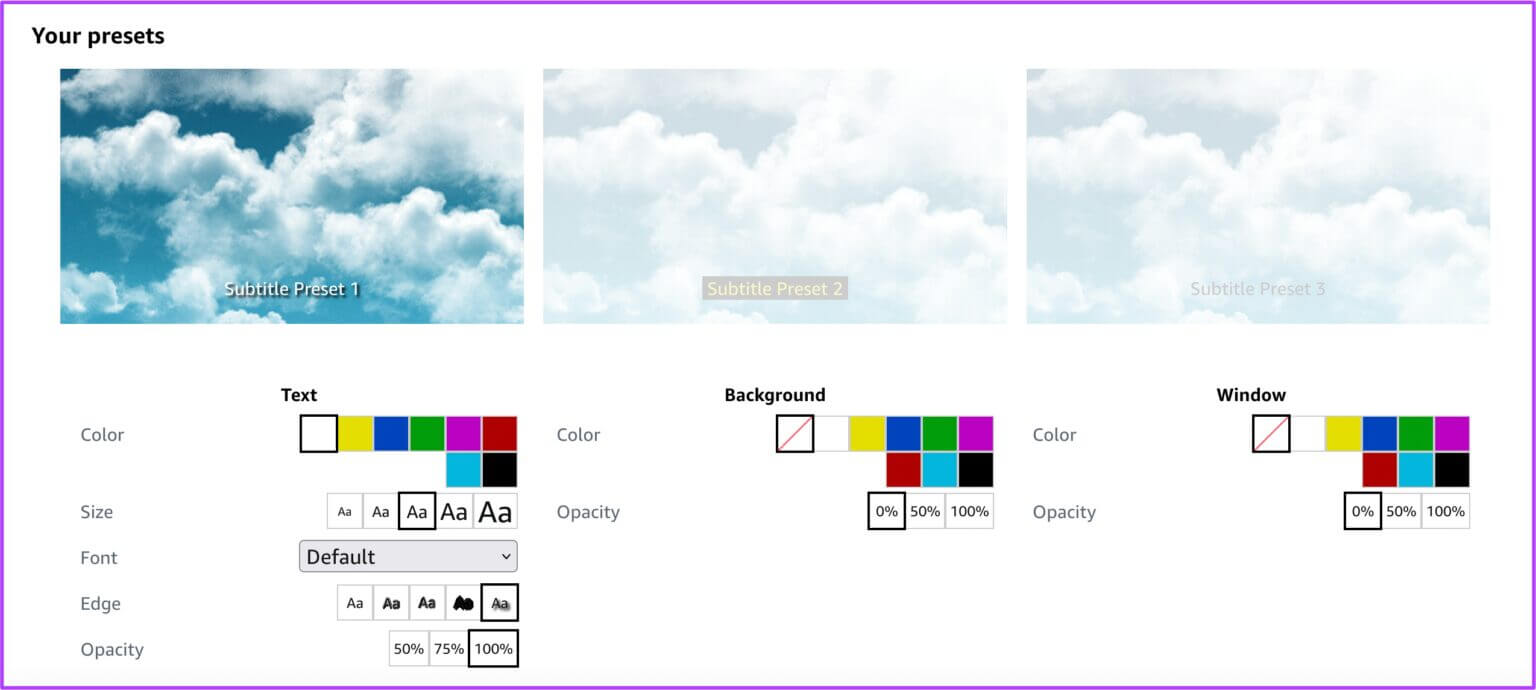
الخطوة 10: بعد اختيار اللون ، قم بالتمرير لأسفل وانقر فوق الزر حفظ.
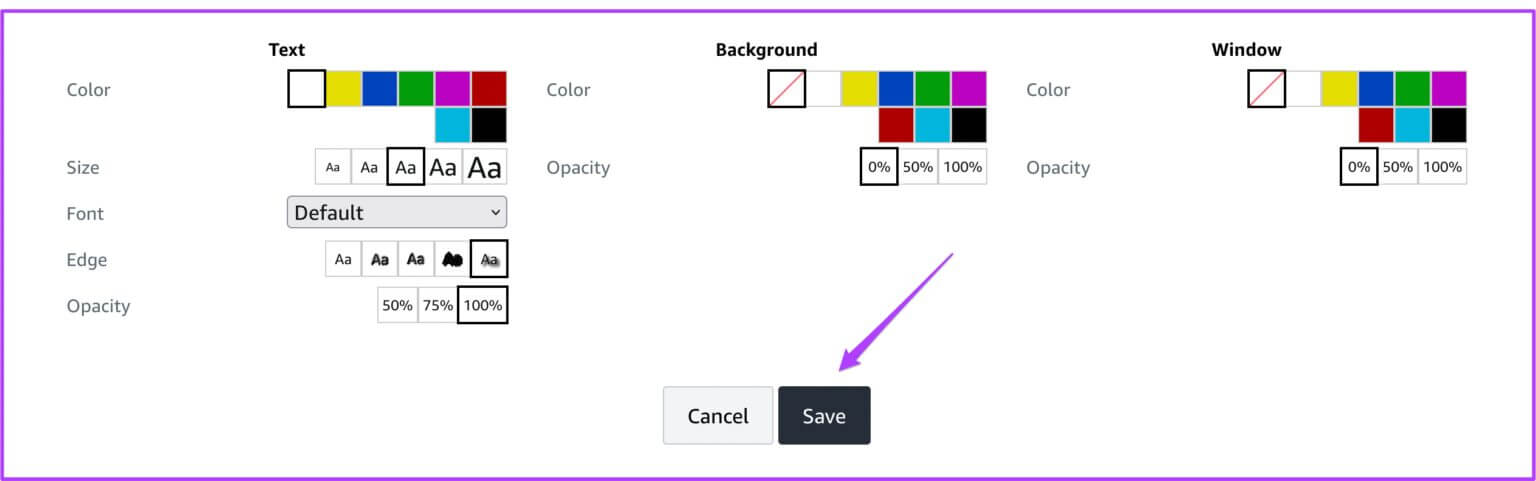
بعد ذلك ، ستظهر الترجمة باللون الذي اخترته.
تغيير اللون الفرعي على IPHONE أو IPAD
بالنسبة إلى أجهزة iPhone و iPad ، لا توجد إعدادات ترجمة في تطبيق Amazon Prime Video. لحسن الحظ ، تتيح لك أحدث إصدارات iOS و iPadOS تخصيص الترجمة لأي تطبيق بث. لذلك ستظهر هذه التغييرات حتى على تطبيقات البث المتوافقة الأخرى – جربها بنفسك ، ولا تأخذ كلمتنا بشكل أعمى.
بالطبع ، الخيارات المضمنة في iOS و iPadOS ليست شاملة وتأتي مع مجموعة متنوعة من لوحة الألوان التي يوفرها تطبيق Prime Video لسطح المكتب. فيما يلي الخطوات التي ستحتاج إلى اتباعها على جهاز iPhone أو iPad.
الخطوة 1: انتقل إلى تطبيق الإعدادات على جهاز iPhone أو iPad.
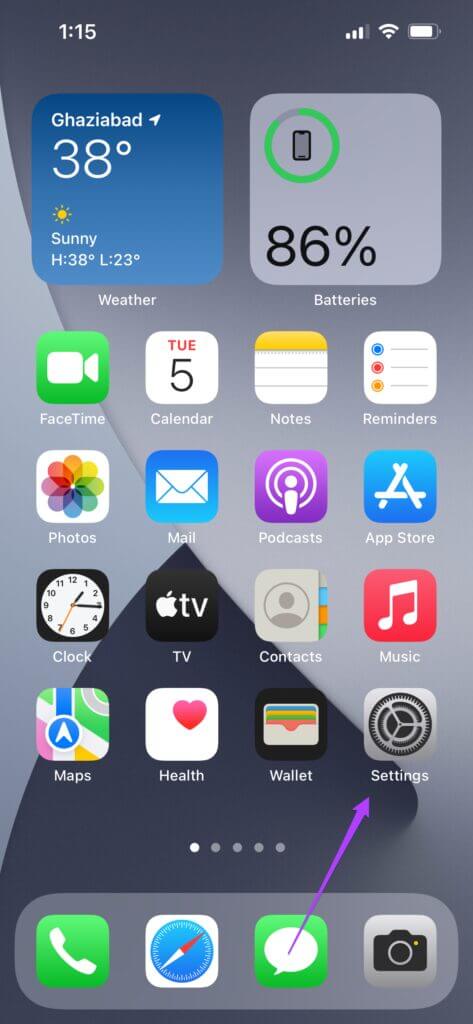
الخطوة 2: اضغط على إمكانية الوصول.
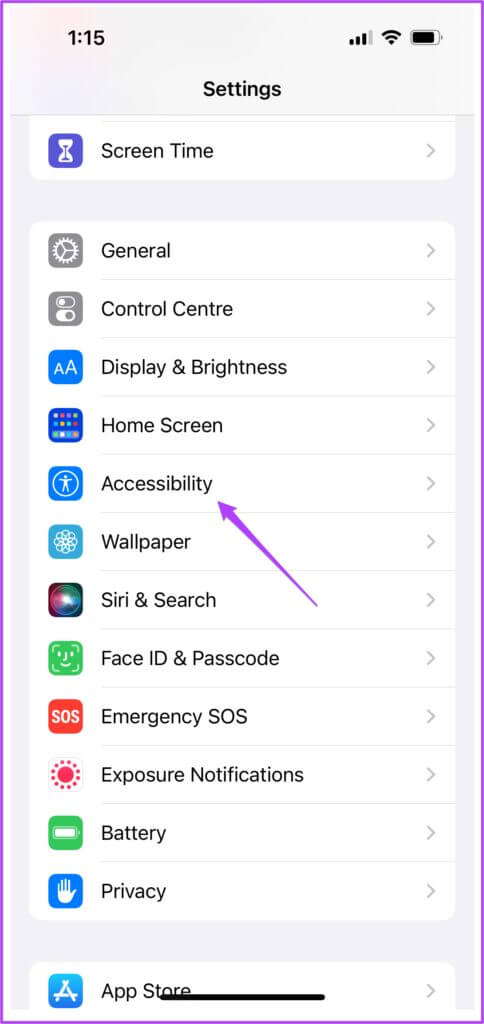
خطوة 3: قم بالتمرير لأسفل وانقر على Subtitles & Captioning.
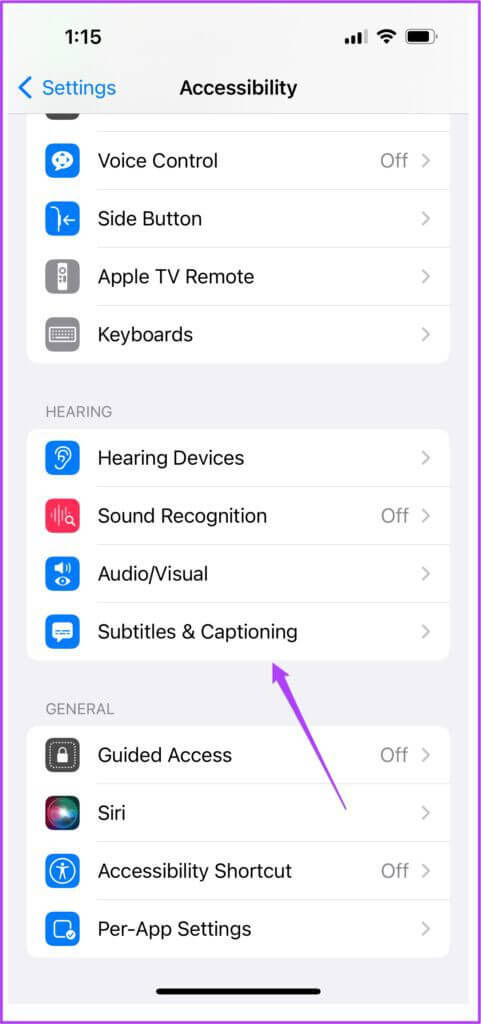
الخطوة 4: اضغط على النمط.
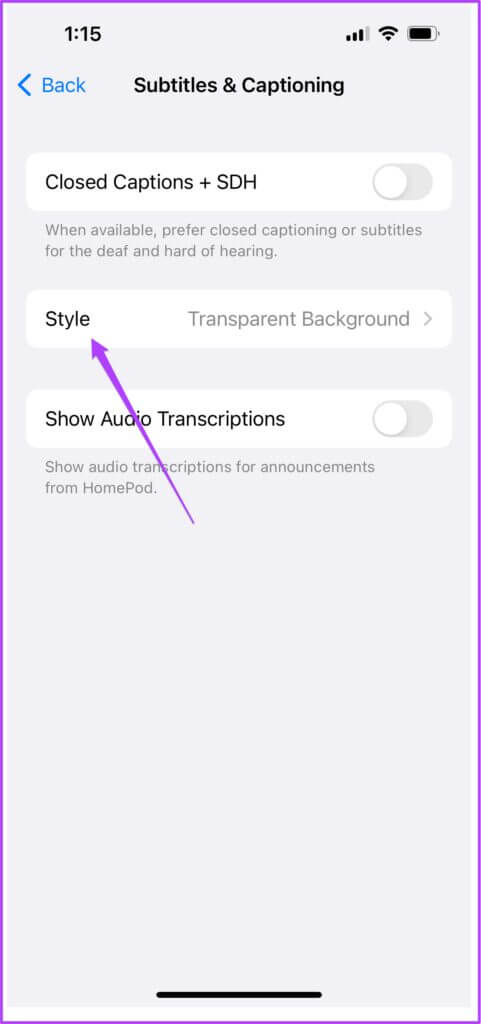
الخطوة 5: يمكنك الاختيار من بين قائمة أنماط الترجمة.
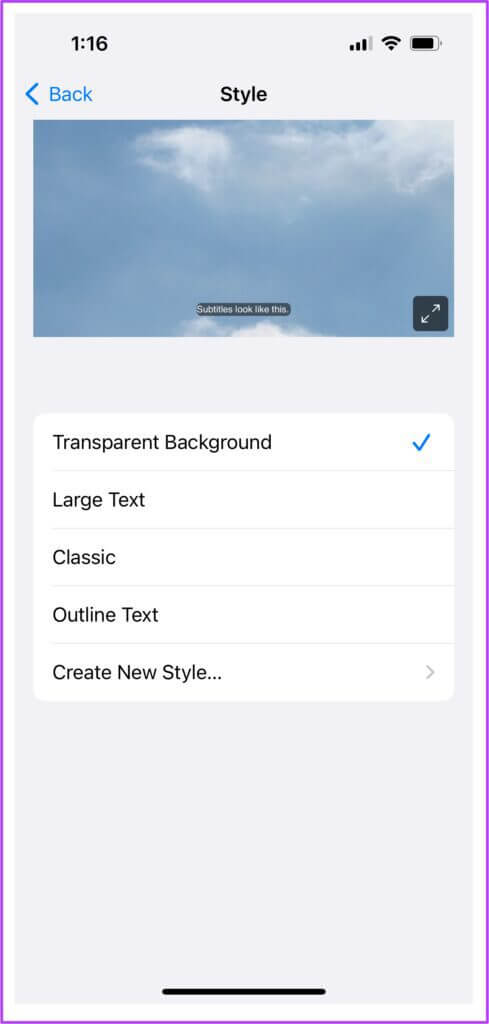
خطوة 6: لإنشاء عنوان فرعي مخصص جديد ، انقر فوق إنشاء نمط جديد …
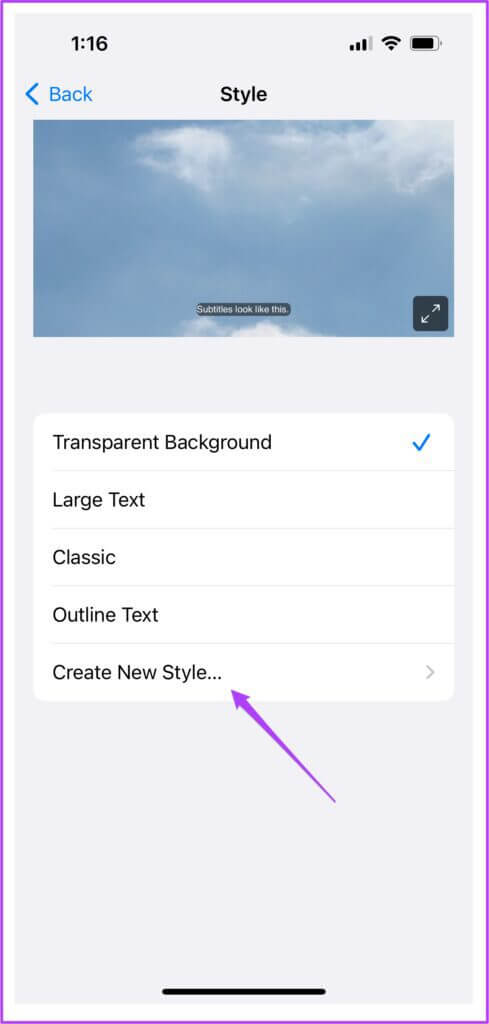
سترى خيارين لإنشاء عنوان فرعي مخصص مثل النص والخلفية.
الخطوة 7: لتغيير لون الترجمة ، اضغط على Text Highlight في قائمة Advanced.
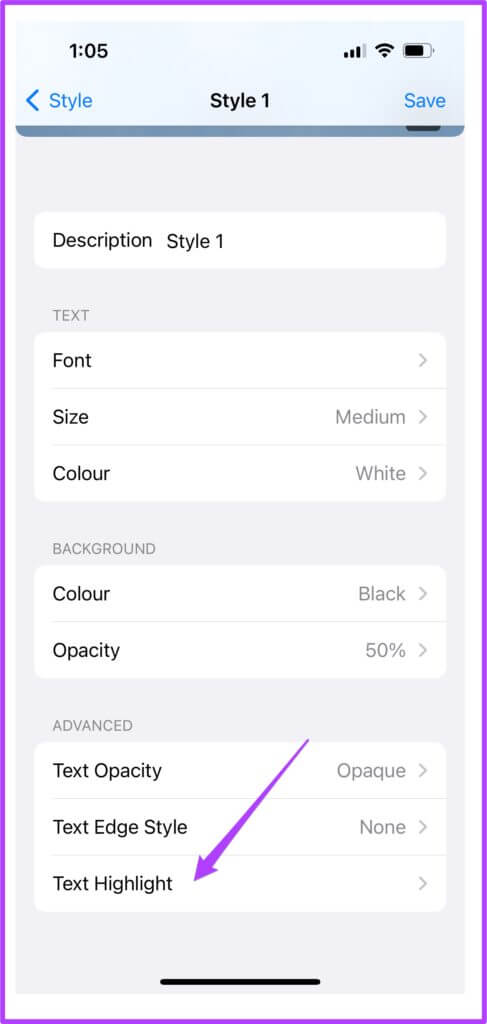
الخطوة 8: اختر لون العنوان الفرعي واضغط على النمط 1 في الزاوية اليسرى العليا.
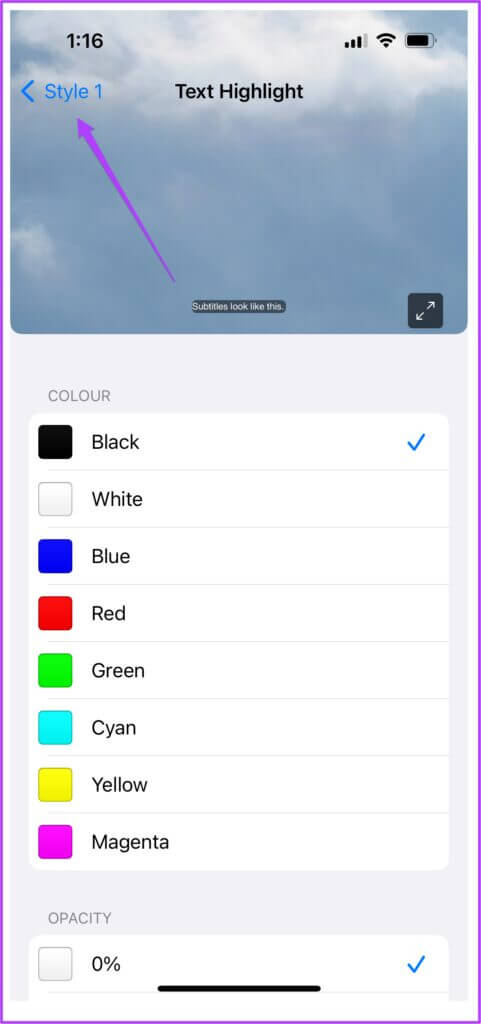
خطوة 9: اضغط على خيار حفظ في الزاوية اليمنى العليا من الشاشة.
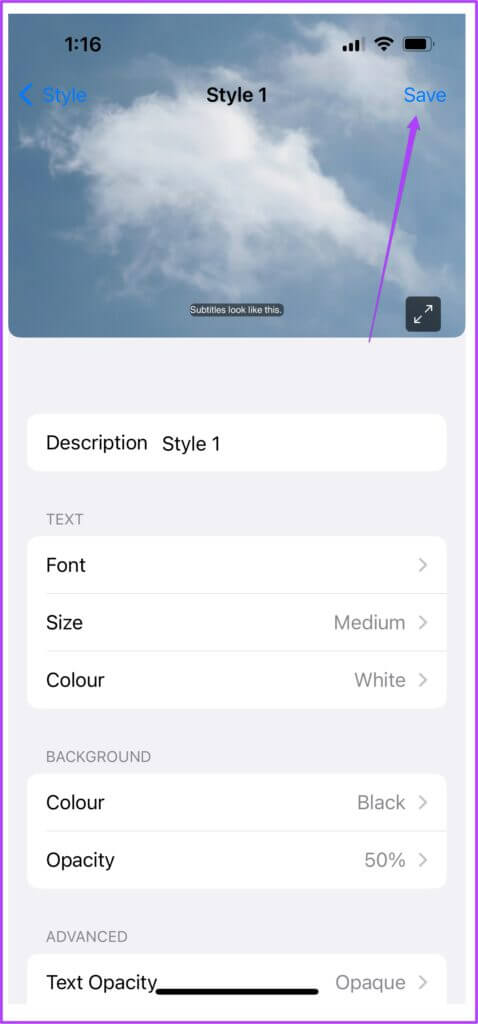
يمكنك إنشاء أنماط ترجمة متعددة حسب رغبتك. هذه الميزة مفيدة أيضًا لمستخدمي Prime Video و Netflix. يمكنك تغيير مظهر الترجمة لتطبيق Netflix الخاص بك باتباع نفس الخطوات.
تغيير اللون الفرعي على ANDROID
على نظام التشغيل Android ، يتوفر خيار Live Captions الذي يترجم الكلام إلى نص. ومع ذلك ، فهو ليس دقيقًا للغاية وسيؤدي إلى تشتيت الانتباه أكثر من السماح لك بالاستمتاع بالمحتوى. في الوقت الحالي ، سنحتاج إلى الالتزام بتطبيق Prime Video الرسمي على Android لاستخدام إعدادات الترجمة المضمنة وتخصيصها. اتبع هذه الخطوات.
الخطوة 1: افتح تطبيق Amazon Prime Video على جهاز Android.
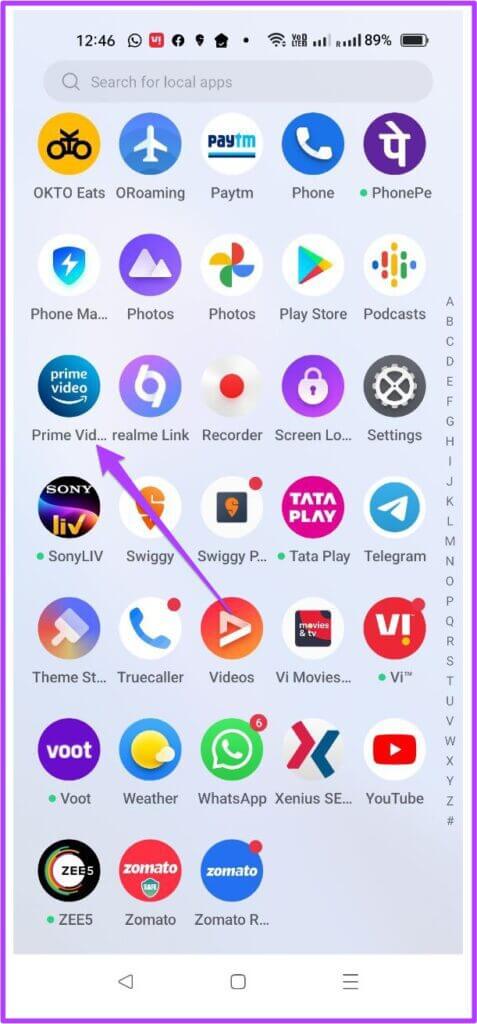
الخطوة 2: اختر أي عنوان فيلم من اختيارك واضغط على Play.
خطوة 3: بمجرد بدء تشغيل العنوان ، أوقف التشغيل مؤقتًا.
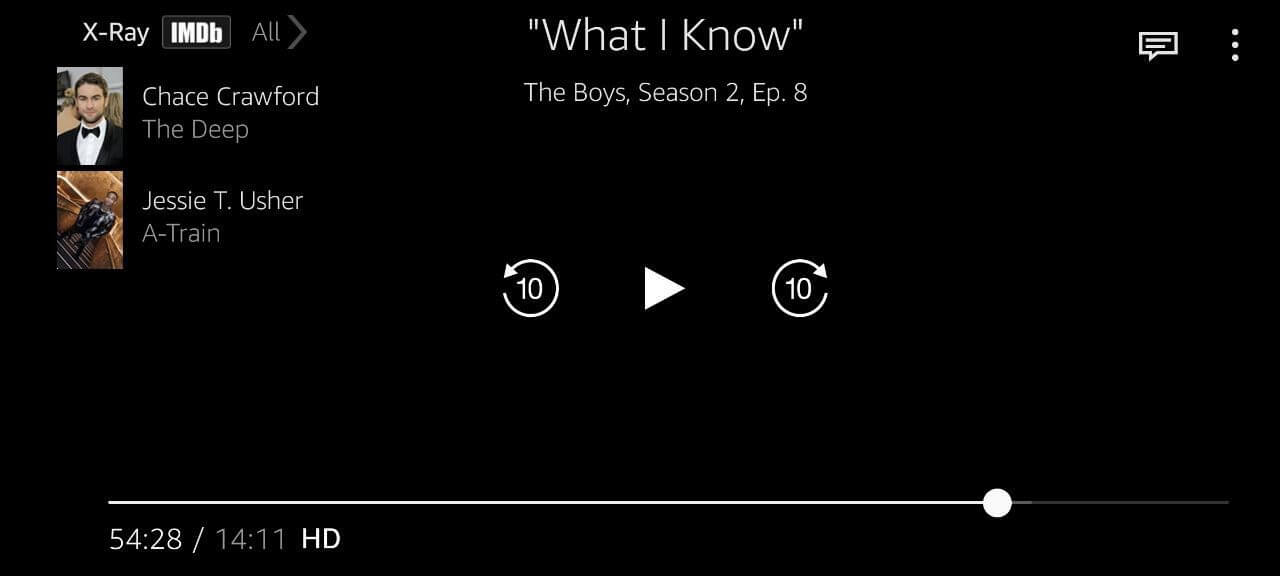
الخطوة 4: اضغط على أيقونة الترجمة في الزاوية العلوية اليسرى.
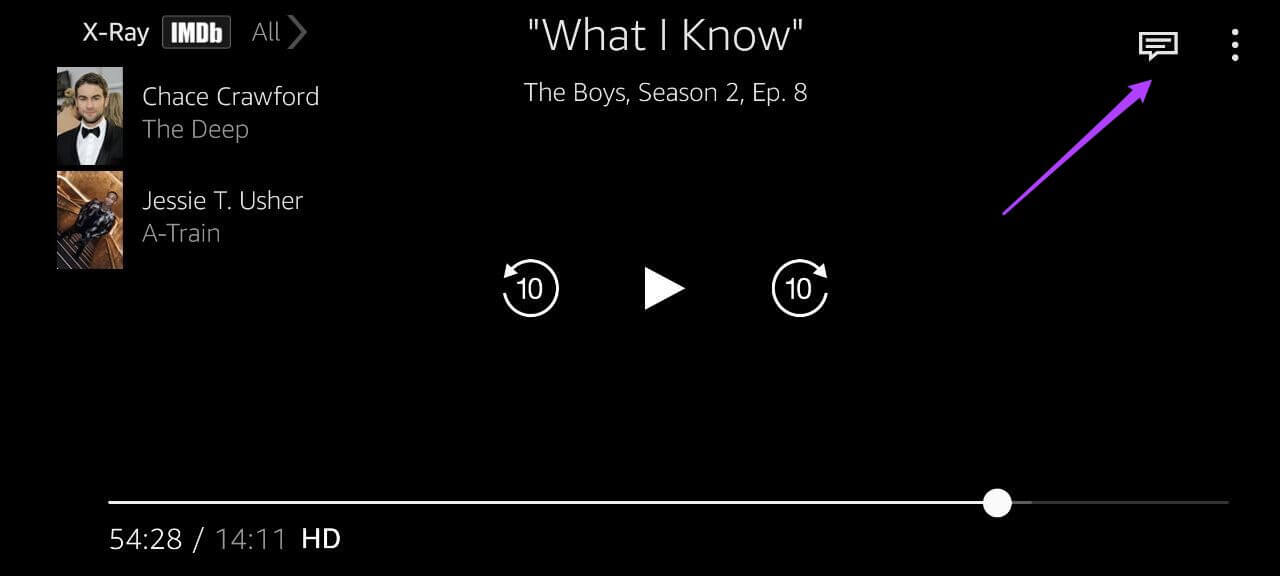
الخطوة 5: اضغط على خيار إعدادات الترجمة.
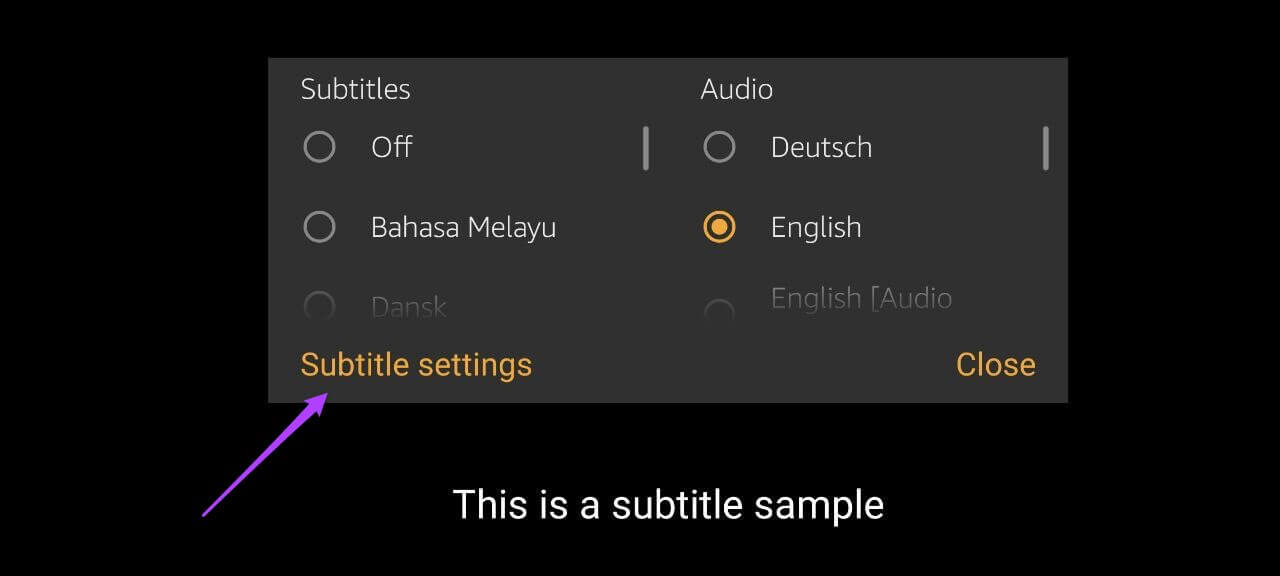
خطوة 6: سترى بعض الخيارات لتغيير لون الترجمة ومظهرها.
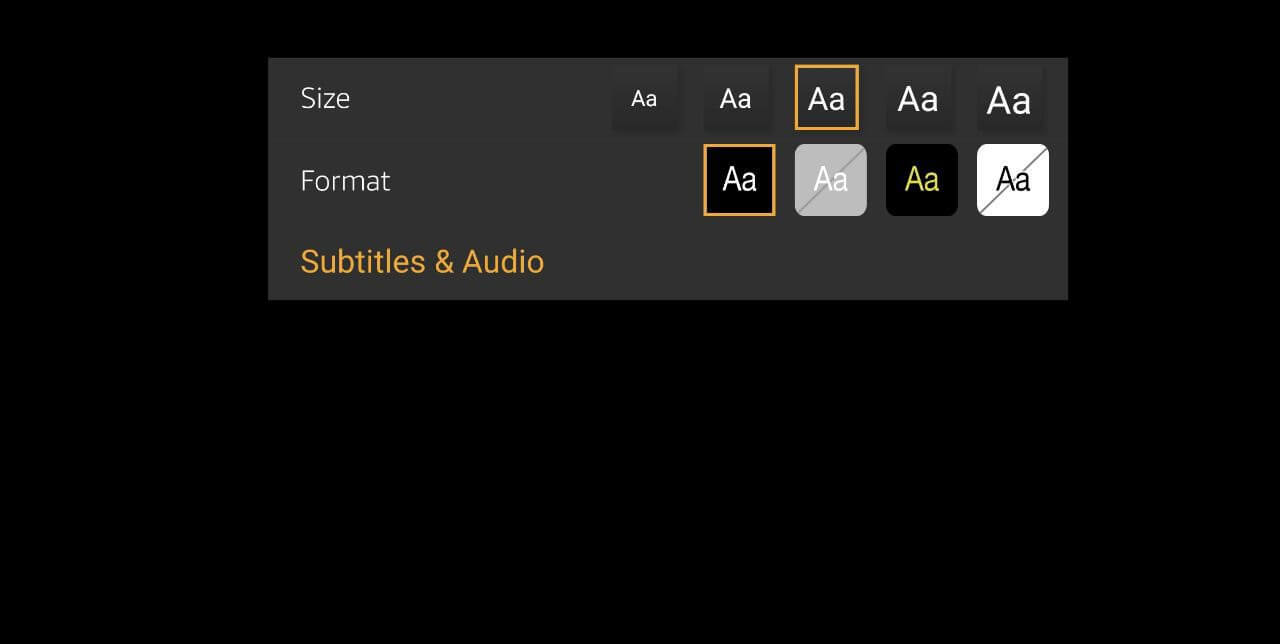
بالطبع ، خيارات الألوان محدودة للغاية ، ولكن هناك شيء أفضل من لا شيء.
تحسين تجربة المشاهدة الخاصة بك
كانت تلك هي الحلول لتغيير لون الترجمة في Amazon Prime Video على سطح المكتب والجوال. تحصل على المزيد من الخيارات على iOS و iPad أكثر من Android. إنها طريقة ممتازة لضمان عدم تفويت الترجمات أو المعنى الفعلي لأي حوار أثناء مشاهدة الأفلام أو البرامج التلفزيونية.
