كيفية تغيير اللغة الافتراضية في Steam لسطح المكتب والجوال
تتضمن منصة توزيع الألعاب الشهيرة ، Steam ، خيار تغيير لغة العرض لاستيعاب المستخدمين من جميع أنحاء العالم. سواء كنت تحاول ممارسة لغة جديدة أو ترغب في استكشاف Steam بلغة مختلفة ، فإن تغيير اللغة الافتراضية في Steam سريع وسهل.
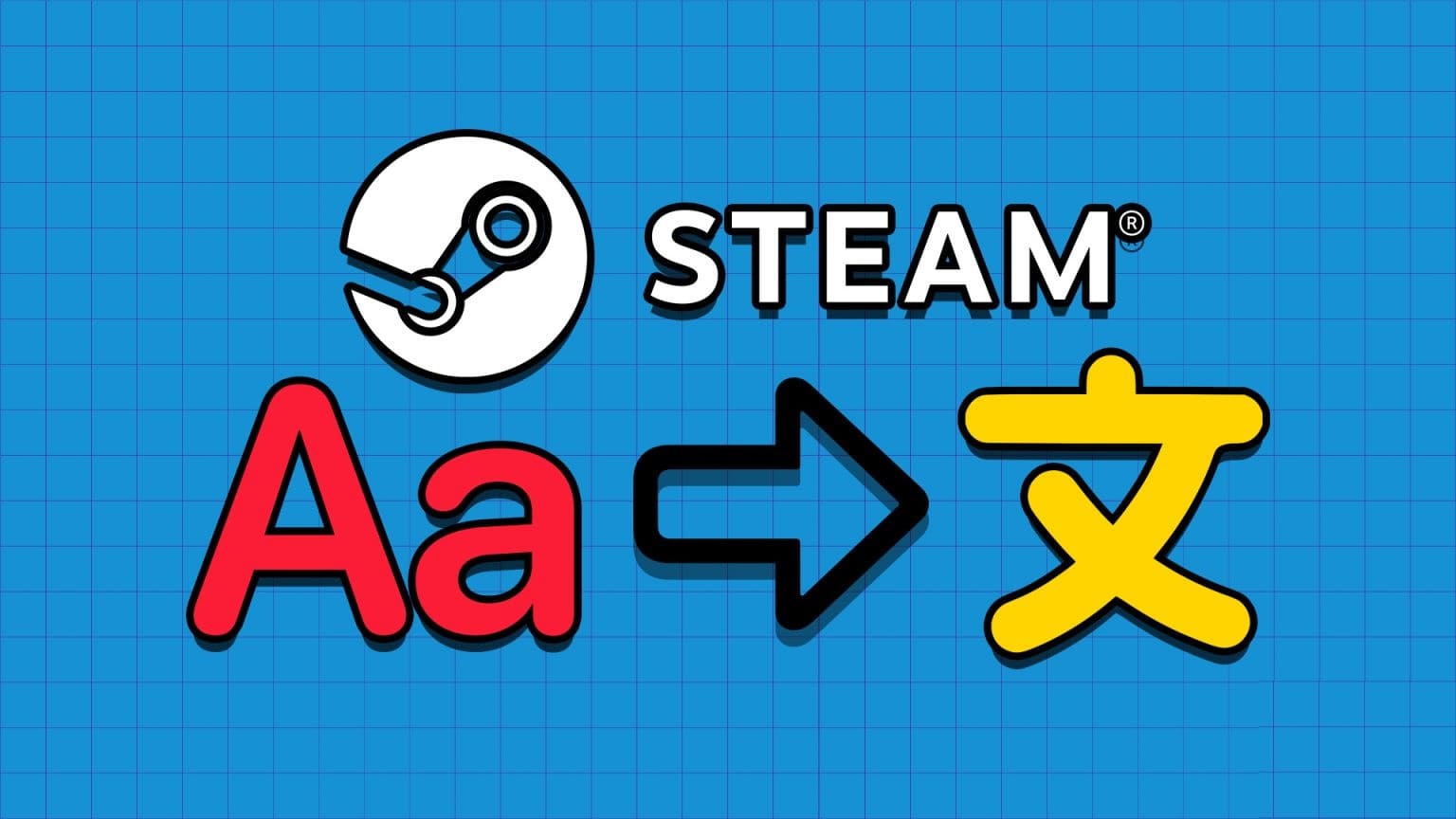
يدعم Steam العديد من اللغات الشائعة ، بما في ذلك الإنجليزية والإسبانية والفرنسية والألمانية والصينية والمزيد. لذلك ، من المحتمل أن تجد لغتك المفضلة من بين الخيارات المتاحة. في هذا الدليل ، سنوضح لك كيفية تغيير اللغة الافتراضية في Steam على كل من أجهزة سطح المكتب والأجهزة المحمولة. أيضًا ، استمر حتى النهاية إذا كنت تريد إكرامية إضافية.
كيفية تغيير اللغة في Steam لجهاز سطح المكتب
يعد تغيير اللغة الافتراضية في تطبيق Steam مشابهًا على كل من Windows و Mac ، وذلك بفضل واجهاتهما القابلة للمقارنة. يمكنك استخدام الخطوات التالية على أي جهاز كمبيوتر.
الخطوة 1: افتح تطبيق Steam على جهاز الكمبيوتر أو جهاز Mac.
الخطوة 2: انقر فوق قائمة Steam في الزاوية العلوية اليسرى وحدد الإعدادات (في نظام التشغيل Windows) أو التفضيلات (في نظام التشغيل Mac) من القائمة.
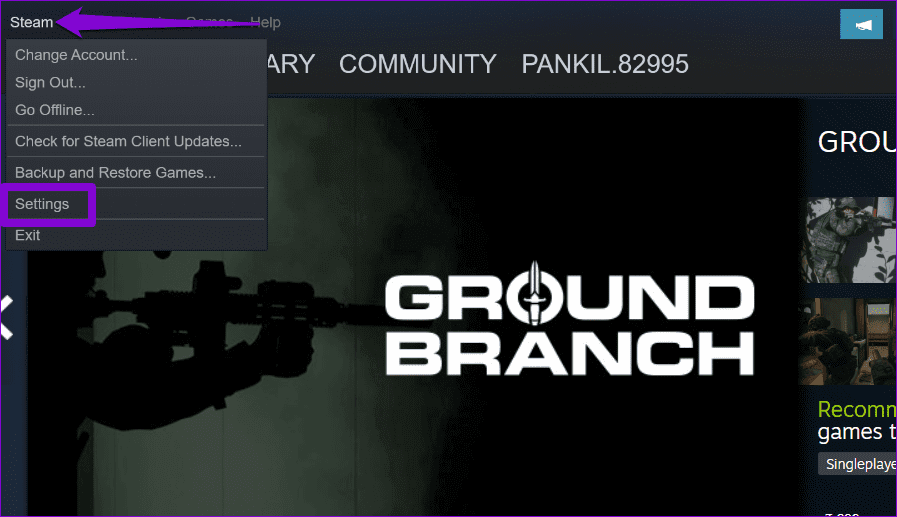
إلى الخطوة 3: في نافذة الإعدادات ، حدد علامة التبويب الواجهة من الشريط الجانبي الأيسر.
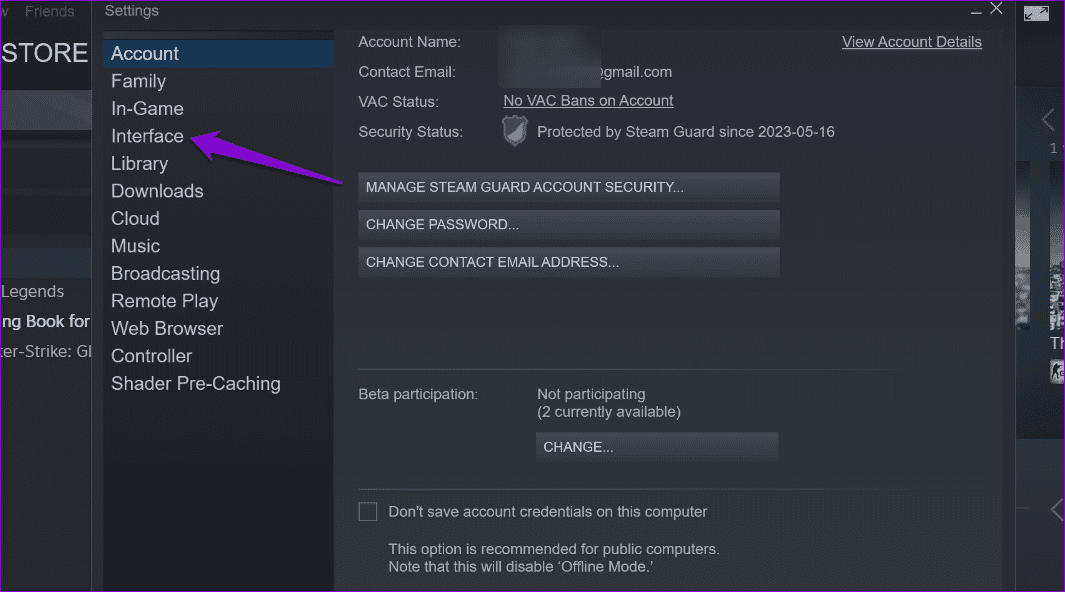
الخطوة 4: انقر فوق القائمة المنسدلة ضمن “حدد اللغة التي تريد أن يستخدمها Steam” واختر الخيار المفضل لديك من القائمة. ثم ، انقر فوق “موافق” في الجزء السفلي.
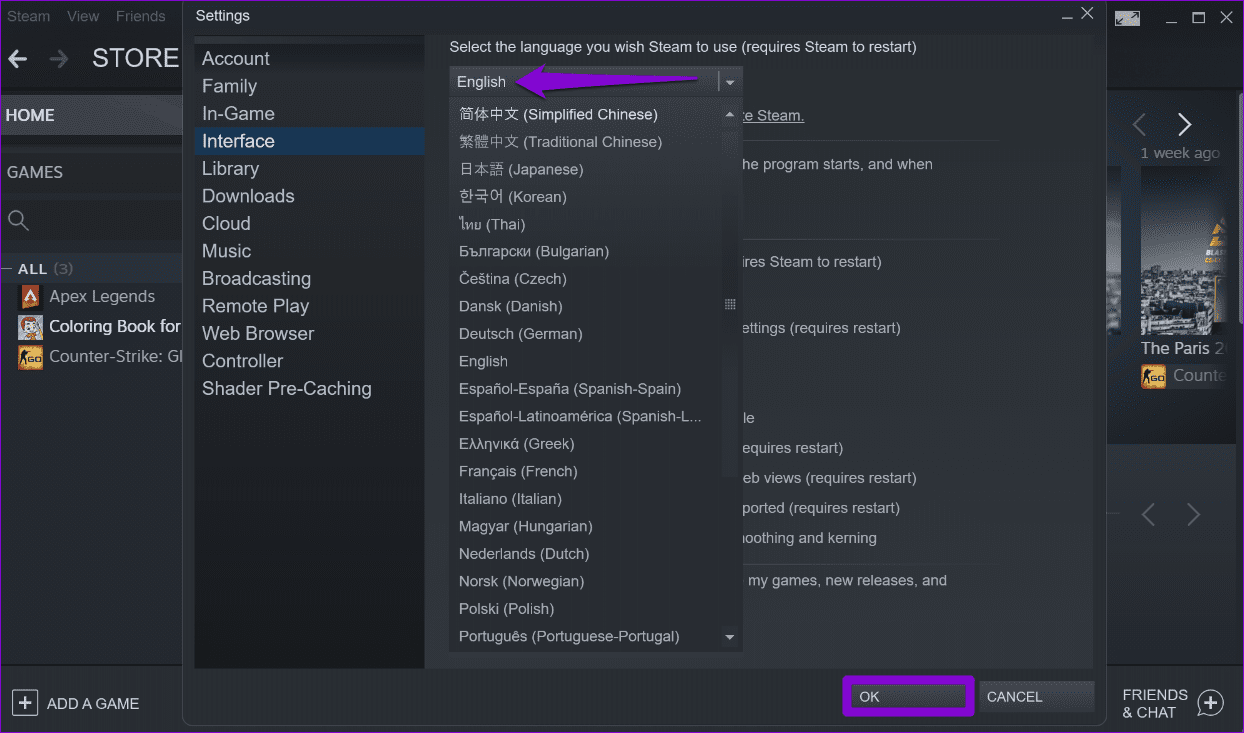
الخطوة 5: انقر فوق الزر Restart Steam وانتظر حتى يتم إعادة فتح Steam بلغتك المحددة.
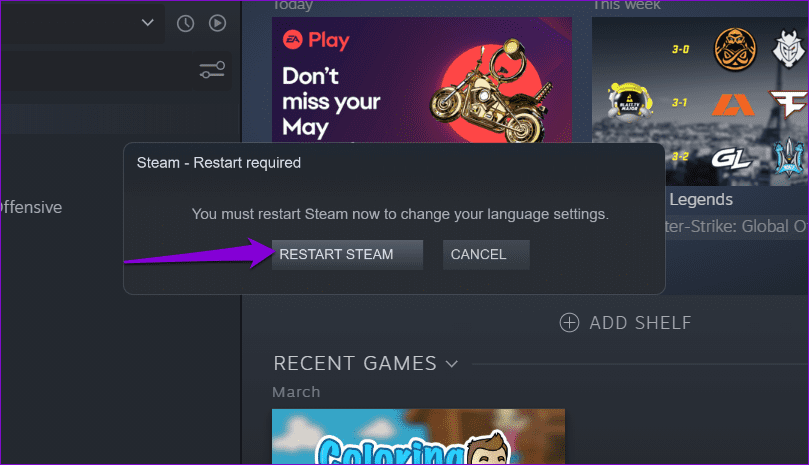
كيفية تغيير اللغة في STEAM للويب
لا تتم مزامنة التغييرات التي تم إجراؤها على إعدادات اللغة داخل تطبيق Steam على جهاز الكمبيوتر الخاص بك عبر منصات مختلفة. نتيجة لذلك ، إذا قمت بالتبديل إلى تطبيق Steam على الويب ، فستحتاج إلى تعيين لغتك المفضلة مرة أخرى.
لتغيير اللغة الافتراضية في Steam عبر الإنترنت ، استخدم الخطوات التالية:
الخطوة 1: افتح متصفح الويب المفضل لديك وتوجه إلى موقع Steam. قم بتسجيل الدخول إلى حسابك إذا لم تكن قد قمت بذلك بالفعل.
الخطوة 2: انقر فوق اسم حسابك في الزاوية اليمنى العليا ، وقم بتمرير المؤشر فوق تغيير اللغة ، ثم حدد الخيار المفضل لديك من القائمة الفرعية. سيتم بعد ذلك تحديث صفحة Steam تلقائيًا والتحول إلى لغتك المحددة.
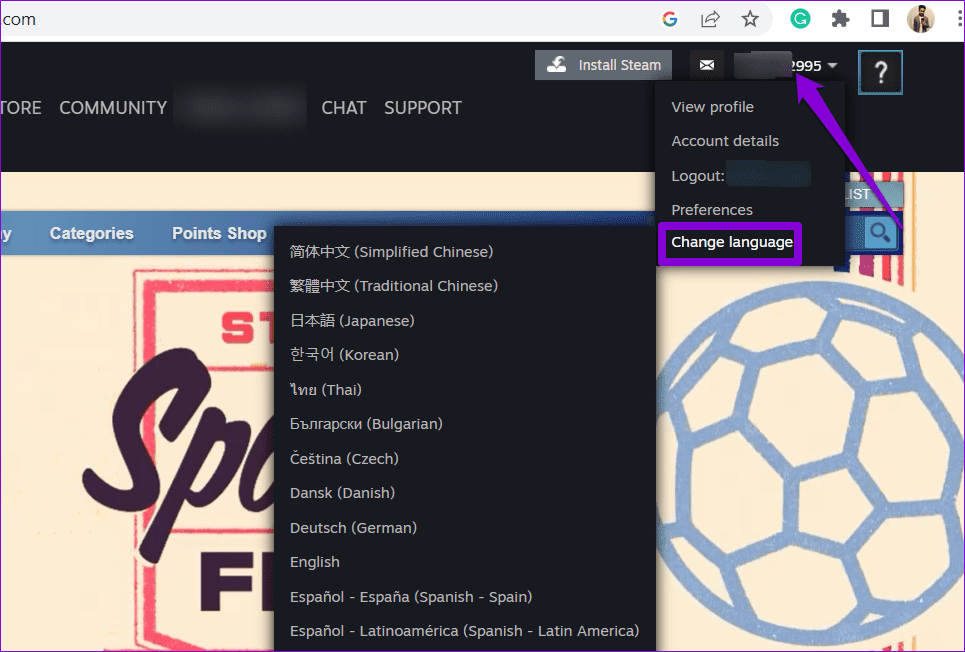
الخطوة 3: في الصفحة التالية ، استخدم مربعات الاختيار لتحديد اللغات الثانوية. سيسمح هذا لـ Steam بعرض أوصاف اللعبة ومراجعات المستخدمين باللغة الثانوية عندما يكون المحتوى غير متاح بلغتك الأساسية.
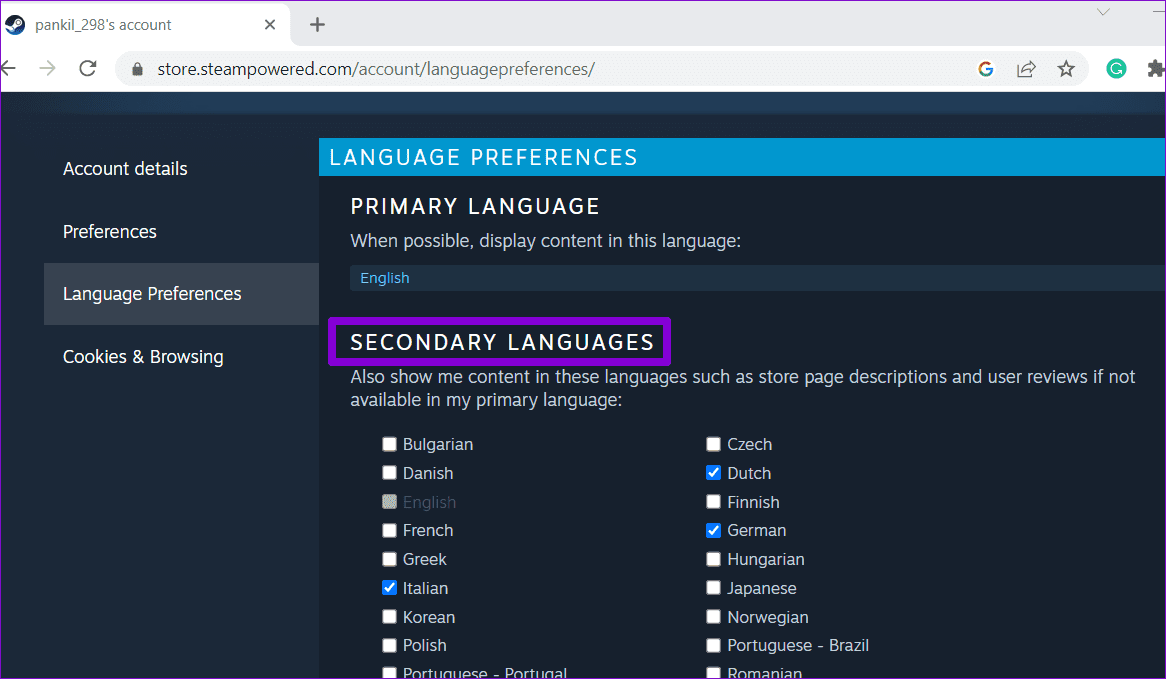
الخطوة 4: قم بالتمرير لأسفل وانقر فوق حفظ.
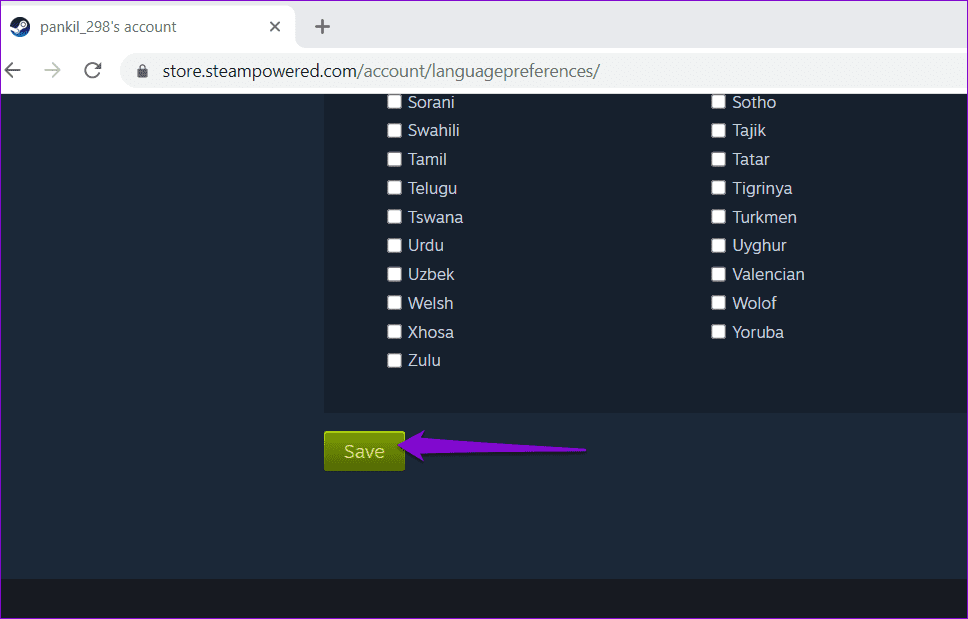
كيفية تغيير اللغة في Steam للجوال
كما أن تغيير اللغة الافتراضية في تطبيق Steam للجوّال ليس بالأمر الصعب أيضًا. فيما يلي الخطوات التي يمكنك اتباعها على جهاز Android أو iPhone.
الخطوة 1: افتح تطبيق Steam على هاتفك.
الخطوة 2: اضغط على أيقونة القائمة (ثلاثة خطوط أفقية) في الركن الأيمن السفلي.
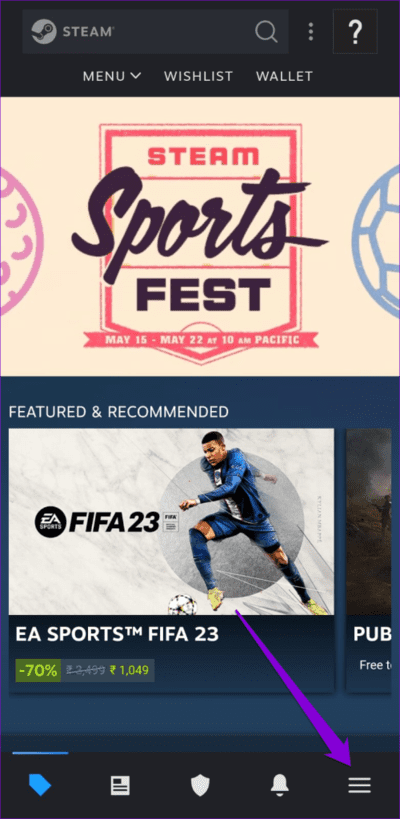
إلى الخطوة 3: قم بالتمرير لأسفل وحدد الإعدادات.
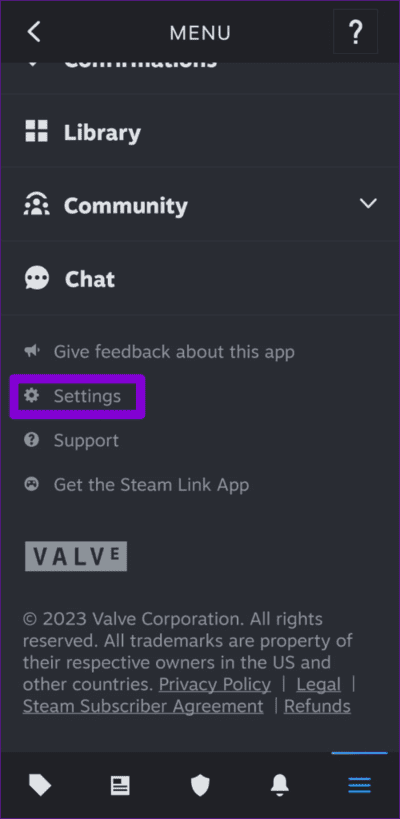
الخطوة 4: اضغط على القائمة المنسدلة بجوار اللغة وحدد الخيار المفضل لديك من القائمة.
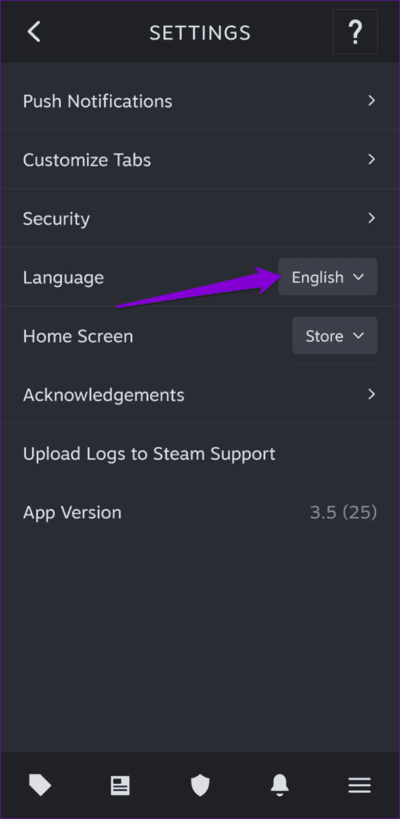
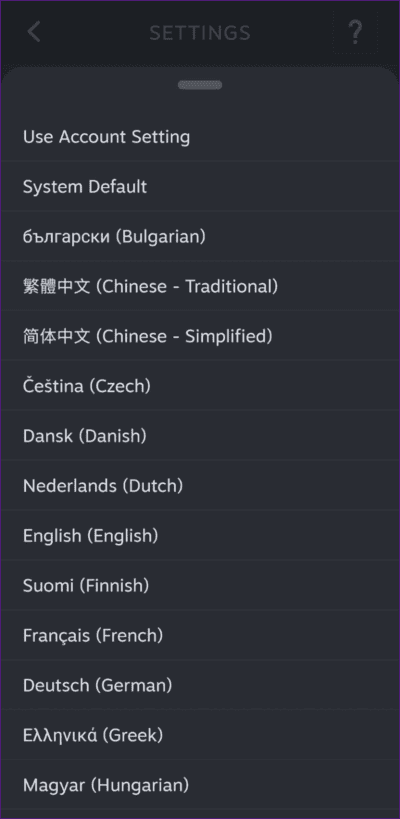
بمجرد إكمال الخطوات المذكورة أعلاه ، يجب أن يطبق تطبيق Steam اللغة المحددة دون الحاجة إلى إعادة التشغيل.
المكافأة: كيفية تغيير اللغة في لعبة فردية على Steam
يسمح Steam لسطح المكتب أيضًا بتغيير لغة الألعاب الفردية. يتيح لك هذا استخدام تطبيق Steam بلغة واحدة (على سبيل المثال ، الإنجليزية) أثناء لعب لعبة معينة بلغة مختلفة (مثل الإسبانية).
إليك كيفية تغيير لغة لعبة معينة على Steam.
الخطوة 1: افتح تطبيق Steam على جهاز الكمبيوتر الخاص بك.
الخطوة 2: انقر فوق “المكتبة” لعرض قائمة بألعابك.
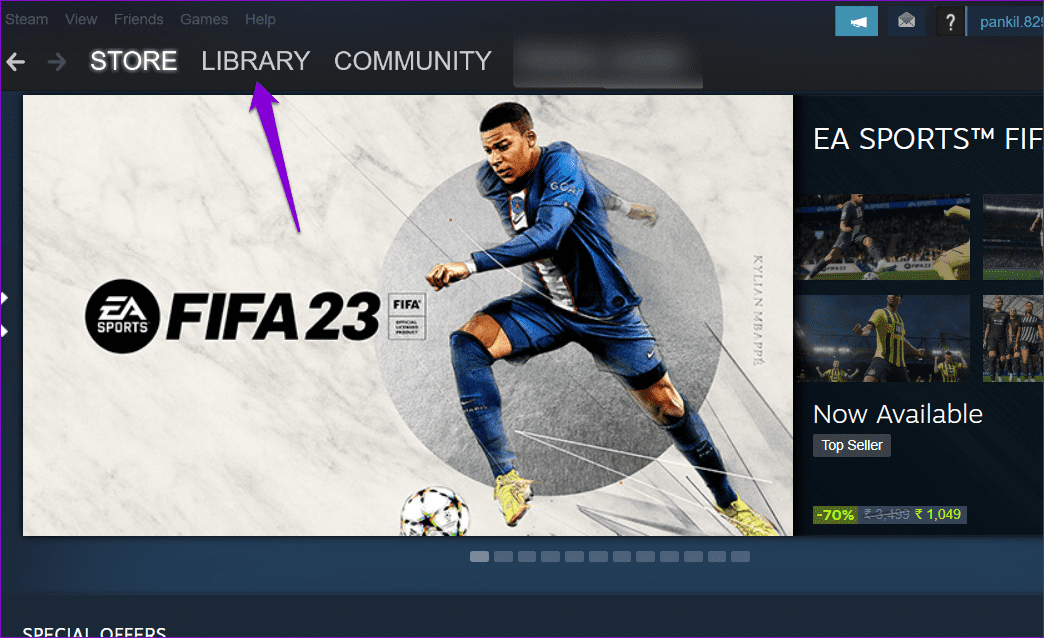
إلى الخطوة 3: انقر بزر الماوس الأيمن على عنوان اللعبة الذي تريد استخدام لغة مختلفة واختر خصائص.
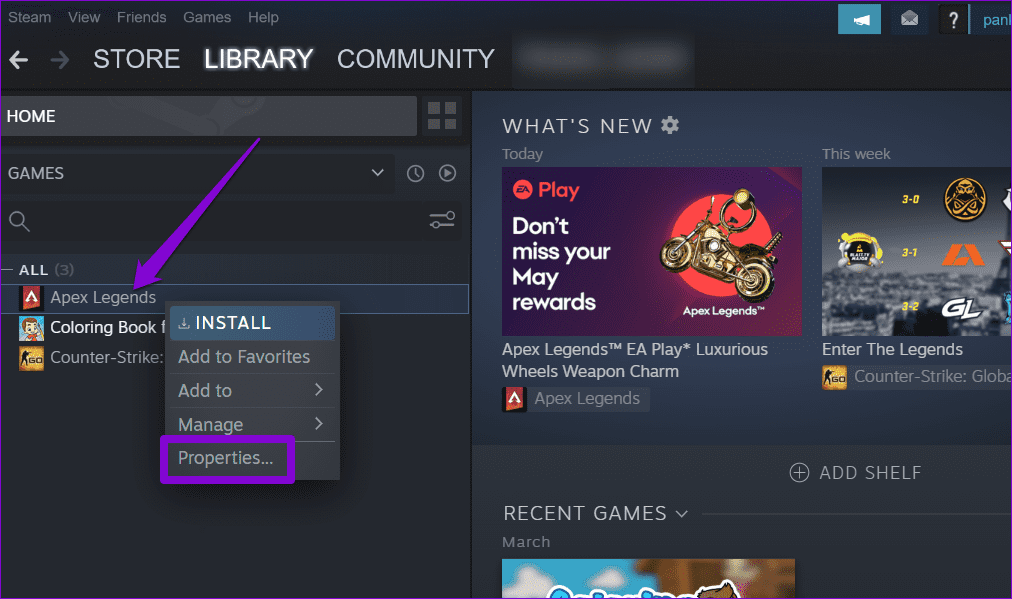
الخطوة 4: استخدم الجزء الأيمن للتبديل إلى علامة التبويب اللغة. إذا كنت لا ترى علامة التبويب اللغة ، فإن لعبتك لا تدعم لغات متعددة.
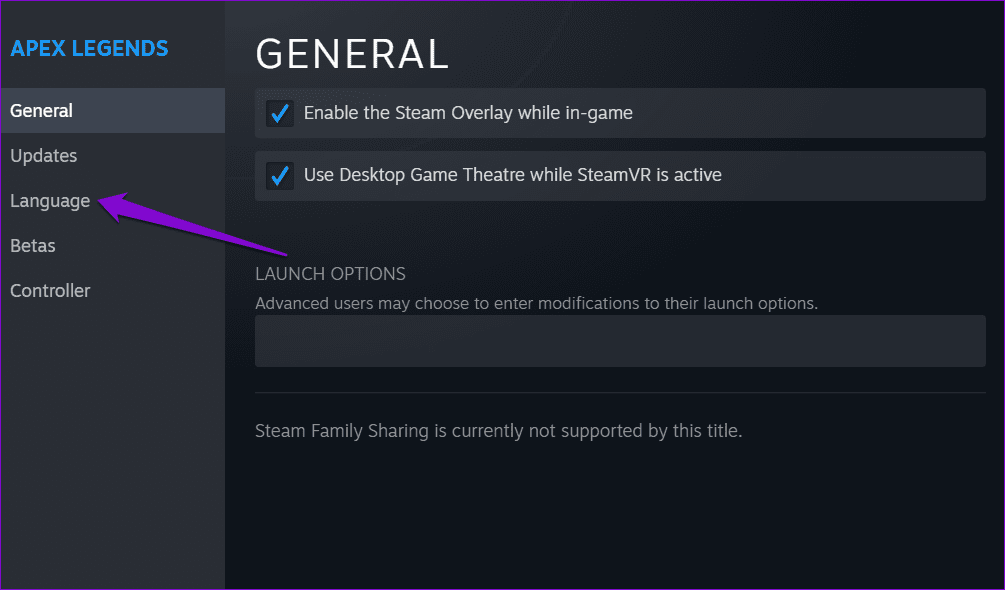
الخطوة 5: حدد اللغة التي ترغب في استخدامها من القائمة المنسدلة.
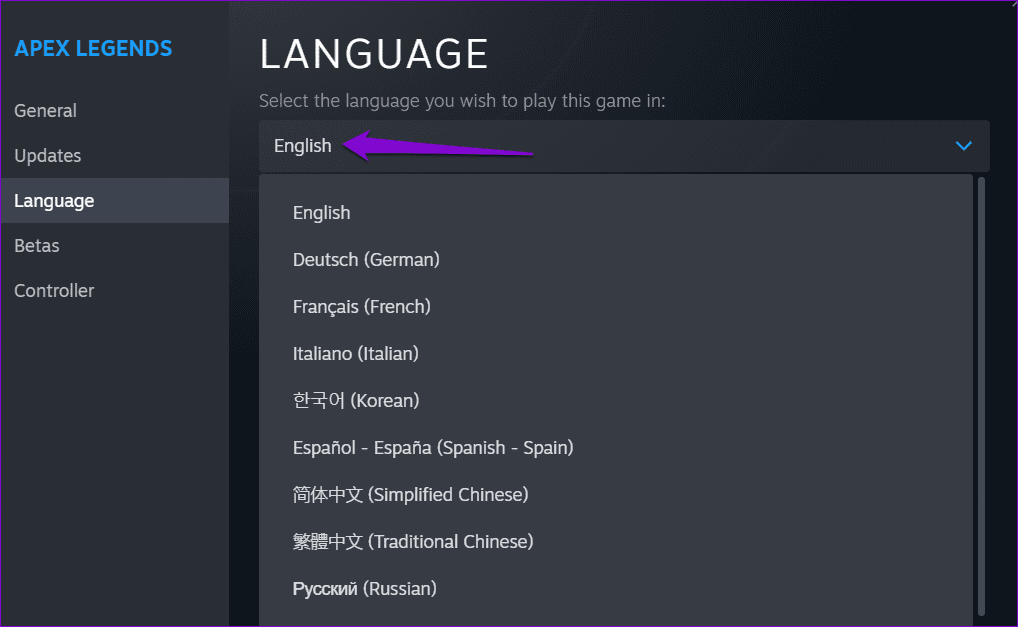
وهذا كل ما في الأمر. سيحفظ Steam تفضيلاتك اللغوية لتلك اللعبة المعينة. يمكنك تكرار العملية المذكورة أعلاه لمزيد من الألعاب إذا كنت تريد. لاحظ أن Steam قد يطالبك بتنزيل ملفات إضافية قبل أن تتمكن من لعب اللعبة بلغة مختلفة.
استخدم Steam بلغتك المفضلة
يمكن أن تكون معرفة كيفية تغيير اللغة الافتراضية في Steam مفيدة إذا كنت متعدد اللغات أو تتعلم لغة جديدة. لحسن الحظ ، فإن العملية واضحة تمامًا ، بغض النظر عن النظام الأساسي الذي تستخدمه.
