كيفية تغيير الحالة في Microsoft Teams
عندما تعمل من المكتب ، يمكن لأي شخص التحقق من حالتك الفعلية ومعرفة ما إذا كنت متاحًا أم لا. ولكن ماذا عن مساحة العمل الافتراضية؟ تسمح لك الحلول البرمجية مثل Microsoft Teams و Slack بتعيين الحالة حتى يتمكن زملاؤك من معرفة مدى توفرك. إليك كيفية تغيير الحالة في Microsoft Teams.
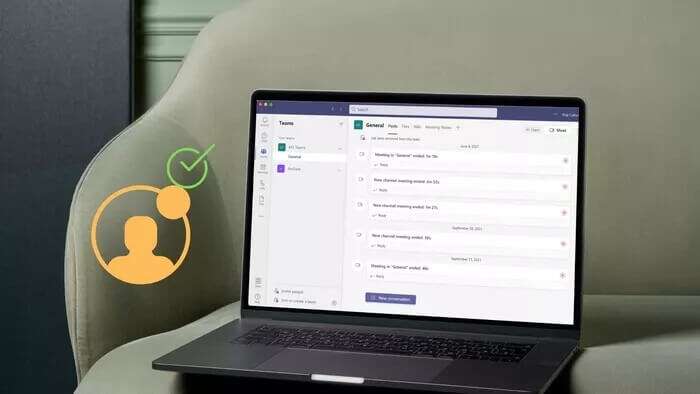
يعطي تعيين حالة الإتاحة أثناء ساعات العمل فكرة واضحة للآخرين للتفاعل معك. تتوفر القدرة على تغيير حالة Microsoft Teams على كل من سطح المكتب والجوال. سوف نغطيهم في المنشور. لكن أولاً ، سنبدأ بتطبيقات Microsoft Teams Windows و Mac.
تطبيق MICROSOFT TEAMS لسطح المكتب
من السهل جدًا تغيير الحالة في Microsoft Teams. اتبع الخطوات أدناه لمعرفة كيفية تغيير الحالة في Microsoft Teams والخيارات المتاحة لاستخدامها كحالة Teams.
الخطوة 1: افتح Microsoft Teams على نظام Windows أو Mac.
الخطوة 2: انقر فوق قائمة الحساب في الزاوية اليمنى العليا.
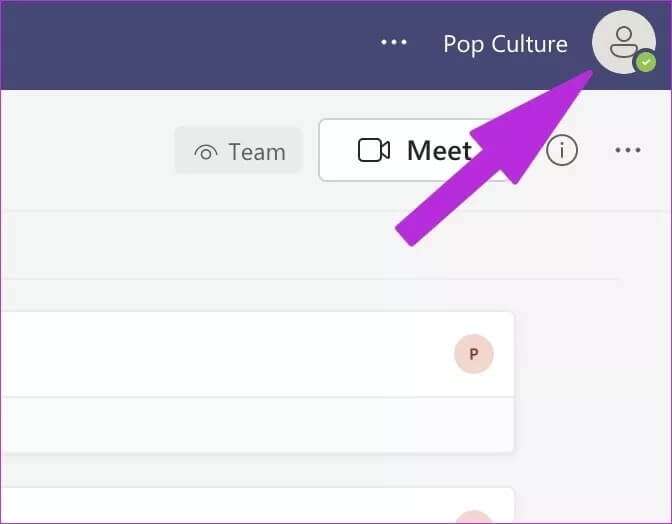
خطوة 3: سترى اسمك مع صورة ملفك الشخصي. نظرة سريعة أدناه والتحقق من حالتك الحالية.
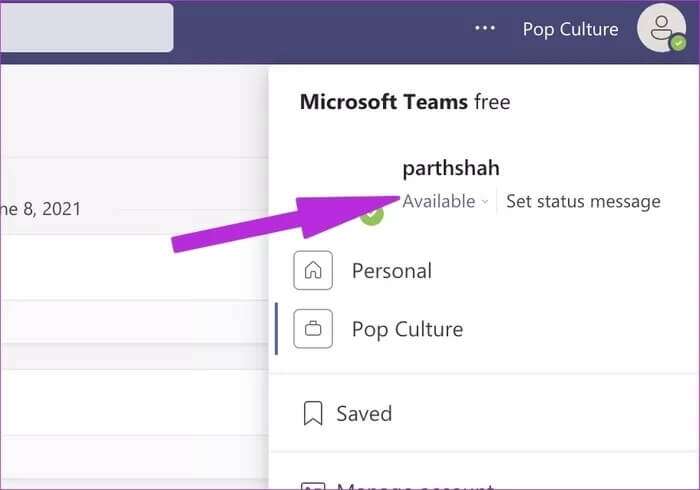
الخطوة 4: انقر فوق حالتك الحالية وستفتح قائمة سياق لتغيير حالة الفرق. دعونا نتحقق منها بالتفصيل.
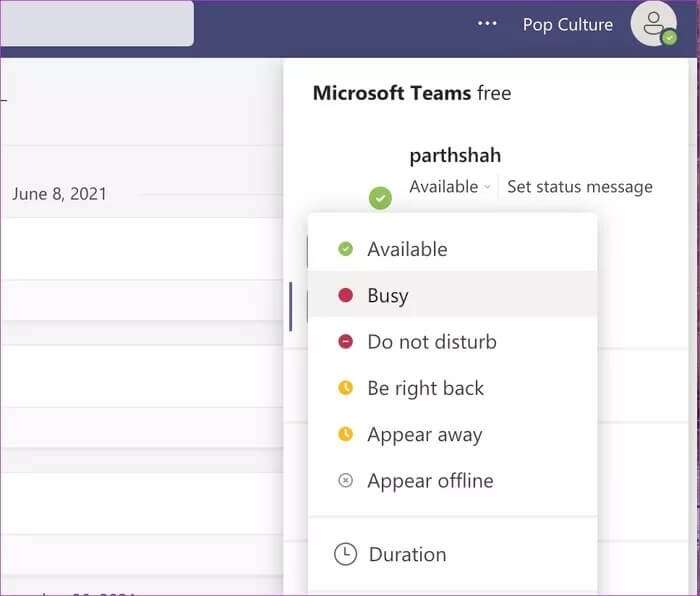
متوفر: يُشار إليه بعلامة الاختيار الخضراء ، وهي حالة الفرق الافتراضية عند تسجيل الدخول إلى التطبيق. تعني الحالة المتاحة أن الشخص ليس في اجتماع أو مكالمة وأن تطبيق سطح المكتب نشط في الوقت الحالي. بمجرد الانتقال إلى أحد تطبيقات الأجهزة المحمولة أو الاحتفاظ بالجهاز في وضع السكون ، ستتغير الحالة إلى بالخارج في Teams.
مشغول: بمجرد أن تنشغل بمكالمة أو اجتماع ، ستغير الفرق الحالة إلى “مشغول” وتظهر دائرة حمراء. ستستمر في تلقي إشعارات إذا قام شخص ما بإرسال رسالة إليك.
عدم الإزعاج: كن حذرًا أثناء استخدام حالة الرجاء عدم الإزعاج في Teams. لمرة واحدة ، لن تغير Microsoft الحالة تلقائيًا عندما تكون في وضع DND. سيتم حظر جميع الرسائل والإشعارات حتى تقوم بتغيير حالة DND في Teams.
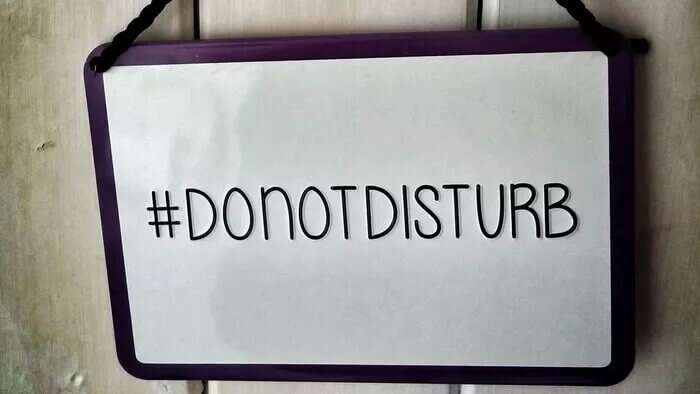
سأعود حالًا: تظهر كعلامة صفراء ، تشير ميزة “Be back back” إلى أنك بعيد عن مكتبك مؤقتًا ، ويجب أن تكون متاحًا للرد في غضون دقيقتين.
الظهور بعيدًا: يعني الظهور بعيدًا أنك لم تركز بنشاط على تطبيق Teams. ربما يكون التطبيق مفتوحًا في الخلفية وأنت مشغول بالقيام بأشياء أخرى على جهاز الكمبيوتر الخاص بك. سوف تستمر في تلقي الرسائل.
يكون هذا مفيدًا عند البحث أو تقديم عرض تقديمي ولا تريد من زملائك إزعاجك خلال هذه الساعات.
الظهور في وضع عدم الاتصال: إذا لم تقم بتسجيل الدخول إلى تطبيق Teams على سطح المكتب ، فسيعرض التطبيق حالة “الظهور في وضع عدم الاتصال”. يشير إلى أنك لا تعمل حتى الآن. ستتلقى جميع رسائل Teams خلال هذه الفترة.
الآن بعد أن عرفت ما تمثله كل حالة من حالات Teams ، يمكنك تحديد حالة ذات صلة بناءً على حالتك وتفضيلاتك.
أضافت Microsoft وظيفة أخرى أنيقة تعمل على أتمتة حالتك في برنامج Teams. وإليك كيف يمكنك استخدامه.
الخطوة 1: افتح تطبيق Teams على نظام Windows أو Mac ، انقر فوق قائمة ملف التعريف في الأعلى.
الخطوة 2: انقر فوق حالتك الحالية وحدد المدة.
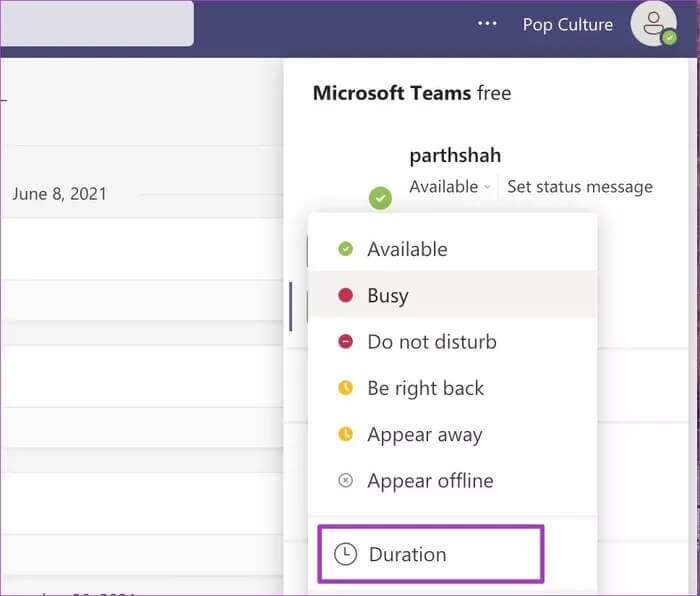
خطوة 3: حدد الحالة وتعيين المدة للحالة.
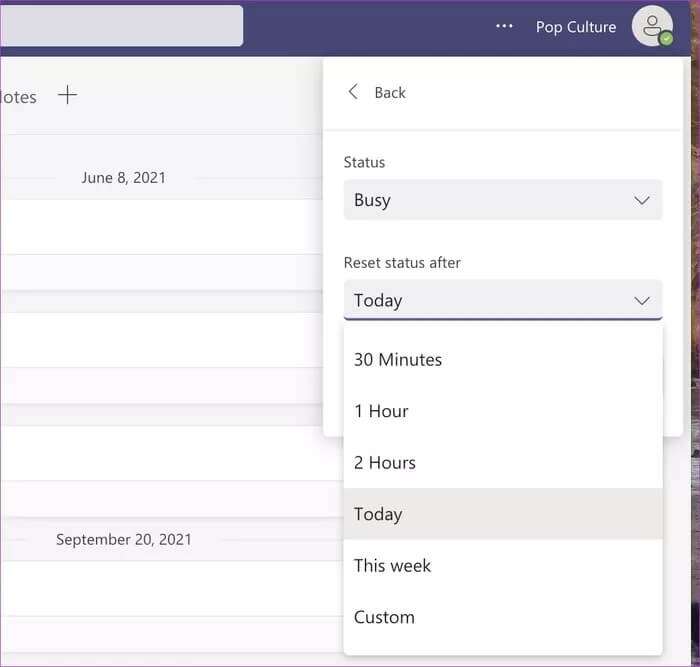
ربما لا تكون متواجدًا لمدة أسبوع. يمكنك تحديد عدم الإزعاج وتعيين هذا الأسبوع من قائمة إعادة التعيين بعد. أو ربما تكون بالخارج لمدة ساعة لتناول طعام الغداء. استخدم قائمة Duration وأتمتة الحالة.
بمجرد انتهاء المدة ، سيقوم Teams بإعادة تعيين الحالة إلى متاح.
اختصار حالة MICROSOFT TEAMS
يمكنك أيضًا استخدام اختصارات لوحة المفاتيح السريعة لتعيين الحالة في Microsoft Teams. ما عليك سوى الضغط على Command + E (في نظام Mac) أو Ctrl + E (في نظام Windows) والوصول إلى مربع البحث في الأعلى. استخدم الآن الأوامر التالية لتعيين الحالة في Teams.
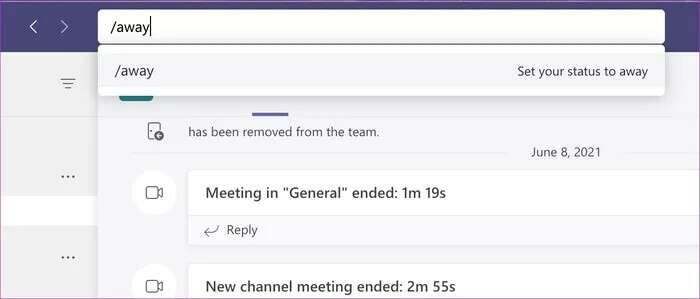
- متاح: يغير حالتك إلى متاح
- مشغول: يعيّن حالتك على “مشغول”
- dnd: ينشط حالة “الرجاء عدم الإزعاج”
- brb: يغير حالتك إلى أن أعود حالًا
- بعيدًا: يعيّن حالتك على بالخارج
- غير متصل: لتعيين حالتك على الظهور دون اتصال
تطبيق MICROSOFT TEAMS للجوال
إذا كنت أثناء التنقل ونسيت تغيير الحالة من تطبيق Teams لسطح المكتب ، فيمكنك القيام بذلك باستخدام تطبيق Teams للأجهزة المحمولة.
الخطوة 1: افتح Microsoft Teams على iPhone أو Android.
الخطوة 2: اضغط على أيقونة الملف الشخصي في الأعلى.
خطوة 3: اضغط على الحالة وحدد حالة جديدة من القائمة المنسدلة.
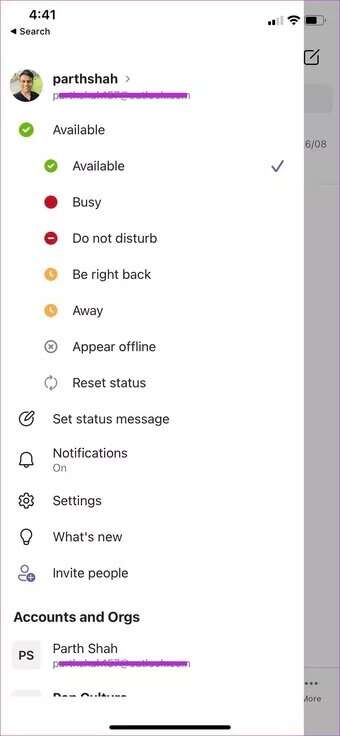
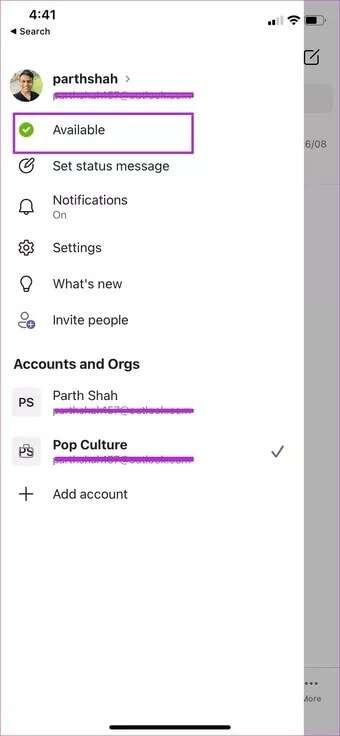
اضبط الوضع الصحيح
إذا كنت مشغولاً أو بعيدًا عن عملك من إعداد المنزل ، فمن المستحسن دائمًا تعيين الحالة وفقًا لذلك. بعد كل شيء ، لن ترغب في أن تتعرض للقصف بأطنان من رسائل Teams عندما تكون مشغولاً بأشياء أخرى.
