طرق تغيير مكان حفظ لقطة الشاشة في Windows 11
إذا كنت من مستخدمي Windows ، فربما لاحظت أن لقطات الشاشة الخاصة بك يتم حفظها على سطح المكتب بشكل افتراضي. هذا ليس دائمًا الموقع الأكثر ملاءمة للقطات الشاشة. لحسن الحظ ، من السهل جدًا تغيير موقع لقطة الشاشة الافتراضي في Windows 11.
يقدم Microsoft Windows مفتاح لقطة شاشة سهل الاستخدام على لوحة المفاتيح مباشرة. ما عليك سوى الضغط على زر Prt Sc والتقاط لقطة شاشة. تم تعيين الموقع الافتراضي في مجلد لقطات الشاشة في OneDrive على Windows. يعمل هذا مع أولئك الذين يقومون بمزامنة كل لقطة شاشة مع وحدة تخزين OneDrive. لحسن الحظ ، يمكنك تغيير موقع لقطة الشاشة إلى مجلد مختلف في Windows 11.
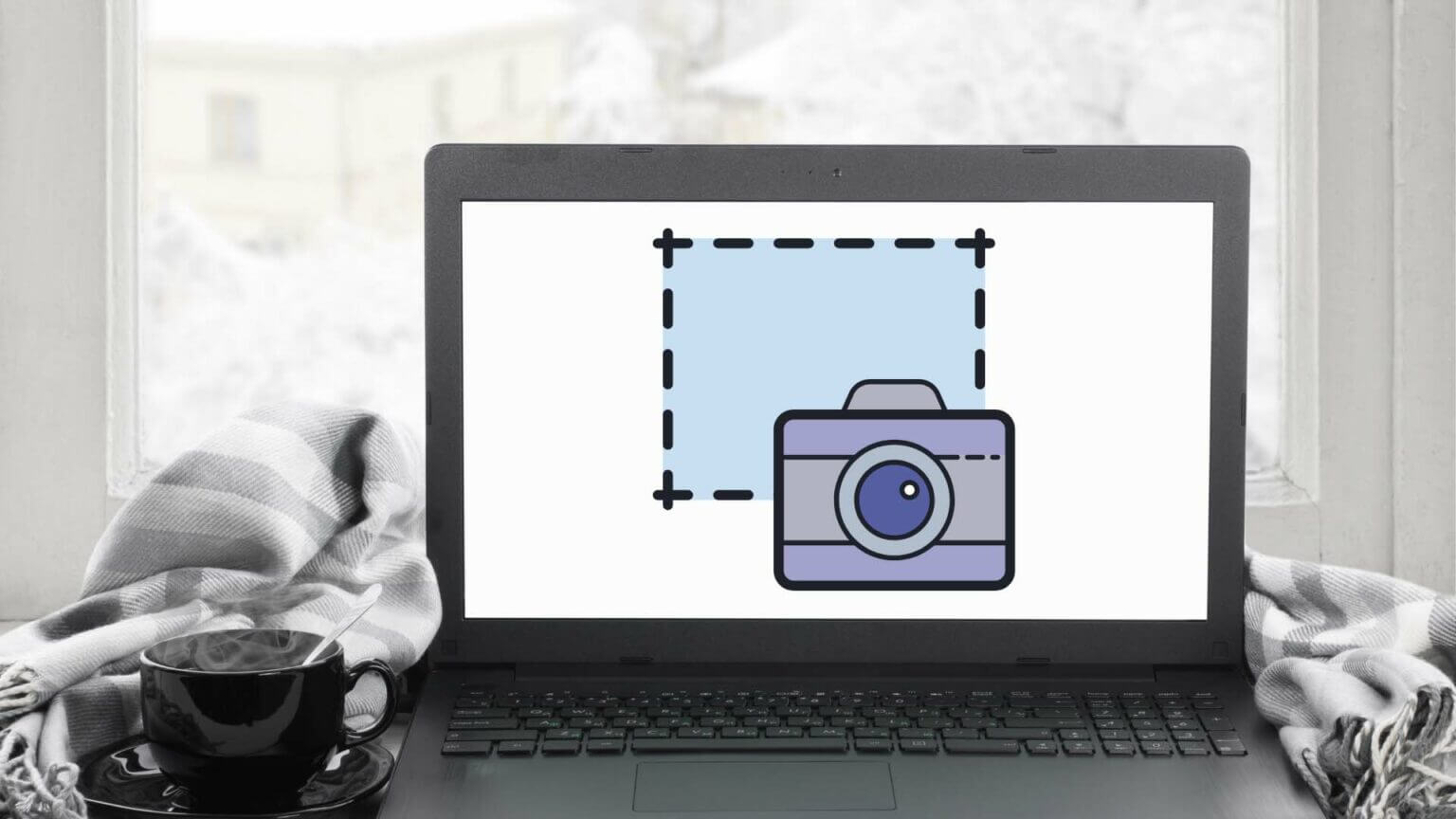
يحفظ Windows أيضًا لقطة شاشة في مجلد الصور ، والذي تتم مزامنته تلقائيًا مع حساب OneDrive. إليك كيفية تغيير موقع لقطة الشاشة وتخزينها على جهاز الكمبيوتر فقط.
تغيير موقع لقطة الشاشة في WINDOWS 11
قد ترغب في تغيير موقع تخزين لقطة الشاشة إلى المستندات أو أي مجلد آخر لمجرد الاحتفاظ بمخزون منها في متناول اليد. اتبع الخطوات أدناه لإجراء تغييرات.
الخطوة 1: اضغط على مفاتيح Windows + E لفتح File Explorer.
الخطوة 2: حدد “هذا الكمبيوتر الشخصي” من الشريط الجانبي الأيسر.
خطوة 3: انقر نقرًا مزدوجًا فوق مجلد الصور في الجزء الأيمن. إذا رأيت أيقونة سحابة بجوار مجلدات الصور ، فهذا يعني أنه يقوم بمزامنة لقطات الشاشة الخاصة بك مع حساب OneDrive الخاص بك تلقائيًا.
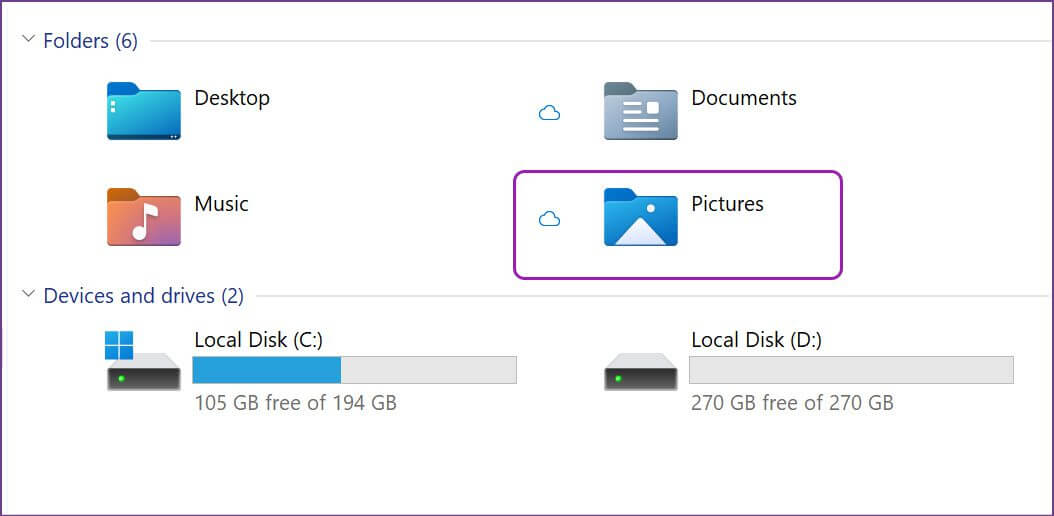
الخطوة 4: ابحث عن مجلد Screenshots من القائمة وانقر بزر الماوس الأيمن فوقه.
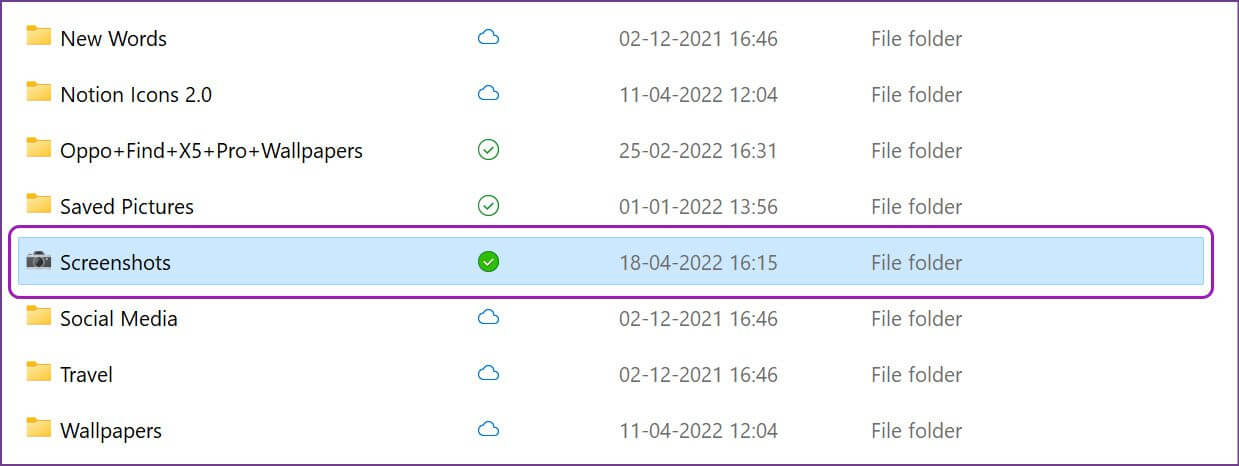
الخطوة 5: حدد خصائص من قائمة السياق أو استخدم مفاتيح Alt + Enter.
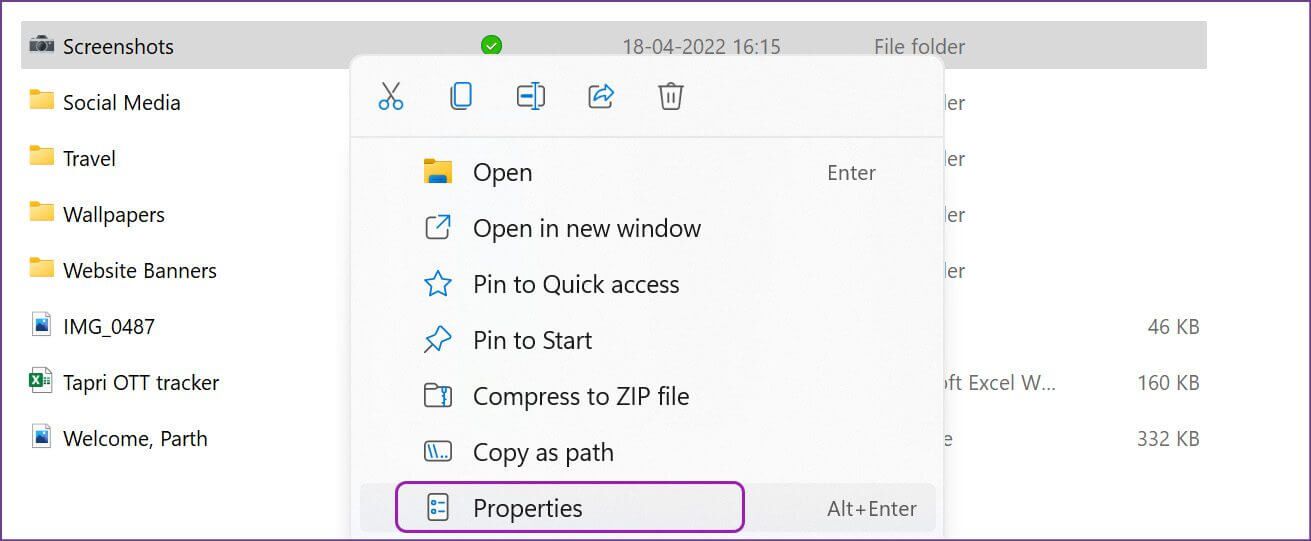
خطوة 6: حدد علامة التبويب “الموقع” في الأعلى.
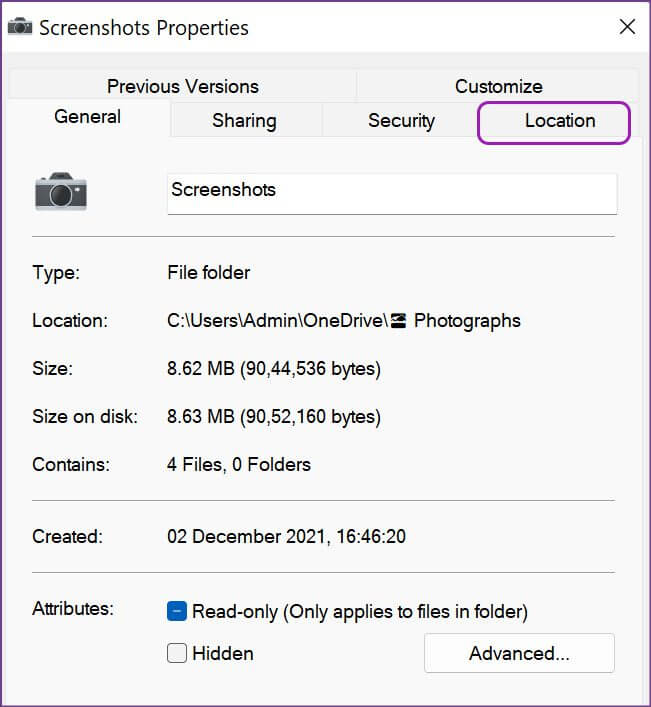
الخطوة 7: حدد نقل وسيفتح موقع لقطة الشاشة الافتراضي في Windows 11.
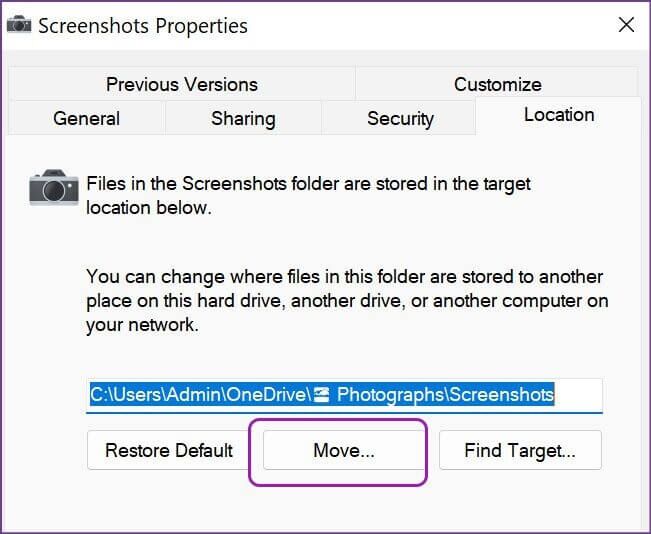
الخطوة 8: حدد مجلدًا جديدًا أو محرك أقراص كموقع جديد لحفظ لقطات الشاشة.
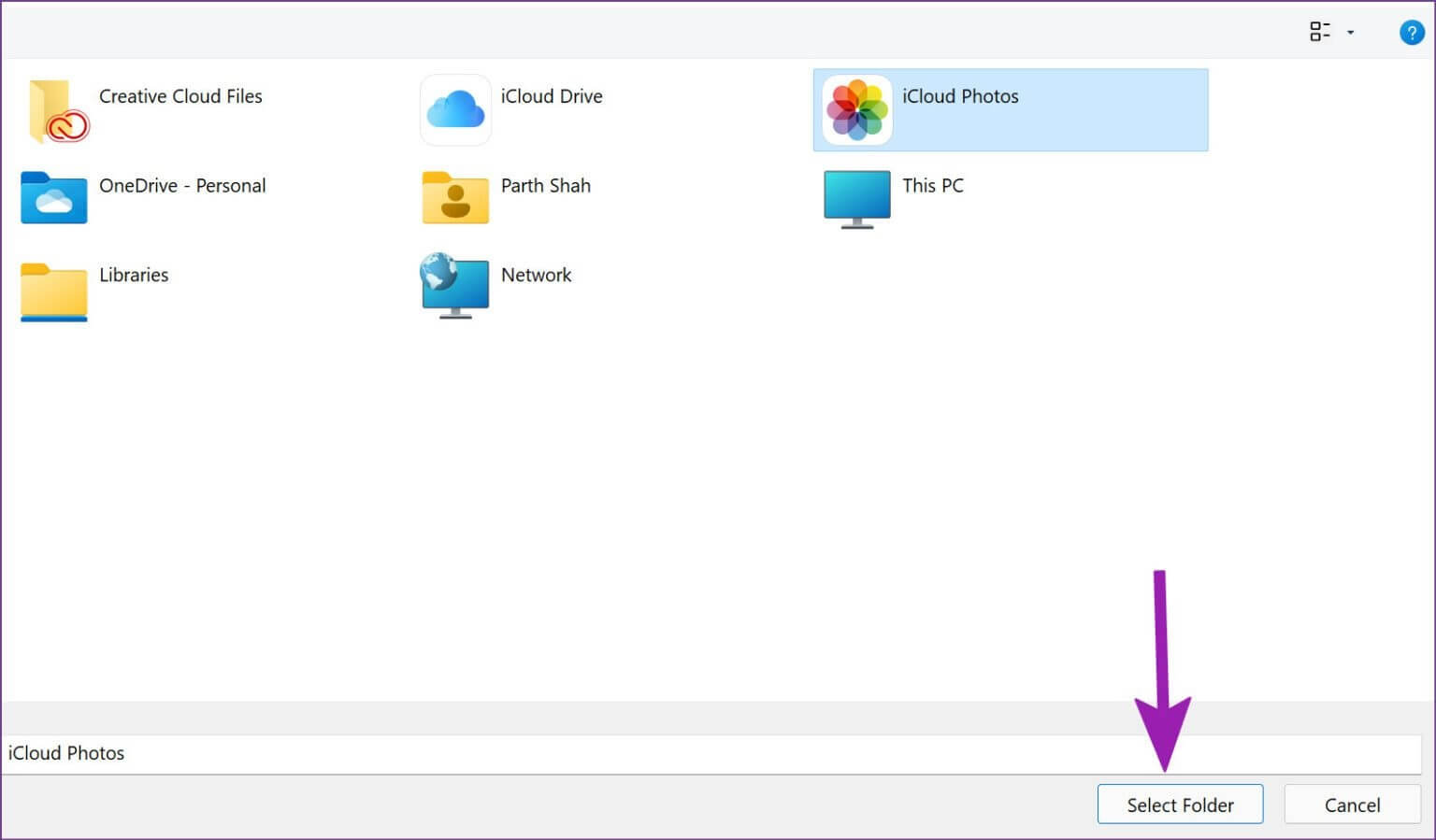
سيسألك Windows 11 عما إذا كنت تريد نقل جميع الملفات من الموقع القديم إلى الموقع الجديد. يمكنك تخطيه أو النقر فوق “نعم” لنقل جميع لقطات الشاشة السابقة إلى مجلد جديد.
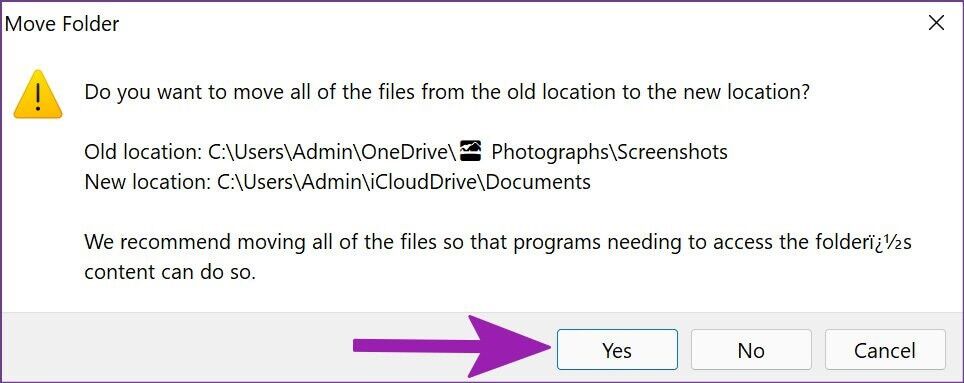
إذا قمت بإعداد Google Drive أو iCloud على جهاز كمبيوتر يعمل بنظام Windows 11 ، فيمكنك تحديد أحد المجلدات ومزامنة لقطات الشاشة مباشرةً مع خدمة التخزين السحابية المفضلة لديك.
تغيير موقع لقطة الشاشة باستخدام أداة القصاصة
أداة القطع هي طريقة أخرى سهلة الاستخدام لالتقاط الشاشة على Windows 11. باستخدام مفتاح Prt Sc ، يمكنك التقاط الشاشة بأكملها ، بما في ذلك شريط المهام والساعة وحتى شريط قوائم التطبيق. يفضل معظم المستخدمين اختيار أداة القطع لالتقاط جزء معين من الشاشة.
ومع ذلك ، لن تحفظ أداة القص على الفور لقطة الشاشة في مجلد. سيقوم ببساطة بنسخ لقطة الشاشة وتقديم نافذة منبثقة لإضافة أي تعليق توضيحي.
الخطوة 1: متى أردت التقاط لقطة شاشة ، استخدم مفاتيح Windows + Shift + S وتحقق من أداة القطع قيد التشغيل.
الخطوة 2: التقط الشاشة وستظهر لك نافذة منبثقة في مركز الإشعارات. وعند النقر فوق ذلك ، تفتح أداة القطع على شاشة كبيرة.
خطوة 3: استخدم أداة تمييز وقلم وأداة قص ومسطرة لإجراء تغييرات. اضغط على أيقونة حفظ في الزاوية العلوية اليمنى أو استخدم مفاتيح Windows + S لحفظ لقطة الشاشة.
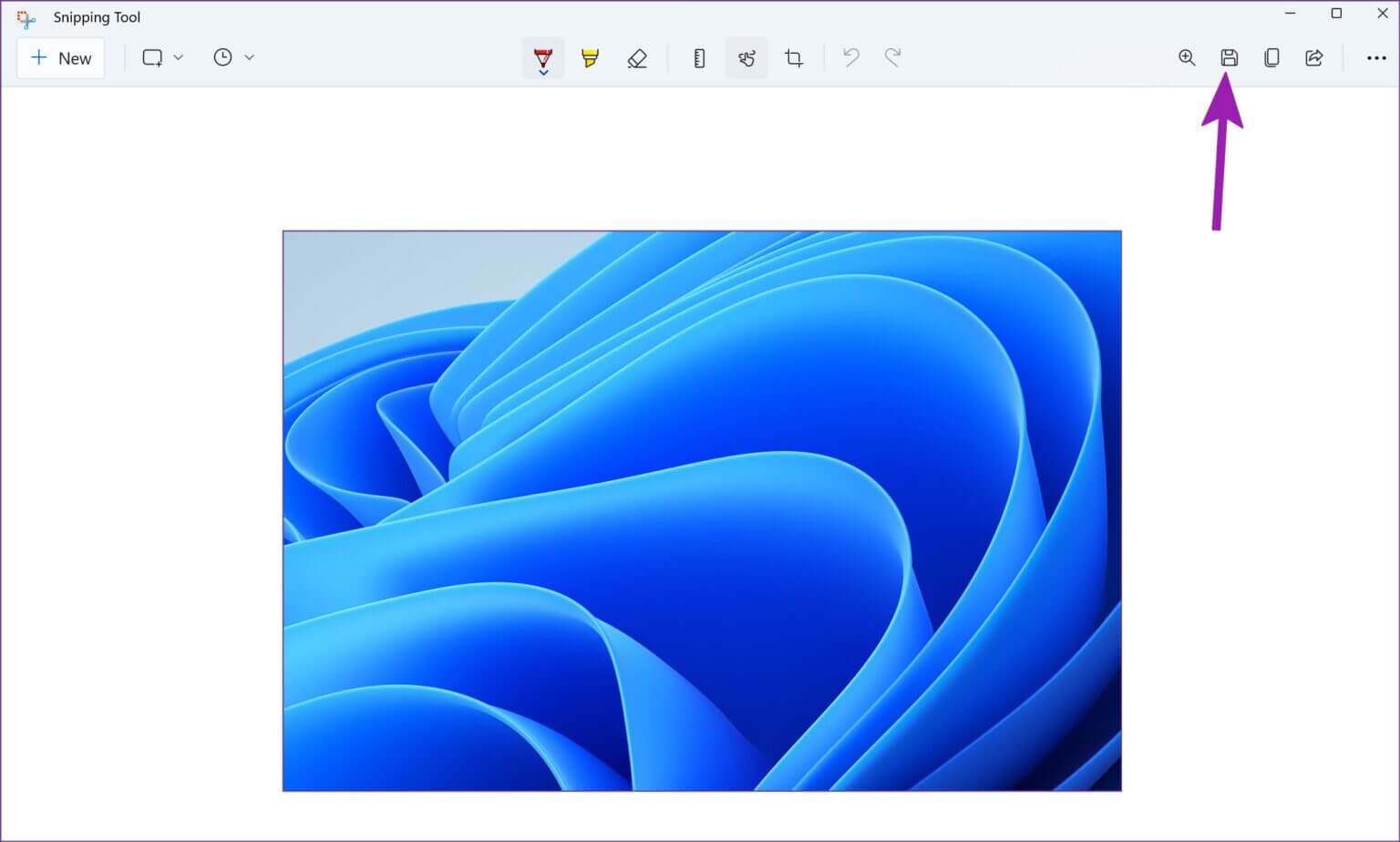
الخطوة 4: ستطلب منك أداة القطع تحديد مجلد لحفظ لقطة الشاشة. بعد تحديد مجلد ذي صلة ، سيتذكر تطبيق Snipping Tool الموقع ويستخدمه لحفظ جميع لقطات الشاشة في المستقبل.
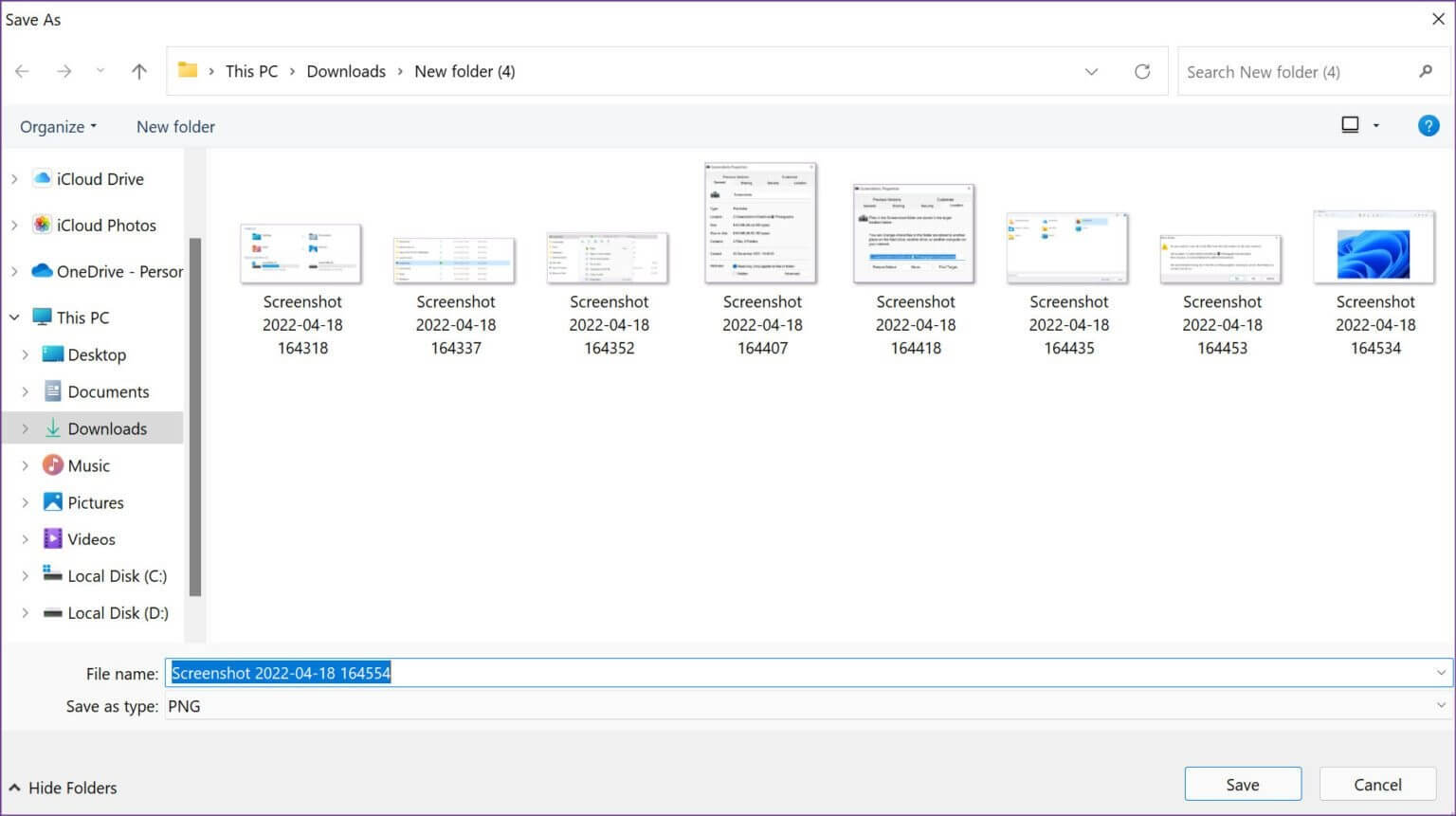
لذلك في المرة التالية التي تضغط فيها على مفاتيح Windows + S من قائمة التحرير ، ستطلب أداة القطع موقعًا لحفظ المجلد وتذكره.
عكس موقع لقطة الشاشة إلى الوضع الافتراضي
إذا غيرت رأيك وأردت التراجع عن التغيير لحفظ لقطات الشاشة في مجلد الصور الأصلي ، فيمكنك القيام بذلك بسهولة من مدير الملفات.
الخطوة 1: اضغط على مفتاح Windows + E لفتح مستكشف الملفات على Windows 11.
الخطوة 2: حدد المجلد الحالي الذي تستخدمه لحفظ لقطات الشاشة.
خطوة 3: انقر بزر الماوس الأيمن فوق مجلد لقطة الشاشة وحدد خصائص.
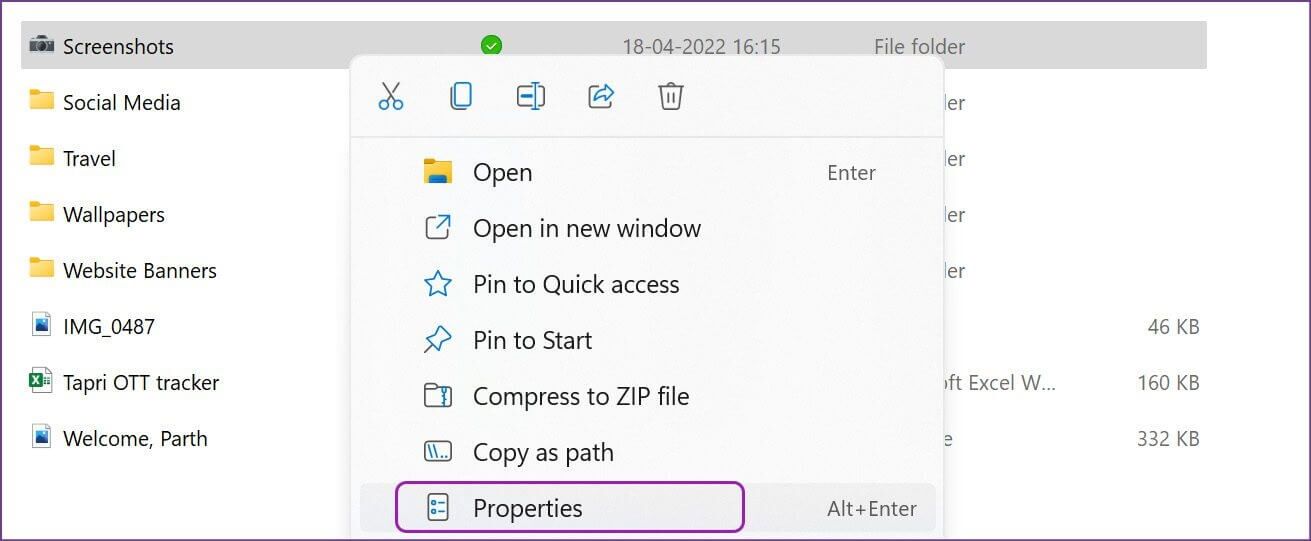
الخطوة 4: اذهب إلى علامة التبويب الموقع.
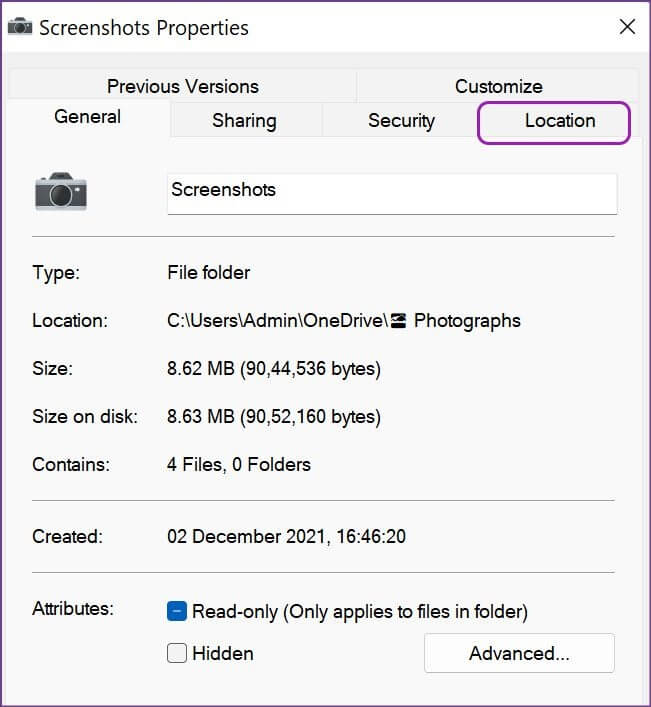
الخطوة 5: حدد استعادة الزر الافتراضي. ومع ذلك ، إذا قمت بحذف مجلد الصور السابق> لقطات الشاشة ، فسيطلب النظام إنشاء واحدة.
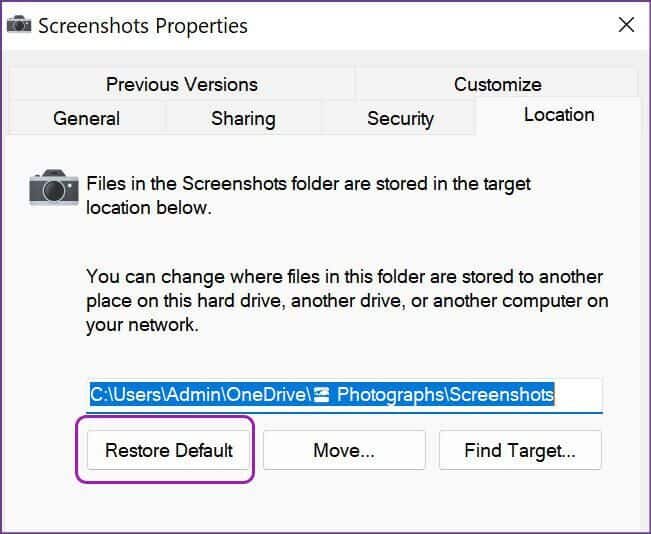
خطوة 6: اضغط على نعم ولديك خيار لنقل جميع لقطات الشاشة من المجلد الحالي إلى المجلد الافتراضي.
الخطوة 7: قم بتأكيد قرارك والعودة إلى المجلد الأصلي لحفظ لقطات الشاشة في Windows 11.
نصيحة المكافأة: إخلاء بعض المساحة في مجلد لقطات الشاشة
إذا كنت تستخدم OneDrive لحفظ لقطات الشاشة ، فسيؤدي ذلك إلى ملء مساحة على جهاز الكمبيوتر الخاص بك و OneDrive بسرعة. لديك خيار لتحرير مساحة على جهاز الكمبيوتر الخاص بك إذا كنت تريد حفظ نسخة عبر الإنترنت.
الخطوة 1: افتح File Manager بالضغط على Windows Key + E وانتقل إلى OneDrive لفتح مجلد الصور في محرك الأقراص الأساسي كما هو موضح أعلاه.
الخطوة 2: ابحث عن مجلد Screenshots وانقر عليه بزر الماوس الأيمن.
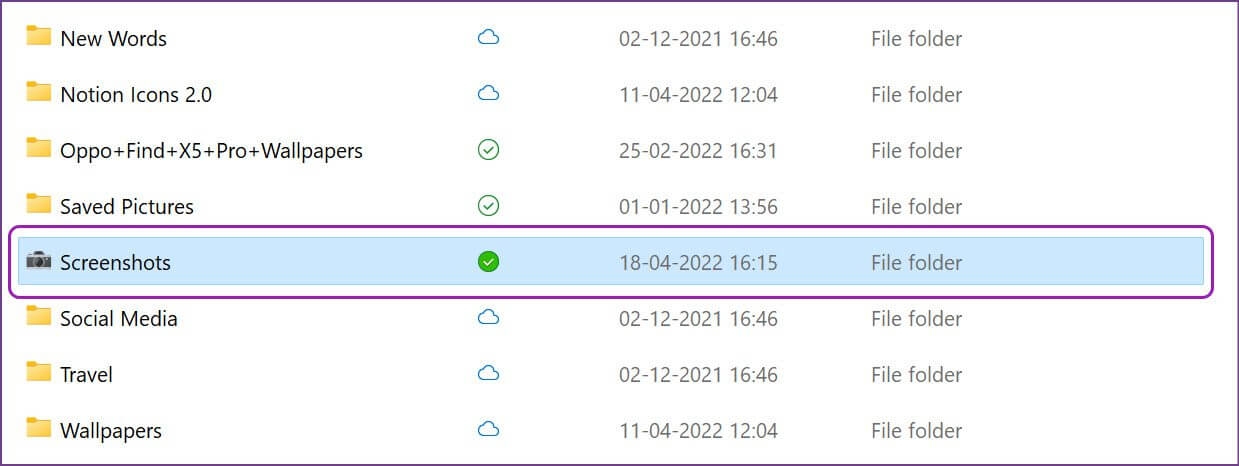
خطوة 3: حدد خيار “Free up space” وسيقوم النظام بحذف جميع لقطات الشاشة المحفوظة من التخزين المحلي.
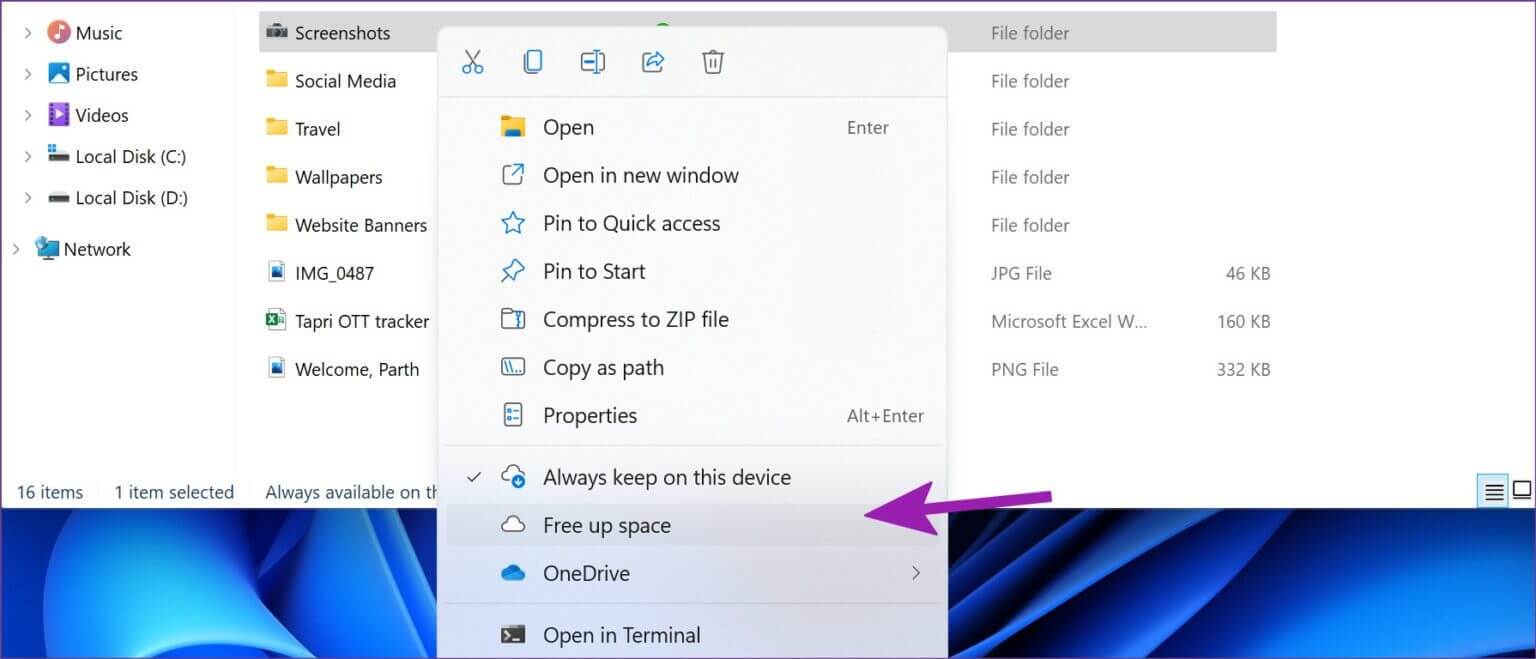
يجب عليك اتباع هذا فقط إذا نفدت مساحة التخزين على جهاز الكمبيوتر الذي يعمل بنظام Windows 11.
إدارة لقطات الشاشة بأسلوب أنيق على Windows 11
قد لا يكون موقع لقطة الشاشة الافتراضي في مجلد الصور في OneDrive هو فنجان الشاي للجميع. خاصة لأولئك الذين لا يستخدمون حل التخزين السحابي من Microsoft. استخدم الخطوات المذكورة أعلاه وقم بتغيير موقع لقطة الشاشة في Windows 11 دون أي مشكلة.
